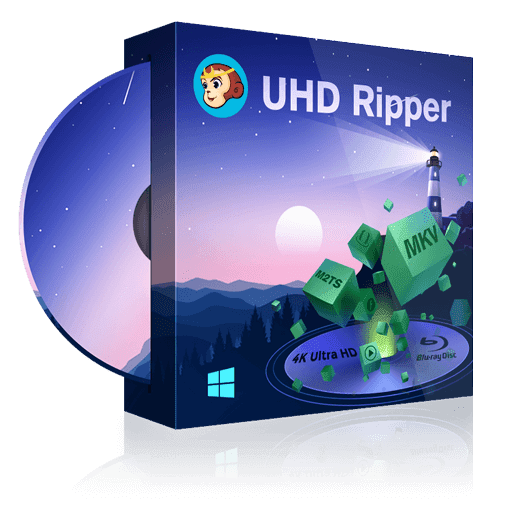How to Convert UHD Blu-rays/Videos to 1080p Video?
Summary: The best tool to convert UHD to 1080p video should be a robust, well tried and tested tool which can handle such high-quality video and audio and give you the best 1080p output. Here we recommend you two powerful UHD to 1080p video converter and show you how to use them.
- • Convert 4K UHD movie to MKV/MP4/M2TS formats and more
- • Process and output files without quality loss
- • Support 4K HEVC 10-bit or SDR video export
- • Help you enjoy UHD videos more conveniently
Table of Contents
Search for video converts on Google search and you will be bombarded with results. There are all type of converters - web-based converters for which you don’t need to download anything. Free and paid desktop based video converters which offer just the right conversion capabilities you are looking for and much more features that you may find useful in future. But if you are looking for converters which can convert UHD to 1080p video, you won’t find any good tool online since it is not practical to upload and download such large files on the cloud. You need offline software that you can install on your computer to convert UHD disc/ISO to 1080p video. And not just any tool, the tool to convert UHD to 1080p video should be a robust, well tried and tested tool which can handle such high-quality video and audio and give you the best 1080p output.
Part 1: How to use DVDFab Video Converter to convert UHD videos to 1080p videos
One such tool is DVDFab Video Converter, which is nothing short of a complete package for all your video conversion and editing needs. You can use this tool to convert your Ultra HD video to an HD video. After all, UHD or 4k videos are of a very large size and we don’t always we have a device handy which supports UHD videos. Let’s see how to reduce the quality of UHD or 4k videos to 1080p video.
1. Download and install DVDFab Video Converter.
2. In the home window, select “Converter” option appearing at the top. After that, click on the + button or drag and drop the file you want to convert from UHD to 1080p video.
3. Once you have selected the UHD file, go to the Profile switcher button present below the DVDFab logo on the left side of the screen, click on Video and select one of the video formats like MKV. Make sure the “General” radio button is selected.
4. Once your selected file is visible in the main screen,you can choose the subtitles and audio tracks you want if the video source contains multiple tracks.
Then open the Advanced Settings panel. Use the Resolution drop-down and select 1080p to convert your UHD video to 1080p video. The application will show you the estimated size of the Output file that will be generated. If required, you can do other changes to the video as well like changing the Encoding Method to get a High-quality encoding or CRF encoding, change frame rate or select a particular Video quality. You can also change Audio attributes like Codec, Sample Rate and BitRate. Click on OK once all attributes have been set.
5. DVDFab Video Converter also has video editing capabilities which you can use to Trim or Crop the output video, add subtitles to it, add Watermark or even change its Brightness, Contrast and Saturation.
6. After doing all the changes in the Advanced Settings and Video Edit panel, click on the Start button to start the conversion process of UHD to 1080p video. DVDFab Video Converter starts to convert UHD to 1080p video and meanwhile you can continue to use your PC or add another 4K file in queue for conversion to 1080p or any other quality you want.
In case there is some interruption, you can launch the application again and it will ask you if you want to resume the earlier conversion process. Since the conversion process can take some time, you can choose to set some automatic action once the conversion is complete like Shutting down the system or closing the application which can be done in the DVDFab application itself.
Part 2: How to convert UHD Blu-rays to 1080p videos
If you have bought an UHD disc or 4K Blu-ray, you can directly convert UHD disc/ISO to 1080p video and save it on your computer. This will protect the investment you have done to by the Blu-ray without occupying too much space on your storage device or computer. Let see the steps to convert UHD disc/ISO to 1080p video.
1. Download and install DVDFab UHD Ripper.
2. In the home window, select the “Ripper” option appearing at the top. Insert a disc or click on the + option to load a source or if you have an ISO drag and drop it to the home screen.
3. Click on the Profile Switcher button and from Video section select MKV.SDR or MP4.SDR.
4. Since your UHD Blu-ray might contain different audio tracks, subtitles, movie titles and chapters, your output file need not contain all of these. You can choose which of these if at all you want in the output file once you have selected the Ripping mode and the Blu-ray to rip.
5. Now we are going to change the resolution of the output file to 1080p. To do so, open the Advanced Settings panel, click on the Resolution dropdown and select 1080p. You can do more changes if required, like changing the Encoding Method or the Video Quality to change the output file size further.
You can also change the Audio attributes like the Audio codec used in the output file. For example, you can choose an audio codec from AAC, MP3 or AC3. Similarly, if you want high-quality audio select Dolby Surround or Dolby Pro Logic II in the Channels drop-down instead of Stereo or Mono. If you have some specific requirement of Sample Rate and Bit Rate of audio, there is provision to change that too in the Advanced Settings panel.
6. If you need to do some changes in the video like Trimming the video or cropping it, you can use the DVDFab Video Editor for that purpose. It supports adding Subtitles, Watermarks or changing the Brightness, Contrast and Saturation level of the video.
Wrap up
Using a good tool to do the conversion of your UHD videos is very important if you want to preserve the cinematic experience for which you have shelled out a premium. DVDFab Video Converter performs this task perfectly and once you have it you need to look no further for your video/audio conversion or editing needs. Similarly, if you have bought a 4K Blu-ray disc, then keeping a copy on your computer with a reduced size (converting the UHD Blu-ray to 1080p video) is paramount. DVDFab UHD Ripper makes this task fast and simple.