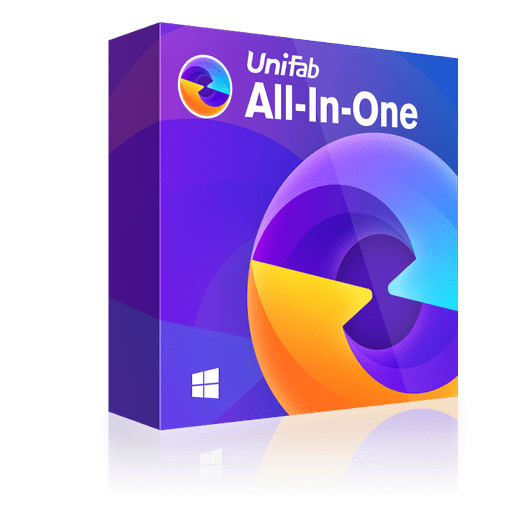6 Best Methods to Convert 4K to 1080P on Windows and Mac
Summary: Does finding the best 4K to 1080p downscaler seem like a complex job? This blog post can help you as a reliable guide to the best 4K to 1080p converters.
- • Losslessly convert and compress videos into various formats
- • Professional Video Editor helps users to create ideas into videos
- • One-step multimedia Toolkit to perform your video editing tasks
Table of Contents
Many modern devices are capable of recording 4K videos or enhancing low-res videos to 4K quality for an ultimate visual experience. However, not all devices can play your 4K videos as seamlessly as a few dedicated ones. While 4K monitors can be expensive compared to HD monitors, editing such videos is scary as it requires powerful GPU and CPUs with sufficient RAM. So you may seek reliable 4K to 1080p converters to convert 4K to 1080p smoothly. So stay tuned with us and keep reading to learn how to downscale 4K to 1080p online and offline with the best solutions on any system.
How to Settle for the Right 4K to 1080P Converter
Before you pick your 4K to 1080p converter, it is essential to determine the crucial factors that will help you make a well-sought decision. For instance, you must focus on these factors and then settle on the software that fits these points most appropriately.
- Quality of Output: Uncompromised with strong and advanced conversion capabilities.
- Conversion Speed: Time-saving with GPU acceleration.
- Price: Your budget may decide whether you want an online converter or offline software.
- Additional features: In addition to basic conversion, focus on extra offerings like an editing toolkit, AI-powered features, video enhancement, and so on.
Different Ways to Convert 4K to 1080P
Before you get puzzled about finding the best 4K to 1080p downscaler, here are the reliable and safe options that will help you with a smooth conversion of 4K to 1080p. Let us explore each converter with its workings, advantages, and drawbacks to pick the most appropriate one.
Method 1: UniFab Video Converter Pro
It is the finest and best 4K to 1080p converter for all users. It can smoothly convert your video to any format losslessly and even compress the media files without compromising the quality. Its flexible customization features help with an excellent visual experience. Moreover, with hardware acceleration, it offers batch editing of multiple videos simultaneously.
How to Downscale 4K to 1080p with UniFab Video Converter Pro
Get the UniFab Video Converter Pro on your computer. After the launch, click Video Converter on the main interface.
Import your 4K video and select the format to convert.
Customize the preferred video resolution to 1920 x 1080 under the Resolution tab.
Select other video settings like frame rate, codec, bit rate, etc.
Then tap the Start button to convert 4K to 1080p.
Pros
- The ease of use allows even beginners to generate pro-results
- Supports over 1000 video formats
- Smoothly converts videos to all mainstream audio and video formats
- Allows converting videos to playback on different mobile devices or home theater systems
- Video editing tools to improve the overall video quality
Cons
- Not available for mobile devices
Method 2: VLC Media Player
VLC Media Player is another great suggestion for playing 4K videos. Thankfully, users can utilize this free and open-source software to downscale and convert 4K to 1080p without watermarks or file size limitations. VLC also supports a wide range of popular formats for all devices.
How to Downscale 4K to 1080p with VLC Media Player
Step 1: Launch the VLC Media Player.
Step 2: Select the Convert/Save… option from the Media menu at the top. Conveniently, you can also press the shortcut keys Ctrl+R.
Step 3: Now select the File tab at the top and choose the + Add… button to load your 4K video.
Step 4: Tap the Convert/Save button at the bottom.
Step 5: When the Convert window opens before you, pick your desired output format from the Profile menu under Settings.
Step 6: Now click the wrench icon next to the selected Profile format to open the Profile edition menu.
Step 7: Navigate to the Video Codec tab and move down to the Resolution menu.
Step 8: Set the video's width and height to 1920 x 1080. Then click the Save button.
Step 9: Select your desired destination and filename for your output video. Finally, touch the Start button to convert 4K to 1080p.
- Free and open-source app
- Offers cross-platform compatibility
- Offers customizable conversion profiles
- Smoothly downloads converts, and plays video and audios and consss...
- Beginners may find using VLC a bit tough
- Users may struggle with the HEVC (H.265) and VP9 codec
- The output quality may not ne very high, with a visible loss
- Slow conversion speed with high resource (CPU) usage
Method 3: HDconvert
HDconvert is a fast online HD video converter that can also assist you with the conversion of 4K to 1080p Full HD. Its simple, easy, and intuitive user interface makes it easier to use for beginners to convert their files without trouble. However, it supports only a few formats and relies heavily on network conditions.
How to Downscale 4K to 1080p with HDconvert
Step 1: Launch HDconvert on your web browser and click Convert Video Right Now.
Step 2: Tap Convert HD Video.
Step 3: Choose Add New Files and drop your 4K videos to downscale to 1080p.
Step 4: Click Next and select an output format.
Step 5: Click Next and select your output quality to Full HD 1080p.
Step 6: Click Next and adjust the Advanced Settings (optional).
Step 7: Click Next to convert 4K to 1080p.
- Assists in high-speed online conversion with up to 900 frames per second
- It offers numerous output formats like MOV, MP4, AVI, etc.
- There is no limit on the file size
- Offers many video resolutions from 360p to 1080p Full HD and up to 4K UHD
- The quality loss is seemingly visible and has a watermark
- Requires a good internet connection
- The output format options are limited with slow speed
- The converted videos will have a watermark with the free version
- Requires joining premium membership to unlock the full power
Method 4: VideoProc
VideoProc is another handy 4K to 1080p downscaler that also assists with editing, resizing, and seamless conversion. For ultimate convenience, you can easily downscale your 4K video to any resolution at an accelerated speed of 47x. The downscale process also allows you to enhance the videos, ensuring the best quality.
How to Downscale 4K to 1080p Via VideoProc
Step 1: Download and launch VideoProc on your system.
Step 2: Open the video conversion interface by clicking Video on the landing dashboard.
Step 3: Drag the 4K video directly into the interface or import your video by clicking the blue arrow+ button on the main screen.
Step 4: Select your desired output format by clicking the Target Format panel in the lower-left corner. Then, tap the Video tab and select the format you prefer.
Step 5: Click the Option tab at the top of your selected video on the main screen.
Step 6: Select the Format option and move to the Video Codec Options.
Step 7: Now, select 1920 x 1080 from the Resolution dropdown menu to set 1080P as the video resolution.
Step 8: Save the changes by clicking Done at the bottom.
Step 9: Select an output folder and click the RUN button to convert 4K to 1080p.
- Offers easy, simple, and quality video editing
- Tremendously good output speed
- It runs smoothly even on low-end devices
- It provides many awesome templates and video effects
- Lacks a proper customer support service
- No tutorial for newcomers makes using the software time-consuming
- Software lags while rendering the video
- Does not incorporate new or additional features with time
Method 5: Adobe Premiere Pro
Adobe Premiere Pro is an excellent and robust video editor due to its powerful editing functionalities. Still, only a few users know that it can also be used as a reliable 4K to 1080p converter. Though it has a flexible interface with support for GPU acceleration, novices may find it advanced and complex and may face trouble using the software. Looking for ways to sharpen video quality? Explore these AI video sharpen options.
How to Downscale 4K to 1080p with Adobe Premiere Pro
Step 1: Download and open Adobe Premiere Pro.
Step 2: Create a project and load your 4K video to downscale to 1080p.
Step 3: Add your video by clicking on the Import media to start panel twice.
Step 4: Now drag and drop your load 4K video in the Drag media here to create sequence panel.
Step 5: Adjust the sequence setting and apply the downscale requirements. To do so, go to the Sequence file menu and click Sequence Settings…
Step 6: Input the Frane Size as 1920 (horizontal) and 1080 (vertical).
Step 7: Then, check the Maximum Bit Depth and Maximum Render Quality options. Hit the OK button to save changes.
Step 8: Now click the source video in the Sequence panel and activate the Effects Control window at the left.
Step 9: Under Video, expand Motion and move to Scale. To view your video perfectly, simply edit the value between 100 and 50.
Step 10: Finally, export the new video by clicking Export under the File menu and selecting Media… from the left menu. You can adjust other necessary changes and click Export to render the final 1080p file.
- Effortlessly integrates with other Adobe products
- Offers pro editing toolkits to customize high-res videos
- Supports enormous file formats
- Allows adding digital video effects
- Expensive price plans may not lure novices
- The steep learning curve makes understanding the software complex for beginners
- Slow speed with resource-hogging CPU usage
- Users may struggle with HEVC/VP9 4K files
Method 6: HandBrake
Whether you are a beginner or a professional, HandBrake is a reliable solution to convert 4K to 1080p for all users. Its intuitive features and convenience deliver an excellent performance each time. The best part is that it is free and open-source software that smoothly works on Windows, Mac, and Linux computers.
How to Downscale 4K to 1080p Via HandBrake
Step 1: Download, launch, and open HandBrake on your computer.
Step 2: Tap the File tab to import the 4K video. Alternatively, you can drop it directly into the main interface.
Step 3: Select the Preset from the dropdown menu as Fast 1080p30 to downscale your video resolution.
Step 4: Choose your output Format.
Step 5: Select your output location at Save As:
Step 6: Click Start Encode to begin the conversion of 4K to 1080p.
- Easily converts bulk videos to multiple output formats
- Removes interlaced comb artifacts
- Allows adjusting the audio volume level
- Helps to resize, crop, and restore old or low-res videos
- It does not support many popular video formats
- The live preview of a video in HandBrake can take up to four minutes or more for longer videos
- The conversion speed is pretty slow
- Requires wider compatibility for convenient usage
The Final Words
Sadly, no matter if you enhance your video quality to 4K or 8K, there are still devices that cannot process a video more than 1080 Full HD. Additionally, 4K storage needs are broad and may drain your mobile batteries faster. Due to these reasons, you may seek the conversion of 4K to 1080p. While we have shared the best 4K to 1080p converters, when choosing the appropriate one, be mindful of your requirements and pick the one that's fast, simple, and offers versatile features. If you are looking for a comprehensive ai video enhancer, you can head to this page.
FAQs
Q. Can I convert 4K to 1080p?
Yes. Whether you need to play your video on larger devices or device storage becomes an issue, you can easily convert 4K to 1080p. Many offline and online converters exist to help you with the downscale process.
Q. How can I downscale 4K to 1080p on iPhone directly?
You can load your 4K video into iMovie and easily export your QuickTime file in 1080p full HD. Here's how you convert 4K to 1080p on iPhone.
Step 1: Add a 4K video to iMovie on your iPhone.
Step 2: Click Done in the upper-left corner.
Step 3: Tap the Share button and click Save Video.
Step 4: Choose HD - 1080p as your output format.
Q. How do I change the 4K video to 1080p without losing quality?
UniFab Video Converter Pro allows you to convert your 4K video to 1080p in any format without loss. It helps you compress your video with original quality. Furthermore, UniFab also saves you time by assisting you with editing bulk videos with hardware acceleration.