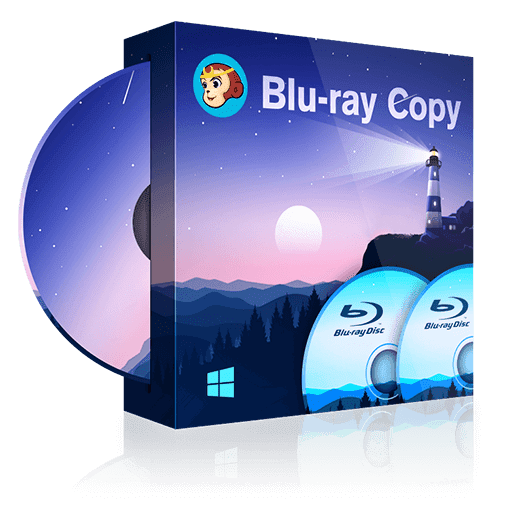How to Transfer Photos from iPhone to PC
Summary: Clicking pics on iPhone can be one of the things that users do frequently on their smartphones. On the other hand, eventually, users might find that the pics consume a huge amount of their iPhone memory and they require to free up some memory. In such situation, the only option they have is to transfer photos from iPhone to PC. By transferring pics from iPhone to PC, users can create a backup of their moments and then delete them from iPhone to get more space. But how to import photos from iPhone to PC? There are several methods that can help you achieve this task. This article talks about all such methods that can help you know how to download iPhone photos to PC. Read below to know more.
- • Copy Blu-ray to computer in the format of ISO or folder
- • Copy Blu-ray to hard drive (BD 5/9/25/50)
- • Able to read 3D Blu-ray automatically and fast
- • Help you get rid of Cinavia with free Cinavia Removal
Table of Contents
Transfer Your Photos From iPhone to PC Using DVDFab File Transfer
Transferring photos from your iPhone to PC can be a very long and time-consuming procedure. In order to reduce the time that it takes to download photos from iPhone to PC, you need a tool that is quick at this. DVDFab File Transfer is one such tool that will help in doing this task speedily and easily. The software lets you to automatically and wirelessly transfer photos and other kinds of files from your iPhone to PC and vice versa.
In addition to this, users can use this tool with other DVDFab products such as DVDFab DVD Ripper and DVDFab Video Converter. This helps them to transfer their files among devices once they are done using these products. After using the ripper and converter, the tool automatically starts working and users can transfer the converted video files directly to iPod Touch, iPads, iPhones, Android tablets and smartphones, without any hassle. To add more to this, DVDFab File Transfer also shows support for batch transfer. This means users will be provided with fast processing speed regardless of the number of files that needs to be transferred. Below are the steps that you need to follow to know how to upload iPhone photos to PC using this tool.
Step 1: Launch and open DVDFab File Transfer on your PC.
Step 2: Click the Add option at the top right corner to add the photos you wish to transfer.
Step 3: Connect your iPhone using DVDFab Remote.
Step 4: Now, click the Transfer option to begin the transfer.
Step 5: When the transfer is done, users can find the video in the Photos or Gallery or Movies folder of their iPhone.
Import Photos From iPhone to PC via the Photos App
Moving photos from iPhone to PC can also be done using different other methods. If you are not ready to use a third-party tool for transferring photos, there is also an in-built tool on Windows that can be of use. The Photos app majorly operates to manage videos and photos on your PC and transfer photos from iPhone to PC without iTunes. Hence, users can transfer photos from iPhone to PC using this app. Follow the below steps to know how to use this tool to transfer photos.
Step 1: Connect your PC and iPhone with the help of a USB cable.
Step 2: Enter your password to unlock your iPhone if prompted
Step 3: To continue, click Trust on your iPhone.
Step 4: Open the Photos app, and select Import >> From a USB device.
Step 5: Now, the Photos app will look for new photos and videos automatically on your device
Step 6: Click Import settings below which you can choose to group the items by date/month/year, tweak the import destination, and make a decision whether to remove the items from your iPhone after you transfer them.
Step 7: Tap Done once you confirm your settings.
Step 8: Select the photos you wish to transfer and then tap Import Selected to begin the process to know how to transfer photos from iPhone to Windows 7 without iTunes.
Transfer Pictures From iPhone to PC via iCloud.com
How do I transfer photos from iPhone to computer without iTunes? One way to answer this question is to use iCloud on your PC. Follow the below steps to download iPhone photos to a PC using iCloud.com:
Step 1: Start by visiting iCloud.com from your computer.
Step 2: Enter your user ID and password to sign in to your iCloud account.
Step 3: Select Photos among the options listed.
Step 4: Choose the pics you wish to transfer to your PC from iCloud.
Step 5: Now, tap the Download Selected items option on your screen at the top right corner.
Note: If you do not wish to use iCloud, there are many other cloud-based platforms that can be used to import PC photos from iPhone, such as Dropbox, Google Photos, and more. Hence, decide on the one you like and then transfer photos to the PC from iPhone.
Transfer Photos From iPhone to Computer via File Explorer
File Explorer is one more method that let you import photos to your PC from your iPhone without needing iTunes. As long as your iPhone is recognizable by your computer, users can use this method to transfer photos from iPhone to the computer. One thing to remember is that while using File Explorer, all your videos and pictures will be saved in one folder rather than in separate albums. This makes it hard for users to import selected items. Follow the below steps to transfer videos and pictures using this method from iPhone to PC:
Step 1: Unlock your iPhone and link it to your computer using a USB cable.
Step 2: When a window appears on your iPhone asking you whether to trust this PC, tap Trust.
Step 3: Go to This PC on your PC, and navigate to [your iPhone name] >> Internal Storage >> DCIM >> 100APPLE.
Step 4: Select to copy the entire folder or some pics to your PC from your iPhone as per your needs.
Download Pictures From iPhone to Computer via iCloud Control Panel
iCloud can be used in a different way to transfer photos from iPhone to PC. There are cases where users might prefer to import pics to a PC from iPhone wirelessly. If you are ready to use a method where no wires are included, iCloud can be used here. With iCloud Photos, users can sync pics over all their devices that use the same Apple ID. Before proceeding, make sure that there is an ample amount of iCloud storage to save your photos from iPhone. Follow the steps below to transfer pictures to a computer from iPhone wirelessly using iCloud.
Step 1: Open iCloud for Windows on your PC.
Step 2: Tap on Options next to Photos
Step 3: Now, enable the iCloud Photo Library option.
Step 4: Ensure the Download of new photos and videos to my PC is enabled. If you require to tweak the destination of uploaded pics, click Change below the option to set another destination folder for your photos from your iPhone.
Step 5: Next, your photos from your iPhone will be transferred to your computer when there is Wi-Fi available.
Download Photos from iPhone to PC Using Autoplay
Some users may find this technique to be the same as using Windows Explorer. On the other hand, while applying this solution, the Autoplay features of your Windows PC must be active. Follow the below steps to know more.
Step 1: Connect your iPhone to your PC with a USB cable
Step 2: Grant permission to access the PC from the pop-up that says Trust this computer? on your iPhone.
Step 3: A window will be shown on your PC with the Autoplay heading.
Step 4: Tap on the Import pictures and videos option.
Step 5: Tap the import settings option to specify where to transfer the pics.
Step 6: Next, tap Browse in front of Import images to option to go to the folder where you wish the transfer the pics.
Step 7: Tap OK once you are done with the settings.
Download Pictures From iPhone to Computer Via Dropbox
As mentioned earlier, users can also use different cloud-based platforms such as Dropbox to transfer photos from iPhone. However, users only get 2 GB of free storage and the folder structure is not saved while using this method. Apart from this, photos on the computer will be sorted by date of transfer and not by date of creation. Also, Dropbox will make a duplicate if you copy a photo more than once. If you are okay with this, you can proceed with this method.
Step 1: Download, install and open the Dropbox app on your iPhone.
Step 2: Click the plus symbol at the bottom of the screen and click Upload Photos.
Step 3: Select pics or choose them by moment and add them to your account.
Step 4: Now install Dropbox on your PC and open the Dropbox folder.
Step 5: Your photos from your iPhone will appear there. You can now transfer pictures to any folder on your PC from your Dropbox.
Note: Users will get just 2 GB of free memory in Dropbox, while a 1 TB account will come with a price tag of $9.99 for each month. Pics on your iPhone must be selected separately or by moments, not in a single go.
Transfer Photos From iPhone To PC Using Google Drive
Google also provides 15 GB of memory for free and lets you transfer pics to a PC from iPhone wirelessly. Follow the below steps to know more.
Step 1: Download and install the Google Drive app from the AppStore.
Step 2: Open the app, click the plus icon on the screen at the bottom.
Step 3: Click Upload >> Photos and Videos.
Step 4: Here, users can select pics and upload them to their Google Drive.
Step 5: Now, install Google Drive on your PC. A folder named Google Drive will be automatically created on your PC.
Step 6: Open this folder and see your uploaded pics.
Note: 100 GB of storage memory will come at a price tag of $1.99 for each month. While using Google Drive, users cannot choose more than 10 photos at a time. If you select pics you uploaded before, Google will not detect this and will create duplicates. The photo albums you created on your iPhone will not be imported.
FAQs
How to Backing Up to iCloud?
Follow the below steps to know how to backup your iPhone with iCloud.
Step 1: Connect your iPhone to a strong Wi-Fi. Navigate to Settings >> click on your name >> iCloud.
Step 2: On the iCloud section, search iCloud Backup and click on it.
Step 3: Now, click the Backup Now option to start a backup.
Step 4: Turn on or off options such as your Photos that you wish iCloud to back up.
Conclusion
Having said that, we just had a look at different methods that can be used to transfer photos from iPhone to PC. The best method to import iPhone photos to a PC is using DVDFab File Transfer. The tool will help in transferring photos speedily and easily. It lets users automatically and wirelessly transfer photos and other kinds of files from their iPhone to PC and vice versa. In addition to this, users can use this tool with other DVDFab products such as DVDFab DVD Ripper and DVDFab Video Converter. This helps them to transfer their files among devices once they are done using these products.