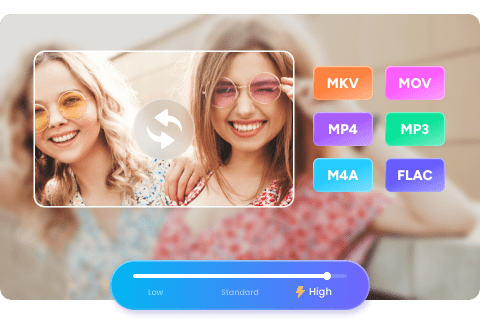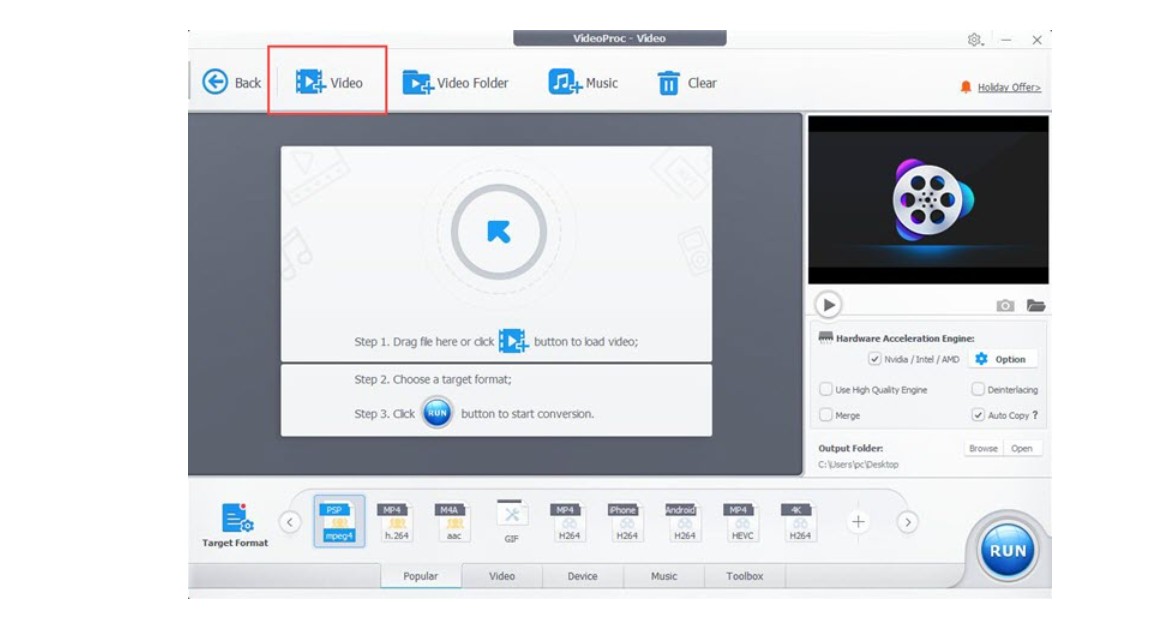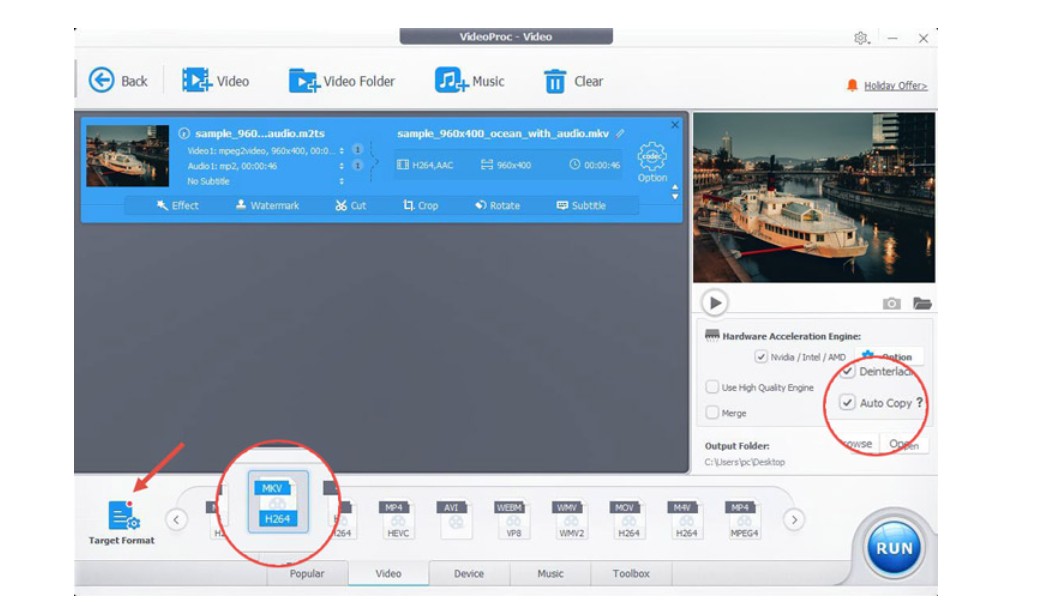Free Guide: How to Convert M2TS to MKV with TOP 5 Methods
Summary: Although M2TS is a popular file format, many of media players are still unable to properly support it, so you may need to convert it to another format, M2TS to MKV conversion has no decrease in quality, here we tested 5 very efficient methods of converting M2TS to MKV.
Why Convert M2TS to MKV?
M2TS to MKV conversion is one of the most common methods as there’s virtually no decrease in quality thanks to the fact that MKV is also a container for all the types of data found in M2TS. Howver, why we need to convert M2TS to MKV? before answering this question, we shall know the difference between those 2 formats first:
| M2TS | MKV | |
|---|---|---|
| File Size | Larger, as M2TS format doesn’t compress videos | Usually smaller, as the MKV format uses efficient video compression |
| Quality | High quality, ideal for Blu-ray discs | Quality depends on the compression level, but it’s usually quite good; MKV supports high-quality videos up to 4K |
| Flexibility | Supports only certain codecs; not very flexible | Highly flexible, supports a wide range of video, audio, subtitle codecs and other multimedia contents |
| Compatibility | Not widely compatible; Difficult to play on many media players without the appropriate codecs | More broadly compatible; Better supported by most media players and devices |
| Audio Tracks and Subtitles | Limited support | Can contain multiple audio tracks and subtitle tracks in the same file |
So, one may need to convert M2TS to MKV files for reasons such as reducing file size, improving compatibility with a variety of devices, the ability to store multiple audio and subtitle tracks in one file, and general ease of use.
With that in mind, let’s take a look at 5 very efficient ways to convert M2TS to MKV.
TOP 5 Methods to Convert M2TS to MKV
Part 1: Use UniFab to convert M2TS to MKV without quality loss
Install and launch the UniFab Video Converter on your device first.
Select the video/file you want to convert from m2ts to mkv, add it into UniFab Video Converter.
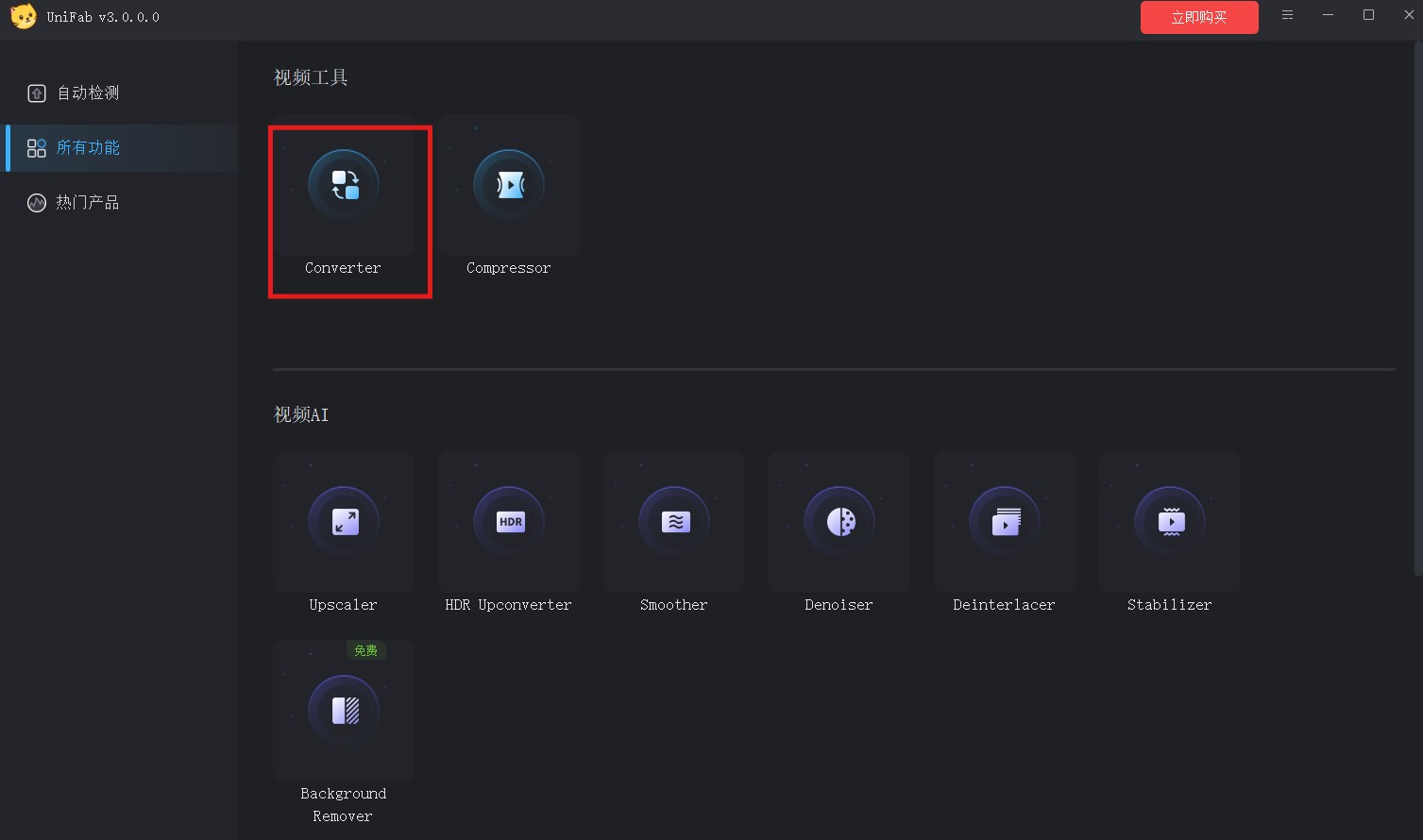
Customize the format and video resolution you want, then, click the Start button to convert your M2TS video to MKV format.
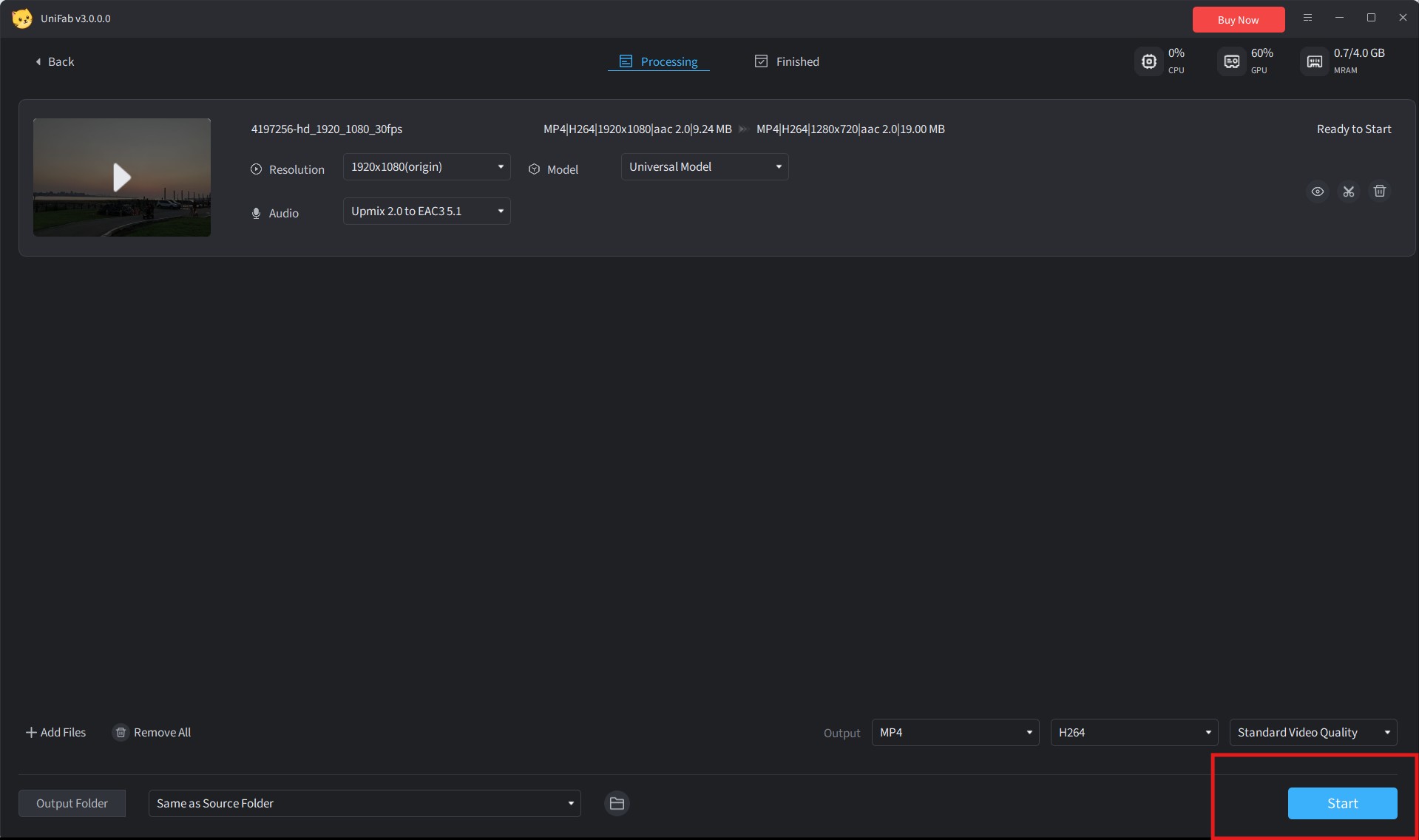
Part 2: Convert M2TS to MKV with Handbrake
Handbrake is a popular open-source video transcoder that’s available for free on Windows, Mac, and Linux. The M2TS to MKV converter is very useful as it allows you to both convert and edit videos, though you don’t have as many options to work with as you would with a professional tool.
On the other hand, Handbrake is very easy to use thanks to its minimalistic interface and doesn’t eat up a lot of resources so it works quite well as a lightweight tool that you can use for basic conversions and editing work. Here’s how to convert M2TS to MKV using this tool.
Open Handbrake and either directly drop the file you want to convert or use the File/Folder options to load your source.
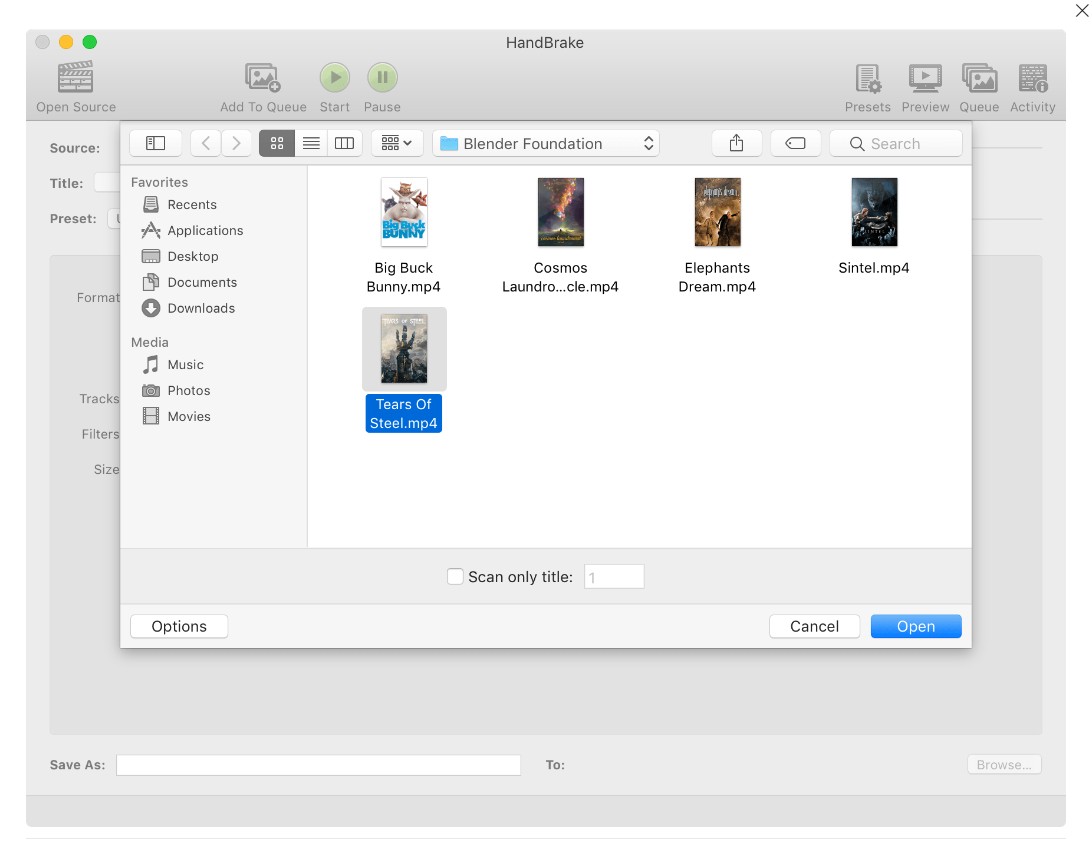
Go to the Format menu found under the Summary tab and select the MKV option.
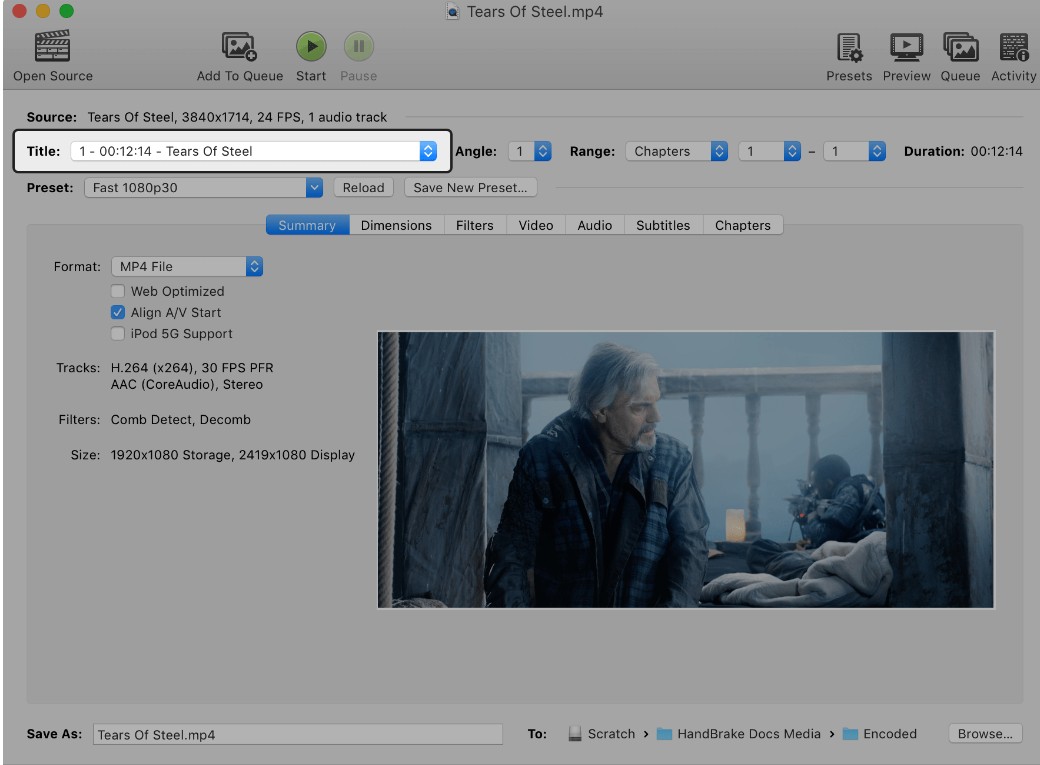
Use any of the other tabs such as Filters, Dimensions or Video to make any modifications you may want for the output file.
Click the Browse button near the bottom to select a destination folder and then click the Start Encode button in the top menu to begin the conversion process.
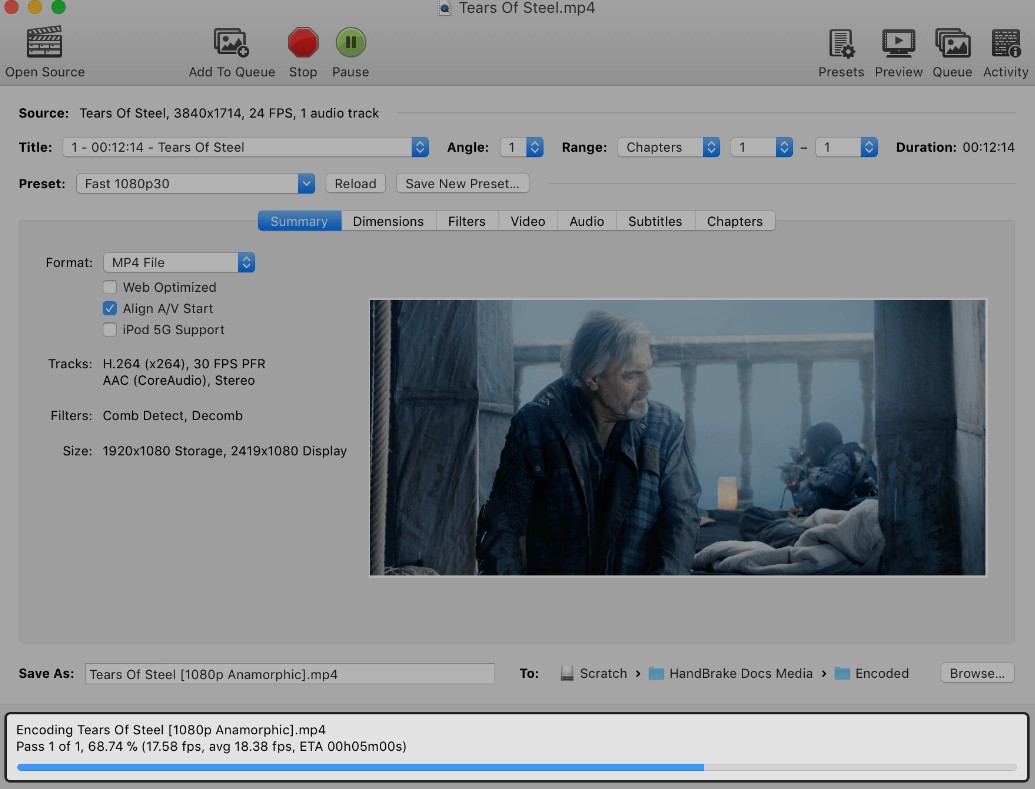
Part3: Convert M2TS to MKV with VideoProc
VideoProc is also a nice choice for us to Convert M2TS to MKV format with ease. Like UniFab Video Converter, VideoProc retains the quality while converting the video. If you are interested, follow the steps below to get specific guide:
Install the VideoProc converter on your device, and open it. Add the M2TS file you need to convert.
Select 'MKV' format as the output choice.
Select the output directory and click DONE to get the converted MKV files on your local.
Part 4: Convert M2TS to MKV with MakeMKV
MakeMKV is a simple tool that was designed specifically to convert M2TS to MKV, just as its name indicates. There aren’t a whole lot of tools to work with here, however, the software can also be used as a ripper as it can convert files directly from DVD and Blu-ray discs. Here’s how to convert M2TS to MKV using this tool.
Open MakeMKV and select the source, which can be a disc or a file already found on your computer.

Use any of the other tabs such as Filters, Dimensions or Video to make any modifications you may want for the output file.
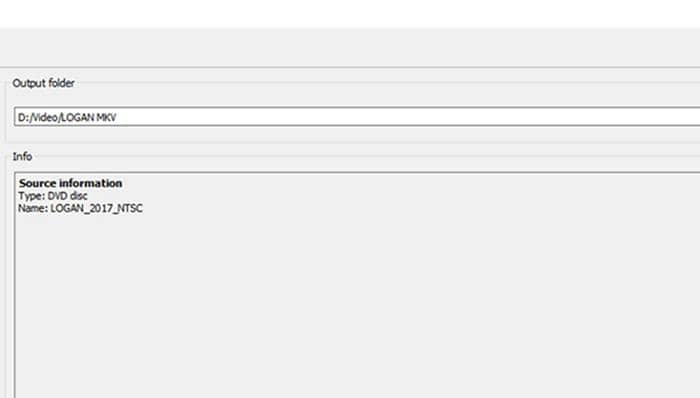
Click the Make MKV button and wait until the process is complete.
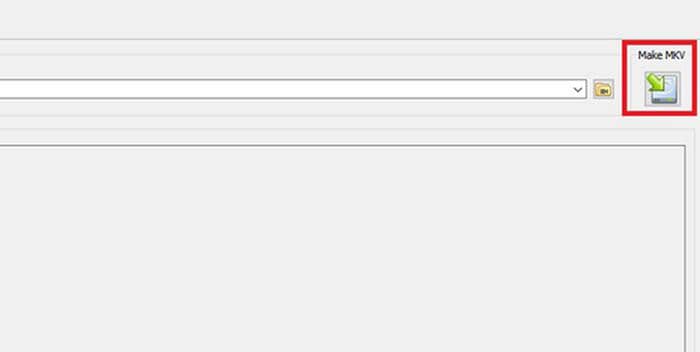
Part 5: Convert M2TS to MKV with UniConverter
Is WonderShare UniConverter free? There are both free versions and paid versions provided. How to convert M2TS to MKV with this video converter? Follow the steps below.
Just download and install this software. Then launch this M2TS to MKV converter and add your M2TS file by clicking the “Add Files” button on the top. Also, you can drag your files there.
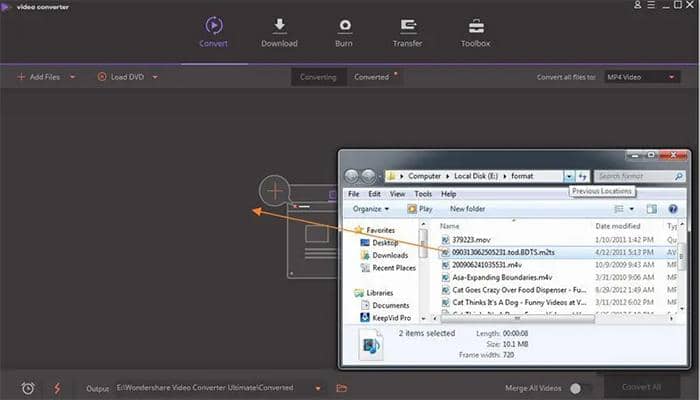
Convert M2TS to MKV by selecting “MKV” in the section of “Output Format”. Here, you can also edit MKV by adjusting its resolution, frame rate and audio quality.

Start to convert M2TS files to MKV by clicking the button of “Convert All”. That is the end to how to convert M2TS to MKV using UniConverter.
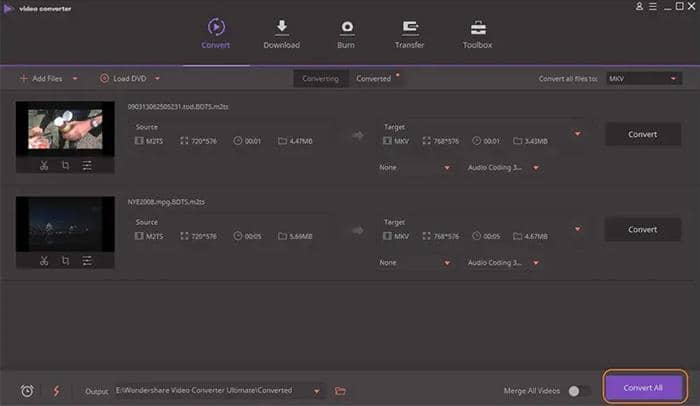
FAQs
1. What is the M2TS format
M2TS, which stands for MPEG-2 Transport Stream, is often associated with high-definition video on Blu-ray Disc and AVCHD. Developed by Sony and Panasonic, it encapsulates rich video data, but its file size is usually quite hefty, which isn't ideal for storage or streaming. M2TS format is typically associated with Blu-ray discs.
By using UniFab Video Converter, the sound and video quality of original M2TS file will not be damaged after being converted into MKV format.
Conclusion
In wrapping up our comprehensive journey through the process of converting M2TS to MKV, we've navigated through an ocean of technical details and practical advice. The transformation from M2TS to MKV doesn't have to be a daunting task—it can be as smooth as silk when you have the right knowledge and tools at your disposal.
Always choose your converter wisely, aiming for one that strikes a balance between comprehensive features and user-friendliness. Hope this guide could provide help for those who are looking for a solution to convert m2ts to mkv files.