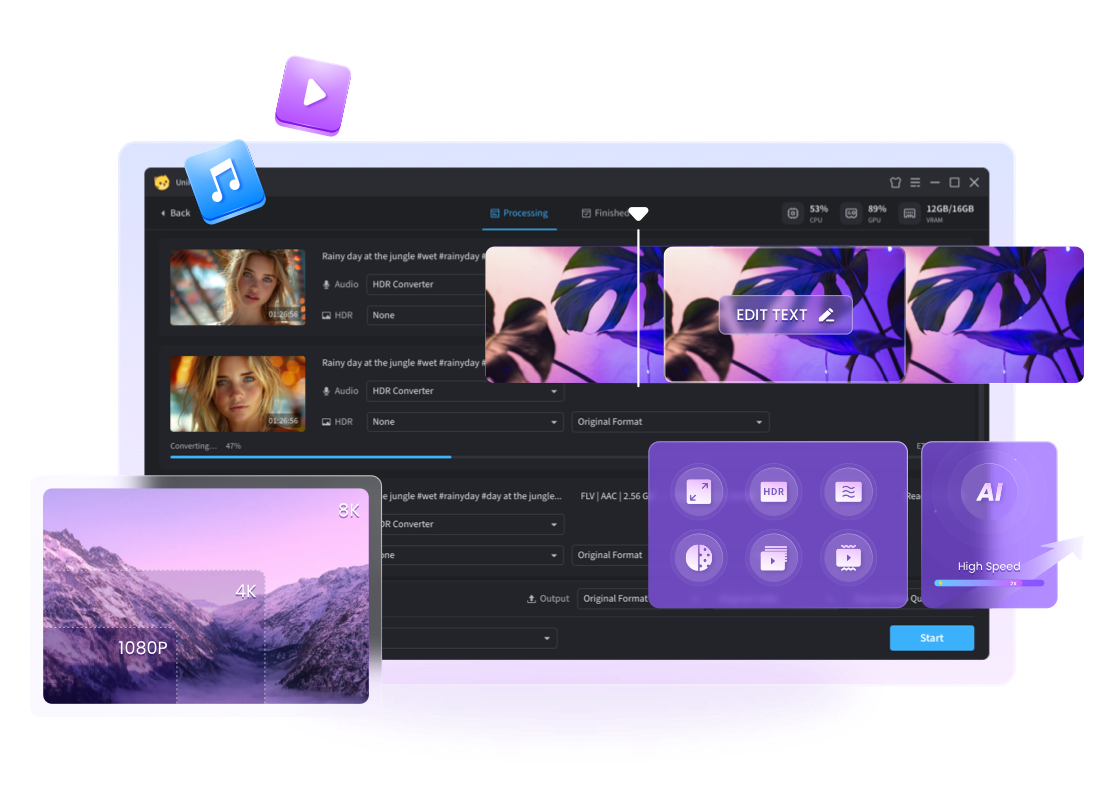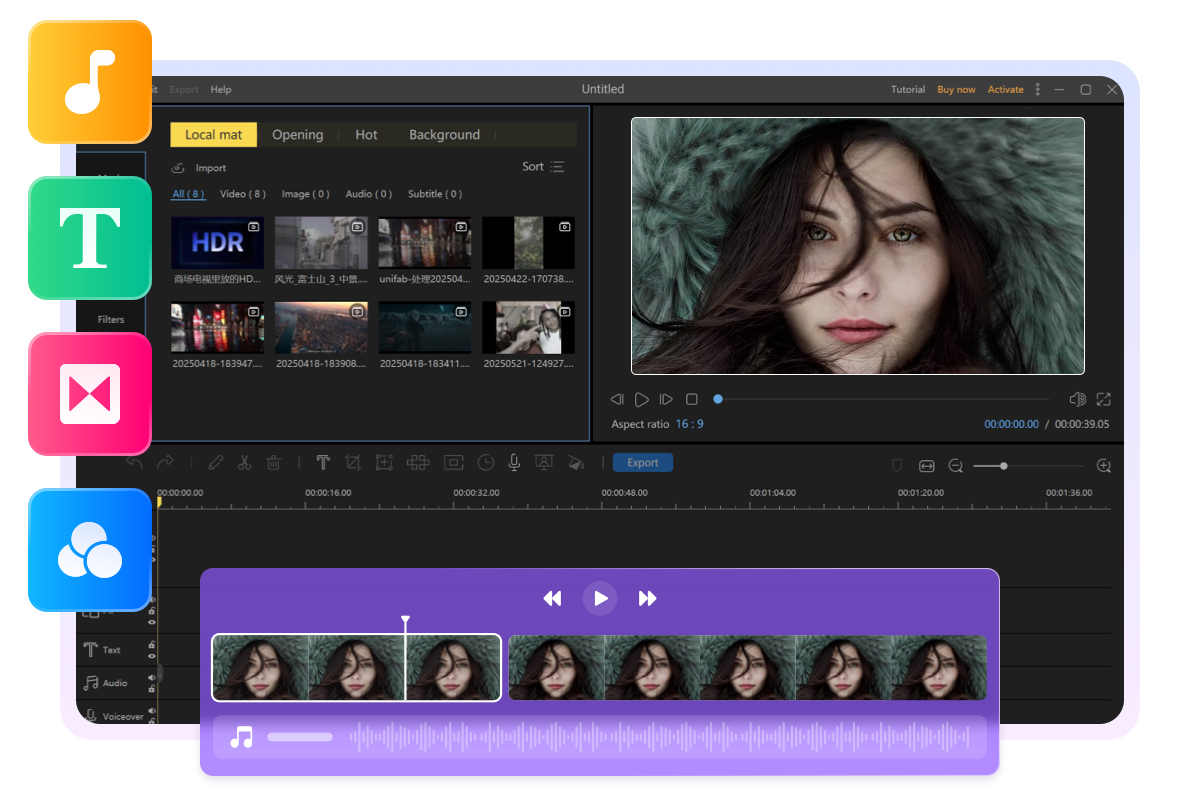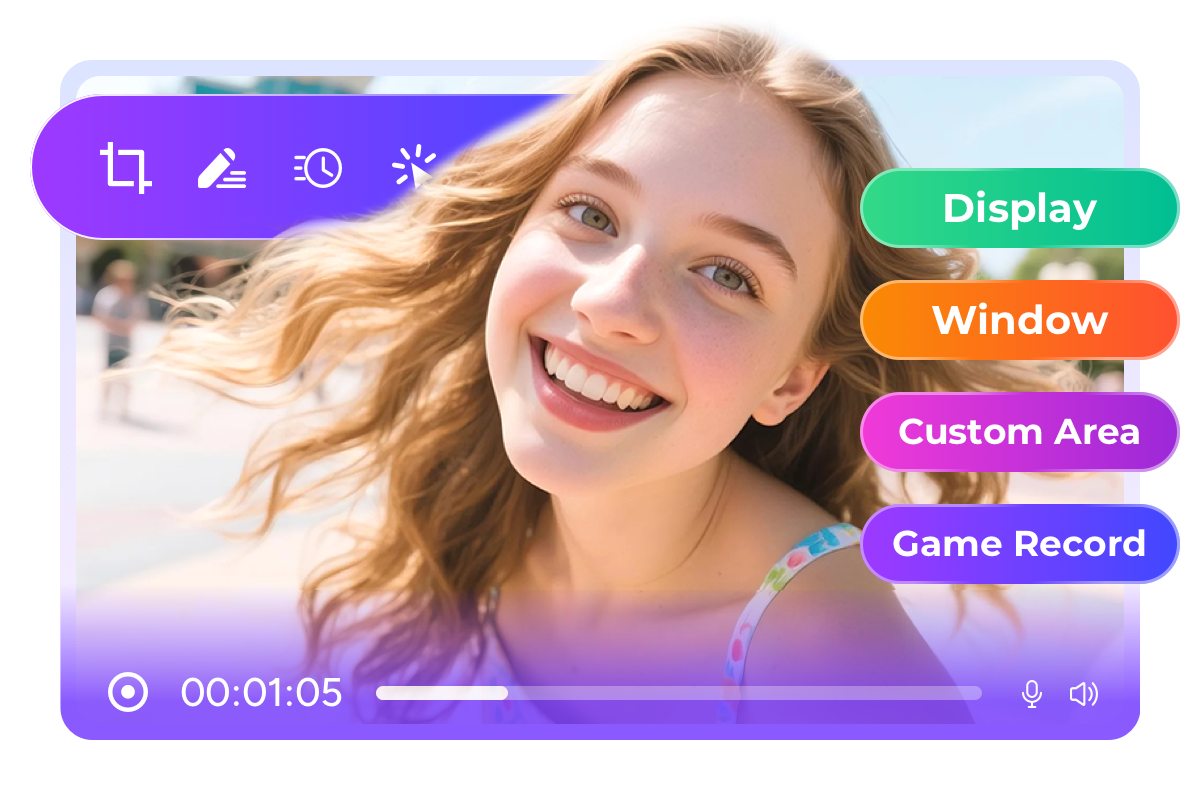Products included (Lifetime)
Enhancement
Video Upscaler AI HOT$129.99
Face Enhancer AI $129.99
HDR Upconverter AI $129.99
Smoother AI $89.99
Denoise AI $109.99
RTX RapidHDR AI NEW$129.99
Restoration
Stabilizer AI $109.99
Video Colorizer AI $129.99
Deinterlace AI $89.99
Audio Upmix AI $99.99
Popular Utility Tools
Video Converter HOT$89.99
Subtitle Generator AI $109.99
TV Show Converter NEW$89.99
Vocal Remover AI Free
Video BG Remover AI Free
UniFab's Star Products: Fully Enhance Your Videos with Super Handy Tools
Video Enhancer AI
Upscale Videos Up to 16K with Detail Enhancement
Boosts your videos from low resolution to 1080P, 4K, 8K, and even 16K. UniFab AI intelligently detects and fixes issues like compression artifacts, noise, and blur — delivering crystal-clear results for all video types.
- Upscale up to 16K resolution
- Universal & Animation Models
- Detail & clarity enhancement
Discover how AI can transform your videos. Learn More>
- Upscale up to 16K resolution
- Universal & Animation Models
- Detail & clarity enhancement
Discover how AI can transform your videos. Learn More>
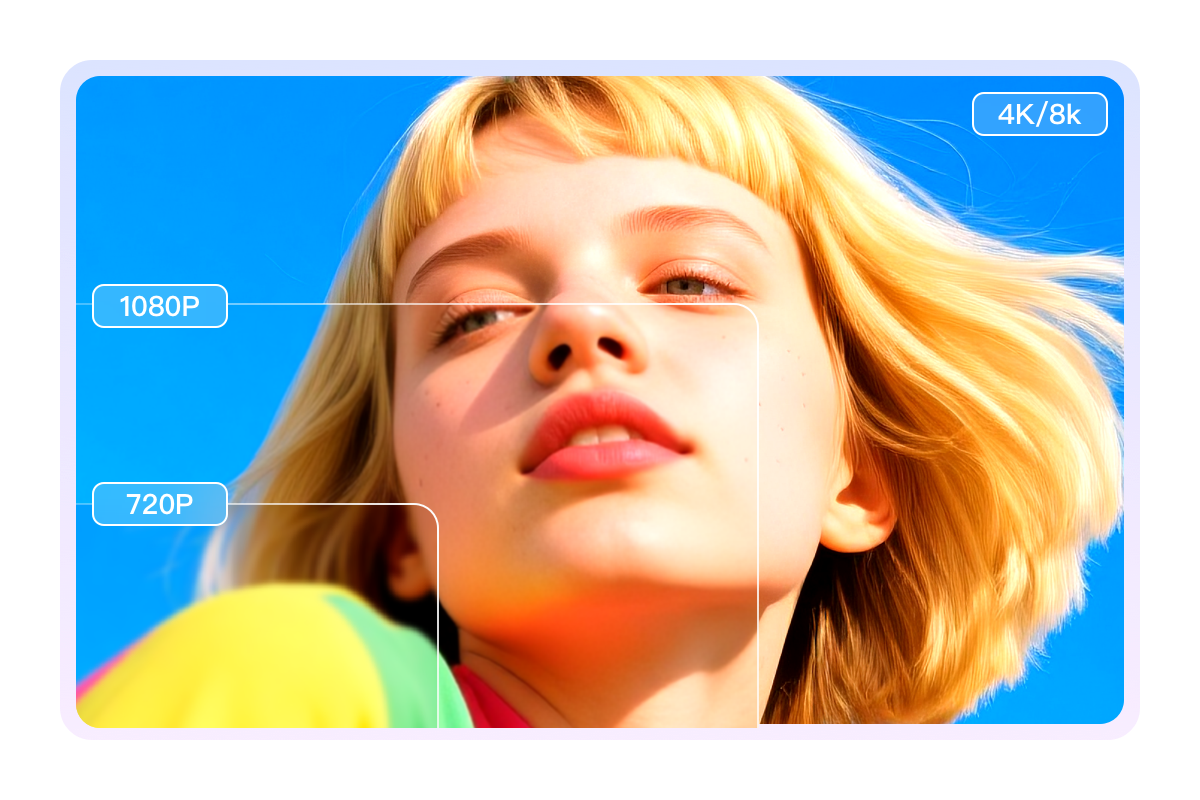
Video Colorizer AI
Add Realistic Colors to Black & White Videos
Bring old or monochrome videos to life by adding natural, vivid colors instantly. UniFab Video Colorizer AI uses advanced AI models to analyze each frame and apply consistent, realistic colorization for any video type.
- AI-powered automatic colorization
- 4 unique color styles for customized looks
- Maintain color consistency across frames
See how AI can revive your B&W videos. Learn More>
- AI-powered automatic colorization
- 4 unique color styles for customized looks
- Maintain color consistency across frames
See how AI can revive your B&W videos. Learn More>
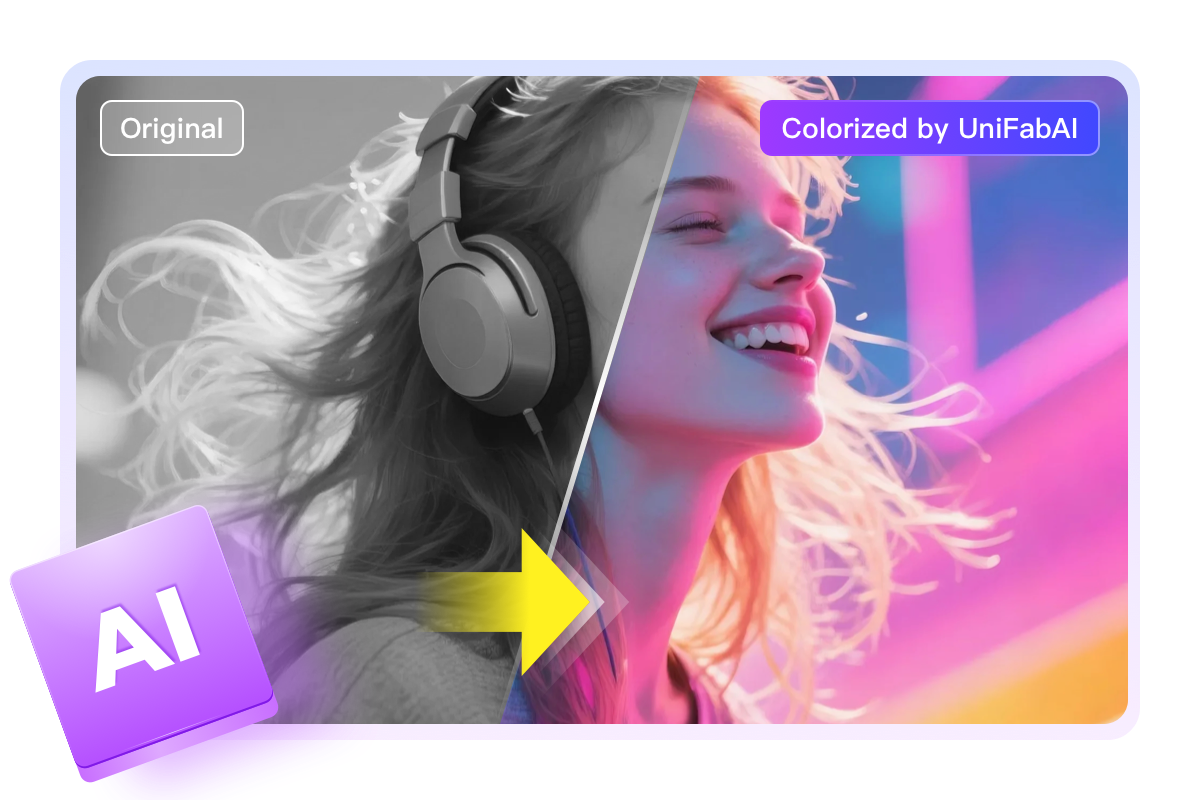
Subtitle Generator AI
Subtitle Generation: 98% Accuracy, 30+ Languages
UniFab Subtitle Generator AI not only quickly generates accurate subtitles but also provides natural, fluent translations across multiple languages. Enhance your videos' accessibility and engagement.
- 98% speech-to-text accuracy
- Supports over 30 languages
- Time-synced .srt subtitle files
Make your videos accessible to everyone. Learn More>
- 98% speech-to-text accuracy
- Supports over 30 languages
- Time-synced .srt subtitle files
Make your videos accessible to everyone. Learn More>
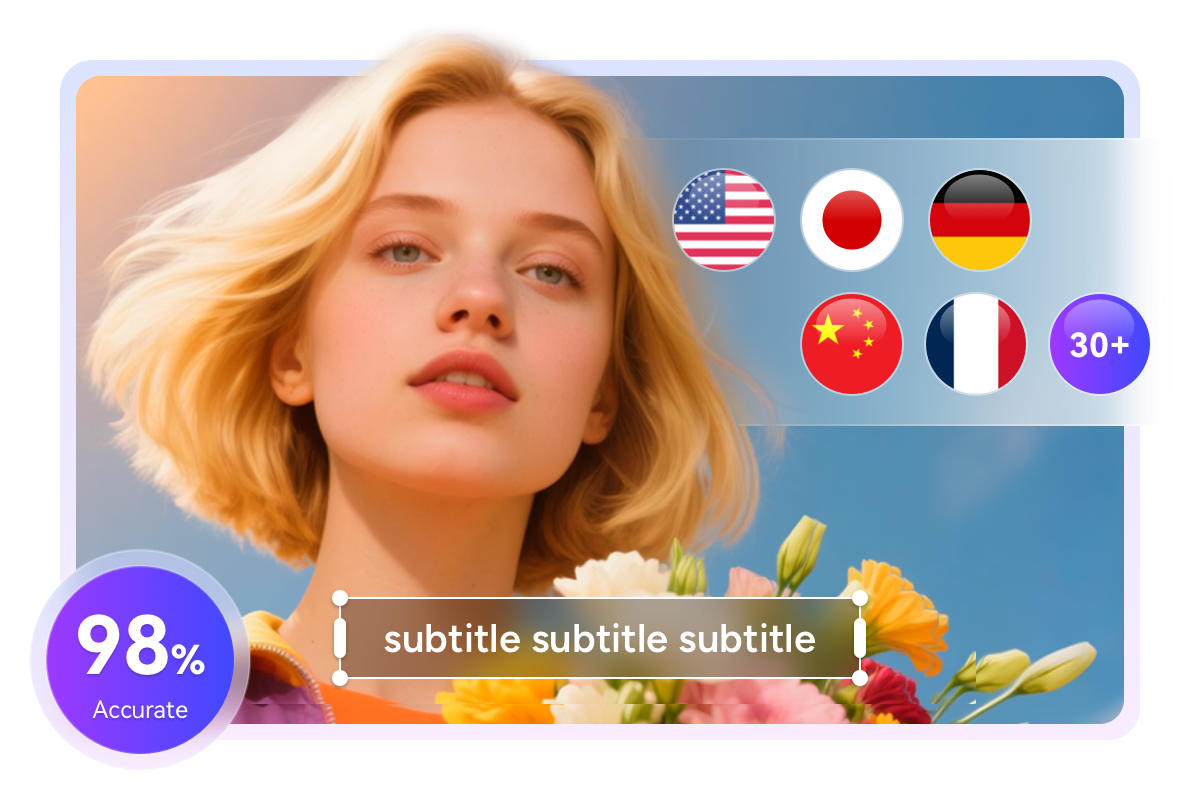
Video Converter
Convert Videos to 1000+ Formats for Any Device
UniFab Video Converter supports a wide range of formats and devices, ensuring fast, seamless conversion. Batch processing lets you efficiently convert large or multiple files without quality loss.
- Supports 1000+ video and audio formats
- Batch conversion for multiple files at once
- Built-in video editor with customizable settings
Convert and optimize your videos effortlessly. Learn More>
- Supports 1000+ video and audio formats
- Batch conversion for multiple files at once
- Built-in video editor with customizable settings
Convert and optimize your videos effortlessly. Learn More>
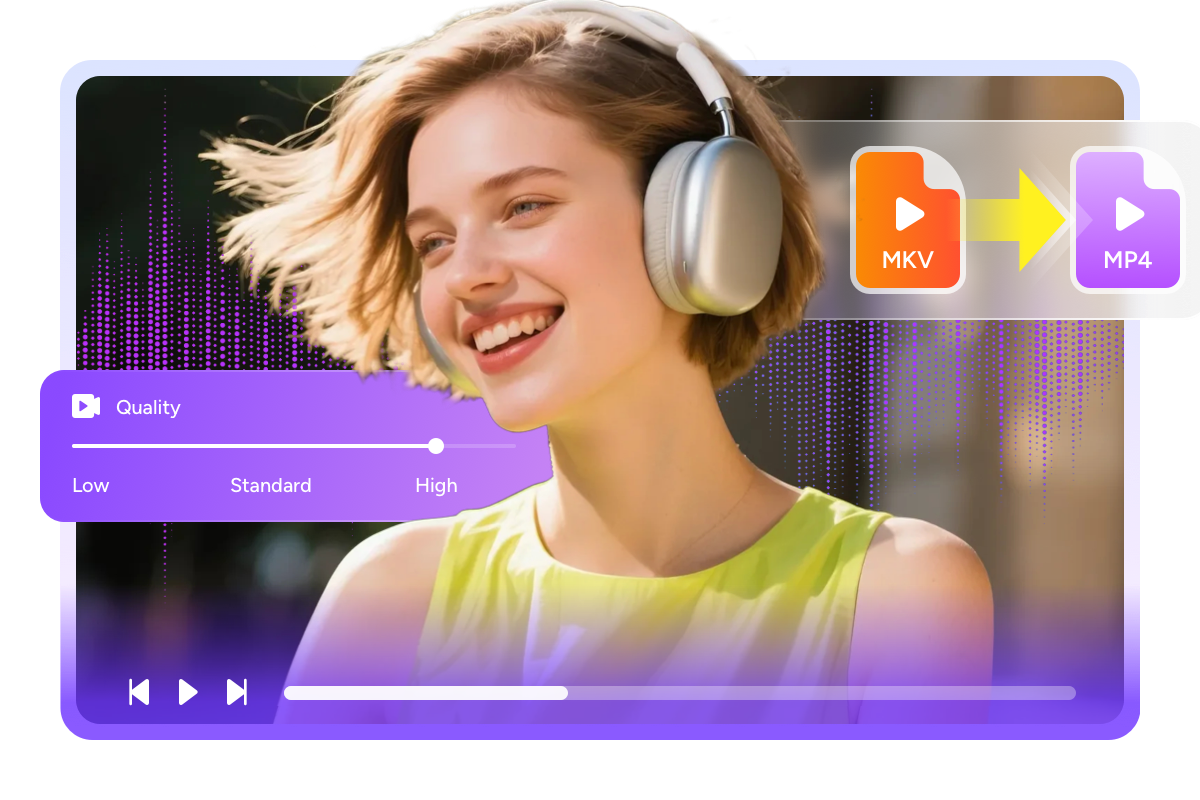
Explore More UniFab Tools You'll Want to Try
Enjoy a Flawless Video Enhancement Journey
GPU Acceleration
Powered by NVIDIA, AMD, and Intel GPU acceleration for lightning-fast processing.
Batch Processing
Save time with one-click batch conversion for multiple videos or entire libraries.
AI Technology
Harness the power of AI to intelligently and automatically enhance your videos.
Seamless Import
Directly load video files from DVDFab or StreamFab, streamlining editing workflow.
Trusted by Over 80 Million Users Worldwide

E
Ethan
FilmmakerThis all-in-one solution covers everything I need—upscaling, colorization, subtitles, and more. The user-friendly interface means less hassle and more creative freedom. It’s become an essential part of my editing toolkit.

M
Mia
EducatorThe subtitle generator is incredibly accurate, capturing speech with high precision. The translation feature sounds natural, which is perfect for my international students. It’s made creating accessible content effortless.

J
Jason
Video EditorThe conversion speed is impressive, and with support for over 1,000 formats, I can handle any client request. Plus, batch processing means I save hours every week. This tool is a game changer!

S
Sophia
Marketing SpecialistUniFab’s GPU acceleration lets me process multiple videos simultaneously with lightning-fast speed. The all-in-one features save me from switching between apps, making my workflow smooth and efficient.

M
Mark
Content CreatorUniFab transformed my old videos with stunning 4K upscaling. The AI detail enhancement made a huge difference, and the interface is so intuitive—even beginners can get great results quickly.

L
Liam
GamerI love how the denoise and HDR upscaling make my gameplay videos look crisp and vibrant. Recording and editing is seamless, and the GPU acceleration really speeds things up without sacrificing quality.

E
Ethan
FilmmakerThis all-in-one solution covers everything I need—upscaling, colorization, subtitles, and more. The user-friendly interface means less hassle and more creative freedom. It’s become an essential part of my editing toolkit.

M
Mia
EducatorThe subtitle generator is incredibly accurate, capturing speech with high precision. The translation feature sounds natural, which is perfect for my international students. It’s made creating accessible content effortless.

J
Jason
Video EditorThe conversion speed is impressive, and with support for over 1,000 formats, I can handle any client request. Plus, batch processing means I save hours every week. This tool is a game changer!

S
Sophia
Marketing SpecialistUniFab’s GPU acceleration lets me process multiple videos simultaneously with lightning-fast speed. The all-in-one features save me from switching between apps, making my workflow smooth and efficient.

M
Mark
Content CreatorUniFab transformed my old videos with stunning 4K upscaling. The AI detail enhancement made a huge difference, and the interface is so intuitive—even beginners can get great results quickly.

L
Liam
GamerI love how the denoise and HDR upscaling make my gameplay videos look crisp and vibrant. Recording and editing is seamless, and the GPU acceleration really speeds things up without sacrificing quality.
FAQ
- Is a free trial available?
- Can I use UniFab across multiple devices?
- If I purchase UniFab All-In-One, will I have access to future upgrades?
- What are the system requirements of UniFab?