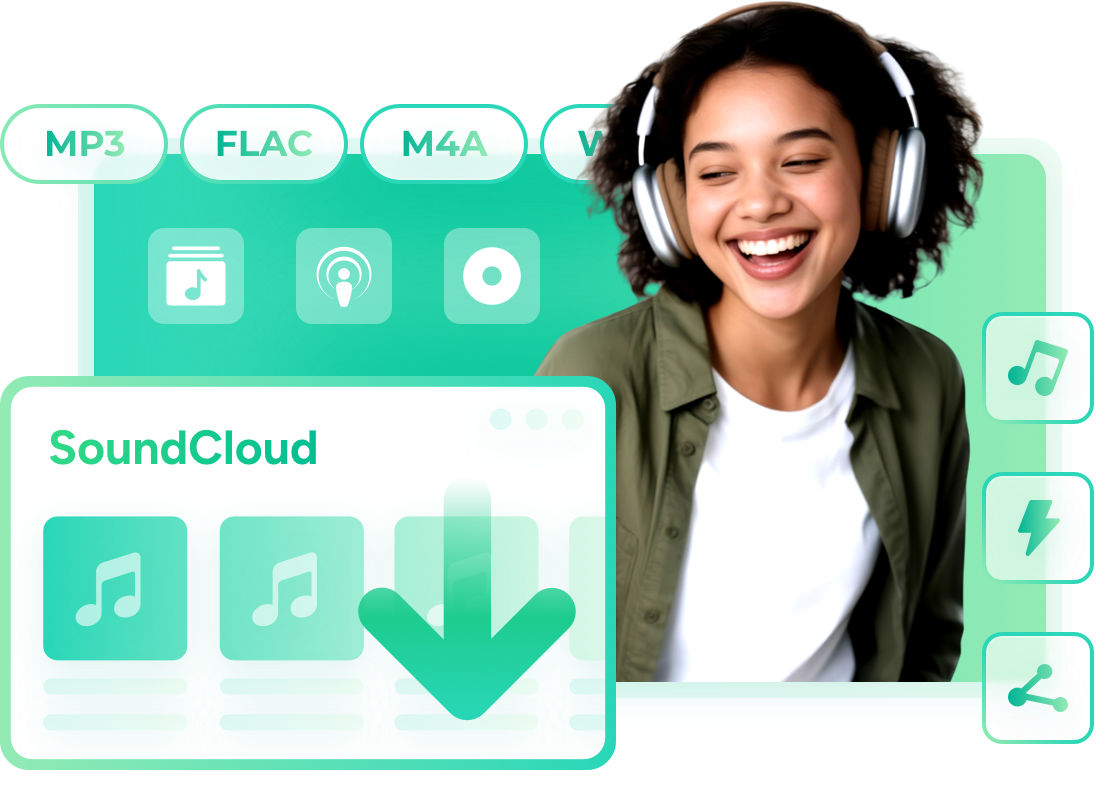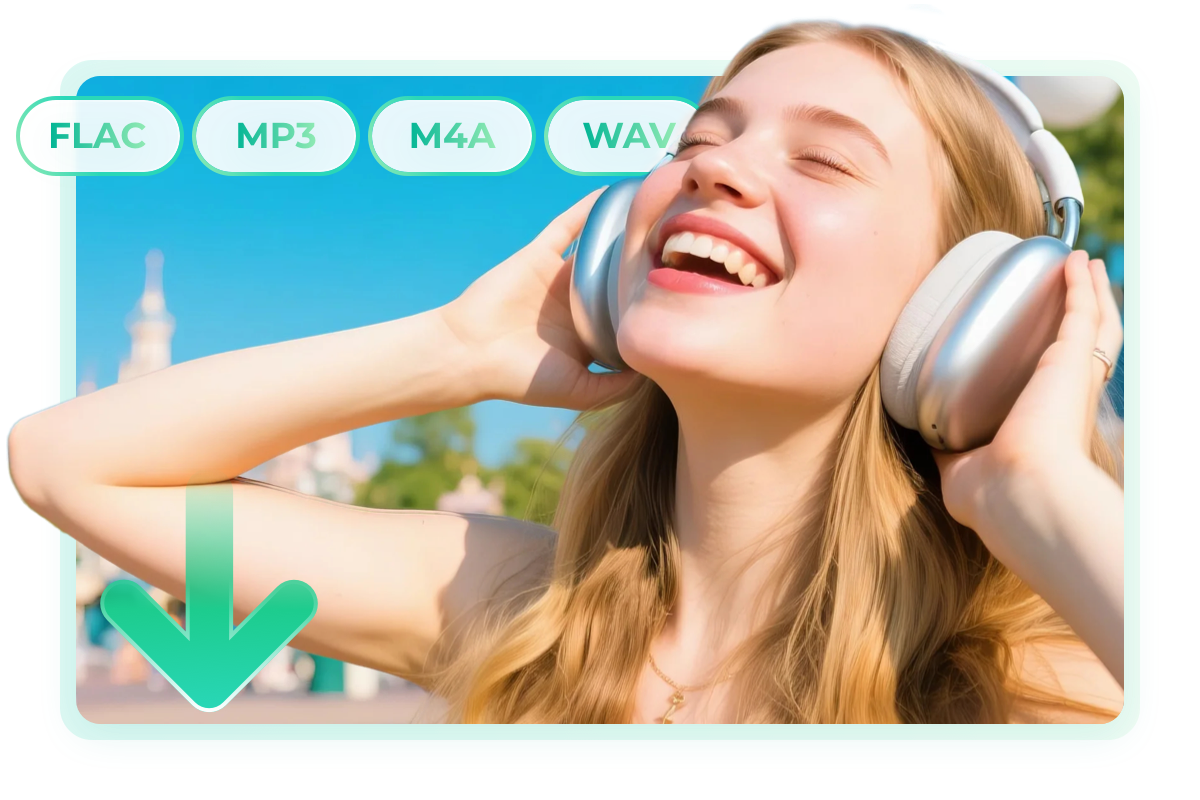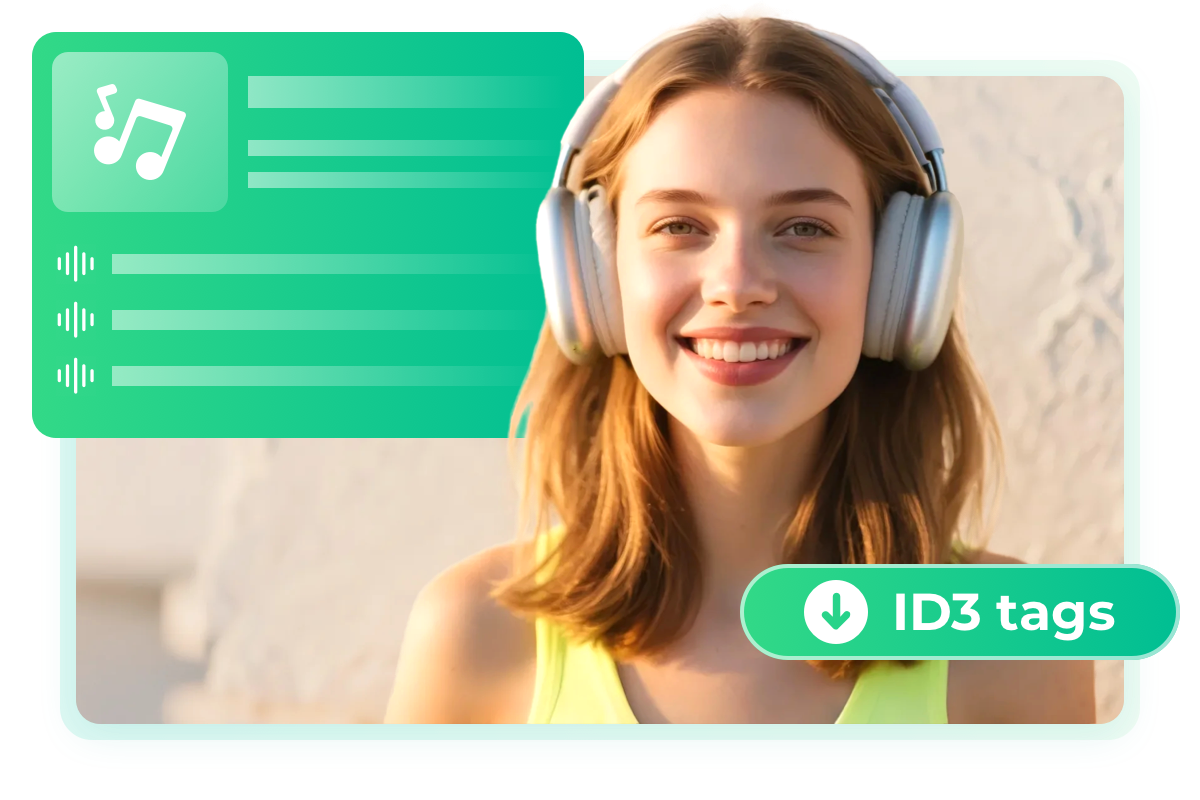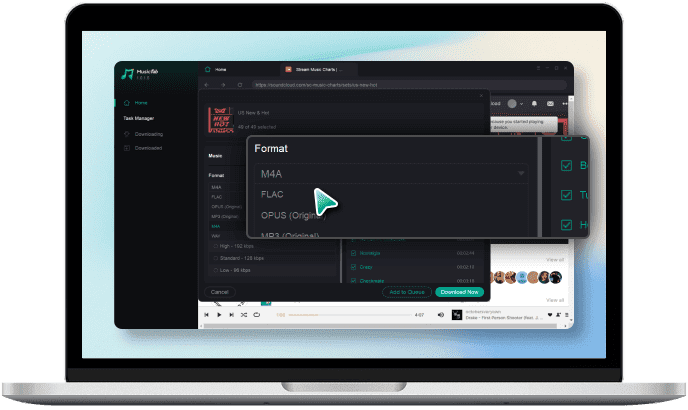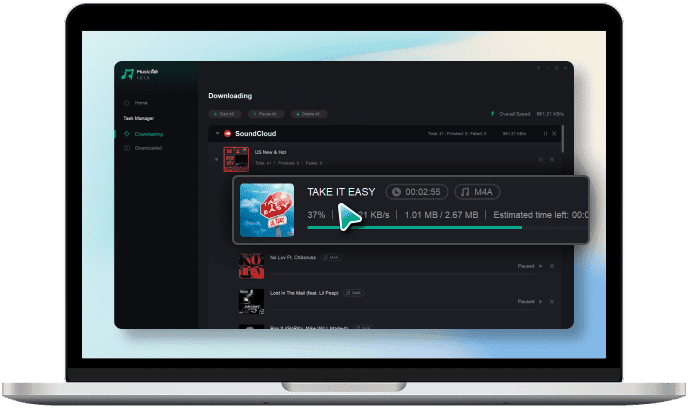Grab SoundCloud Any Track in 5 Seconds
Unlike other recording music converter tools, with MusicFab, to download music from SoundCloud, just paste the link or browse in our built-in web browser. One click, and you’ve got high-quality MP3s (up to 320kbps). It’s simple and fast, within 5 seconds.
Unlock Seamless SoundCloud Music Conversion with MusicFab
Advanced Features
No Plan & Region Limits
Supports All SoundCloud Plans and Regions
No matter where you are or what SoundCloud plan you use—Free, Go, or Go+—MusicFab SoundCould music downloader works for you. Access and save any track, playlist, or podcast, no restrictions.
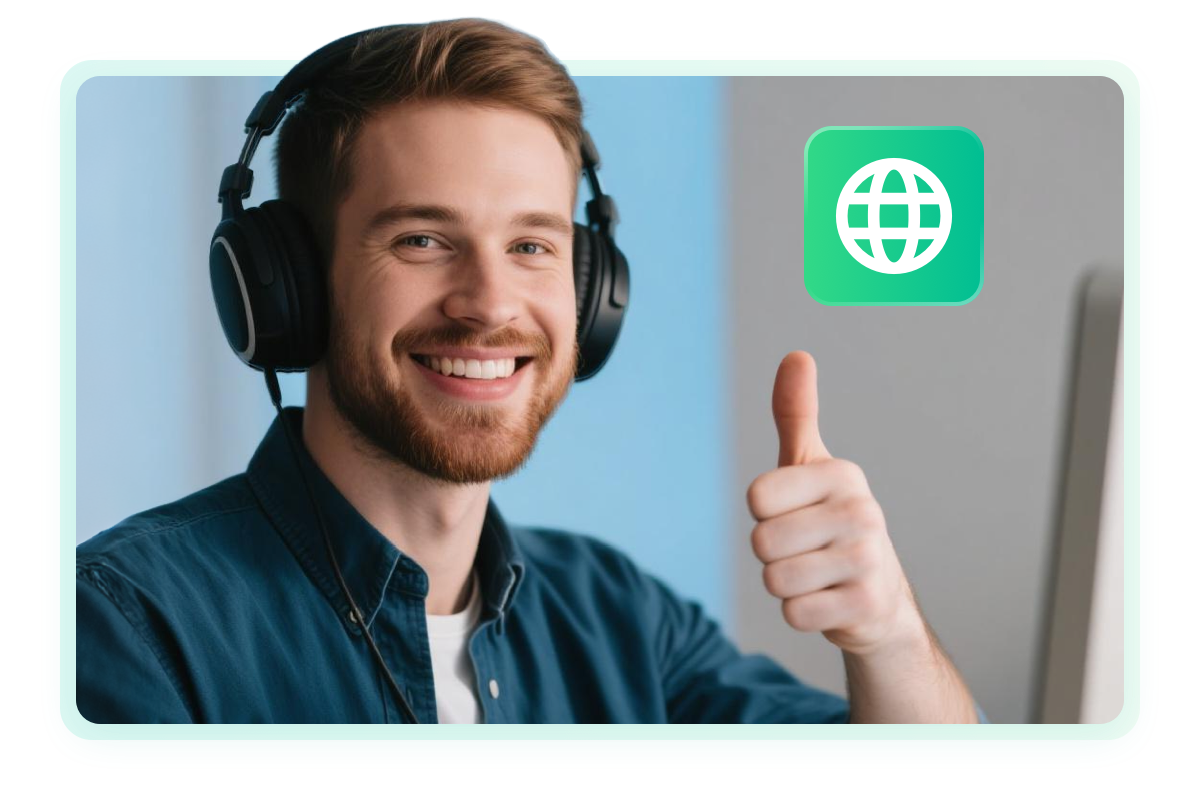
Builtin Browser
Built-in Web Browser
Browse, play, and download right inside MusicFab. No switching between apps or tabs, no need to install SoundCloud. Everything you need is here—fast, simple, and seamless.
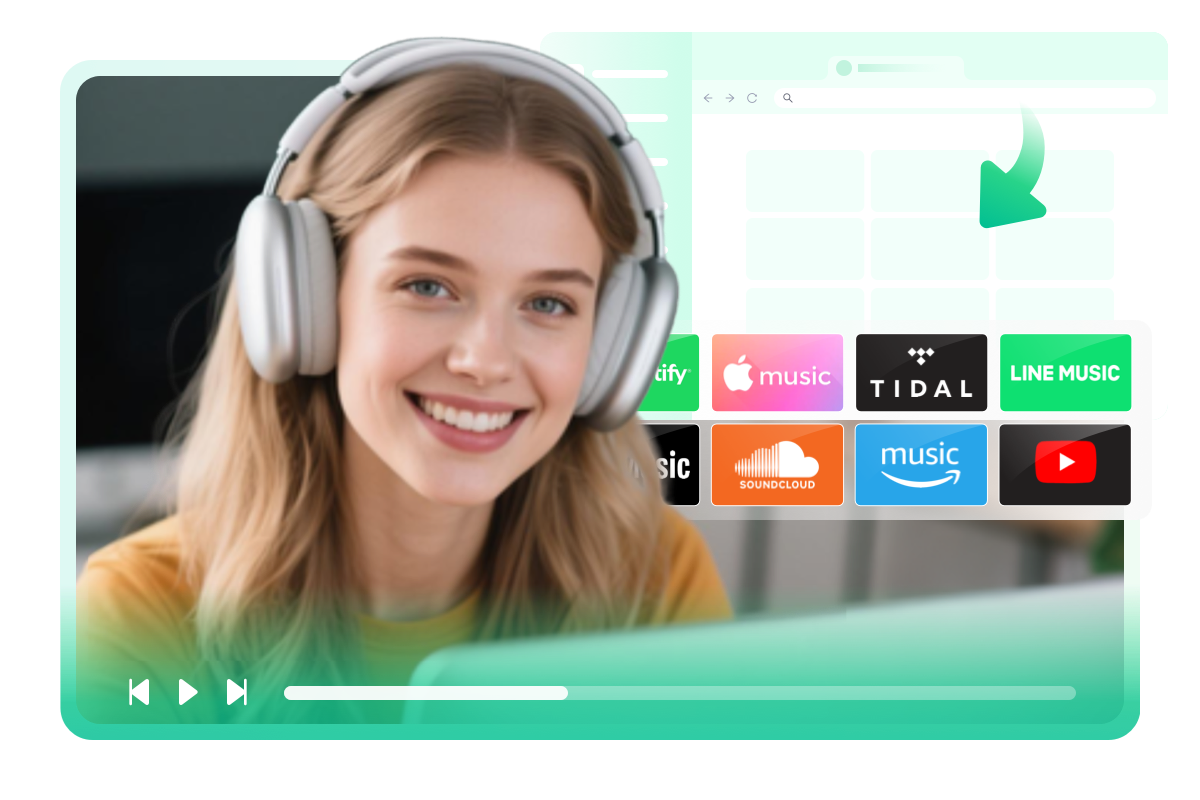
Remove Ads
Ad-Free Listening
SoundCloud free users can enjoy music without paying, but frequent ads can be quite disruptive. Enjoy seamless playback of your favorite tracks offline while retaining crystal-clear audio quality.

Millions of Users Enjoy MusicFab

J
Jane
from TrustpilotMusicFab SoundCloud Converter is a lifesaver! It’s super easy to use and downloads tracks in amazing quality. Perfect for building my offline playlist.

J
Jacob
from TrustpilotThis converter works like a charm! Fast, reliable, and no annoying ads. It’s my go-to tool for grabbing SoundCloud tracks.

D
Diana
from TrustpilotI've used this service for a while now and it just keeps getting better, not that it really needs too. The ONLY problem that I have is that on some albums, there is a lot of clipping in the songs and you can really hear it with the volume up with a good set of headphones. I have verified this with Audacity. It's very rare and I'm not sure if it's something that MusicFab has any control over. It may be the way the music is recorded by the record companies.

J
Jane
from TrustpilotMusicFab SoundCloud Converter is a lifesaver! It’s super easy to use and downloads tracks in amazing quality. Perfect for building my offline playlist.

J
Jacob
from TrustpilotThis converter works like a charm! Fast, reliable, and no annoying ads. It’s my go-to tool for grabbing SoundCloud tracks.

D
Diana
from TrustpilotI've used this service for a while now and it just keeps getting better, not that it really needs too. The ONLY problem that I have is that on some albums, there is a lot of clipping in the songs and you can really hear it with the volume up with a good set of headphones. I have verified this with Audacity. It's very rare and I'm not sure if it's something that MusicFab has any control over. It may be the way the music is recorded by the record companies.

J
Jane
from TrustpilotMusicFab SoundCloud Converter is a lifesaver! It’s super easy to use and downloads tracks in amazing quality. Perfect for building my offline playlist.

J
Jacob
from TrustpilotThis converter works like a charm! Fast, reliable, and no annoying ads. It’s my go-to tool for grabbing SoundCloud tracks.

D
Diana
from TrustpilotI've used this service for a while now and it just keeps getting better, not that it really needs too. The ONLY problem that I have is that on some albums, there is a lot of clipping in the songs and you can really hear it with the volume up with a good set of headphones. I have verified this with Audacity. It's very rare and I'm not sure if it's something that MusicFab has any control over. It may be the way the music is recorded by the record companies.

J
Jane
from TrustpilotMusicFab SoundCloud Converter is a lifesaver! It’s super easy to use and downloads tracks in amazing quality. Perfect for building my offline playlist.

J
Jacob
from TrustpilotThis converter works like a charm! Fast, reliable, and no annoying ads. It’s my go-to tool for grabbing SoundCloud tracks.

D
Diana
from TrustpilotI've used this service for a while now and it just keeps getting better, not that it really needs too. The ONLY problem that I have is that on some albums, there is a lot of clipping in the songs and you can really hear it with the volume up with a good set of headphones. I have verified this with Audacity. It's very rare and I'm not sure if it's something that MusicFab has any control over. It may be the way the music is recorded by the record companies.
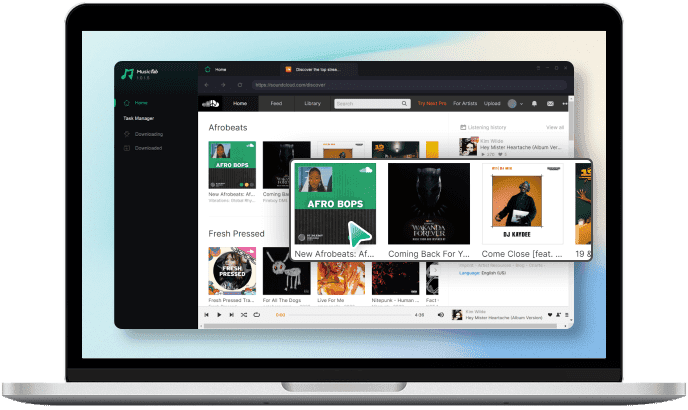
Step 1. Log in to Your SoundCloud Account
Launch this SoundCloud MP3 conversion tool on your device, then select 'SoundCloud' to sign in to your account.
Step 2. Discover the Music Track You Want on SoundCloud.
Search for the playlist/album/song you want to download. Locate it. This SoundCloud converter will analyze the track info
Step 3. Select an Output Format and Start Downloading.
When a panel appears, choose the desired output format and quality for the downloaded music. Click "Download Now" to begin the process.
System Requirements

Windows 11/10(32bits & 64bits)
1G Hz processor or above
1GB or higher
10GB free space or above
Live Internet connection required