Multiple Methods to Save Instagram Video to Camera Roll
Summary: In a few seconds, Instagram posts create a lifetime memory, so move your memories from online to offline to save Instagram video to camera roll.
Table of Contents
If you enjoy making live Instagram videos or reels to keep your Instagram stories trendy and attractive to your followers, you need a constant boost of inspiration. Here, you will get multiple methods to save Instagram video to camera roll to repeat watch any of your favorite instagram videos in your offline world for reposting, reference or inspiration.
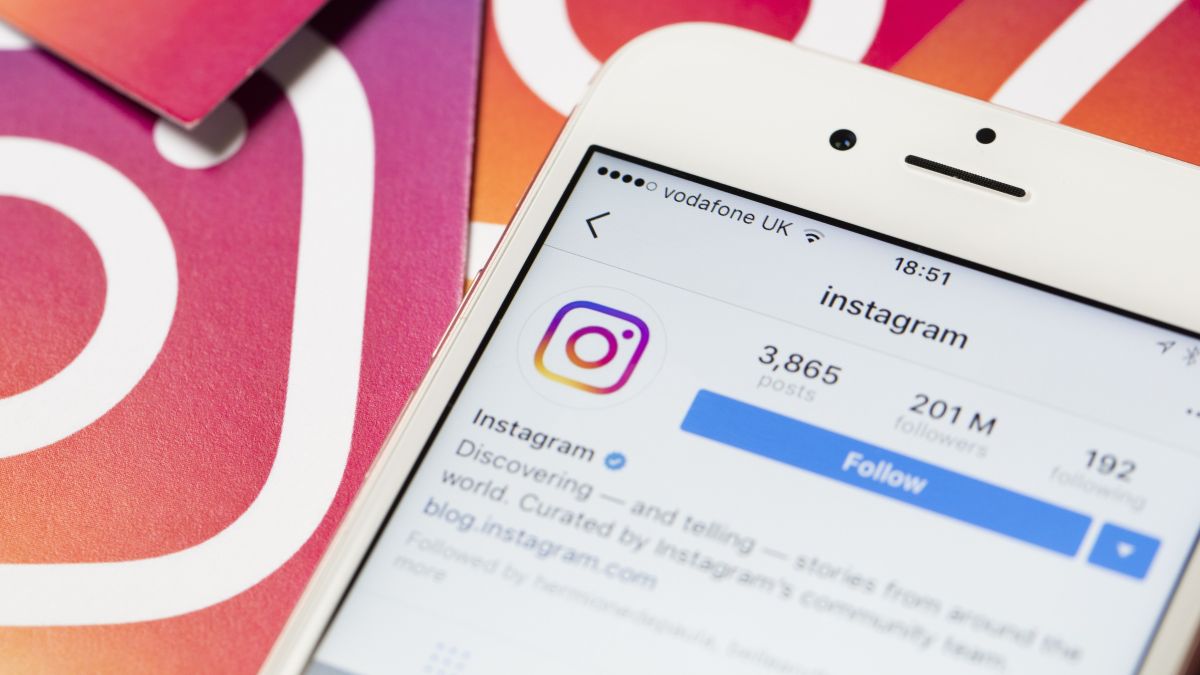
How to save the Instagram video to the camera roll on Android with Built-in Functions
With Instagram's built-in save option
While making Instagram live videos or reels, you can also save your own video to your Android device with a built-in video saving option before or after sharing them to your Instagram story. So, following the steps to download streaming video from ins to camera roll, you can cherish all of your created exclusive moments in your offline watch.
Step 1: After opening the Instagram app on your Android device, move to your Instagram story to view the video.
Step 2: Head to the bottom to select the vertical three dots sign at the lower right corner to open more options.
Step 3: A page will open with a "Menu" option. You must select the "Save Video" option from the available options.

Step 4: Your Instagram video will be downloaded immediately and saved to your Android device's camera roll.
Tips: You can save only your own Instagram video with these steps. You can't save other users' videos.
With Instagram's built-in collection option
While using the Instagram collection feature, you can save any Instagram video created by other users as a form of post to your private folder. So, while making a separate section for saved videos in the collection segment, you can watch them anytime, anywhere.
Step 1: While opening the Instagram app on your device, you must select the video you want to save and click on the bookmark icon under the video.
Step 2: The video will be automatically saved to "All Posts Instagram Collection" by default.
Step 3: While going to your profile page, select the "Hamburger" icon at the top left and click on the "Saved" option to access your saved video.
Step 4: If you want to save the Instagram video on any separate specific "Collection", you must select the "Save to Collection" option at the bottom.
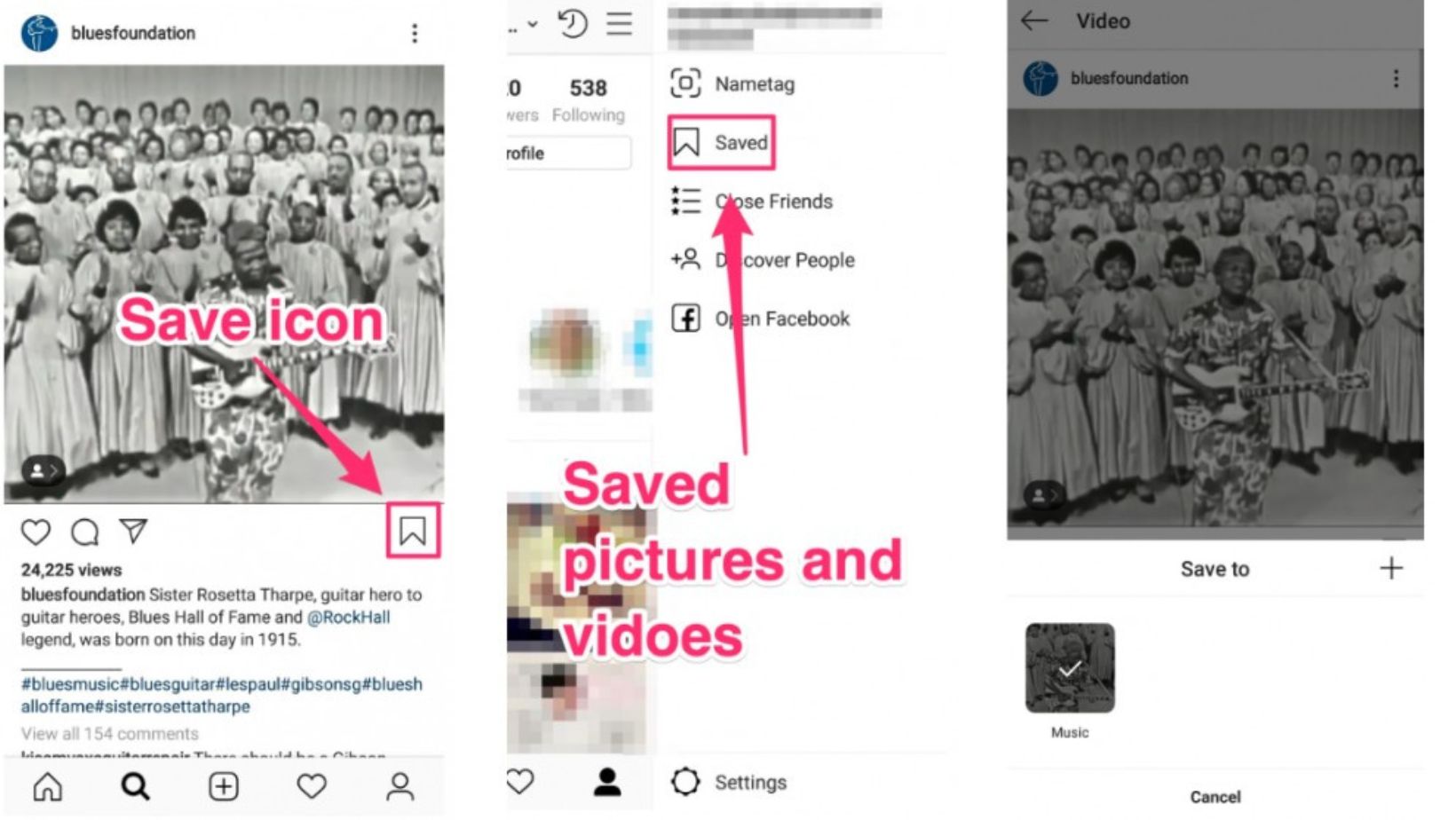
Step 5: If you haven't created any collection before, you will be asked to create one, name it and go for the "Done" option.
Step 6: On the other hand, if you have already created a separate collection, a pop-up will appear on the screen to select the collection where you want to save your Instagram video.
Step 7: Make any new collection by clicking on the "Plus +" sign.
Step 8: Alternatively, you can head to your collection > select vertical dots > select "Add to Collection" to add videos from "All Posts Instagram Collection".
Tips: Even though you use the custom collection option to save Instagram videos, they will still be shown in your "All Posts Collection" category. This process won't let you know who saves your videos to which of their collection. You can't repost these saved Instagram videos to your own feed from the collection.
with an Android built-in screen recorder
How to download free Instagram video? Android built-in screen recorder option is another useful and effective way to save reels to camera roll. With this process, you can save any of your favorite Instagram videos of users with or without audio while recording your device's screen for your later watch.
Step 1: Swipe down your device's notification panel twice to open the "Quick Settings" menu to locate the "Screen Recorder" option. If you can't find the recorder here, move to the "More" menu > "Edit" > "Screen Recorder" > select it to incorporate it into the notification panel.
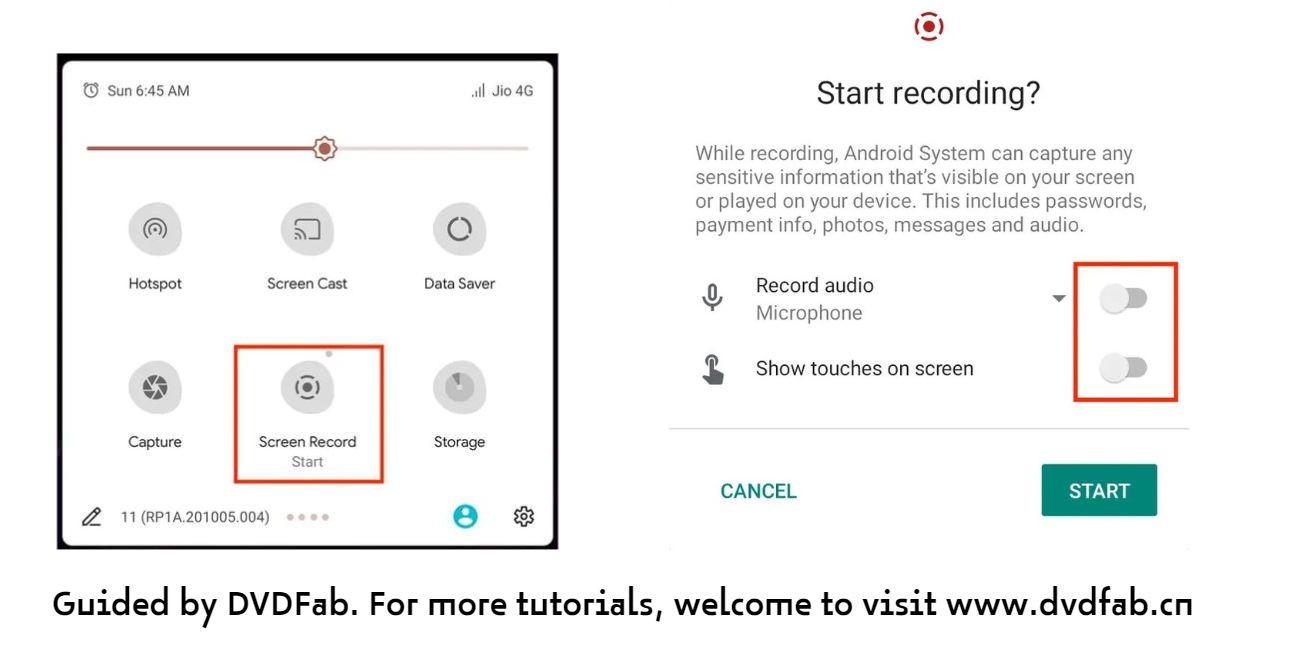
Step 2: If you still can't find the recorder in some Android models, move the pencil-shaped "Customize" sign from the menu > find "Screen Recorder" > drag it to add it to the "Quick Settings" option.
Step 3: Finally, when you have added the screen recorder option to the "Quick Settings" menu, you must authorize the screen recorder to start recording while activating different options.
Step 4: To record the screen with or without audio, you have to select options from the "Sound Settings" tab following the "No Sound"/ "Media Sounds"/ "Media Sounds & Mic" option. You will also get another screen touch-showing option to choose from.
Step 5: Swipe the switch to the right to activate any of these options. Next, select the "Start Recording" option, and in a few seconds, the countdown will appear with a toolbar showing the screen recording status.
Step 6: While using the toolbar, you can pause or stop the recording process whenever you want. When the entire recording process has come to an end, select the "Stop" option. You will get the recording inside your Android device's gallery/camera roll.
Most Recommended: Save the Instagram Video to Camera Roll with StreamFab
StreamFab for Android is specially designed for Android devices to capture all the posts from the most mobile-friendly Instagram app. As Instagram Stories get removed from the platform within 24 hours, it is easy to save multiple videos instantly and simultaneously with the batch downloading option of this video downloader. This software can save any private or public Instagram video with maximum customization and specification.
While enjoying the utmost Instagram downloading option on your Android device, if you want to experience the same on your Windows or Mac PC, the StreamFab All-in-One downloader is at your service. Along with exploring all the exclusive downloading features, you can also save storage space on your mobile device when you use this video downloader on your PC.

Features
- Get ad-free downloads from any region.
- Select video quality from 480p/720p/1080p.
- Enjoy audio with AAC2.0 quality.
- Save the Instagram video in Mp4 or Mp3 format to share it with all platforms.
- Enjoy downloads with your desired subtitles.
- Downloads videos in batches from 1000+ websites.
- Use built-in browsing to locate the video inside the app.
Save Instagram Video to Camera Roll
Step 1: Launch Software on Android
After launching the StreamFab for Android downloader on your Android device, head to the software's Homepage.
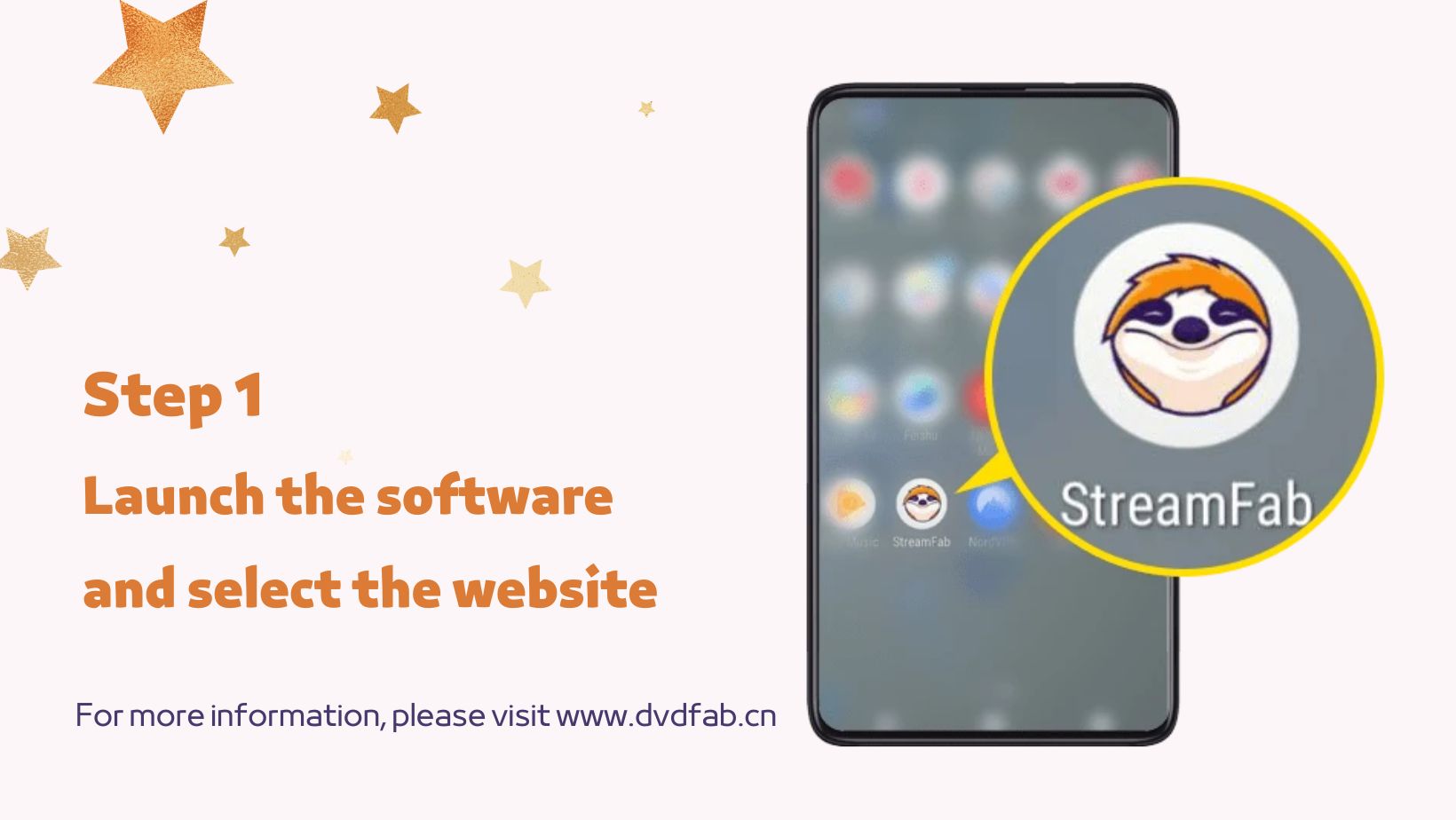
Step 2: Opt for a Website
Go to the Instagram website to select a video for downloading. Alternatively, you can paste the link in the built-in browsing option to locate the website. Here we take Amazon Prime as an example.
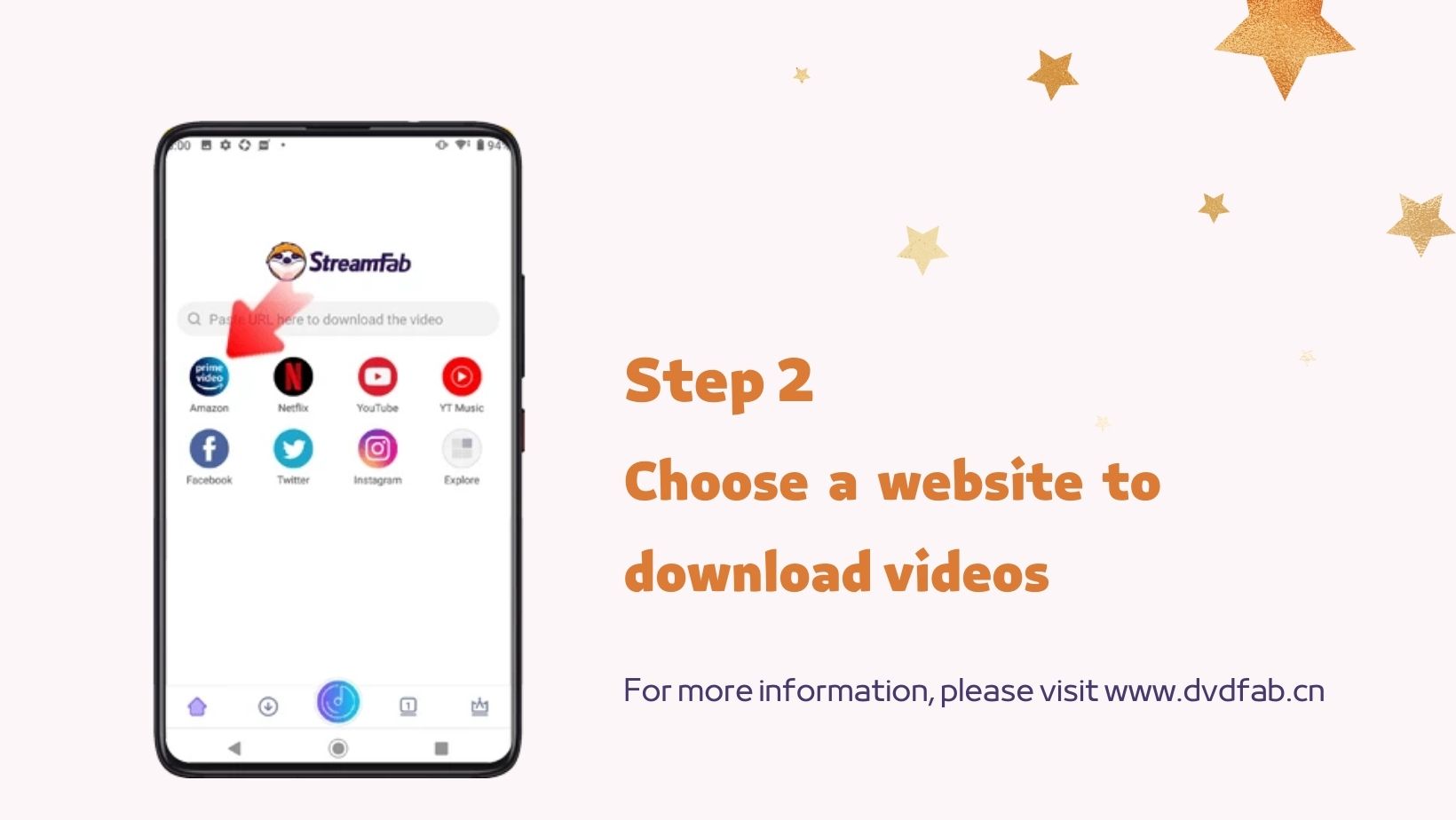
Step 3: Select, Start, & Customize Video
After selecting the video, play it and start customizing it with video resolution, audio quality, subtitles etc.
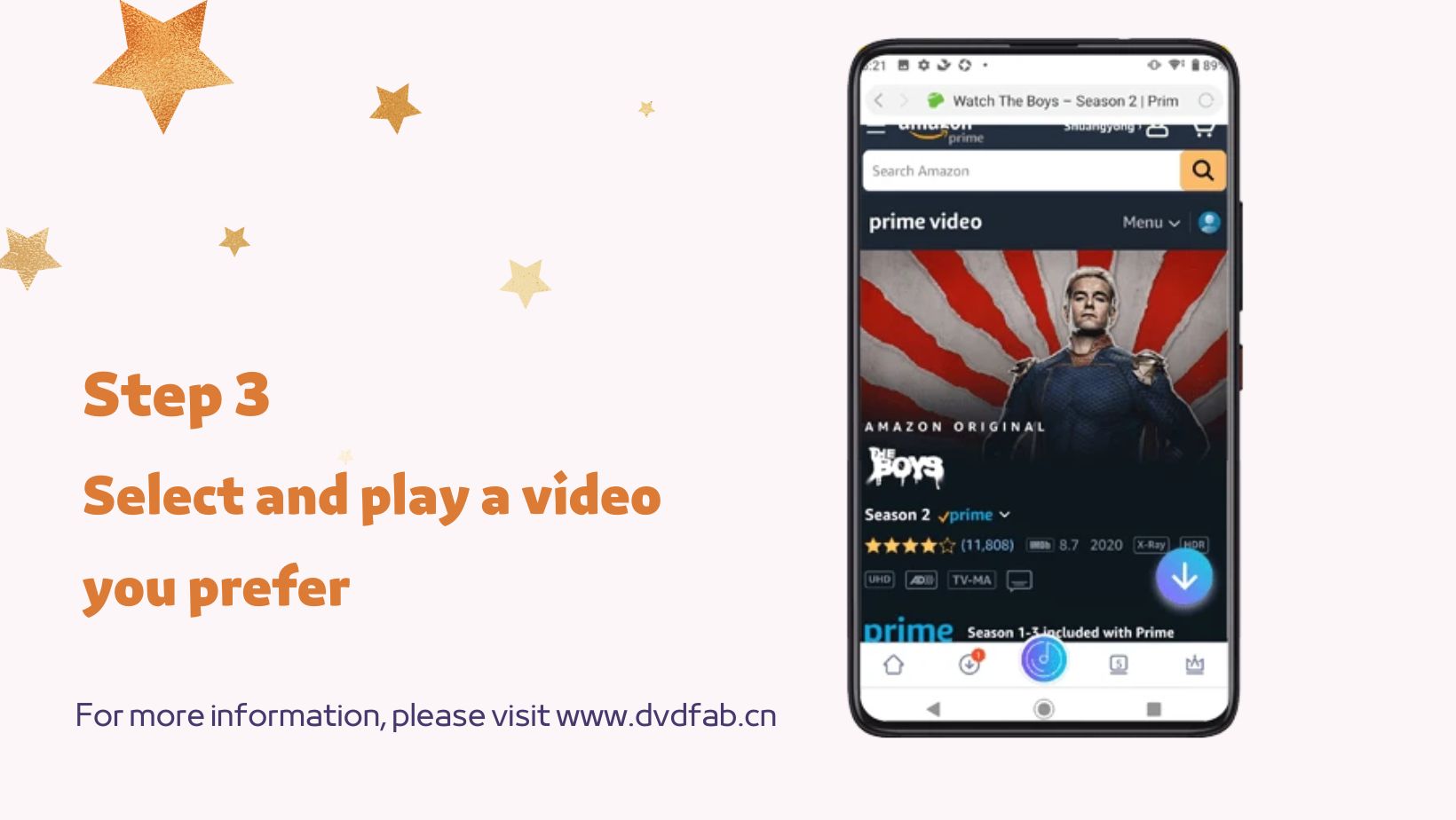
Step 4: Get Instagram Downloads on Camera Roll
After customization, select the " Download Now" option to end the downloading process, and you will get your saved Instagram video on your Android device.
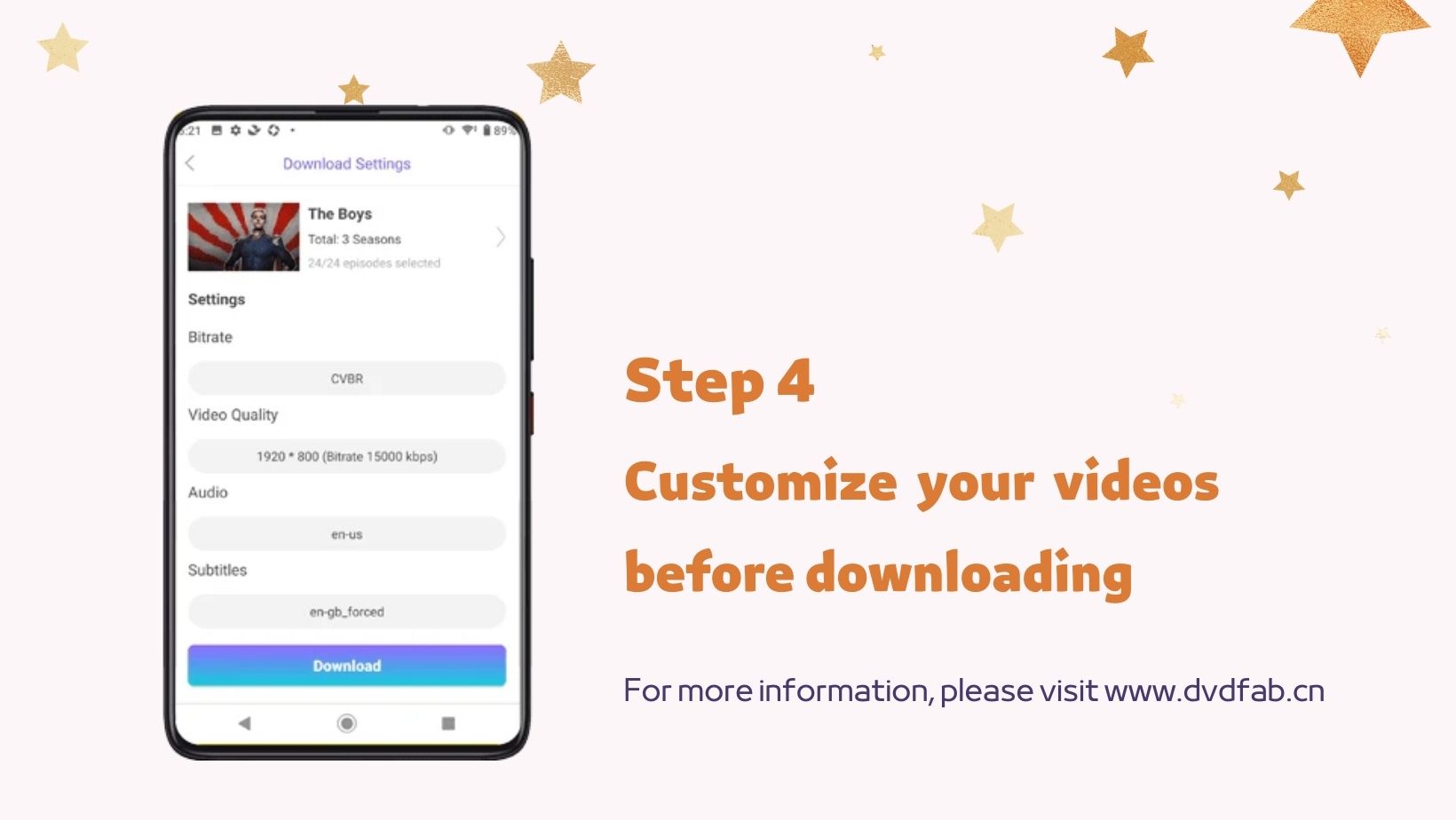
Warming Tips
If you are also looking for a method to download Instagram videos on your PC or laptop, StreamFab All-In-One Downloader (PC version) can also provide some help. As a powerful video downloader, it enables you to save video from ins, YouTube, Facebook, and other ott platforms, such as Netflix, Amazon Prime, Disney+, etc.
Online Alternative: with Snapinsta online tool
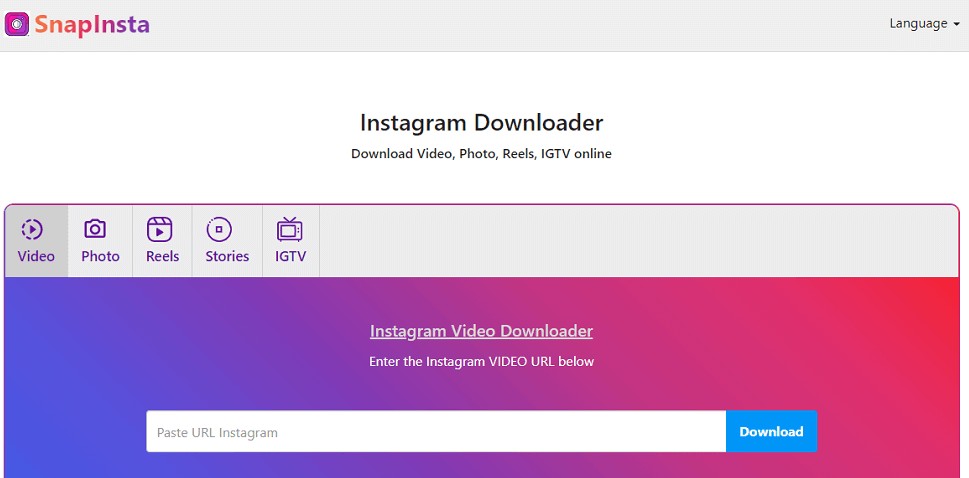
With the smartest downloading option of Sanpinsta, you can save videos to camera roll without any software installation or account registration hassle on your Android device. You can save your favorite Instagram world with a few clicks for your flexible offline watch.
Step 1: While opening the Instagram app, select the video you like to save for offline watching. To copy the video link select the "Copy share link", & the link will be added to the "Clipboard".
Step 2: While heading to the Snapinsta app, you must paste the copied link in the text bar.
Step 3: After that, select the "Download" option at the right side of the bar, and you will get your video in your device's camera roll.
So, when Instagram's in-app video saving feature doesn't allow you to save other users' videos, the Instagram collection option does not give a saved video sharing option. With Android Screen Recording, you can't get audio-video quality customization options, and the online tool doesn't let you save the private Instagram video. However, you can easily bypass all these obstacles to get the unlimited Instagram downloading option with Stream Fab for Android downloaders.
FAQs
How to save your Instagram Stories automatically?
Move to "Settings" > "Privacy & Security" > "Story Controls" > activate "Save to Camera Roll".
How to save Instagram Videos to Archive?
Open the Instagram app > click on profile picture > get into your profile > select Hamburger sign > select "Archive" from the menu > get stories, posts or live archives.
How to save Instagram videos to Highlights?
Scroll through the Instagram stories to select one > click "Next" > " Edit Cover" to choose the cover photo for highlight > select image > give a name to your highlight > select "Add"/ "Done".
Wrapping Up
This article has given you multiple options when you want to know the options to save Instagram videos to camera roll. However, if you want to enjoy your Instagram offline videos with your specifications, nothing would be best than the flexible features of StreamFab for Android. Can I save videos from Twitter? Of course, StreamFab can also help you.
