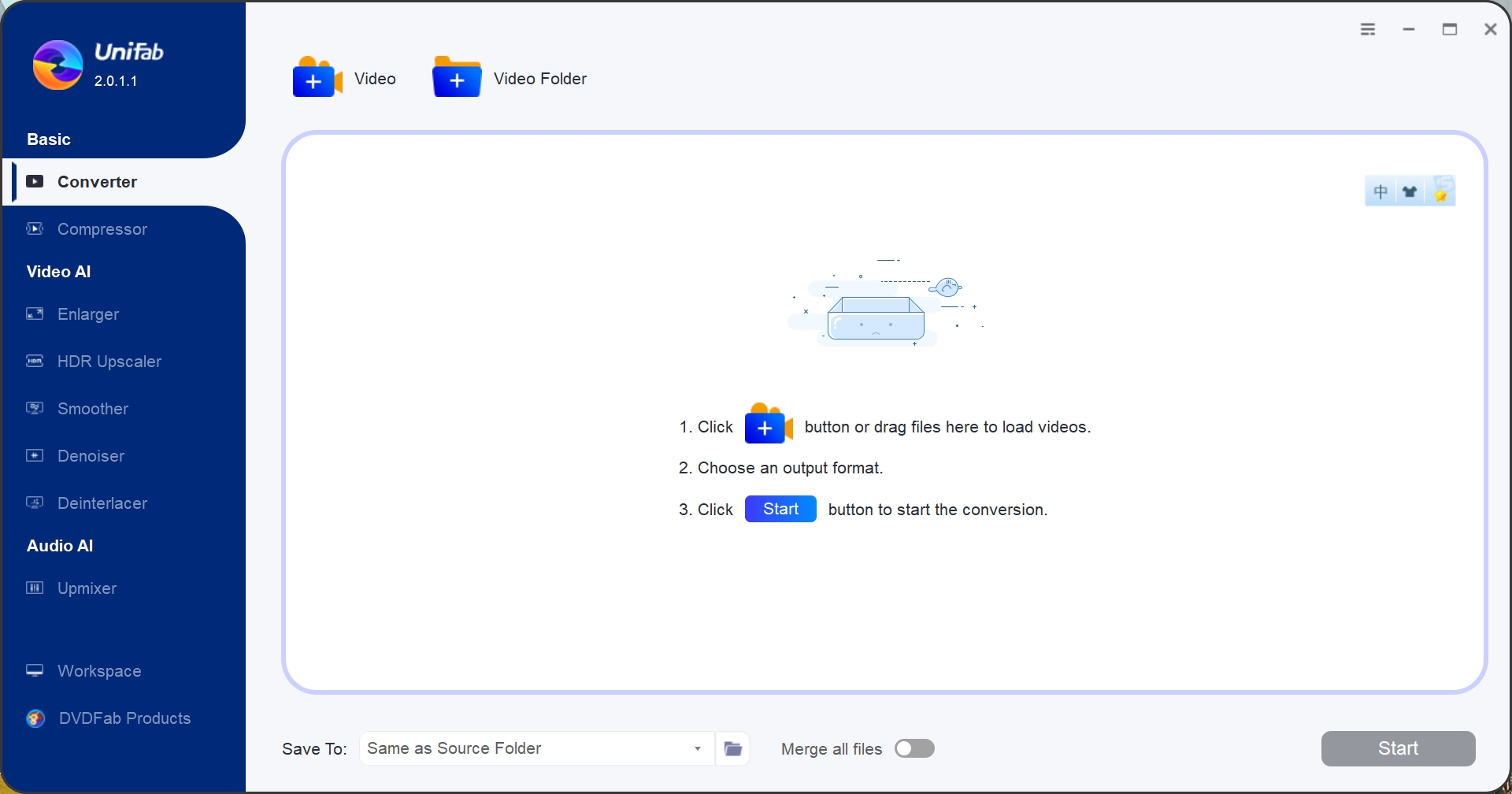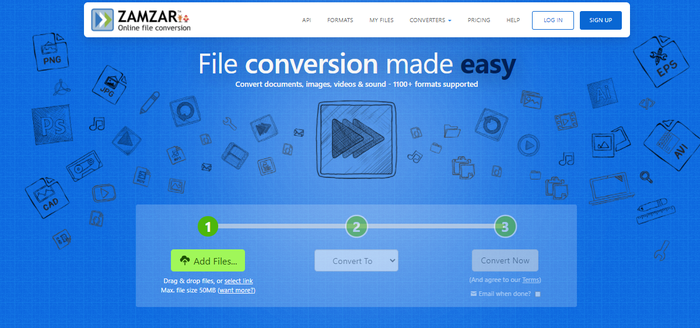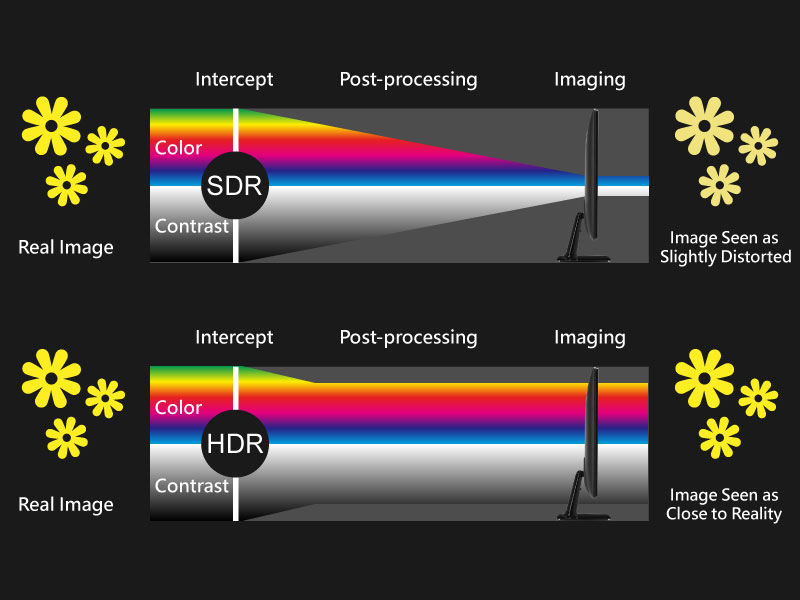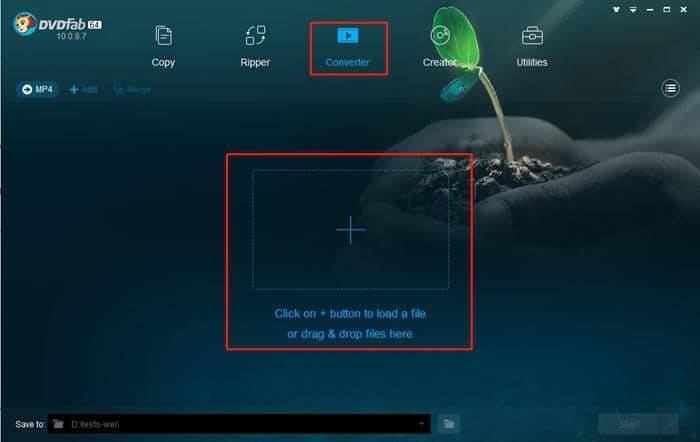[Guide] How to Extract Audio from 4K UHD Videos? 2025 Update
Summary: How to extract audio from 4K UHD videos? Here we will introduce you a powerful 4K UHD video converter and show you how to use it.
4K video is fast becoming the norm these days. Once regarded as state-of-the-art technology, it's today available to consumers via HDTV, cameras and even smartphones.
What's more, 4K videos are becoming available over the web via streaming services like YouTube and Vimeo.
4K video is also known as 4K UHD (Ultra High Definition). It has a resolution that's far superior than Full HD or Full High Definition.
Full HD has a resolution of 1920 x 1080 pixels while 4K UHD has a resolution of 3840 x 2160 pixels.
What this means is 4K UHD provides images with far more detail than Full HD video.
In the days to come there'll be increased activity surrounding 4K videos.
Full HD videos will be converted to 4K videos to be played back on 4K TV.
4K videos will be downscaled to standard mainstream formats to be played over devices that don't support 4K UHD.
For all this to happen, you'll need a reliable and versatile software program.
The software that you should have in mind is UniFab Video Converter which has excellent support for 4K video.
The program is part of the UniFab software suite which provides DVD, Blu-ray and video backup solutions. It boasts a host of built-in applications like DVD/Blu-ray copier/ripper, video converter and a DVD/Blu-ray burning module, among others.
Generally, UniFab Video Converter can accept the input of any mainstream popular video and audio formats whether from the Internet, cameras or from video capture devices. It converts those to popular media formats playable in most software and hardware media players.
While many software programs could ably convert standard definition and full high definition video files to many popular formats, they may not perform well when it comes to 4K UHD.
This is where UniFab Video Converter shines. The 4K module incorporated into the UniFab Video Converter can perform a host of functions you may not have thought possible.
If you intend to convert 4K UHD for use over your mobile device, you don't have to worry about what settings to use.
Under the Device section of the video output module formats are preset for the leading mobile devices from top brands in the market.
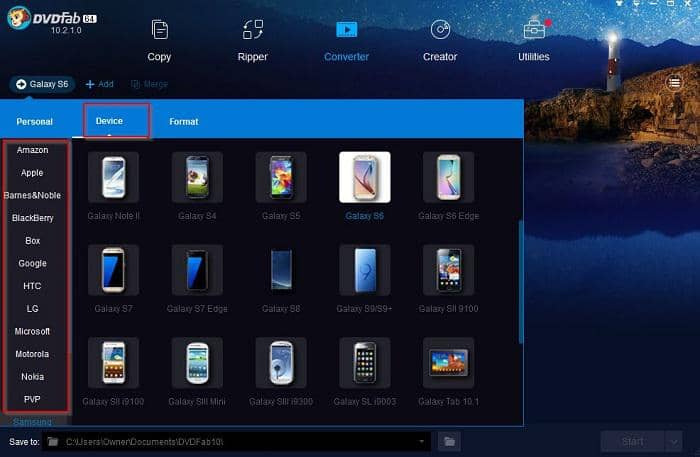
What's more, you can even convert 4K UHD for use on eBook readers from Amazon and Barnes & Noble. Even devices that support 3D videos are covered.
Isn't that a huge convenience especially when most of us spend more time viewing videos and listening to music over our smartphone and tablets?
Talking about supported video output formats the choice is mind boggling.
General formats ranging from AVI, FLV, M2TS, MKV, MP4, TS and WMV are available if you convert 4K UHD with UniFab Video Converter.
These formats could be further customized under Advanced Settings by changing their codecs, resolution, video quality, frame rate and audio sample rate and bit rate, among others.
All this fine, but is UniFab Video Converter capable of extracting audio from 4K UHD? Yes, it is, as you’ll see below.
How to Extract Audio from 4K UHD: Steps
Before we take a look at the audio extraction steps, download UniFab Video Converter first
After downloading and installing the program, launch it, you’re ready to extract audio from 4K UHD.
When the program interface opens, select the Converter option from the main menu.
Your next step to extract audio from 4K UHD is to load your video into the program. Do this by clicking on the + sign in the middle of the program interface.
Once your 4K UHD file loads into the program, you may select your output audio file format.
You may also select the folder where your output video will be stored.
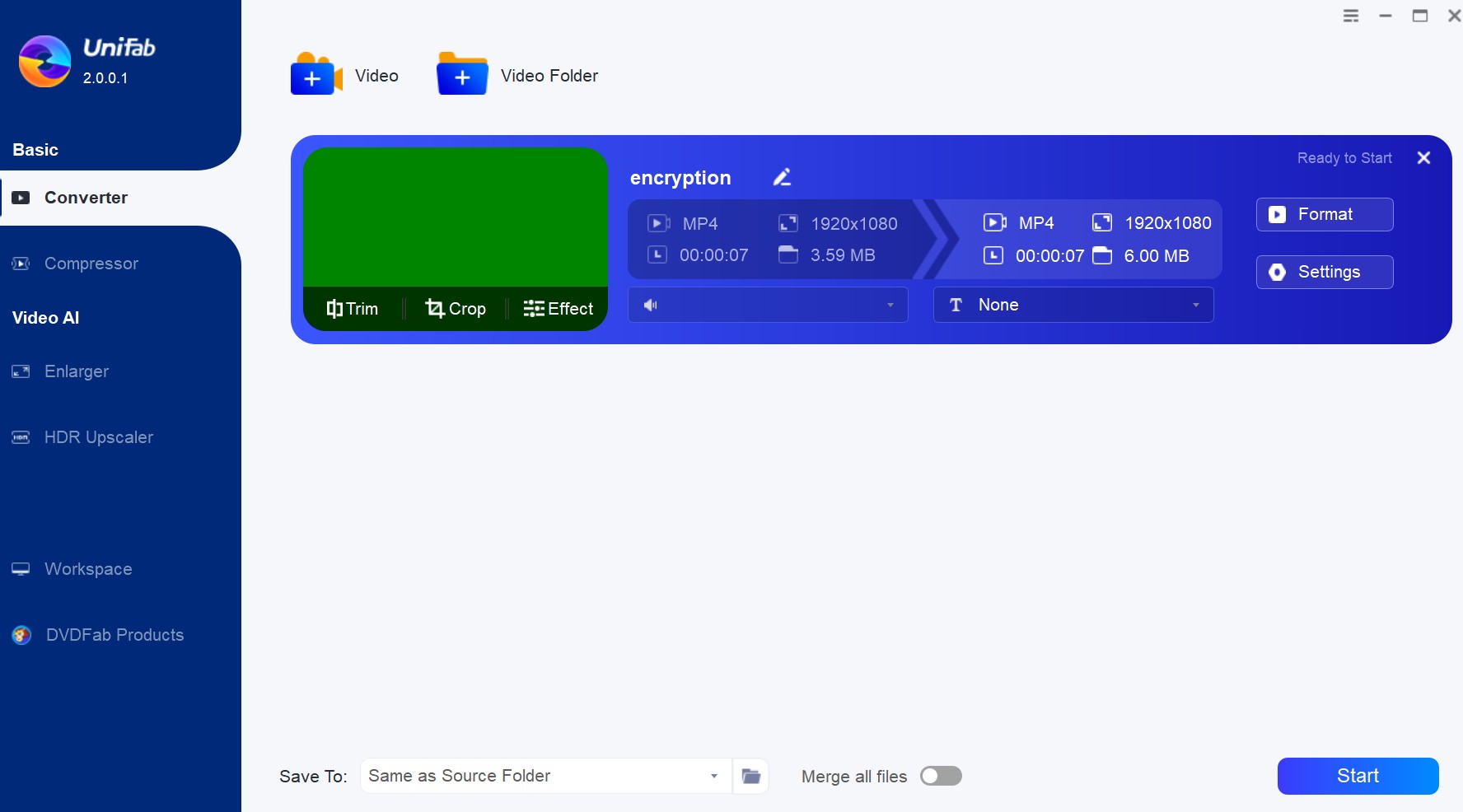
You may see the list of output options for audio by clicking on the arrow sign below the UniFab Logo.
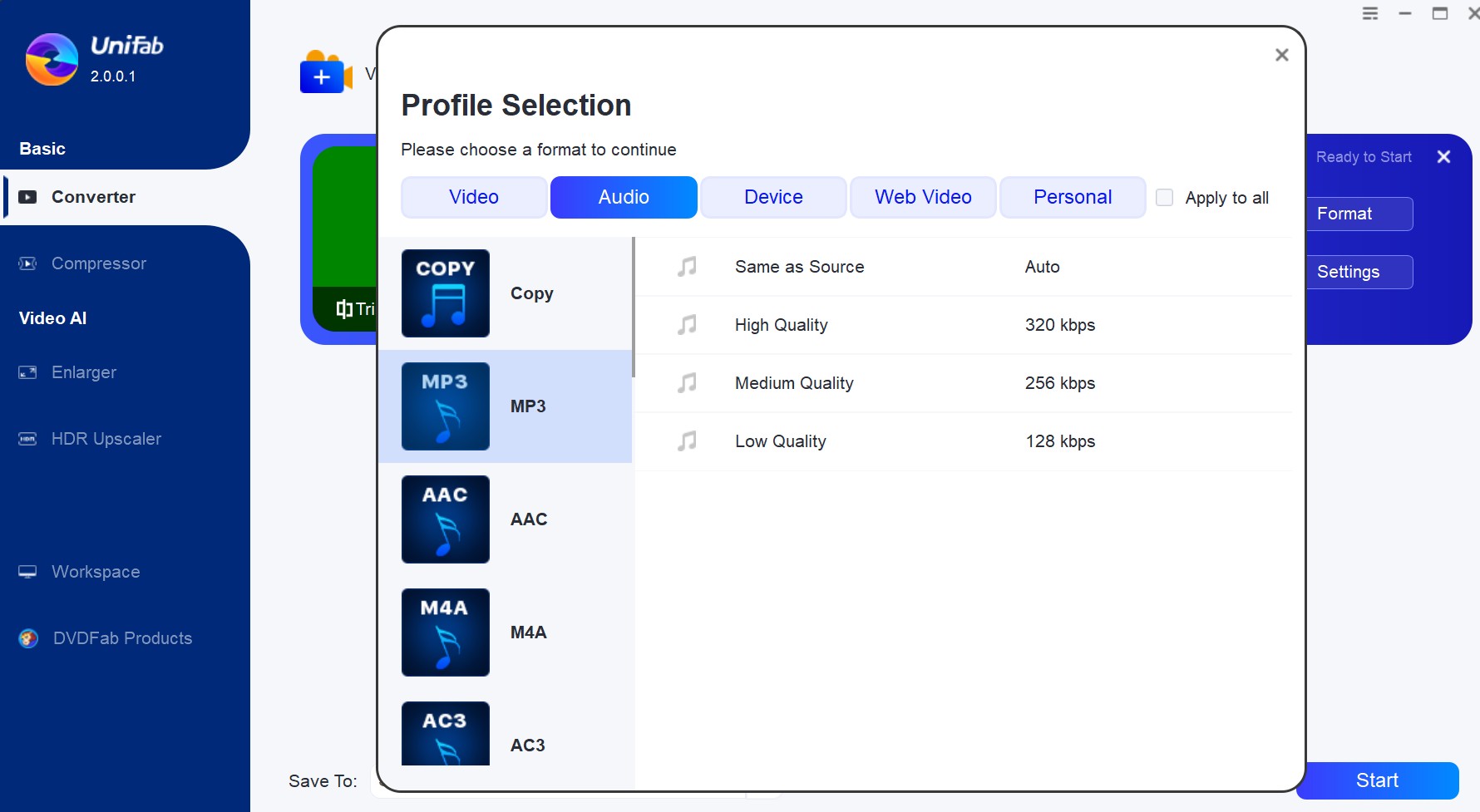
Once you’ve selected your audio format, you may further customize your output audio.
Do this by going into the Advanced Settings panel by clicking on the spanner icon next to the Play icon.
Under Advanced Settings, you're allowed to set your channels, volume, sample rate and bit rate.
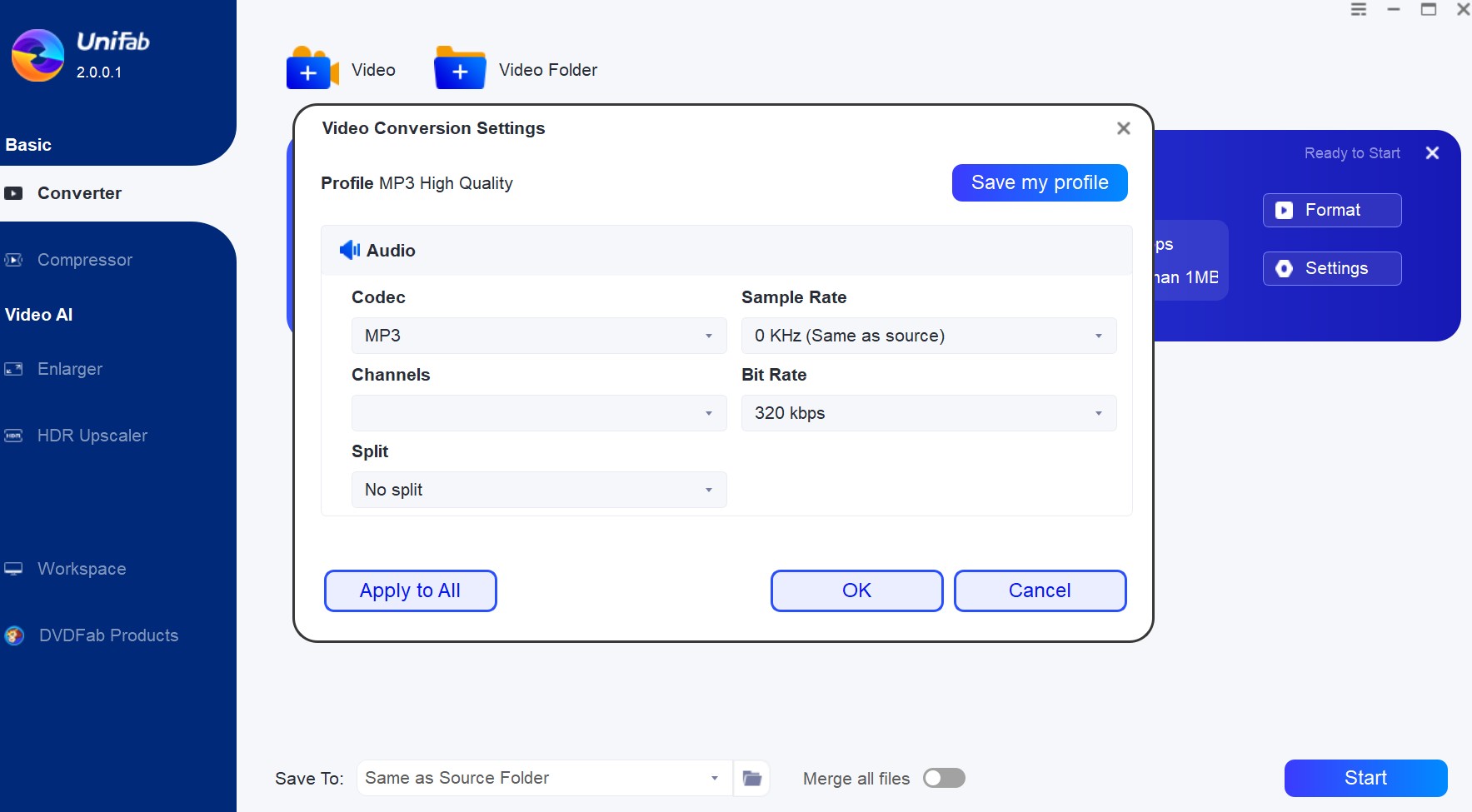
Once you’re satisfied with your settings, hit the green Start button at the bottom of the program interface.
The audio extraction process begins.
Audio extraction is fast and stable.
Once the conversion process is done, locate your audio file in the output folder you have chosen.
Play back your audio in your favorite media player to check whether the 4K UHD audio extraction process went without a hitch.
Now that you’ve seen how quick and easy it is to extract audio from 4K UHD, it’s your turn to give it a try.
Download a fully functional UniFab Video Converter for a free trial of 30 days today and follow the above steps to extract audio from 4K UHD.