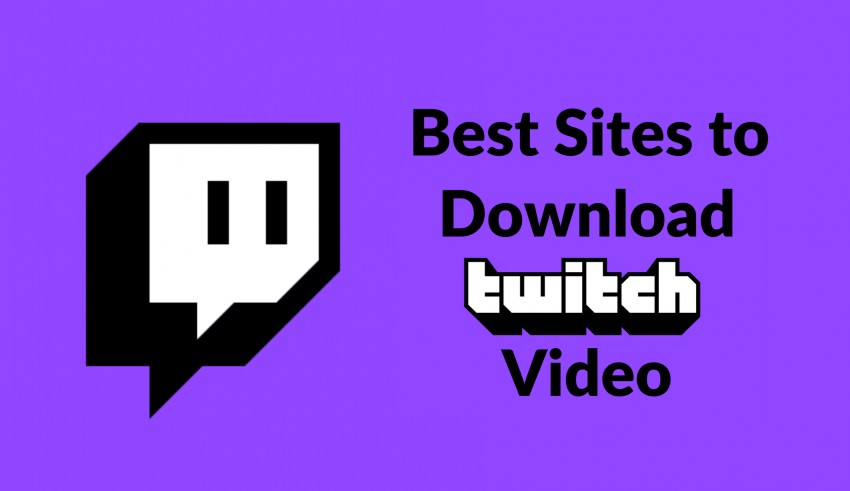How to Fix Issues of Disney Plus on Roku: With Steps & Solutions
Summary: Whenever you want to explore something exclusive in your online entertainment world, you end up having them on Disney+, undoubtedly. So, if you like to watch your favorite Disney Plus on Roku, you will get some steps & solutions to engage in a customized and uninterrupted Disney+ watching experience.
Table of Contents
Introduction
If you have planned your weekend to get chilled with the stomach-aching comedy of a brand-new episode of 'Barry' Season 2, 'The Pentaverate,' or 'Would It Kill You To Laugh? Starring Kate Berlant and John Early,' you should get ready with the remedy to fix any Disney+ not working issue.

On the contrary, if you want to dig down the mystery of 'Only Murders In The Building' Season 2 or much talked about 'Money Heist: Korea — Joint Economic Area,' you certainly need to watch them in your native language with suitable subtitles. So, in this article, you will get every solution with a few clicks of the steps below.
How to fix it if "Disney Plus not working on Roku"?
Sometimes you have faced multiple issues like freezing screen, sound issues, buffering problems, app crashing, slow running, excess caches issue, etc., that prevent you from accessing your favorite Disney Plus on Roku. However, do not worry when you have nine ways to fix Disney Plus not working on the Roku issue.
1. Reset Roku
- Press the "Home" button & wait for 2 to 3 seconds.
- Next, press the "Home" button a total of 5 times, "Up" one time, "Rewind" two times, and "Fast Forward" two times.
- Try this process 1-2 times to reboot the system.
- After the "Home Screen" appears, wait 10 seconds to use your Roku again.
2. Unplug Roku built-in TV or Roku Streaming Device

Unplugging a TV with Roku built-in option or any Roku streaming device would help you fix the "Disney Plus not working on Roku" issue. After you unplug the device, wait for 60 seconds and press the "Power" button on your TV for 30 seconds. After 60 seconds, plug them back and check whether Disney plus on Roku is back or not.
3. Check Server
To check whether the Disney Plus server is down or not when you can't access Disney Plus Roku, you can try opening the Disney Plus app on any other device, mobile, tablet, etc. Otherwise, you can try checking the official "Twitter" post or the "Down Detector" website for more information.
4. Reinstallation of Disney+App
Move to the Roku "Home Screen"> find Disney+App> press "Start" switch on the remote> Channel menu> Remove Channel> OK. Wait a moment to uninstall the app; after some time, turn off & turn on your Roku and reinstall the Disney Plus app on Roku while going to the App section.
5. Wi-Fi Router Reset
Unplug your Wi-Fi router, wait a few minutes, and plug it back in again. While following this process, your Wi-Fi router will reset. You will probably get your Roku Disney plus connection back when you are online.
6. Check Internet Speed
Since online streaming is a download, not an upload process, you need to check your internet speed. According to the Roku recommendation for SD content, the speed should be 3.0 Mbps, and for HD content, 9.0 Mbps. While running the internet connection speed, the download speed should be 25-50 Mbps.
7. Test Internet Connection strength on Roku
Go to the "Home"> " Settings"> "Network"> "About"> " Signal Strength"> check for "Good"/ "Excellent"> click on the " Check connection"> "OK"> check for " Two Green Marks".
8. Update Roku OS
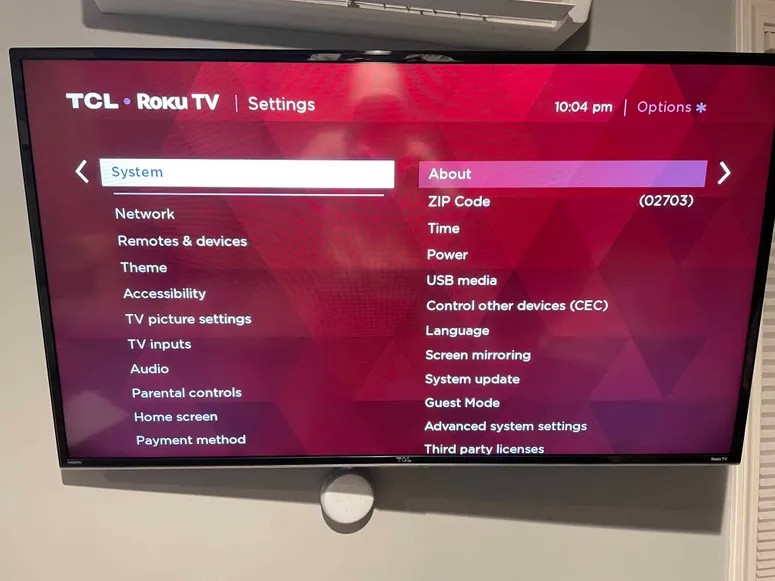
Go to the "Settings"> click the "Home" switch on the remote> scroll up & down the button to see "System" on the screen> "System Update." While using this process, you must update your Roku device frequently to get the latest version.
9. Factory Reset
Press " Home" on the remote> "Settings"> "System" > "Advanced System Settings" > "Factory Reset"> put 4-digit code that comes on the screen> hit on "Ok" on the remote.
So, following these nine methods, you can resolve the "Disney Plus not working on Roku" issue.
How to select the language of your choice on Disney Plus Roku?
While following the steps, you can quickly know how to change language on Disney Plus Roku. Enjoy your favorite Disney plus world in your native language without compromising your Disney mp4 downloads movies.
- Go to your Roku device.
- Press the "Star*" switch given on the Roku remote.
- "Audio" menu will appear.
- Go for your preferred language while scrolling through the left-side list.
- Start watching Disney Plus on Roku in your preferred language.
How to do subtitles on Disney Plus Roku?
While watching your favorite content on Disney Plus, you must learn how to do subtitles on Disney Plus Roku. However, along with the subtitles turning on steps while going through the process, you will also know how to turn off subtitles on Disney Plus Roku.
- Open the Disney Plus app on Roku.
- Choose the video for which you like to turn the subtitles on or off.
- When the video opens, you must press the "Star*" button on the Roku remote.
- A pop-up menu will appear & go to the "Closed Captioning/Subtitles" option.
- To select the "On" or "Off" option, press the right arrow button of your Roku remote.
How to cancel Disney Plus on Roku?
When you want to know how to cancel Disney Plus on Roku, here you go with the two methods to withdraw Disney+ from a Roku device & a Roku website.
Method 1: Cancel Disney+ from Roku Device
- While pressing the "Home" switch of the Roku remote, open the "Home Screen" and locate the "Disney+."
- Press the "Star" switch on the remote & a pop-up tab will appear on the screen.
- Go for the "Manage Subscription."
- Another pop-up tab will appear, having two options "Cancel Subscription" & "Leave Unchanged, Exit."
- Go for the "Cancel Subscription."
Method 2: Cancel Disney+from Roku Website
- Launch the Roku website through a web browser.
- Go for the "Sign in" option.
- Next, move to "My Account" from the drop-down menu.
- Once you select "Manage Subscriptions," you will get a channel list where you will find your subscribed channel.
- Select "Disney+" & go for the "Unsubscribe" option.
How to Download Disney Plus Content: With StreamFab Disney Plus Downloader
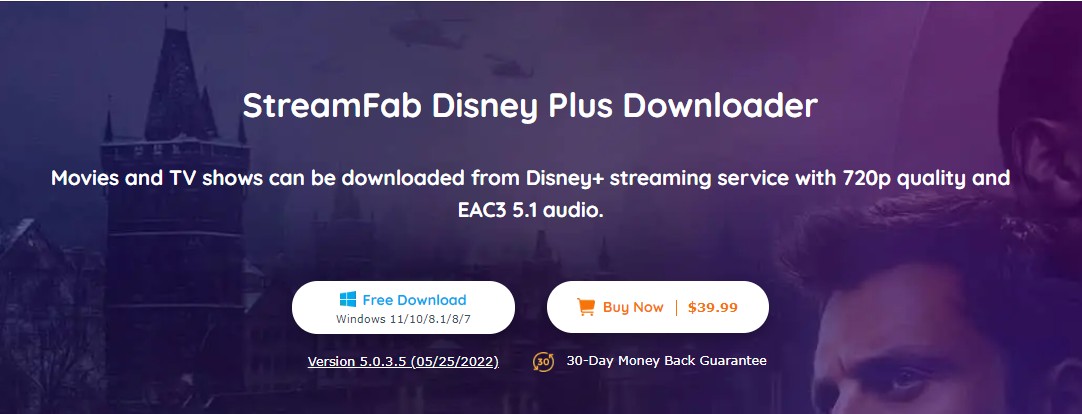
Even if you know how to do Disney Plus turn off subtitles Roku, or how to fix Disney+ not working on Roku issues, don't you think it's not very pleasant to go through these processes over and over again. So, the best option to avoid any Disney Plus online watching issues is to shift your online mode to offline with the fantastic flexibility of StreamFab Disney Plus Downloader, the best Disney Plus download tool.
Once you are in sync with this downloader, there will be no issue with internet speed or connection, subtitles change, etc. So, let's see how you can bypass all these online watching limitations with the most customizable features of this downloader.
Features
- Enjoy the ads-free unlimited video for unlimited time.
- Get the downloads in720p resolution with EAC3 5.1 audio.
- Save your preferred subtitles & metadata once and enjoy them in your offline watching forever.
- You can save the subtitles as SRT files.
- Feel free to share or transfer your MP4 file downloads to any device anytime.
- Auto downloading option for scheduled newly released videos.
- Download multiple videos in a batch in one go.
- It can download two-hour-long videos within 10-20 minutes.
Pricing
If these features seem too expensive to afford, you will be dumbfounded to know that you can get them at $39.99/month, $69.99/year, or $89.99 for a lifetime with a 30-day money refund policy.
Tutorial of StreamFab Disney Plus Downloader
Step 1: Start Downloader
To solve the problem of how to download movies on Disney Plus, you just need to double-click on the "StreamFab" icon. Next, move to the "VIP Service" option from the left-hand side function bar.
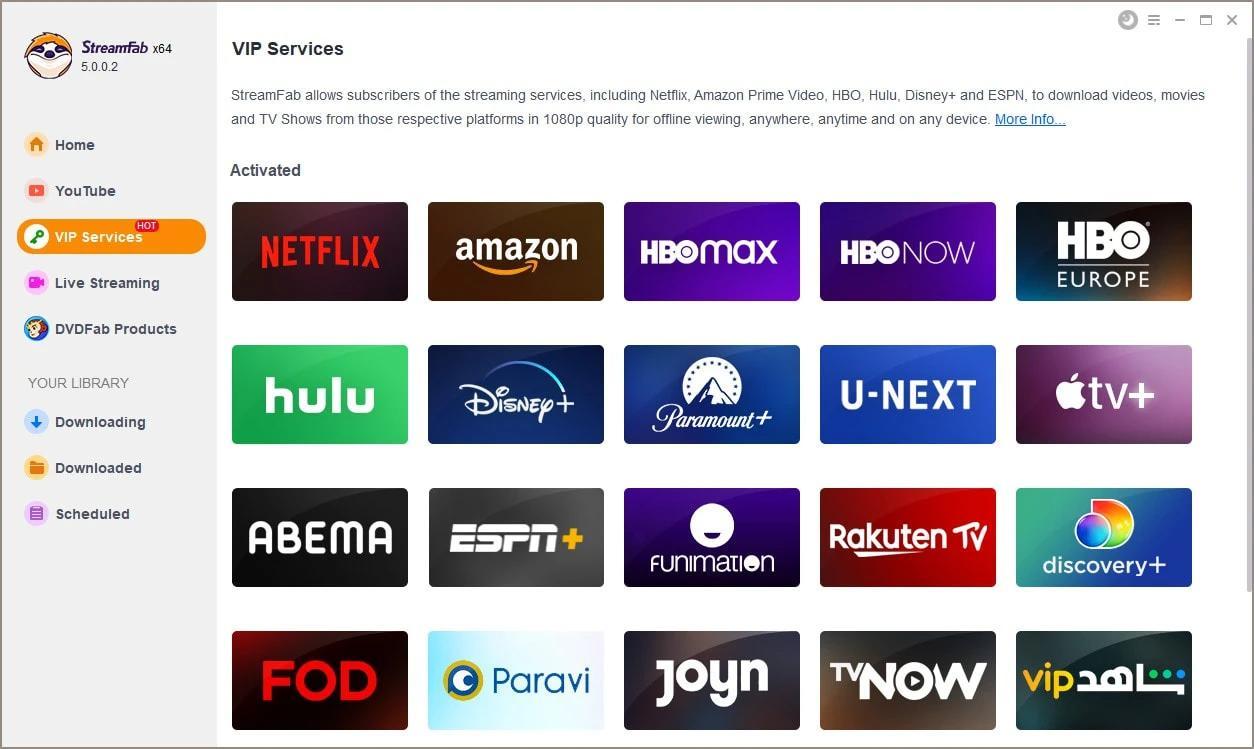
Step 2: Sign in to the Site to Select Video
Go to the Disney+ website from the right-hand side website list. Next, sign in to your official Disney+ account and find the Disney+ video to download. Generally, this video downloader is capable of downloading disney 4k movies and up to 8k according to the original video quality.
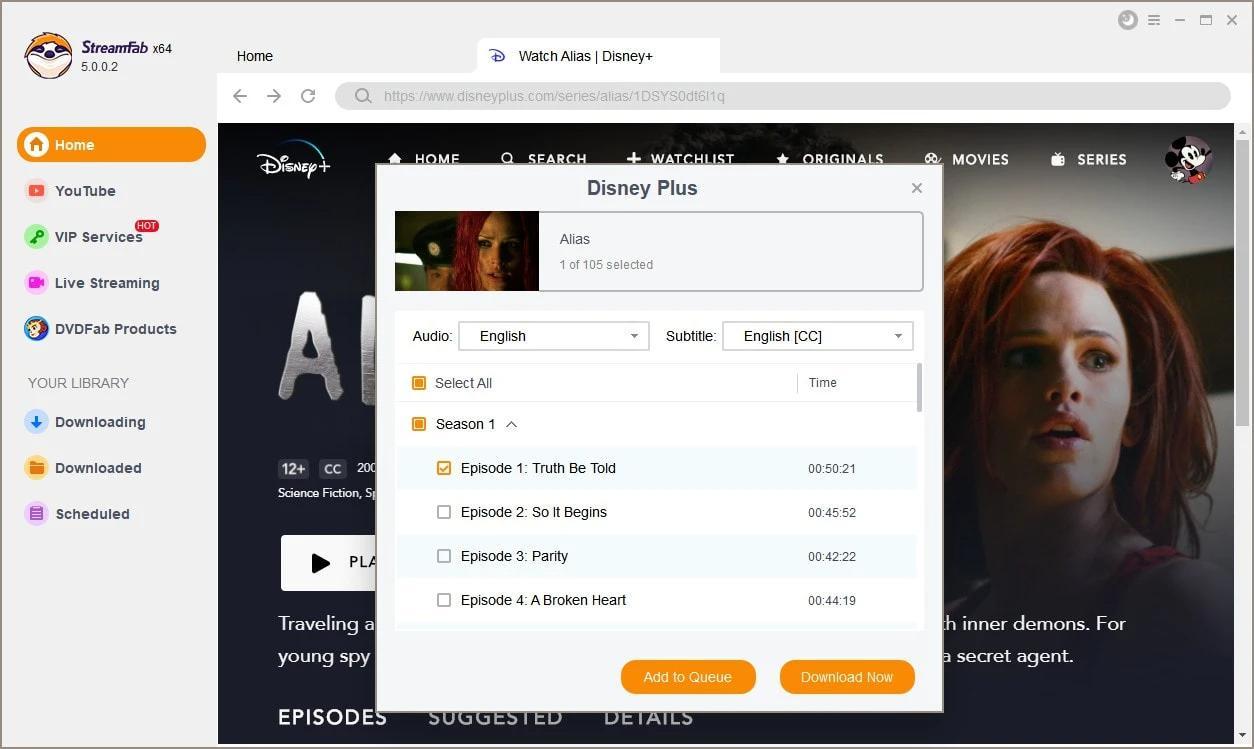
Step 3: Customize Video & Complete Download
Before playing your selected video, you need to customize the output file by selecting audio, format, subtitles, etc., and then play it. Once the video starts to play, a pop-up will appear containing the "Download" option. Click on it to complete the process.
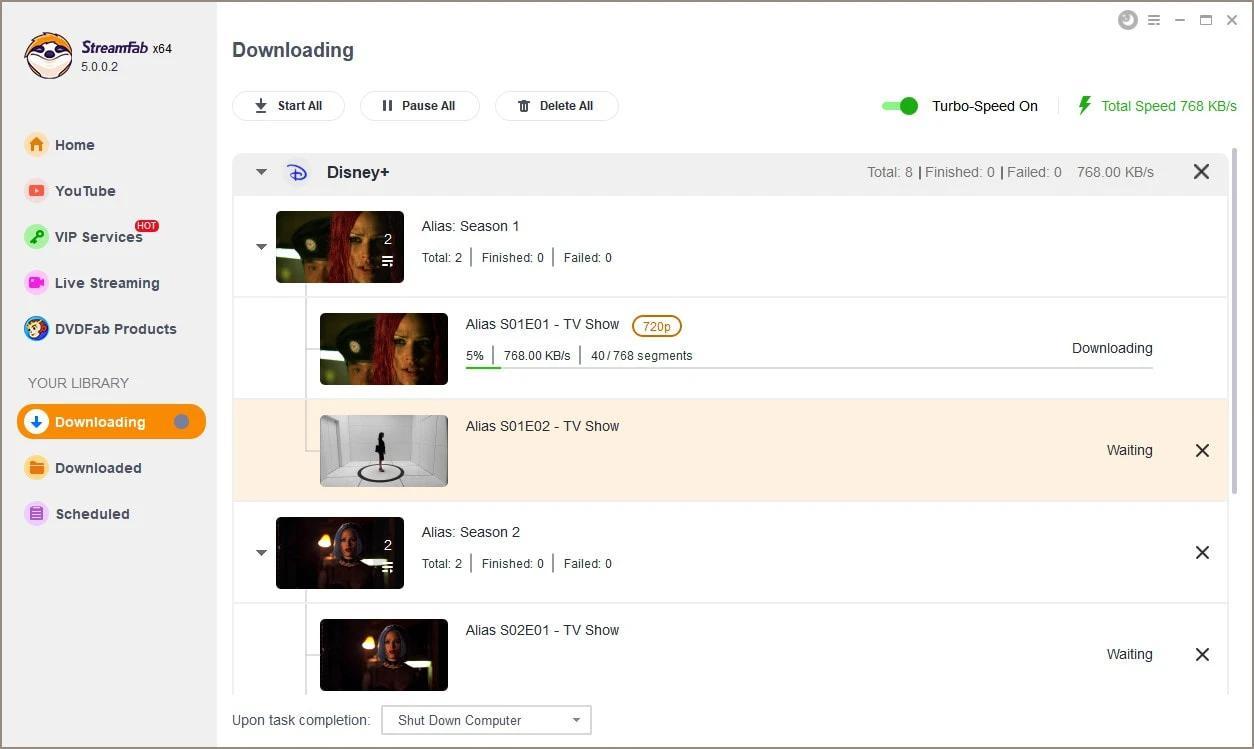
Last Lead
If you want a flawless Disney Plus Roku streaming experience, the earlier steps will always help you whenever want to download Disney plus movies. However, to make a Roku Disney Plus combination work without hassle, you can try the most convenient online limitation-free offline watching option with the StreamFab Disney Plus downloader. Your one-time investment in this downloader would give you the lifetime assurance of flexible and customizable offline Disney+ watching.