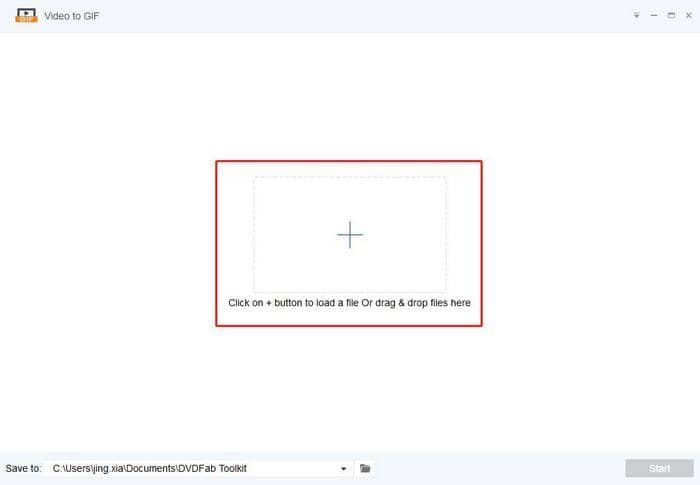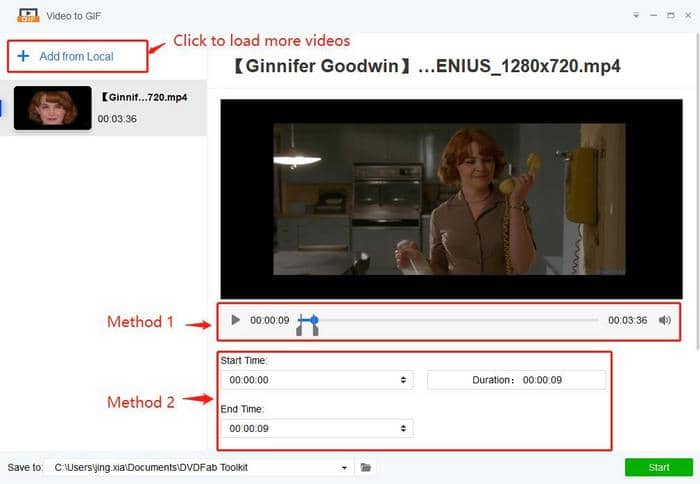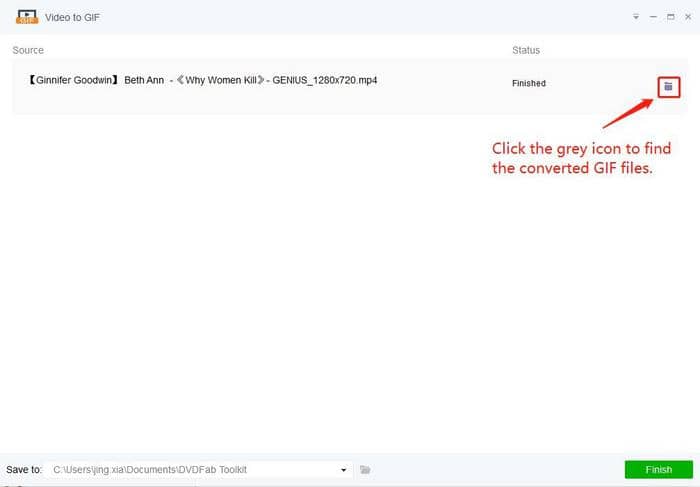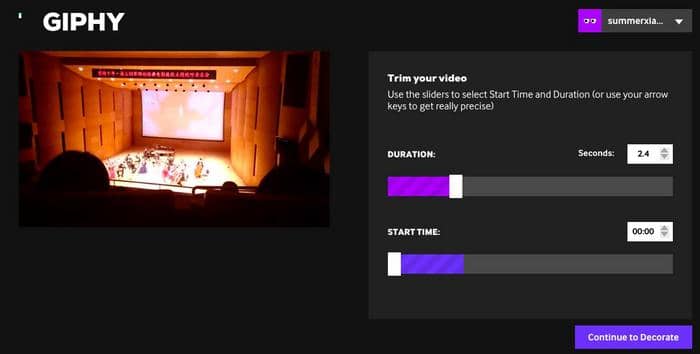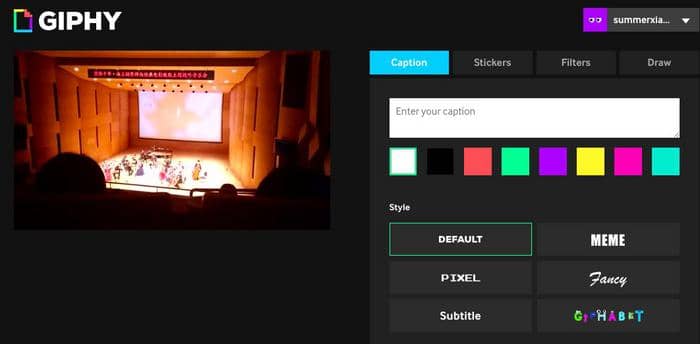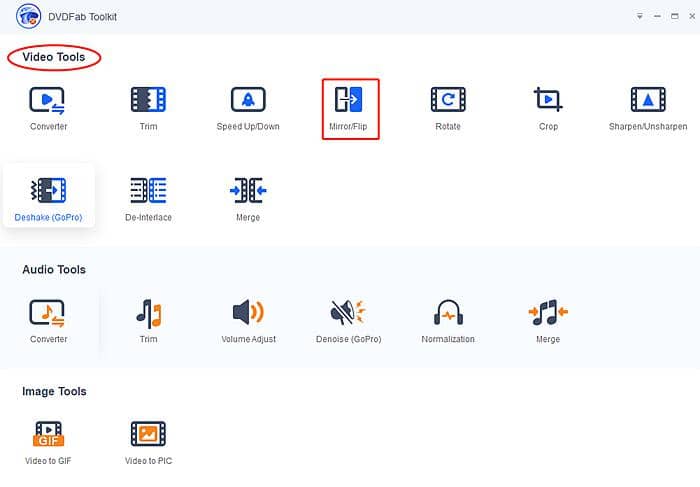Top 6 MP4 to GIF Converter to Make GIFs Free
Summary: GIFs are widely used in daily lives, be it to entertain people or to promote business. It’s always useful to look for a handy MP4 to GIF converter that enables to convert MP4 to GIF free and easily. This post offers you a list of best video to GIF converters for option.
Are you looking for a reliable MP4 to GIF converter to convert MP4 to GIF for special use? For instance, upload the converted GIF from MP4 files on your social media sites to increase followers or share MP4 to GIF files with your families or friends. That will be interesting! Besides, even some businesses begin to promote products or services via GIFs to engage the audience or customers. Therefore, it's imperative to master how to turn MP4 to GIF with desirable effects. Read this post for details.
Table of Contents
Part 1. What is GIF?
Graphics Interchange Format, popularly known as GIF, is a format of the bitmap image. It is basically known for the only one of its kind ability to particularly support animation. GIFs have gained too much attraction solely due to the support provided for moving images alongside gaining all this in just small file size, which is the reason for many to seek a method to convert mp4 to GIF as well. When one is not able to have room for huge videos in the projects but they still want to convey very precise visual data, it is undeniable that GIFs come into the picture being the perfect solutions. As recently converting mp4 to GIF become very popular among all the users worldwide, we have selected the top 10 mp4 to GIF converters for you to convert mp4 to GIF freely as you like.
Converting any video format to GIF is the simplest method to create GIFs. From PPTs to discussion signatures, GIFs are extensively utilized in the Internet world. And as MP4 format is among the most well-known video formats, the majority of the users come in a situation to convert MP4 to GIF. However, if you are one of them who needs to get the work done, luckily there are top 10 best mp4 to GIF converters that are worth consideration and giving a shot to turn MP4 into GIF.
Part 2. Top 6 MP4 to GIF Converters [Software & Online]
In this part, we would find out together what these top MP4 to GIF converters are, as well as the simple guide on how to use them to convert MP4 to GIF professionally.
Now let's look at the top 5 high-quality video to GIF converters together. First of all, you are advised to check one of the best videos to GIFs converter that works as a video converter and video editor, which is called DVDFab Video Converter Pro. It's a bundled package including Video Converter, Video Editor, and Toolkit, among which the last two programs can be used to turn MP4 to GIF.
Convert MP4 to GIF with DVDFab Toolkit
Price: Paid, 30-day free trial
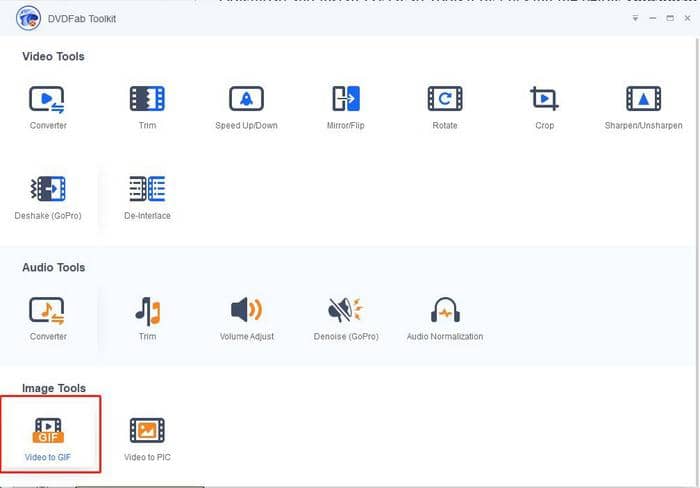
DVDFab Toolkit is a paid tool to convert video of all formats to GIF, including the method to convert MP4 to GIF that many are seeking. As a good tool to turn a video of any format into GIF, let alone turning mp4 to GIF. Thus, it has won the heart of many users. Besides being an amazing MP4 to GIF converter, it has many more features:
- Easily batch convert videos to GIFs
- Preview the video to set appropriate GIF range
- Convert MP4 to GIF supported by CPU acceleration
- Support all kinds of video formats to convert video to GIFs
Here is a simple guide on how to convert MP4 to GIF.
Step 1: Download and launch this MP4 to GIF converter
Download this MP4 to GIF converter from the official website of DVDFab, or click the below button to get the installer. After successful installation, double click the icon on the desktop to launch this best MP4 to GIF maker.
Step 2: Load the MP4 video file to be converted to GIF
Then click on the + button in the center of the UI to load the source video of MP4 format into this program.
Step 3: Set the video range of start and end time
Here comes the critical step of converting MP4 to GIF, there are two methods that you could use. Method 1 is to simply drag the two vertical bars located at the timeline of the video to set the time range for the GIF. Method 2 is to enter the Start Time and End Time to make the time range of converted GIF as precisely as possible.
Note: if you would like to batch convert videos of MP4 to GIFs, you could use the function called “Add from local” to load multiple video source.
Step 4: Start to convert and save file as GIF
Then after everything is all set, the conversion process from MP4 to GIF is ready to go. Click the green button Start to kick off the conversion, afterwards you could find your GIF file at local folder.
Well, that’s how this MP4 to GIF converter works to convert a video of MP4 to GIF high-quality file. Besides a good video to GIF converter, DVDFab Toolkit can also be a video format converter, video to audio converter, video image stabilizer. In a word, this can be considered the best video to GIF converter applied to convert video to GIF.
In addition, there is another MP4 to GIF converter that has the ability to turn MP4 to GIF with its ample features.
Convert MP4 to GIF with Video Editor
- Available on: Windows (free download)
- Basic editing: trim, crop, split, rotate, reverse, video speed, background color, audio volume, color correction, mosaic, zooms, freeze frame, set duration, text and speech converter, record (PC, phone, or camera screen)
- Special effects: text, audio, overlays & filters, transitions, elements
- Export: quality video (MP4, MKV, AVI, WMV, MOV, GIF), audio (MP3, AAC), as Project file, upload to video sharing sites like YouTube, Facebook, Vimeo...
- Import media from PC hard drive, camcorders, DV cameras, vidicons, webcams, smartphones (with various formats of MP4, AVI, WAV, 3GP, FLAC, MP3, JPG)
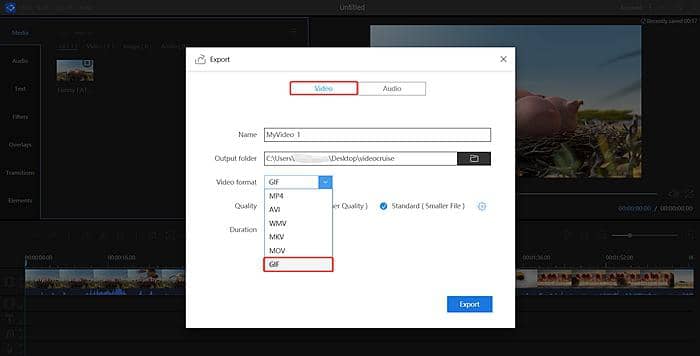
What you need to do is load the video source, edit the clip with basic editing tools, and click the Export button to choose GIF as the final output. As to how to use Video Editor, click this link for details.
Convert MP4 to GIF with Zamzar
Price: free, online MP4 to GIF converter
Want an MP4 to GIF converter? Just go for Zamzar. It is a powerful MP4 to GIF converter that will aid you to simply convert any MP4 video to GIF format with superior quality and in no time. Follow the below steps to convert your MP4 format file to GIF format with ease.
A simple guide on how to turn MP4 into GIF with Zamzar:
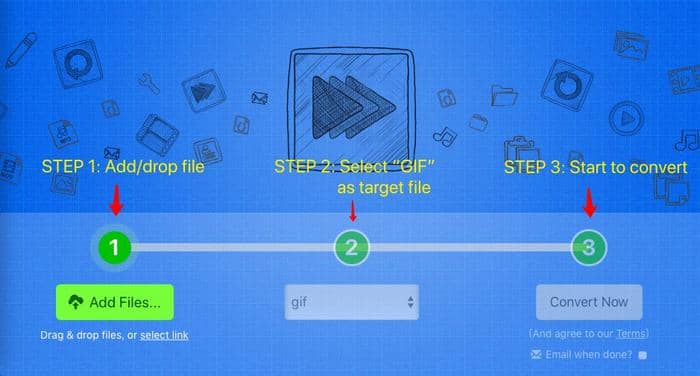
Step 1: Go to Zamzar’s official website, then you would see a window where you can convert your MP4 to GIF format.
Step 2: Then, click Add Files to import the MP4 video file you want to convert to GIF, where you can simply click, drop or drag the file into this window.
Step 3: Select GIF as the output format, click Convert Now to get the conversion process from MP4 to GIF started.
Note: You can have your email address registered if you’d like to receive the converted GIF file sent by Zamzar into your email box.
This is how to convert MP4 to GIF online in easy clicks. Well done, congratulations! You have now converted your MP4 file to GIF successfully. Go and share them on your social post to entertain your followers.
Convert MP4 to GIF with Convertio
Price: free, $14.99 for basic function, $25.99 for unlimited function
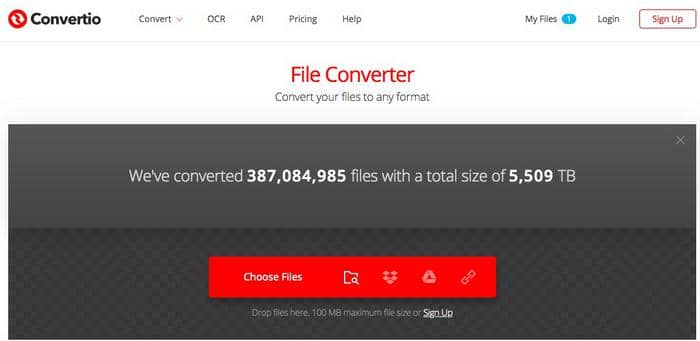
Another method to convert MP4 file to GIF format is Convertio. Convertio is another great online file converter if you are trying to convert MP4 to GIF file, you could try this tool. What is greatly convenient about this online file converter is that it supports 4 methods to import the source files, including from the local file explorer, Dropbox, Google drive, or directly using the URL of online videos. With an intuitive interface, it makes the file conversion from MP4 to GIF in 3 simple steps and without any hassle. Next we would see the following steps to convert MP4 to GIF easily.
A simple guide on how to convert MP4 into GIF with Convertio
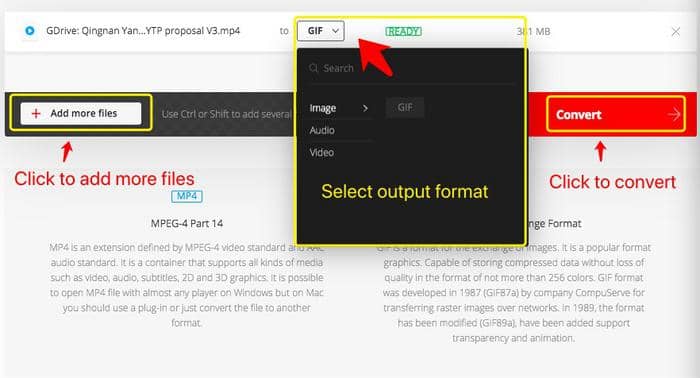
Step 1: Go to the Convertio’s official website to convert MP4 to GIF, import the source video from the local files, Dropbox, Google drive or using URL of online videos.
Step 2: Now choose the output format as “GIF”, in the drop down next to “to” go to Image >GIF.
Step 3: Once you are done with all the above steps, simply click Convert button.
Note: if you would like to batch convert videos of MP4 to GIF files, you could use the function of Add more files located at the left.
Voila! You have converted the MP4 file to GIF with success.
Turn MP4 to GIF with Aconvert
Price: free
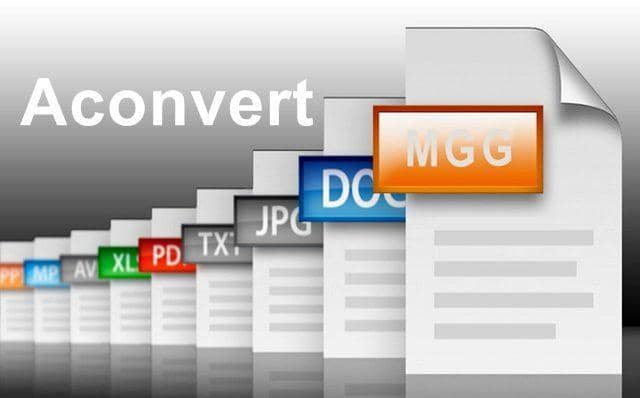
Being an extensional site of PDFConvertOnline.com, Aconvert can convert not only PDF, but also various types of documents, images, ebooks, icons, audios, videos, and also freely archive files online, thus it is more than a simple MP4 to GIF converter. To explain it in a better way, let’s say the letter “A” in Aconvert denotes “All”. And by All, we mean your MP4 file can also be converted to GIF via Aconvert. There is also “QUICK CONVERT” button on the top right of the site for quick conversion of files. Follow the below steps to convert your MP4 format file to GIF format with Aconvert.
A simple guide on how to convert MP4 into GIF with Aconvert
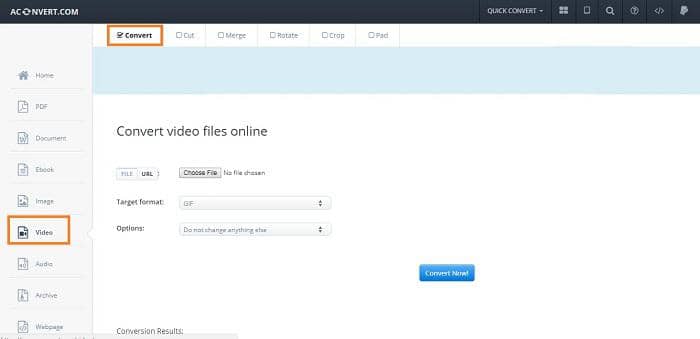
Step 1: Visit the Aconvert’s official website so as to convert videos of MP4 to GIF files.
Step 2: You can now see 6 different options such as Convert, Cut, Merge, Rotate, Crop, and Pad. Select Convert option by checking the box beside it.
Step 3: From the format options provided in the column at the site’s left side, select Video option. Various format options such as PDF, Document, Ebook, Image, Video, Audio, Archive, and Webpage can be seen.
Step 4: Once you select the Video option, import the MP4 file you wish to convert GIF format. You can either upload a file or paste an URL of the video. To upload the file, click on Choose File button. Now select the target format as GIF from the drop-down list of target format options.
All you have to do now is click the “Convert Now!” tab to convert MP4 to GIF. Congratulations, you have successfully converted your MP4 to an animated GIF.
Convert MP4 to GIF with GIPHY
Price: free
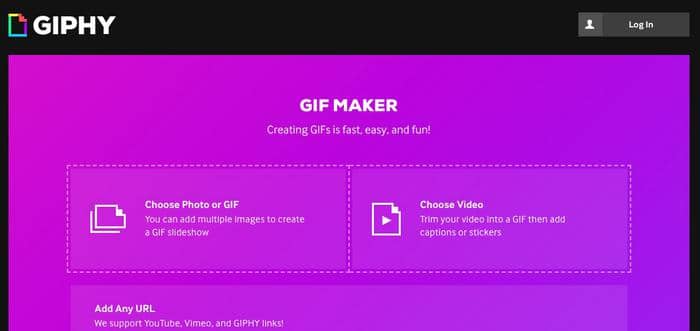
GIPHY is the world's largest GIF online library, collecting GIFs made by users from all over the world, which is very popular with social media users. One thing about this platform you should know beforehand is that you need to log in to use it, whether it downloads one interesting GIF from GIPHY or create your own GIF from photos or videos, like convert MP4 to GIF. Another interesting function is you can directly upload your converted GIF files to Facebook, Twitter, and other social media so as to share with your friends the first time after you create them.
A simple guide on how to convert MP4 into GIF with GIPHY
Step 1: Go to the official website of GIPHY, then log in with your account, if you don’t have an account, you can register one or log in via Facebook.
Step 2: Click the Create function on the top menu, then click Choose Video to upload the source video in order to convert your video of MP4 to GIF format. Then a Trim your video window would appear for you to set the duration and start time of the to-be-converted GIF file.
Step 3: After the duration and start time has been set successfully, click Continue to Decorate to customize your GIF file, including adding meme style captions, texts, animations, stickers to your GIF to make it trendier.
Step 4: The last step to convert MP4 to GIF format is to upload it to GIPHT platform, then you could either download it or directly share it on social media sites.
Well done, as of now, you’ve learned 5 ways to convert MP4 to GIF. Take a step back, what if you see an interesting GIF file and want to use it in some of your video creation work? That might need you to know how to convert a GIF back to a video, don’t worry. We’ve got your question covered! Just read further.
Part 3. How to Convert a GIF Back to a Video Easily
If you ask, can I convert a GIF to video like MP4? The answer is definitely Yes. Here we are gonna tell you how.
The above information about the top 5 MP4 to GIF converter has given you a comprehensive understanding of how to convert videos of MP4 to GIF files. With that being said, this article would also like to give you a glimpse into how to convert a GIF back to video format like MP4? That might also be of great usage when you try to use some interesting GIF memes as the video materials in your projects or others. Follow me to the simple solution to it.
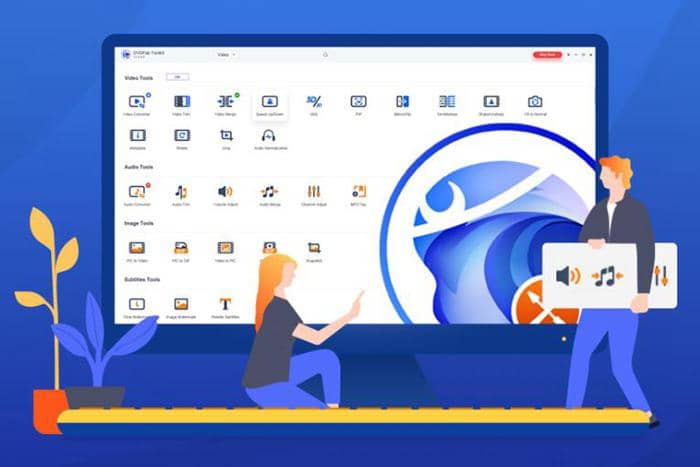
As we’ve mentioned above about the top 1 MP4 to GIF converter, it can also serve as a fantastic GIF to video converter, that’s right, DVDFab Toolkit is a comprehensive toolbox integrating multiple tools, covering video, audio as well as image tools. Thus if you are trying to find a good GIF to MP4 converter, then DVDFab Toolkit is your best choice. Besides that, you may explore its more advanced features listed below:
More features of DVDFab Toolkit
- Convert video between different video formats
- Convert audio between different audio formats
- Stabilize shaky GoPro video
- Trim audio and audio files
- Edit video, like crop, mirror, flip, rotate
- Convert images to video and video to images
- Add watermarks to the image
- Merge audio files
- Denoise video and audio of various formats
3 Simple steps to convert GIF back to video file
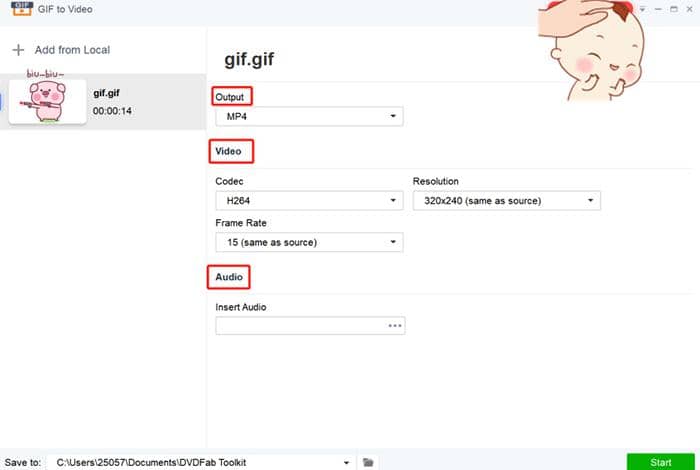
Step 1: Launch DVDFab Toolkit, go to Image Tools> GIF to Video
Step 2: Import the GIF file you want to convert to video by clicking the + button located in the center of UI.
Step 3: Then select the output format as MP4 or MKV, click Start to output the video file.
All right, that’s all about the extended knowledge for how to convert GIF to video. Just use an old saying to describe this fantastic software DVDFab Toolkit, one stone, two birds. You just need to have this one to carry out the multiple tasks meeting your demand. Learn more about how to convert Facebook or Twitter video to GIF.
Watch the video to unlock more features of DVDFab Toolkit:
Final Thought
In the above article, we have discussed the best 5 videos to GIF converters to know how to convert MP4 to GIF file format, as well as the detailed steps and simple guide to convert MP4 to GIF. We have also seen why and how the GIF format has gained so much attraction from users all around the world due to its advantages. We hope that one of the GIF converters helped you convert your MP4 to an animated GIF with no trouble.
Pro and con of the above free or paid video to GIF converters:
|
Pro |
Con |
|
|
DVDFab Toolkit |
Stable, export GIF in high quality and speed, support customizing GIF. |
Only free for 30 days, afterward paid to use. |
|
Zamzar |
Simple and clear steps to guide users. |
No support for video trimming or customization, less stable and speedy. |
|
Convertio |
Support file uploading from local file explorer, Dropbox, Google Drive, or directly using URL. |
No support for video trimming or customization, less stable and speedy. |
|
Aconvert |
Quick converter button to save the user the trouble of settings. |
No support for video trimming or customization, less stable and speedy. |
|
GIPHY |
Support GIF customization like adding a caption, filter, animation, text, stickers, etc. Share instantly on social media sites. |
Less stable and speedy, need for logging in. |
However, as MP4 format is the most well-known video format, apart from the need to convert to GIF, at times we require to convert MP4 format file to some different audio or video formats. In such situations, DVDFab Video Converter provides a helping hand. It aids in converting MP4 to any various video or audio formats easily and efficiently. DVDFab Video Converter is among the simplest and the very uncomplicated tools utilized to convert any video to some other trendy format or device you wish. In addition, one can also enjoy a 30-day trial for free, in which you are able to convert as many videos as you wish to convert. All this is possible without spending anything from your pocket. It is a video converter tool that will help you convert any format video to the format you wish quickly and with no difficulties. DVDFab Video Converter is known as one of the best converters available.
Supported Video/Audio Formats:
|
Supported Formats |
||
|
Input |
3GP, ASF, AVI, FLV, M2TS, MOV, MP4, M4V, MPEG, DAT, MKV, RMVB, RM, TS, VOB, WMV, etc. |
|
|
Output |
3D Videos |
3D MKV.H.265, 3D MP4.H.265 3D MP4.4K, 3D MKV.4K, 3D AVI, 3D MP4, 3D WMV, 3D MKV, 3D M2TS, 3DTS |
|
2D Videos |
MP4.H.265, MKV.265, MP4.4K, MKV.4K, MP4 Passthrough, MKV Passthrough, MP4, FLV, MKV, AVI, WMV, M2TS, TS, etc. |
|
|
Audio |
MP3, MP4, M4A, WMA/WMA10, WAV, AAC, DTS, OGG, PCM and AC-3/E-AC-3 5.1, etc., with up to 7.1 channels |
|
With the exception of the above amazing features, DVDFab Video Converter has rolled out a fantastic function to ai upscale video resolution from 480p to 1080p, providing very supreme output quality videos as an output along with lightning-fast speed supported by GPU acceleration. The list does not end here; you can also edit various videos, tailor the settings, use batch conversion. On top of this, one can even enjoy modifying the subtitles during the conversion process of their videos. Learn more about how to make a live photo a GIF.