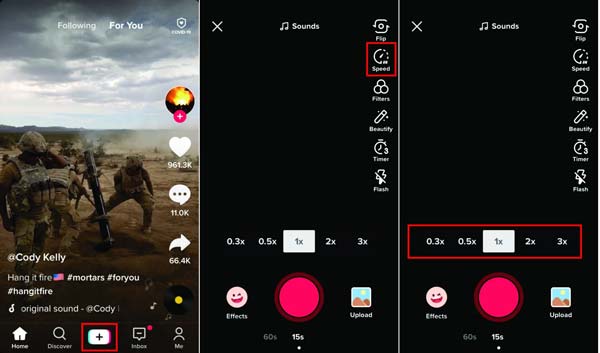Handbrake Compress Video Software: Compress Video Without Losing Quality
Summary: It's difficult and time-consuming to send huge files via email or email. There is a requirement for compression. You may compress and shrink the file size with good software. Handbrake is a well-known and extensively used video compressor.
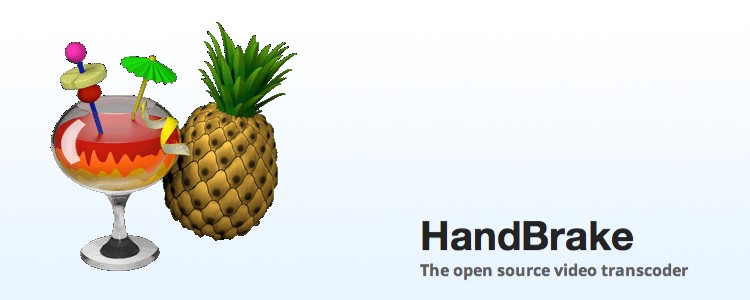
It's difficult and time-consuming to send huge files via email or email. There is a requirement for compression. You may compress and shrink the file size with good software. Handbrake is a well-known and extensively used video compressor.
However, several users have complained that Handbrake decreases video quality after compression.
In this post, we'll teach you how to use Handbrake to compress video without surrendering (much) of its quality and the best Handbrake, reduce file size alternative for compressing video without reducing quality more efficiently.
Handbrake Video Compression Software
Price: Free
Compatibility: Windows, Mac, and Linux
A video transcoder with a wide range of features, Handbrake is free and open-source software. On Windows, Mac, and Linux, it supports all standard multimedia formats and data from DVD and Blu-ray sources. Using Handbrake, you may change the file's quality, video codec, frame rate, and bit rate to reduce the file size.
You have complete control over the resolution, subtitles, filters, and audio codecs, which may apply to any video or audio file. In addition to MKV, AVI, MP4, WMV, and WebM, you can expect to compress and convert your movies with HandBrake.
Features
- Codecs can be modified.
- Open-source.
- Multiple output formats are supported.
- Batch processing.
- Add subtitles and filters.
How to Use Handbrake to Reduce Video File Size?
- Install Handbrake app.
Visit Handbrake's official website to obtain a copy of your operating system. The wizards will guide you through the process of installing it.
- Open the video file that you wish to shrink down.
This video compression program will remind you to look at the video you want to compress as soon as you open it. You may also drag and drop or use the "Open Source" button at the top of the screen.
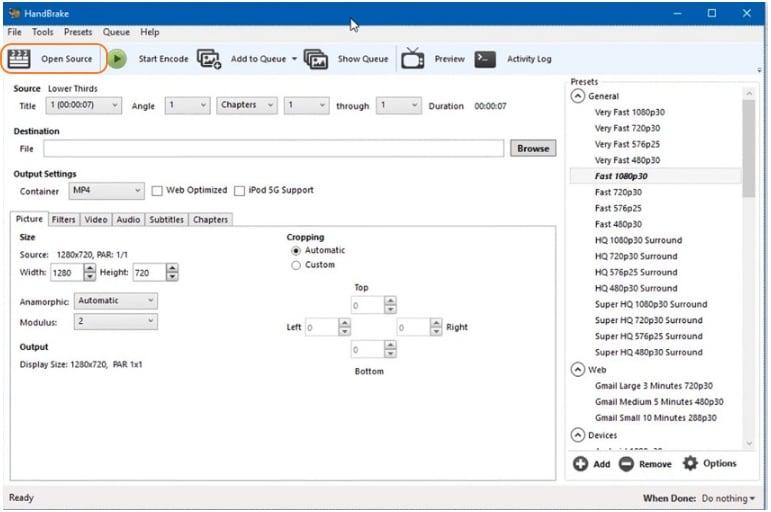
- Choose your compressed video's output format.
However, Handbrake can open and save videos in various codecs, but only in MP4 and MKV. MP4 is a better choice if you want to lower the file size of your video. Perhaps the best solution for those who wish to keep various audio, video, and subtitle tracks is MKV.
- Choose your preset.
In the Output Settings section, you may select MP4 or MKV as the output format. The right-hand side of the window has more sensible defaults for beginners, such as sending it to Gmail or putting it on YouTube. This will make the HandBrake configuration a lot easier for you. You may pick the one that works best for you and tweak it to your heart's desire.
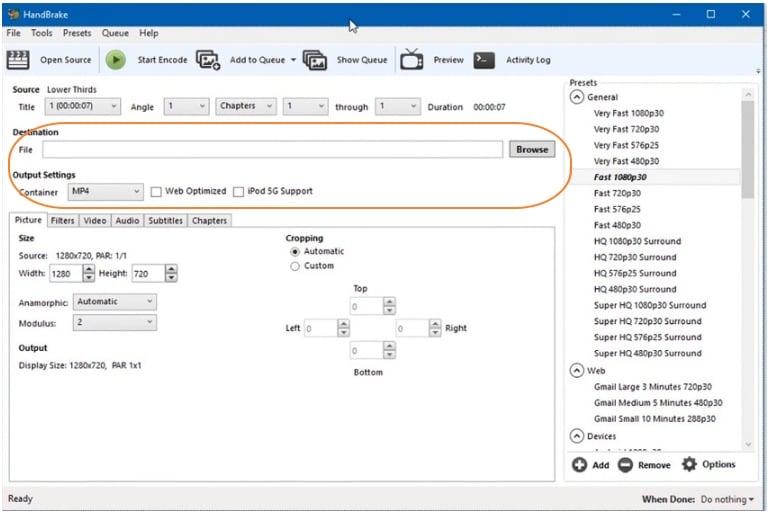
- Finalize handbrake 4k settings
Video resolution, codec, bitrate, frame rate, and other elements and the video format have a role in video size. The compression settings for the Handbrake should follow to ensure that you do not lose too much quality. The resolution of your source video may be seen in the Picture tab. You may use lower pixels of width and height, for example, 4K UHD to 1080p, to downscale it. Both Automatic and Custom cropping options are available for removing black bars from your video.
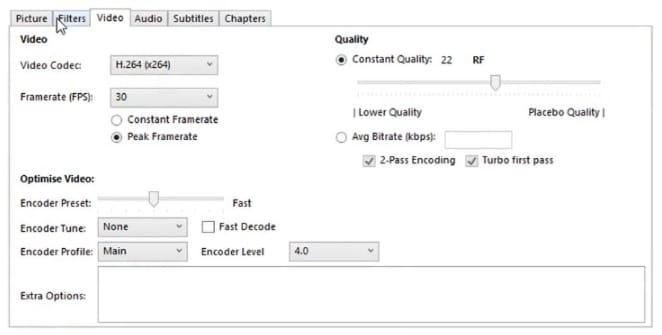
You may reduce the file size by half while maintaining the same quality by selecting HEVC from the Video codec drop-down option in the Video tab.
The RF slider may be used to choose the quality level you desire. Smaller final file sizes and worse image quality result from using higher RF values. Generally speaking, an RF of 18-20 for H.264 and 20-22 for H.265 is a decent starting point. Handbrake video quality settings: further information >>
Change the video frame rate (recommended to pick the same as the source) and Avg Bitrate to reduce the video size in this area.
- Save your video.
Choose a name for the output file and a location in the output folder using the Browse button just below the Destination field. Handbrake video compression is complete when you click the green Start Encode button to begin.

4 Best Handbrake Alternative to Compress Video Without Losing Quality
1. DVDFab Video Converter
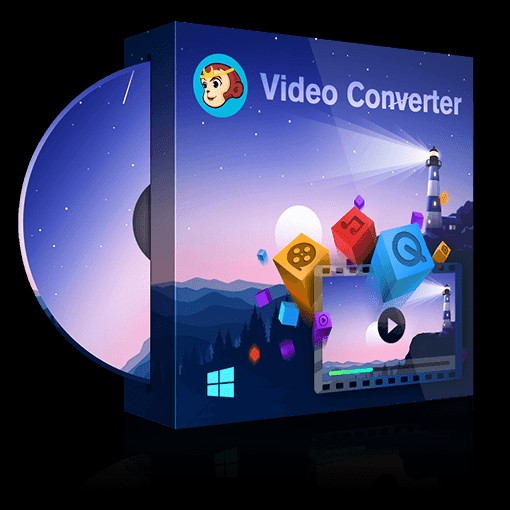
This is the most comprehensive video converter tool available to convert video (up to 1080p/4K/5K/8K) and audio (for mobile devices and home theaters). With Enlarger AI (a different product), the low-resolution video may be upscaled up to 3000% without losing quality.
How to compress a video without losing quality using DVDFab Video Converter?
A powerful and full-featured video converter, DVDFab Video Converter, can read practically any video file and convert it to any primary video/audio format or mobile device that supports video playing.
- Load the source into DVDFab Video Converter.

Double-click the program's icon to open the menu bar and pick the Converter module. The source video may either drag and drop into the main UI or be added by clicking the Add button. This greatest free video converter has a restricted set of options.
- Choose a profile and organize the video/audio output.
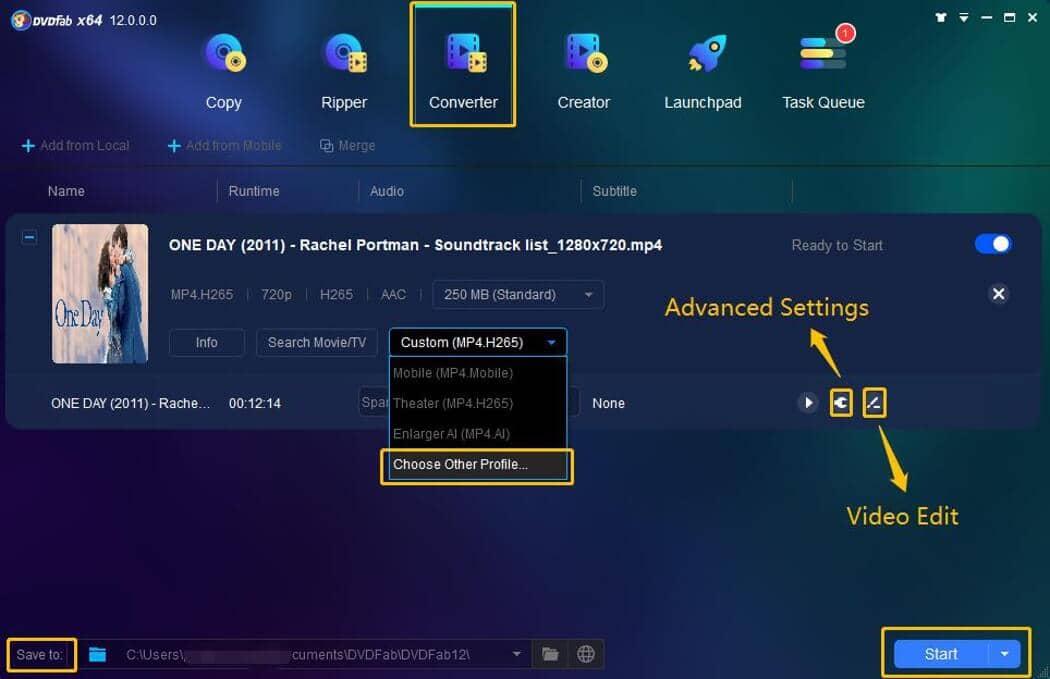
A drop-down menu will appear; select another profile to see the Format and Device choices. Choose the format or device that best suits your needs. The Advanced settings tab will permit you to modify all video and audio parameters. You can use the built-in video editor to fine-tune the output video.
Once you've done that, navigate to the Save as section and click the folder icon to pick a location to save the file. It's possible to upload the converted videos directly to YouTube using this free online file converter.
- Click to start the conversion process.

Converting video using DVDFab Video Converter software is done instantly, and you'll be given thorough status updates as the process progresses. Hit the Start button; the conversion process will start within no time. When the procedure continues, you can pause it or shut down your computer, start hibernation, or do nothing.
2. WinX HD Video Converter Deluxe
This is the best software to convert 4K/HD videos like MKV, AVI, FLV, and HEVC to smaller formats like MP4, HEVC, and H.264. it will help you to change video resolution, bitrate, frame rate, aspect ratio, and other settings to reduce the size of video files. You can crop, trim, rotate, apply watermarks, and add subtitles, among other options, to videos. Besides this, with Intel QSV/NVIDIA/AMD hardware acceleration enabled, video transcoding may be performed 47X quicker.
How to use WinX HD Video Converter Deluxe?
Step 1: Install this Handbrake replacement on your PC for free and then run it. Click "+Video" to add the video to be compressed, or drag & drop it into the window. When loading several movies, batch video compression is an option.
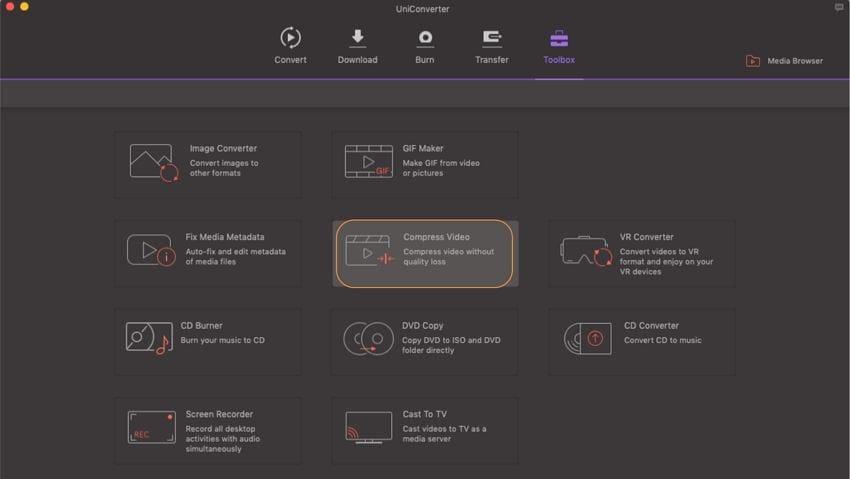
Step 2: Select an output format. Go to "General Profiles" > "MP4 Video (h264+aac)" > "OK" to convert movies to MP4. If your device supports HEVC video, you may also choose "HEVC Movie" from the "General Profiles" menu, which will reduce the size of your video by around half.
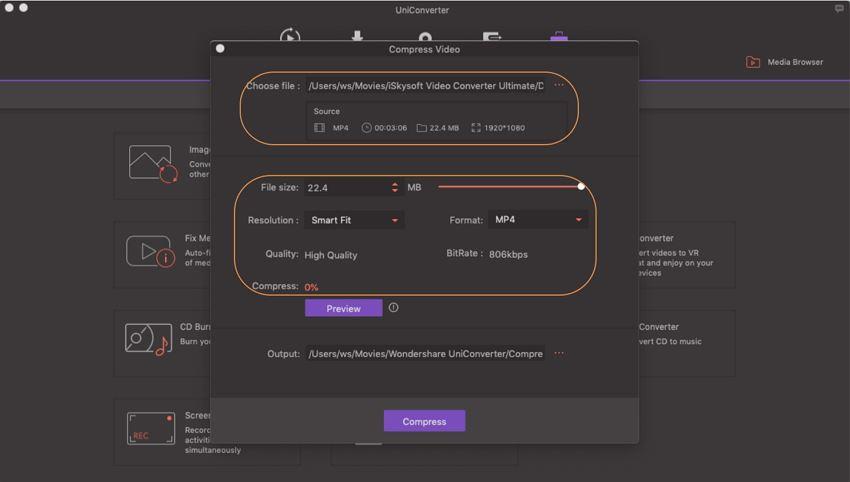
Step 3: Select the Settings button shaped like a gear. Then you may reduce the size of the video file by changing the video resolution, frame rate, bitrate, and aspect ratio, among other things. For example, a 4K movie should be compressed using the following guidelines:
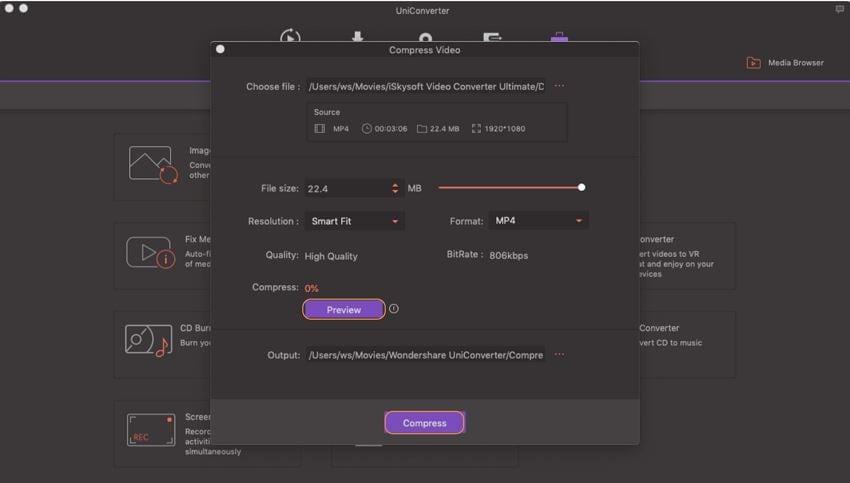
- Resolution: Reduce the resolution from 4K to 1080p to conserve space while maintaining good quality.
- Frame rate: An excellent choice would be to keep the origin or change the 60fps high frame rate to 30fps.
- Bitrate: You may adjust it to fit your resolution, or you can keep it in automatic mode.
- Aspect ratio: 16:9 is the optimal aspect ratio for mobile phones, tablets, desktop computers, HDTVs, and YouTube, among other things.
Step 4: To begin compressing your video straight away, tap the blue RUN button on the main screen.
3. Uniconverter

This video tool supports all popular formats to make the compression process easier. Document limits such as fragmentation rate, outline rate, quality, and target can be changed to reduce the file size. The choice to view compressed files is another great feature that makes it handy software.
Its batch processing function will let you compress more than one file at a time. You can download it on Windows and Mac versions. Here is how it works;
How to use it?
Step 1: Select to compress and add a video.
Download Uniconvertor for free on your Windows PC or Mac. Open it and choose the Toolbox option. Now click on the video compress option. Another pop-up window opens. Tap on the plus sign to load the desired video to compress.
Step 2: Select compression settings.
After adding the video, select the file set according to the document size, outline rate, bit rate, round, and quality to reduce the video size. After that, you can move to the advanced section to select the compression rate.
Step 3: Preview and compress video
Click on the preview option to see the file before starting the process. Save it where you want to keep it and hit the compress button.
4. VLC Media Player

VLC is one of the most popular media players in the world. It's a little-known truth, but it can also assist in compressing videos. You don't need to download a separate video compression application if you use your favorite media player. In addition, it's a breeze and takes no time at all.
How to use it?
- Open the VLC media player, click the menu tab, then pick the option to save/convert to a new location.
- Choose the movie you wish to compress, choose a profile, and then hit the "Start" button.
- Changing the video codec and the video's height and width in the settings section are alternative options for resizing videos.
- You may compress audio files in the same way.
Features
- Video codec
- Audio codec
- Add subtitles
- Convert videos
- Multimedia player
Conclusion
Whether you're a skilled video editor or a regular Joe with an entire hard drive, you'll need good video compression software to free up some space on your computer. The handbrake video compressor must be your final pickup when it comes to effective video compression. We have covered it from all aspects, plus how using Handbrake to compress video files will be effective for you. Despite this, the other tools discussed here have something to offer.
Almost all of the software described above is free and simple to use, and they can accomplish the job without sacrificing video or audio quality. Simply following our advice will take you to the finest video compressor available online and offline.