How to Trun Off/On Disney Plus Subtitles and Download SRT File?
Summary: This article elucidates the process of enabling and disabling subtitles on Disney videos, providing detailed operational steps, as well as instructions on how to download Disney videos with subtitles or save such subtitles as SRT files.
Table of Contents
As an international student, I find myself in dire need of subtitles while watching foreign films on Disney+. This article will provide detailed instructions on how to enable or disable subtitles on all devices, as well as how to download Disney subtitle files in various languages.
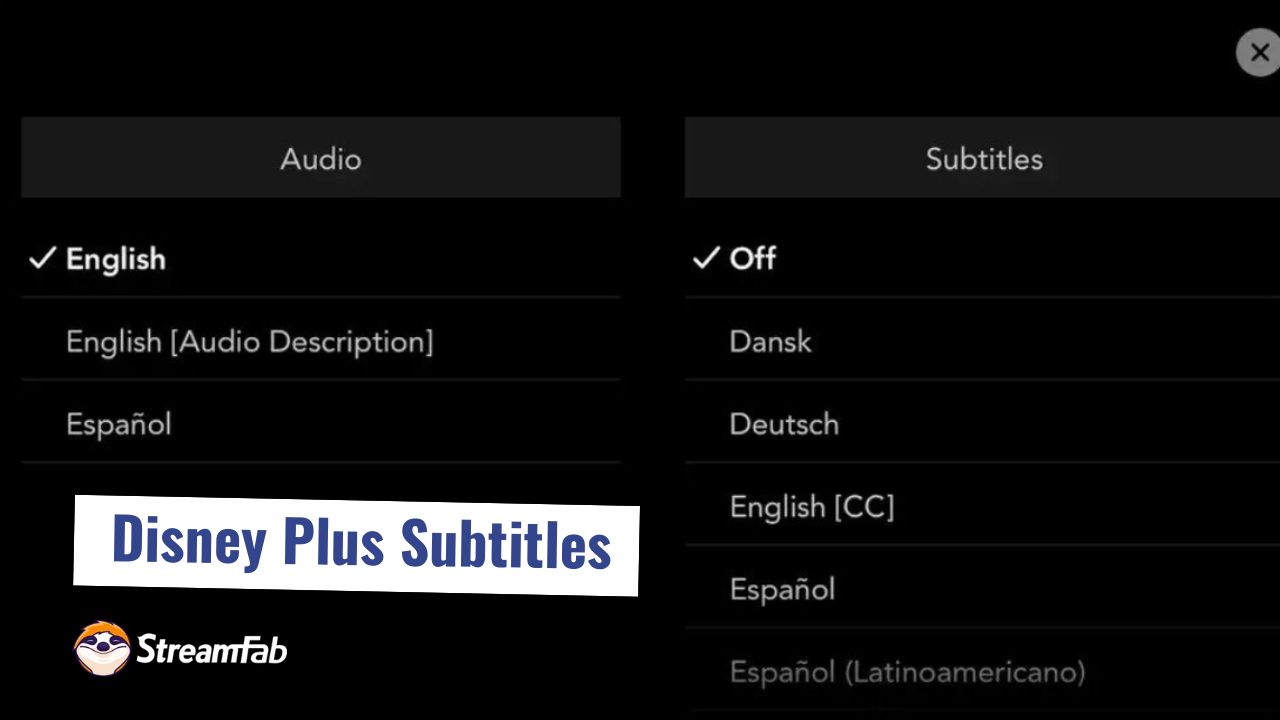
How to Turn On/Off Disney Plus Video Subtitles
1. Play Disney+ Video and Access Subtitle Setting
Open the Disney+ app or website on your TV, computer, or mobile device. Select and start playing the movie or show you want to watch.
While the video is playing, locate the dialogue box icon (labeled "Settings") in the upper-right corner of the screen.

2. Turn On/Off Subtitles
Click or tap on the dialogue box to open the Disney Plus video settings menu. You’ll see two options:
- Audio: Adjust the audio language.
- Subtitles: Subtitles are typically off by default.
To turn subtitles on, select your preferred language and ensure the checkbox next to it is marked.
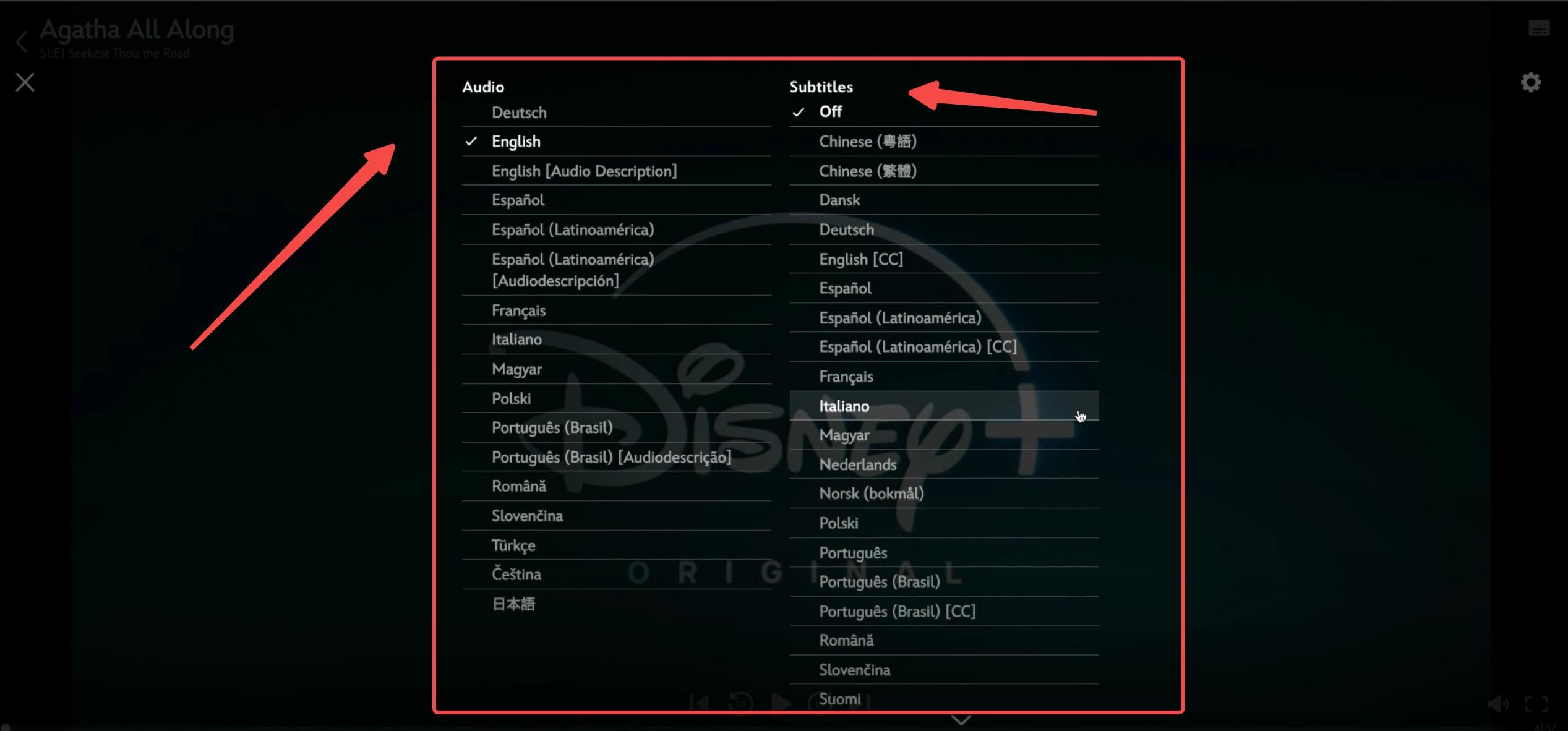
3. Close the Settings Menu
After selecting the subtitle language, click or tap outside the settings menu or press the menu button on your TV remote to close the settings.
Subtitles will now appear at the bottom of the screen during playback.
- The settings icon is consistent across devices, making the process similar for TVs, computers, and mobile devices.
- Access the settings menu if you want to adjust subtitles again later.
How to Set Up Disney Plus Video Subtitle
As I mentioned in the section on drawbacks, the subtitles on Disney+ are far from perfect. Here, we will elucidate how to configure the subtitles on Disney+, so let us personalize them to ensure they are as easy to read as possible.
1. How to change subtitle language on Disney Plus
Click on the subtitle icon located in the upper right corner. A selection of available subtitles will be displayed. The languages available may vary depending on the work.

2. How to change Disney Plus subtitle size
You can access more detailed subtitle settings by clicking the Disney Plus settings button displayed on the screen. Adjust the font size using the “Font Size” option. Please check the dimensions in the preview at the top. If the font is too small, it will be indistinguishable; if it is too large, it will be distracting, so I believe an intermediate size would be just right.
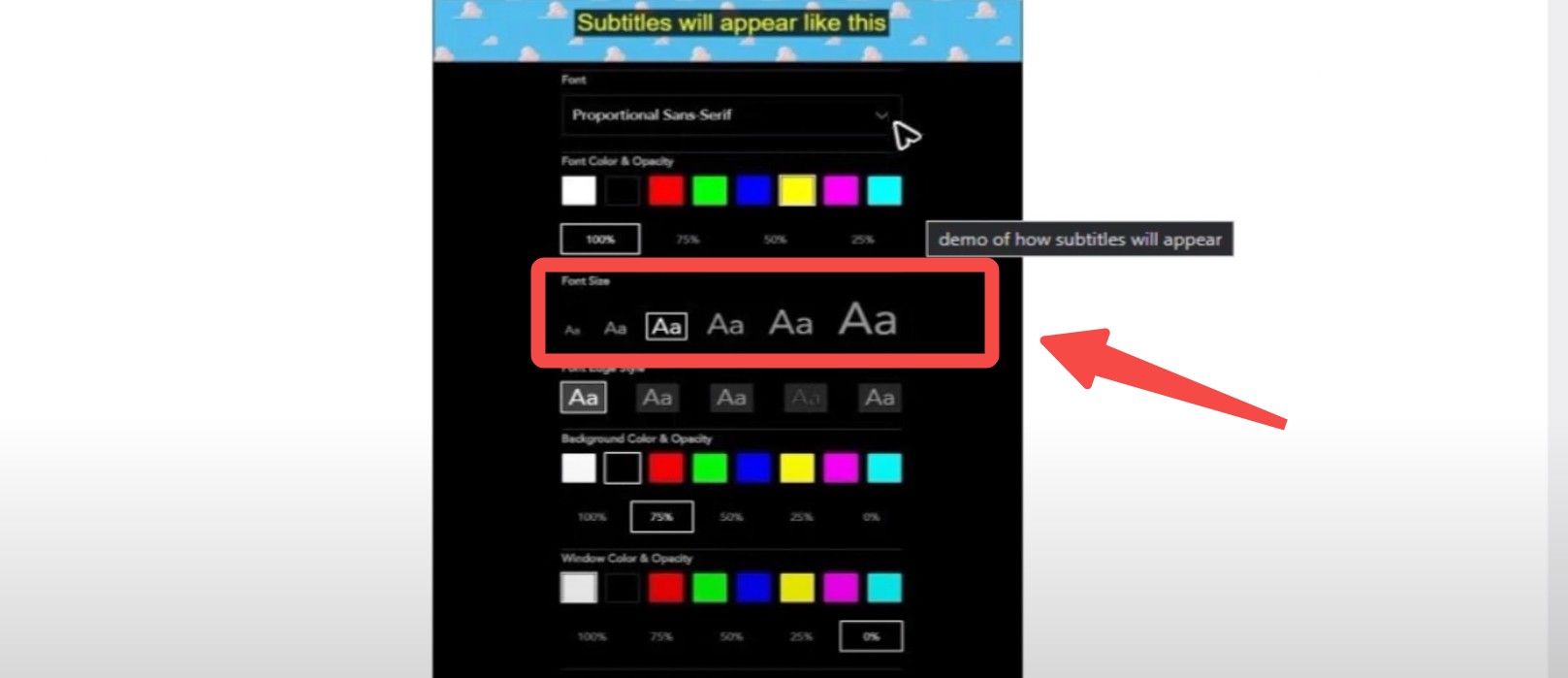
3. How to change color of Disney Plus subtitle
Once subtitles are enabled, click the Subtitle Styling button in the top-right corner. In the customization menu, you can adjust the following:
- Font Style: Choose from available fonts using the dropdown menu.
- Font Color: Select your desired subtitle color.
- Font Size: Adjust the size of the text to your preference.
- Edge Styles: Add optional text edges.
- Background Color and Opacity: Set a background color and transparency level.

A preview of the subtitle style will appear at the top of the screen. After customizing, exit the settings menu, and the updated subtitles will display during playback.
Important Notes:
- Subtitle customization (font, color, size, etc.) is only available on the web browser version.
- Other platforms, such as mobile devices, Roku, or Apple TV, do not support subtitle styling and only allow enabling/disabling subtitles.
Additonal Tips: How to Download Disney Plus Subtitle as SRT File?
1. Tool Required :StreamFab Disney Plus Downloader
When you require multiple subtitle languages to enjoy Disney videos, does the official subtitle configuration not tend to be particularly cumbersome? Fear not, for I have a helpful tip for you!
You can utilize the StreamFab Disney Plus Downloader to download Disney videos with subtitles, and furthermore, you can independently download the subtitle files in SRT format. You may download as many subtitle languages as Disney videos offer!
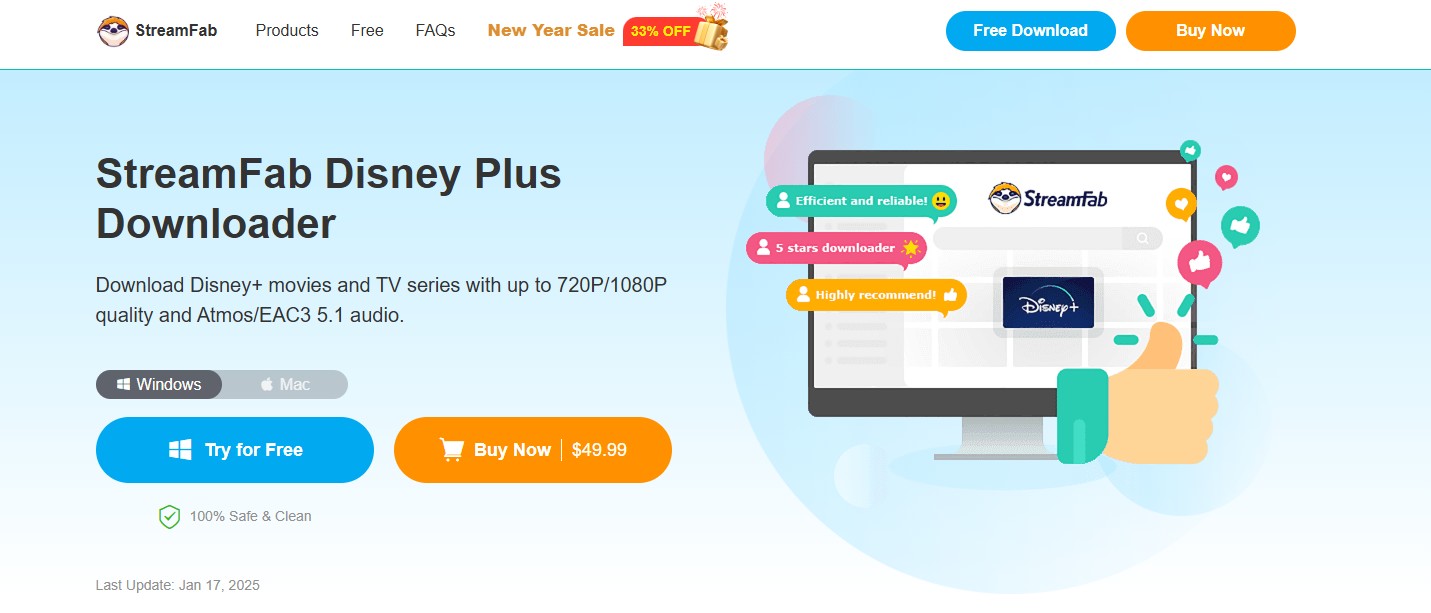
2. Operation Steps

- The steps to download Disney video subtitles are quite straightforward, and the videos can also be preserved in lossless 1080P high-definition quality.
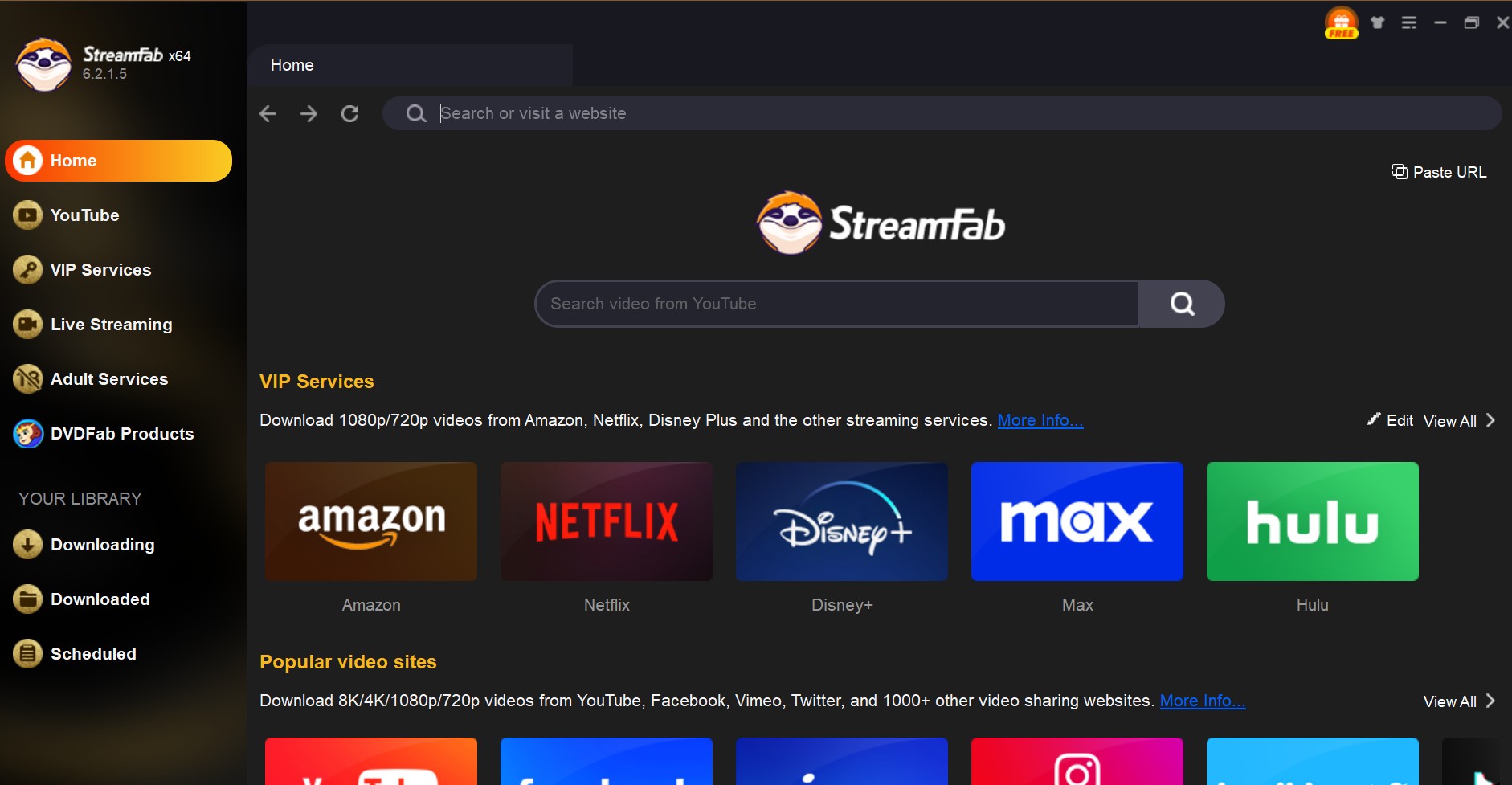
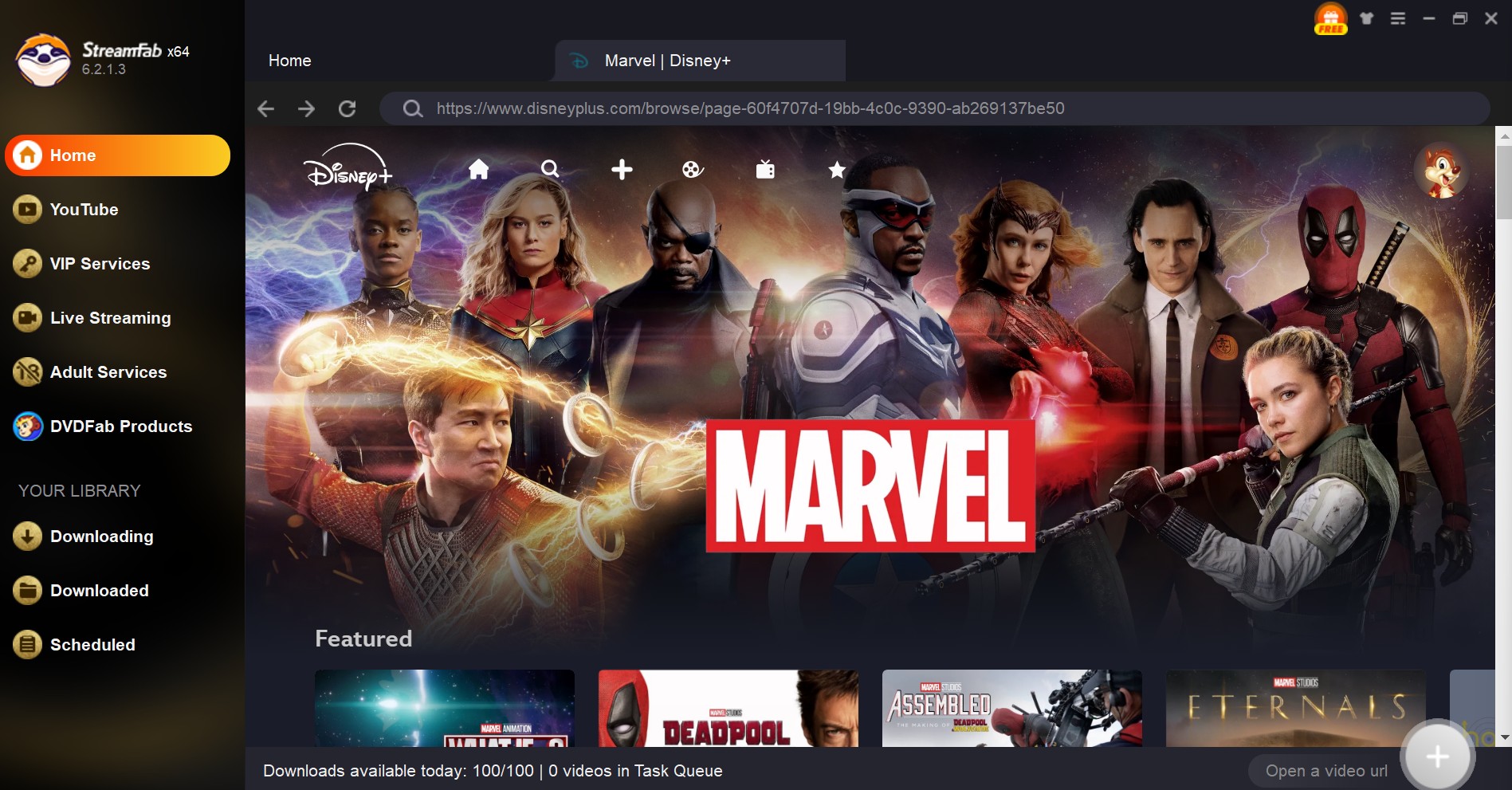
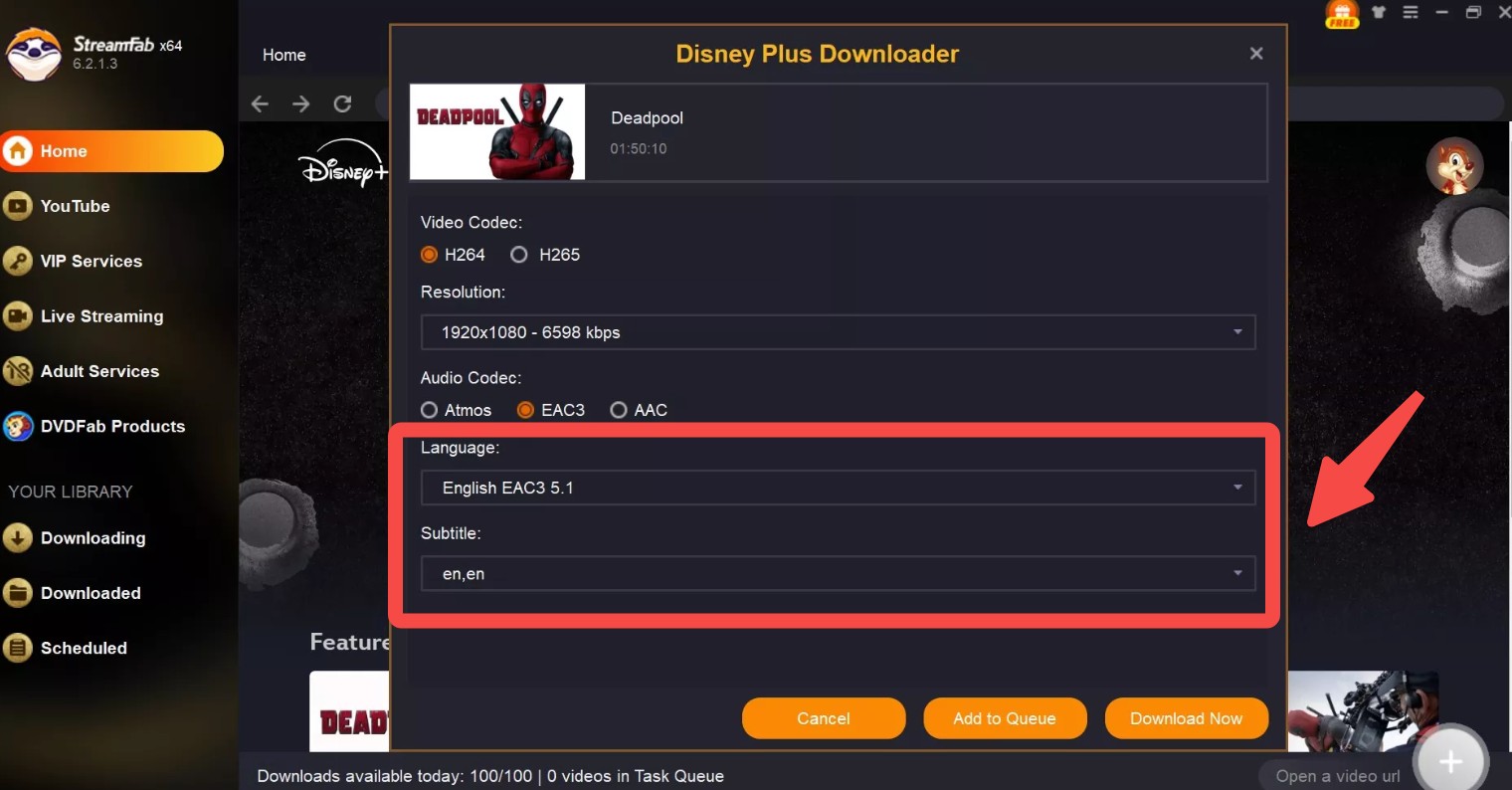
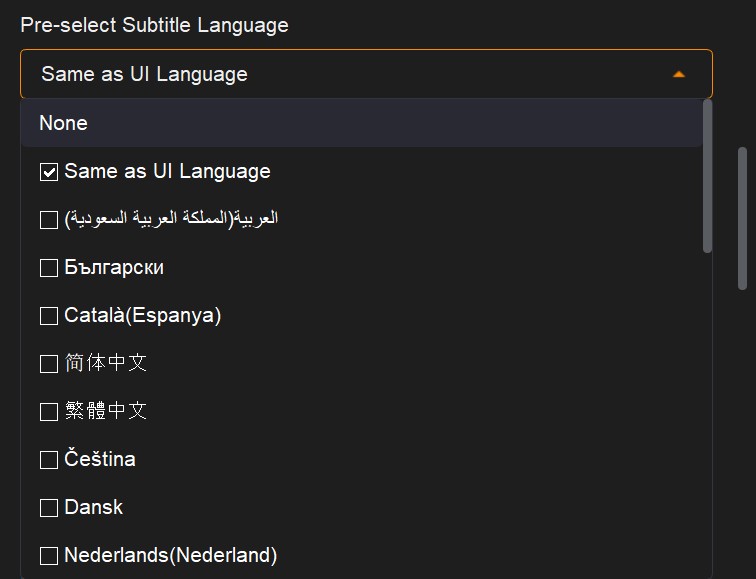
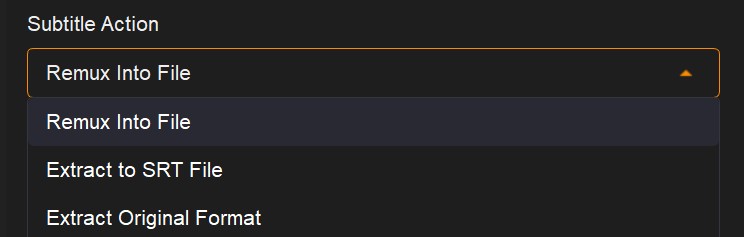
FAQ
No. As of January 2023, Disney Plus no longer supports alterations to the subtitle positioning. Please note that while you can modify the size and color of the subtitles, the display location remains fixed.
Yes. You can change it on PS4. The configuration is accomplished on the PS4 device and can be adjusted through the “Subtitle Settings.”
You cannot adjust the display speed of the subtitles. If there appears to be a significant discrepancy, please submit a request to Disney Plus. It is also possible that the delay in subtitles is due to the network conditions in which you are viewing.
The use of Google extensions can facilitate this. “Dualsub” is a plugin that enables the display of bilingual subtitles on Netflix and YouTube, and it is also compatible with Disney Plus. It is user-friendly; simply open Disney Plus and select the subtitles you wish to display.
Conclusion
This article provides a detailed guide on how to adjust the subtitle format and size for Disney videos, as well as how to download Disney videos with subtitles. It even explains the process of extracting subtitles from Disney videos as SRT files. I hope you find it helpful.
