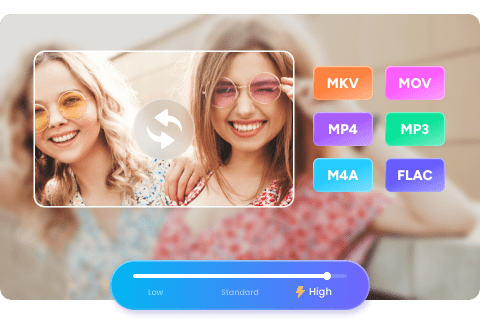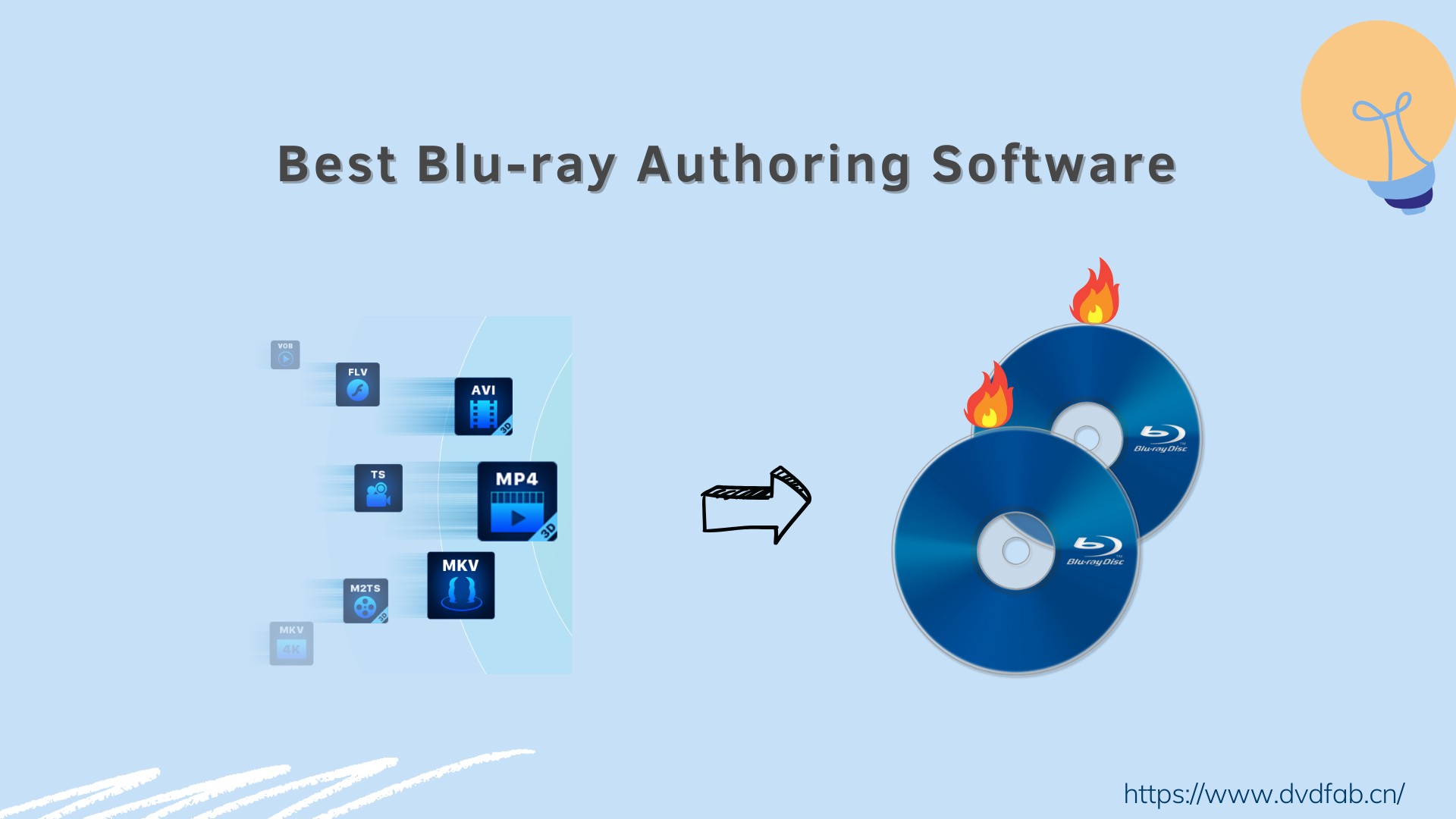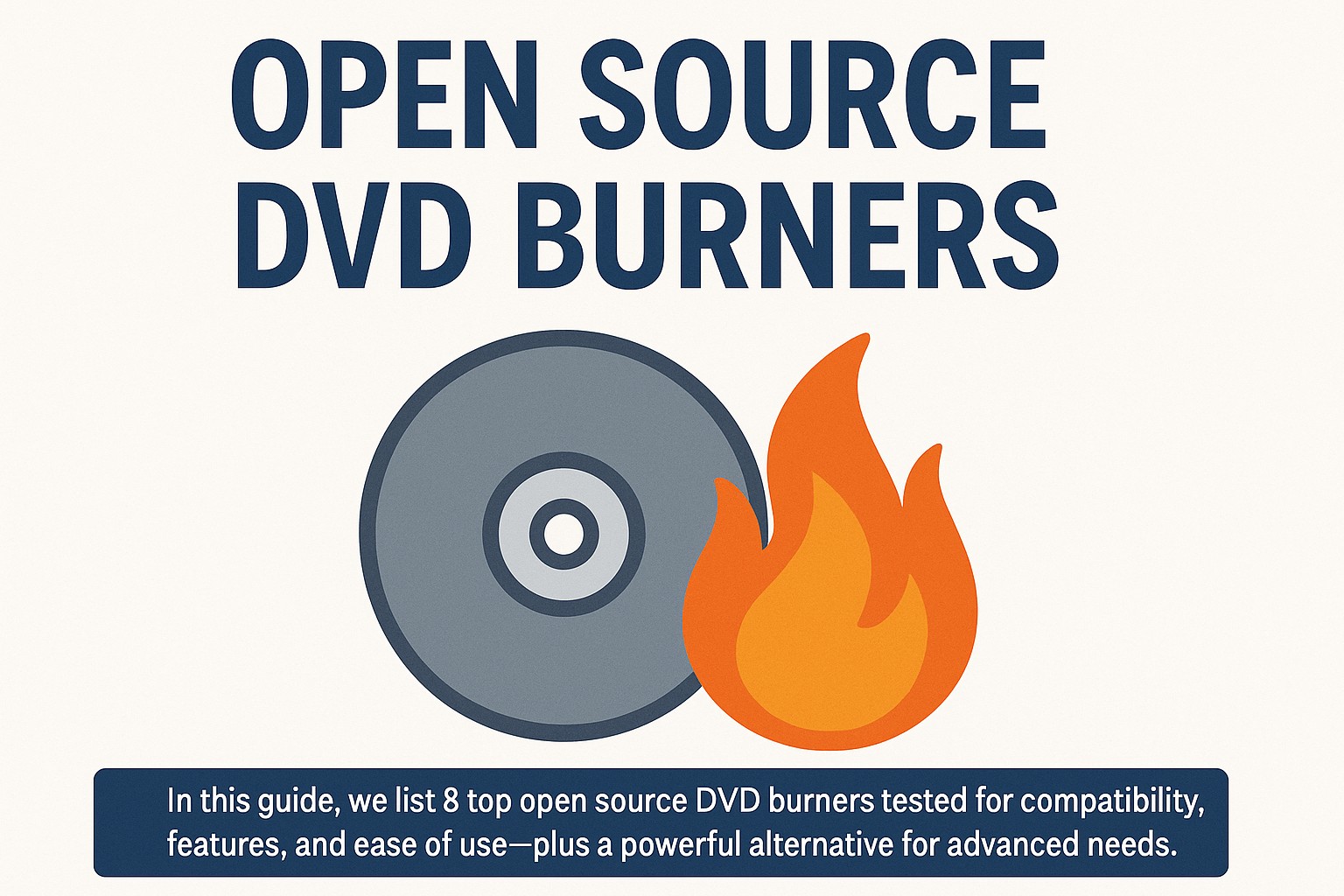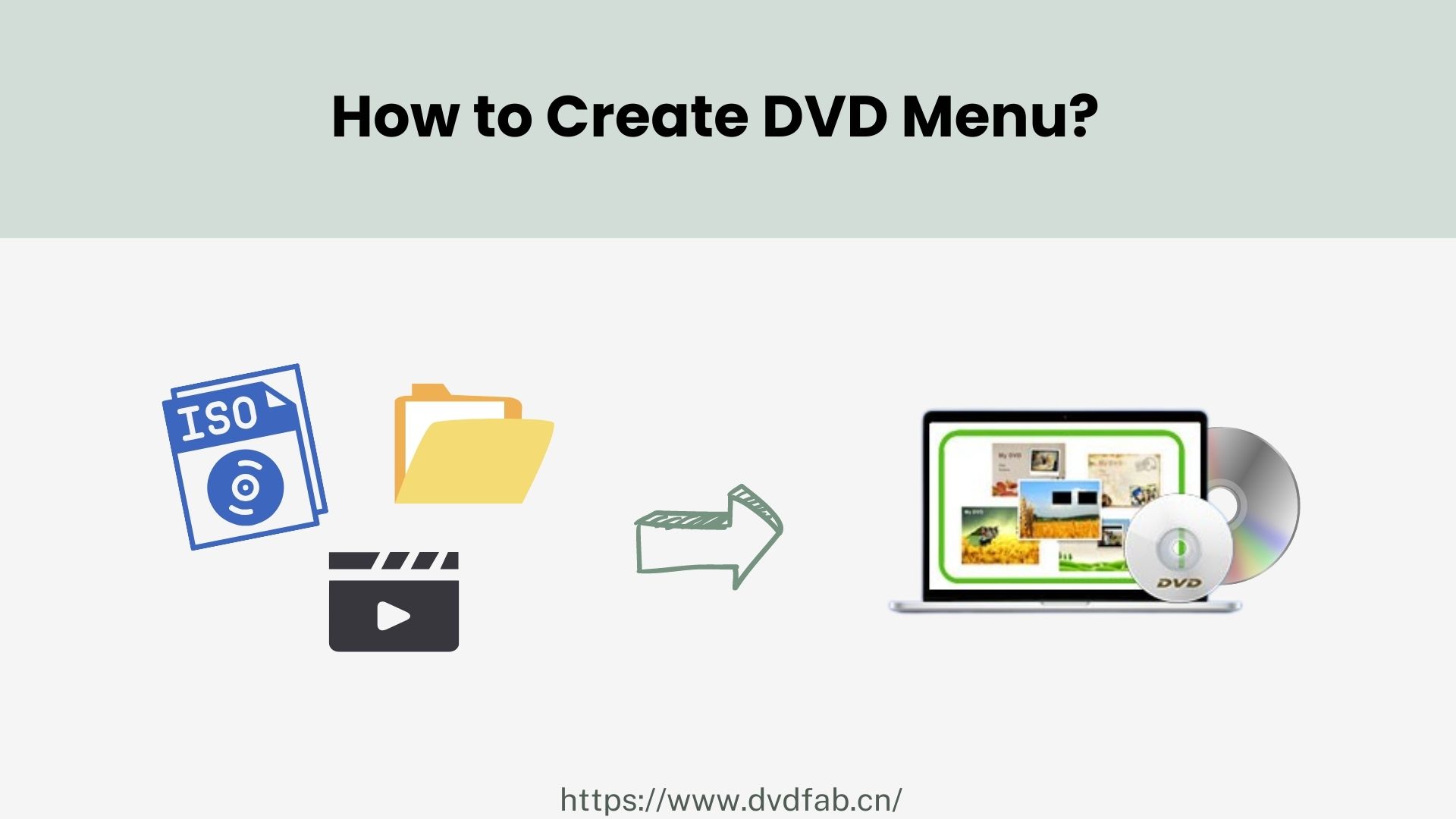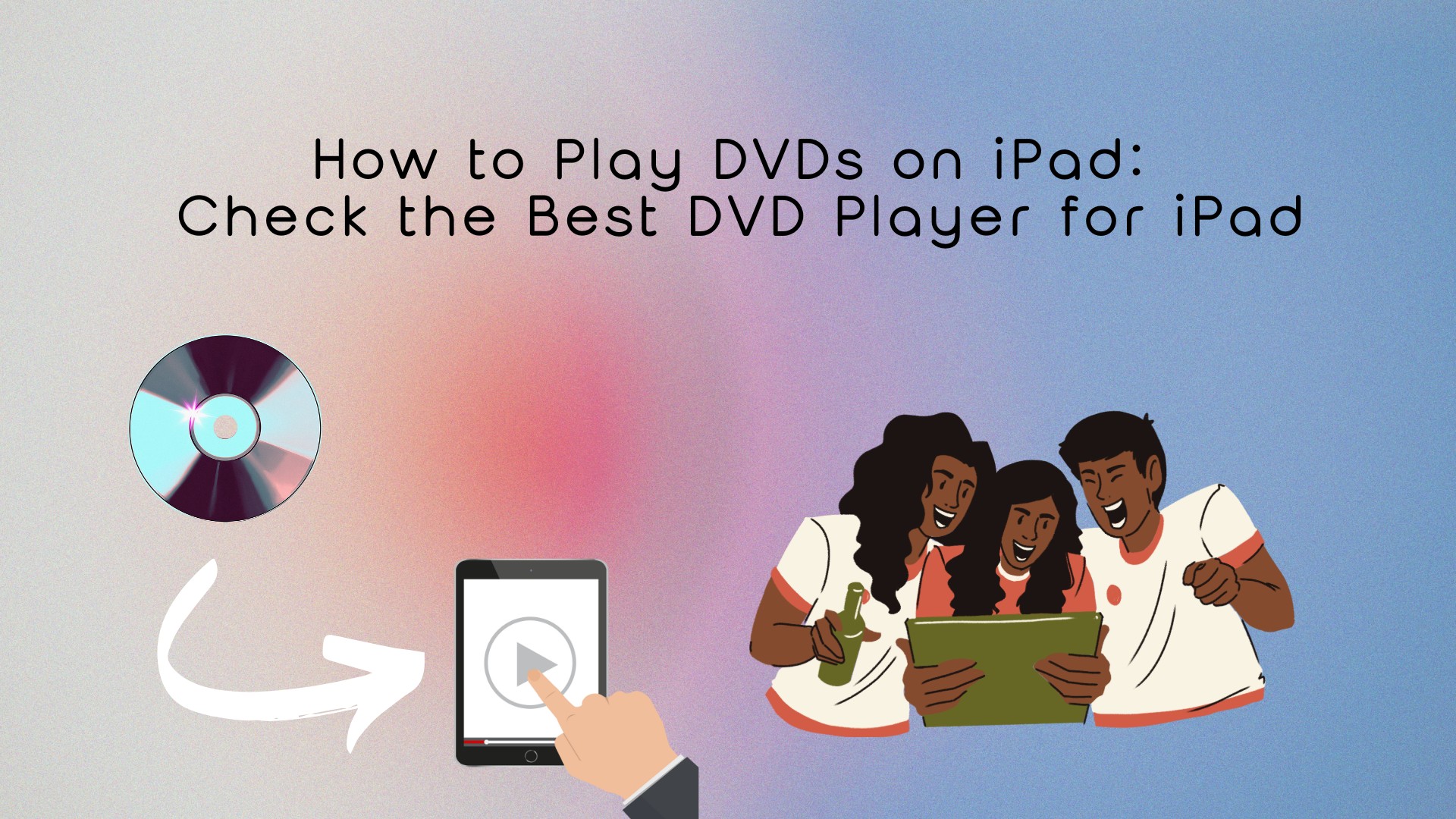How to Compress a Video as You Desire?
Summary: It's a practical skill to learn how to compress a video. If you do not know, then learn to reduce a video file and enjoy sharing it with your friends or teammates.
Table of Contents
You have created video clips and want to share them with your team but could not mail them because of the large file size. Perhaps if you know how to compress a video, you could manage the mail to reach your teammates. If you are working with videography or shooting is your favorite pastime, you must know how to compress a video file. The blog aims to show you how to compress a video on iPhone or compress a video for email so that you can avoid such unpleasant moments.
The large video file does not allow you to share or upload on any digital platform. But if you know how to compress a video file, you can reduce the size of the file. It would easily fit for uploading or sharing with anyone through any device. Android users also share or upload a video if they know how to compress a video on Android and how to compress a video for email, both applicable for Android users. But what is more challenging? Reduce or compress the video file without losing the quality of the video.
Most of the compressing process badly affects the quality, and you will end up frustrated that all your efforts go in vain. Wait! No more frustration with us. We will show you the proper ways on how to compress a video file without compromising the quality of the video.
Before we know how to compress video files, we should understand compression and the benefits. Let's unearth!
What is Video Compression?
Video Compression is the encoding process to reduce the original file size. The compression technique reduces the original video file by removing repetitive scenes, music, background pictures, etc., and gives a final shape to the file. After removing the non-functional extra data from the file, it is reduced and ready to share, upload or host from any device.
When the file reduces its size, its format also changes into different formats. You can save the file or play if the player integrates with the codec of the video file. Reducing file size is necessary for social media sharing or email to smoothen the process.
What are the benefits of Video Compression?
You can easily share the video file after the compression; this is the best benefit of compression. But in technical terms, we need to explain what kinds of help we can get after compressing a large video file. It's here:
Low Resolution
Higher pixel density refers to a quality video, but the file size also increases due to the high resolution. For instance, 1080p or HD resolution can give you an outstanding picture quality but a comparatively large file size. The quality remains the same when you reduce the file size, but it reduces the pixels.
Follow standard Bitrate & FPS
Bitrates refer to the amount of information transmitted every second in Mbps or kbps. After reducing the file size, you can maintain the standard bit rates, so it does not affect the sharing or saving options. The standard frame rates are also affected due to decreasing the file size, which is beneficial for you. You can maintain a normal frame rate of 24-30 to share the file on social media and email.
Encoding option
Encoding ensures that the video files remain in a fluid video state instead of video footage or image. With various video files in multiple formats, encoding benefits reduce the file and change the formats you want or your device getting equipped easily.
Free up storage
With the reducing file size, you are providing more space to the hard drive to set a few more videos to enjoy. Large size files occupy more space which is not a good sign of running the system smoothly.
Instant sharing
After reducing the file size, you can share the video file with anyone using any platform. It also retains the quality and helps you reach the person or platform you want to share.
Next, we will check how to reduce a video file on Android, email, or iPhone. Let's have a look!
How to compress a video on iPhone?
iPhone users are proud owners of world-class device. But surprisingly, there are no such settings offered to the users to reduce the file size. The only two options remaining with them are changing the video recording setting or using any third-party app to do the process.
First, we will check how to compress a video file on iPhone using video settings. Let's dive in!
Compress a video file on iPhone using the video setting option
Step 1: Open the settings option
Step 2: Click on the 'Camera' tab and then 'Record Video'.
Step 3: You can customize the file size you want in the Record Video option. Select which size you prefer to shoot the video.
If you want high-resolution in a small video size, you will be disappointed as iPhone settings won't allow you to do so. You can take help from a third-party application to continue the compression process.
Video Compress is a renowned app that functions smoothly to reduce the video file size without compromising the quality and the standard.
Let's check how it works!
Compress a video file on iPhone using the Video Compress app
Step 1: Install the Video Compress app.
Step 2: Go to the app and tap on the Settings to select the file you want to export for compression.
Step 3: Go back to the main menu and tap the orange button to select the video.
Step 4: Select the video and tap on the Check Mark in the upper right corner.
Step 5: You will get a slider to select the file size of the compressed video at the bottom right of the screen. Swiping it to the left will reduce the file size.
Step 6: Tap on the 'Save' button and allow the app to reduce the file size and save it in the camera roll.
Using these two methods, you can reduce the file size. The latest iPhone comes up with more features in the 'Setting' option, and you can select your preferred video file size option.
How to Compress a Video for email?
The most awkward situation at your workplace is when you try to share something important with your client or team member but cannot mail it directly due to the large size. We will observe the two effective methods to reduce the file size so that you can quickly transfer the file through emails to your coordinators or your family members.
Compress the video file using the. Zip File option
For Windows users .zip file is the best option to reduce the file size and mail it anywhere without losing the quality. If you notice minutely, you will find it's a small change made by the .zip file folder, but the quality remains the same. Let's see the process:
Step 1: Right-click on the video file you want to reduce the file size.
Step 2: Select Send to> Compressed> Zipped folder
Step 3: You will see the steps you need to follow to compress the video and zip lock the folder.
You can instantly mail the file to whoever you want.
Compress the video file using Cloud Service
If you feel that the file size is too heavy to attach with an email and compression will take time, you can opt-out for Cloud service based on online uploading the file and sharing the access. It's a simple process and does not take much time.
You can drag and drop the file to Google Drive, Dropbox, or OneDrive and share the access link through emails. It's the most effective method to share large files through email, though the compression process is not required here.
How to Compress a Video on Android?
Android users broadly use video shooting and sharing on social media platforms. But again, social media fixed the uploading file size. You need to reduce the video file size to smoothen the uploading or sharing process. Remember, once you reduce the file size, it affects the bandwidth consumptions and loading speed. Further, you are giving space to the storage to run the system without glitches. We will observe two methods to reduce the file size on Android. Here we go!
Compress the video file using Camera MX
You can compress the video file size using Camera MX, an app setting that helps reduce the file size. After downloading Camera MX, you can use it for shooting purposes on your Android device. Follow the below steps to avail the benefits of Camera MX on Android.
Step 1: Download Camera MX on your Android device
Step 2: Open Camera MX and click on the three dots at the top right corner.
Step 3: Click on the Settings icon
Step 4: Tap on Alternative Resolution
Step 5: Tap on Video resolution to Bitrate
Your Camera MX is ready to shoot the video in a smaller file size and allows you to upload or share with anyone.
A few more methods are available for Android users to reduce the file size to use third-party apps. Install the apps and follow the instructions. With simple and effective techniques, you can reduce the file size on Android. You can also turn to Best Online Video Compressors without downloading applications.
How to Compress a Video on Mac
To free up the storage on Mac, you need to reduce the video file size by removing the extra data. It will help you smooth the share of the compressed file and free up the storage. iMovie comes with macOS to help you reduce the file size, and you can download it from the Mac App Store if it's not there. Follow the steps and reduce the video file size on Mac:
Step 1: Go to iMovie
Step 2: Tap on Create New>Movie
Step 3: Tap on File>Import and choose the video you want to compress.
Step 4: The video will pop up in the browser window. Drag it to the timeline window.
Step 5: Tap on File>Share>File
Step 6: Select the Export settings or set the Compressed dropdown to Faster. Hit Next button
Step 7: Give a Name to your video and select the folder where you want to save it. Click on the Save button.
Mac users can use third-party apps if they feel iMovie cannot manage the file size. Select the best pick and compress your favorite video on Mac.
If you have queries regarding how to compress a video file, ask us. For more details, you can read Best Video Compressor to learn about various efficient compressors.
Frequently Asked Questions
Can I compress a video file with quality retained?
Yes, you can. Most of the compressed process maintains the original quality not to affect the viewing.
How do third-party apps beneficial to compress video files?
The third-party apps are effective in their functions. They will provide you standard service to compress your video and enable sharing on social media or any digital platforms.
Is it safe to use third-party apps to compress video files?
Yes. You can use them to compress the video file. Still, if you have any doubt, before installing any third-party app, go through the websites and check their privacy policy section to double ensure whether it is suitable to use or not.
Wrapping Up
If you know how to compress a video, it will solve many problems. Further, learning how to compress a video will save the hard drive's storage, ensuring smooth functions. Therefore, compressing a video file provides two things; first, you can share the file quickly, and second, it saves your storage for more videos, images, and apps. Get the double benefits instantly and reduce the file size in a hassle-free manner.