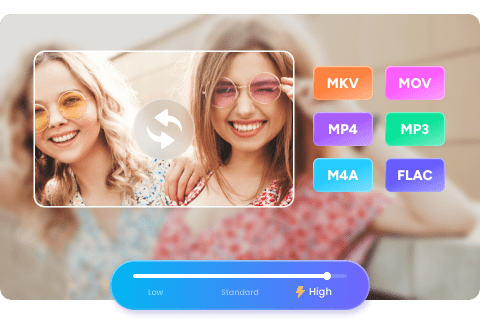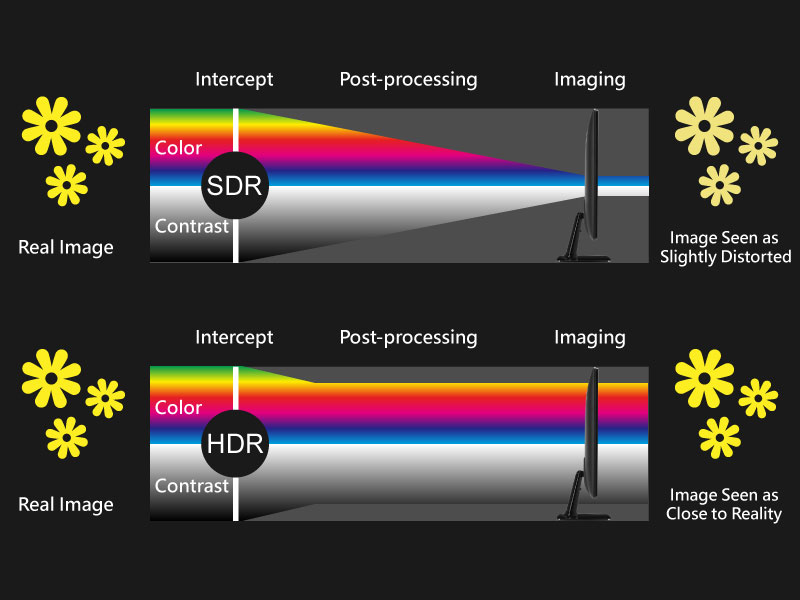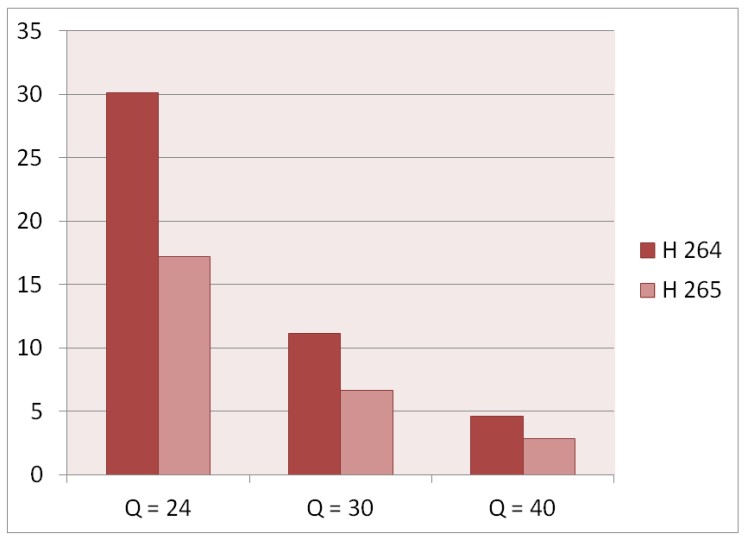Tools to Convert Anything to MP3
Summary: Love listening to MP3 and want to convert anything including videos, audio files, and YouTube links to MP3? Here we will show you how to convert anything to MP3 with different tools.
Even after all the years MP3 still remains the most popular audio format out there and with good reason. The format offers great quality packed neatly into a small file size and is compatible with virtually any multimedia player you can think of. Given its popularity and wide usage, it’s not a bad idea to learn how to convert anything to MP3 using a variety of different tools. Just to clarify, by “anything” we mean any type of file whether it’s videos, other audio formats or even YouTube links. With that in mind, we’re happy to introduce you to our favorite tools to converter anything to MP3.
Part 1: Convert Any Videos to MP3 with DVDFab Video Converter
We’re starting out with video conversion and if that’s what you’re after, there’s no better tool to use than the aptly named DVDFab Video Converter. The software supports pretty much any video format you can think of so it’s not a stretch to say that it can convert anything to MP3. If you want, you can also perform video-to-video conversion using this tool or convert videos to other audio formats like FLAC, WAV or AAC. To top it all off, DVDFab Video Converter also lets you change things like codec type, sample rate, channels, volume, and more. Here’s how it works:
1. Open the DVDFab 11 client and access the Converter module from the top menu. Add the video file/s you want to convert by using the drag & drop method or by using the “Add/Add from Mobile” buttons. You can add multiple files at a time since the software supports batch conversion.
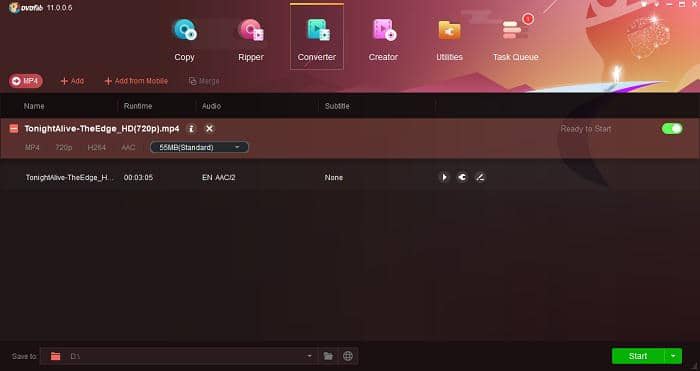
2. Go to the Profile Switcher and choose the Audio category, which found under the Format tab. We’re using a regular MP4 file for this example but feel free to convert anything to MP3 by following the same steps. If you want to trim the video before you convert it, go back to Format, pick Video, and choose any profile. You will now see the Video Edit button, which gives you access to a trimming tool, among other things.
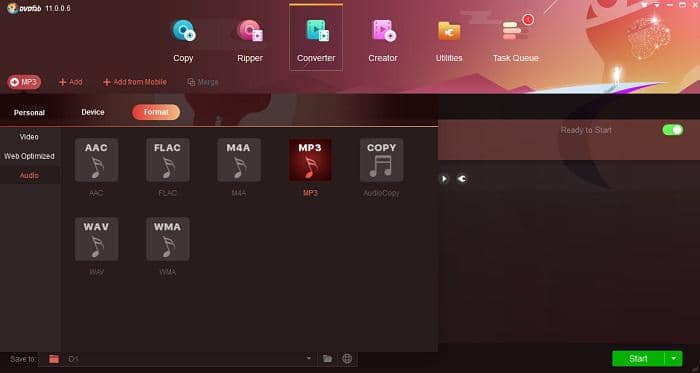
3. Click the Advanced Settings button and use any of the available options to customize the output file to your liking. Click OK when you’re done and proceed to the final step.
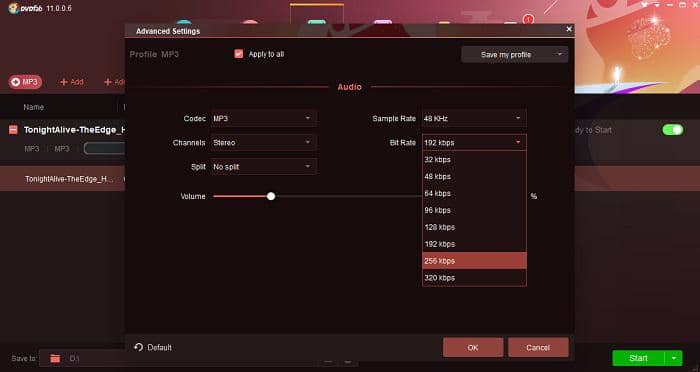
4. Use the bottom menu to select the destination folder and then simply click the Start button to begin the conversion process. A song is usually converted in just a few seconds but you’ll need to wait a bit longer if you’re converting a larger file, such as a movie for example.
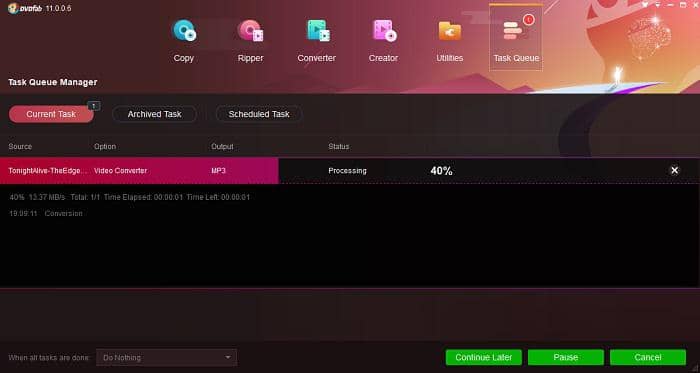
Part 2: Convert YouTube Links to MP3 with DVDFab YouTube to MP3
If you want to convert anything to MP3 directly from YouTube you can’t use the Video Converter but there is a different tool that can help you with that called DVDFab YouTube to MP3. Tired of converting YouTube videos one at a time? Well, don’tworry because with DVDFab YouTube to MP3 you can convert entire playlists in one go. The tool can even convert multiple files at a time and automatically downloads any available metadata in the process. Here’s how it works:
1. Open DVDFab 11 and this time go to the Utilities section. Here you can find multiple useful tools but for this particular example, we’re going to pick YouTube to MP3.

2. Go to YouTube and remember that you can convert anything to MP3 from the platform so select any video you want and copy its URL.
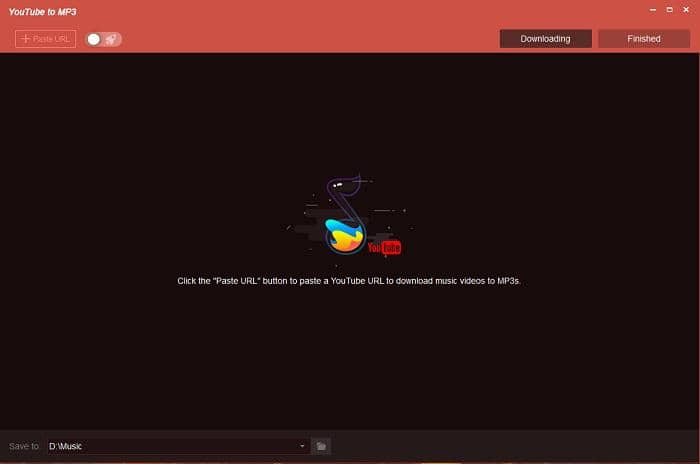
3. Return to the tool and paste in the link you just copied. You can either use the “Paste URL” button for that or the CTRL+C/CTRL+V keyboard shortcuts to make things faster. If you want to convert an entire playlist, simply copy and paste the link of any video found in that playlist using the same steps. Use the bottom menu to change the destination folder if necessary.
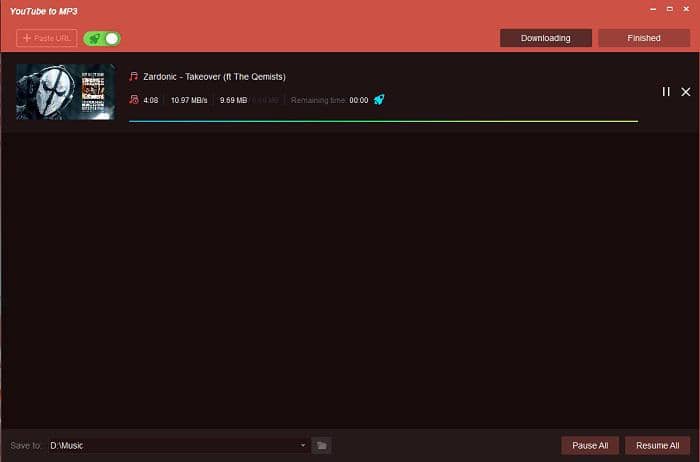
4. Upon pasting the link, the conversion process will begin automatically so simply go to the “Finished” tab once the download is complete and click the folder icon to immediately access the file.
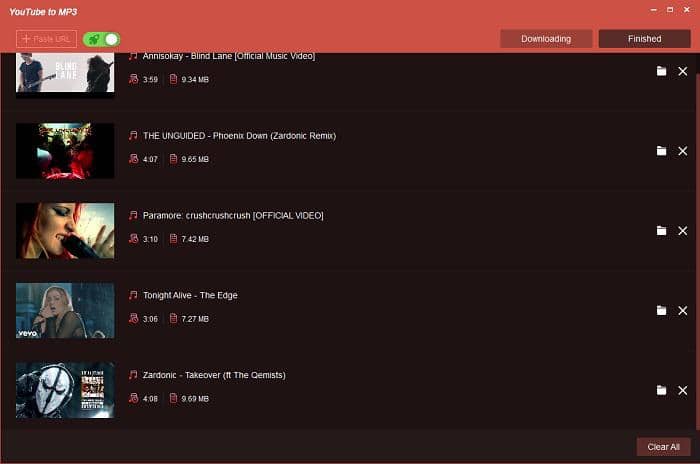
Part 3: Convert Anything to MP3 Online
Convertio
Convertio is a great online service that lets you convert virtually anything to MP3 or countless other formats. The website also offers document converters, video converters, image converters, and a few other extra services that are only available to premium users. Don’t worry, though, because here you can convert anything to MP3 for free.
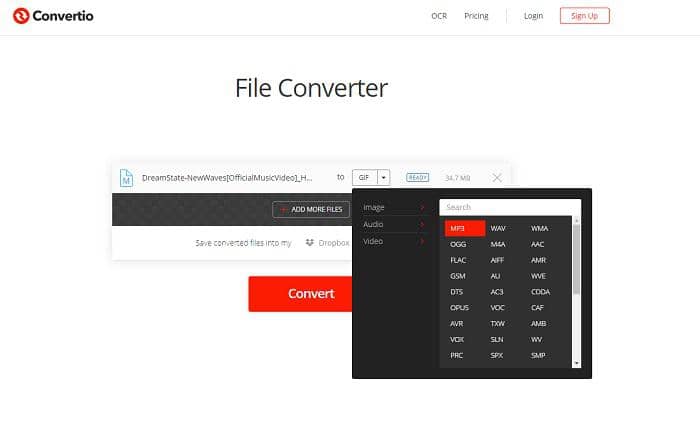
1. Visit the Convertio website and select either Video Converter or Audio Converter service, depending on what you want to convert.
2. On the next page scroll down until you find the format of the file you want to convert. Then, select the option that lets you convert that file to MP3. For example, if you want to convert an AVI file to MP3 you first need to pick AVI and then the AVI to MP3 option.
3. Upload the file you want to convert and use the available options to customize it.
4. Click the Convert button and then download the file once the conversion process is complete.
Cloud Convert
Cloud Convert’s tagline is convert anything to anything so you can definitely convert anything to MP3 as well. The website is a bit easier to navigate than our previous example and also gives you a few more customization options to work with.
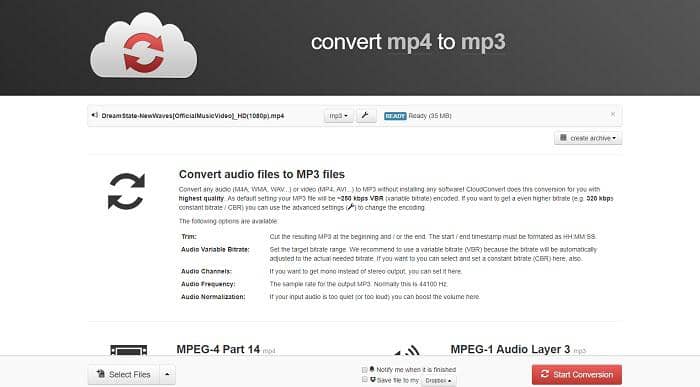
1. Visit the Cloud Convert website and click the Select Files button to upload a file.
2. On the next page, pick the format of the output file from the drop-down menu.
3. Click the wrench icon to make any necessary changes before proceeding.
4. Finally, click the Start Conversion button to convert and download the file to your computer or tick the box that says “Save file to my” to pick an online location like your Dropbox or Google Drive.
Conclusion
As you can see, it’s actually pretty easy to convert anything MP3 and there are many ways to do it. We only mentioned a few methods in this article but there are plenty more available. But if you want the very best tools for that job, we recommend DVDFab Video Converter if you’re looking to convert files that are already stored on your computer and DVDFab YouTube to MP3 to download and convert all your favorite songs quick and easy.