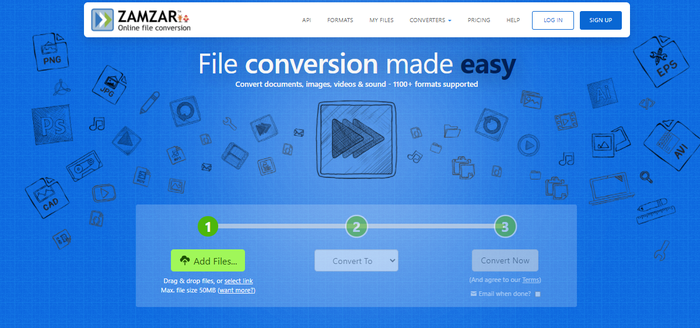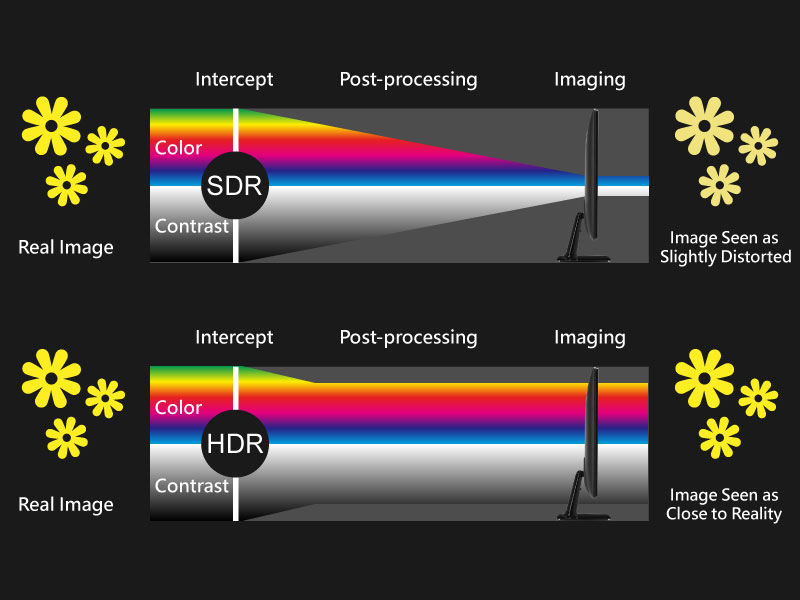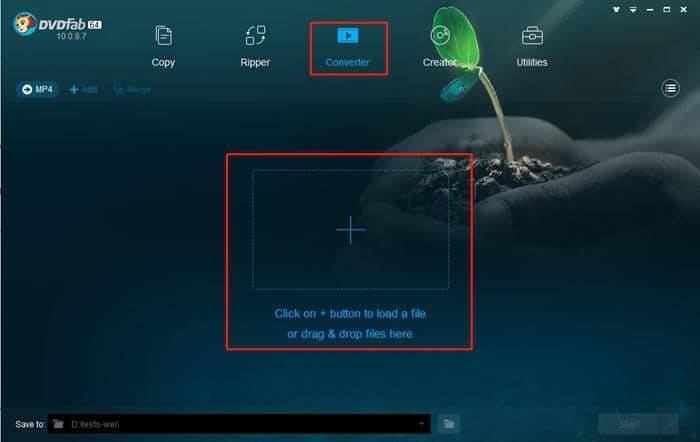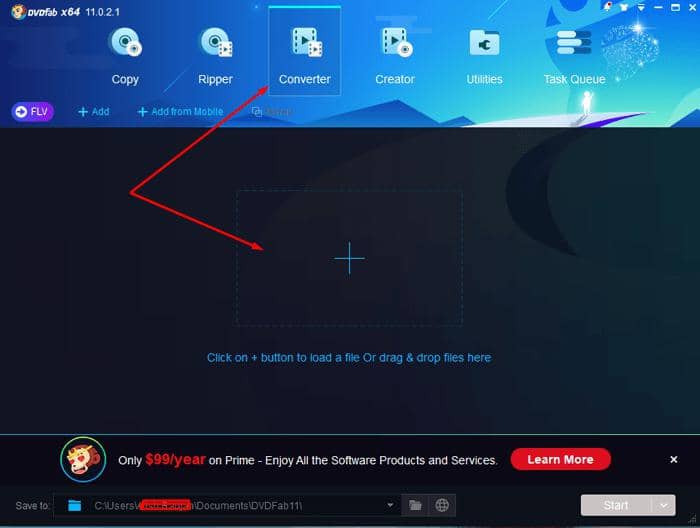[2025] How to Resize a Video for Instagram, TikTok, or YouTube
Summary: Resizing the video helps upload it on various social media sites and gain high views. Here, we will see the best ways on how to resize a video for Instagram, TikTok, and YouTube.
Table of Contents
Introduction
Different devices and cameras have different video resolutions, frame rates, and file sizes. As a content creator, you may face difficulty when the video does not fit the set parameters of Instagram, TikTok, or other social media sites. Similarly, if you need to share your video creations with your friends and family, you may want to know how to resize video to use less data and clear your disk space.
Regardless of the reason and situation, this article will guide you on how to resize a video for TikTok, Instagram, Facebook, and other social media sites on different platforms. But first, let’s understand what video resizing is and why it is essential. Keep reading!
What is Video Resizing and its Importance
Video resizing is a method to change the size of your video file or clip, making it smaller or larger. There are many ways to resize a video, such as
- Change the scale
- Change the width and height
- Change the aspect ratio
- Adjust the video resolution
- Compressing the video
Resizing a video helps creators upload their creations on multiple social sites like Instagram, YouTube, Facebook, IGTV, TiktOk, and many more. Furthermore, resizing is helpful in various ways, like,
- Improves the video quality
- Enables to upload the videos faster
- Reduces the information and data in the file size
- Makes more space on your device
- Change the video size to meet the social site needs
- Improves the device’s operating speed
- Makes sharing the video easier with a reduced size
How to Resize Video on Windows, Mac, Android and iPhone
You may seek competent methods to resize videos to fit the required dimensions or make them smaller by removing unnecessary pixels. However, you must remember that compressing a video can compromise the quality of the video. With that, let’s find out how to resize a video on all the devices with the best tools and methods.
Best Way to Compress and Resize Your Videos Losslessly with UniFab Video Converter Pro
UniFab Video Converter is a full-featured video tool that helps you resize and compress your video clips losslessly without compromising the original quality. It includes video conversion, compression, and production functions. UniFab Video Converter can convert your video to over 1000 formats with no quality loss, retaining the original quality.
As a professional videographer, you can easily experiment with your videos to play on different devices. In addition, it lets you edit multiple videos with batch processing. UniFab’s one-step multimedia editing toolbox also helps deshake and sharpen video. Now convert your videos to GIFs and other handy formats, and vice-versa with UniFab.
Pros:
- Converts videos to over 1000 video formats without losing the original quality
- Compress videos for all social sites, including Facebook, Twitter, YouTube, etc., retaining the original quality
- The availability of diverse formats makes your videos playable on various devices
- Enables fine-tuning videos to other parameters by setting encoding method, resolution, codec, channels, subtitles, and more
- Allows to trim video professionally
- Provides a professional video editor to split, crop, rotate, adjust speed, and more
- GPU acceleration offers 50x faster speed
Cons:
- It does not offer comprehensive video editing features
- You must subscribe to the Pro plan, as the Standard lacks certain features
How to Use UniFab Video Converter Pro
Step 1: Install UniFab on your computer
Step 2: Add your video
Load the video and select a video format to be converted.
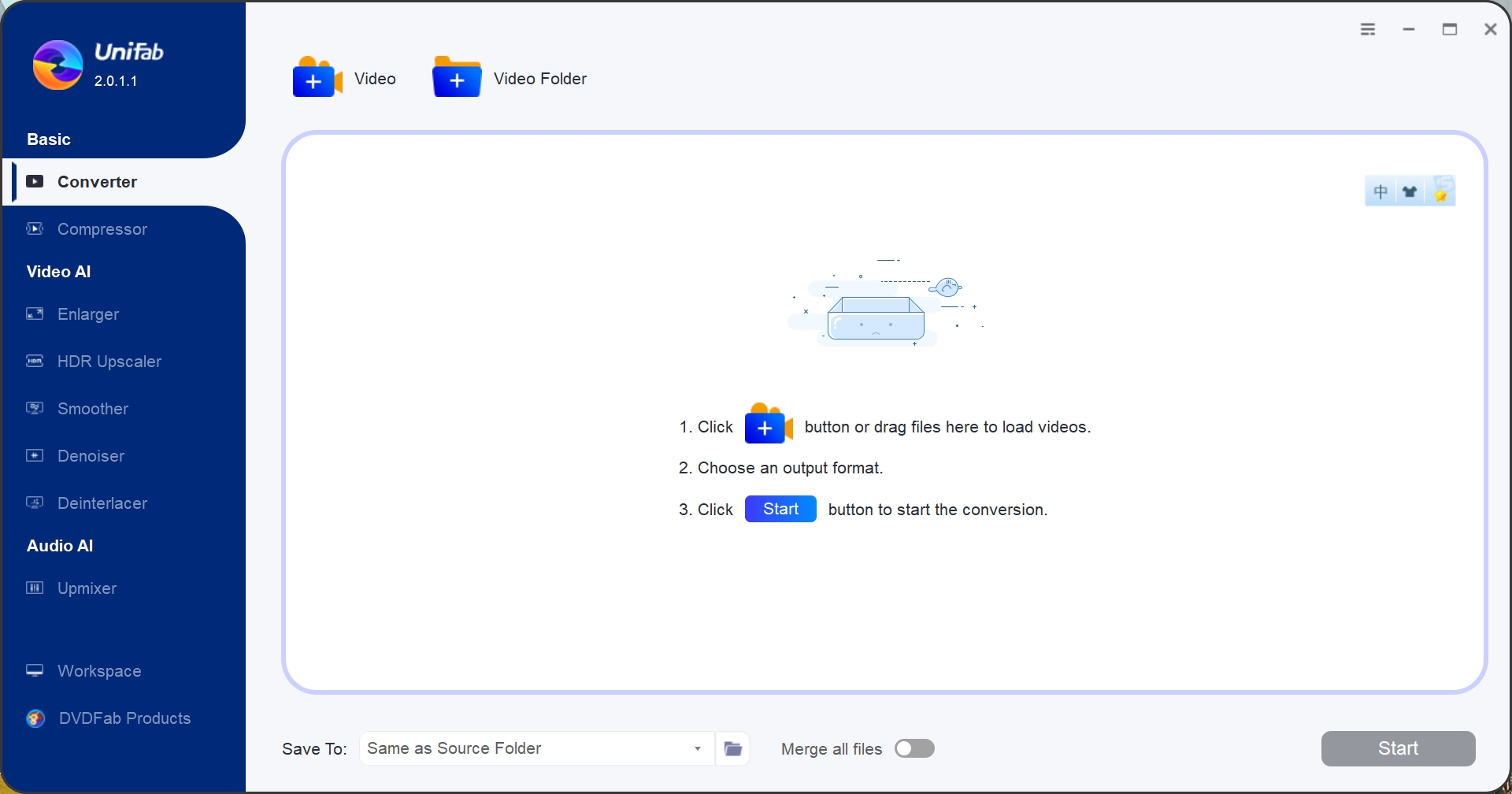
Step 3: Customize the preferred output parameters
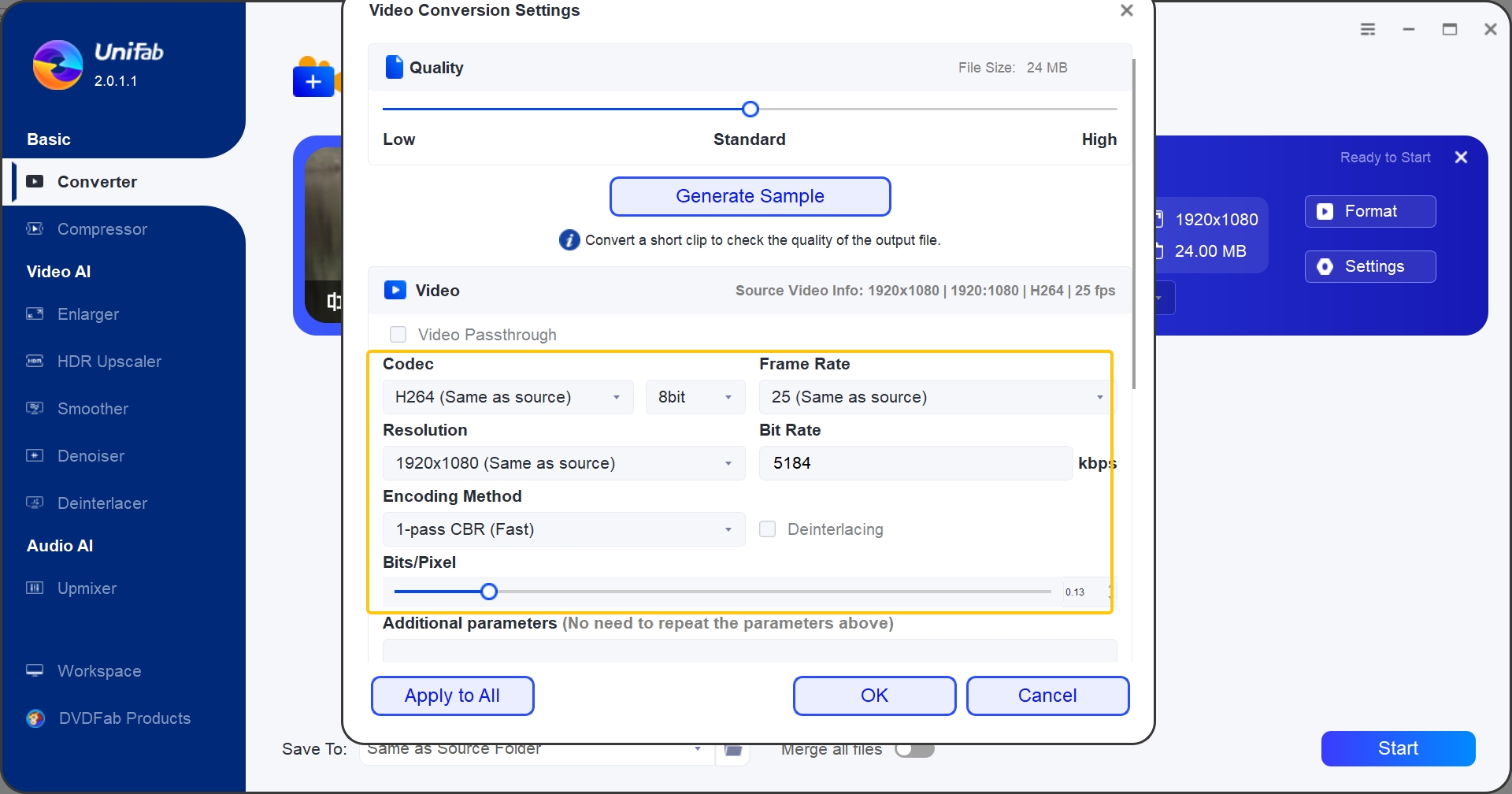
Customize the desired video resolution, video codec, frame rate, bit rate, sample rate, and encoding methods. Click OK or Apply to All to use the same settings for all video files.
Step 4: Convert and compress your videos
Hit the Start button to begin the video conversion and compression process.
Method 2: How to Resize Video in Premiere Pro
Adobe Premiere Pro is a simple tool to crop, resize, and rotate images for the perfect frame. It supports seamlessly editing video and audio files, and even the transitions are made pretty well. Adobe Premiere Pro quickly enhances videos and removes unnecessary parts in a single click.
Pros
- Incorporates soundtracks and narrations
- Allows layout of still and video elements
Cons
- The learning curve is pretty high for beginners and novices
- Resource-intensive software that consumes high RAM
Steps to Resize Video in Premiere Pro
Step 1: Launch and open Premiere Pro. Drag and drop your video clip to be cropped and resized into your timeline.
Step 2: Under the Effects workspace, open the video effects panel
Step 3: Search the Effects menu and select Crop. You can find crop effects under the Transform folder.
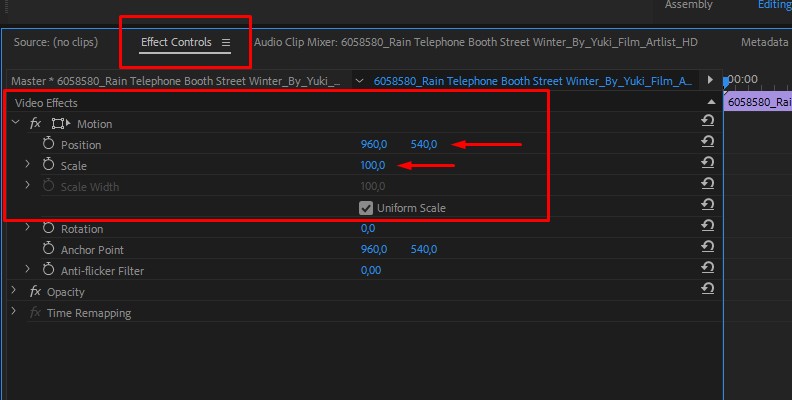
Step 4: Move to the Effects Controls pane.
Step 5: Search the Crop dropdown and adjust the value from Left, Top, Right, and Bottom to crop your video clip to your preferred size.
Step 6: Zoom your cropped video to fill the whole frame by tapping the Zoom checkbox. That’s it. Your resized video will be ready.
Method 3: How to Resize Video on Android with KineMaster App
Unlike Apple’s Photos app, Android’s native Google Photos and Gallery app does not provide any cropping or resizing features. So, you must depend on a third-party app to resize video clips on Android devices. KineMaster is a great mobile app for resizing and editing your video clips on Android and iOS devices.
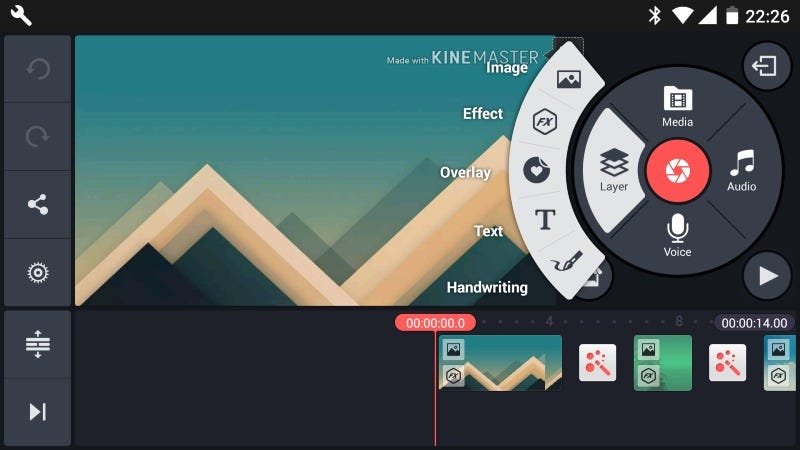
Pros
- Offers various good quality video editing tools
- Excellent speed of handling video processes
Cons
- Resource intensive app
- The free version has watermarks on the output videos
Steps to Resize Video Using the KineMaster App
Step 1: Open KineMaster on your Android device.
Step 2: Click the movie-making icon.
Step 3: Choose the aspect ratio to edit your video file.
Step 4: Add a video clip from the local library to your timeline.
Step 5: Tap on the Pam & Zoom icon.
Step 6: Press two fingers on the screen to move and trim/crop your video clip at your earlier fixed aspect ratio.
Step 7: Once all is done, export your video clip. You can upload your resized video to Instagram, TikTok, or IGTV.
Method 4: How to Resize a Video on iPhone with the Photos App
Photos app is native to iOS devices. It allows iOS users to resize videos using a specific aspect ratio or in freeform. As it is preinstalled on iOS devices, you need not spare extra disk space to install the app.
Pros
- Free, intuitive, and sleek interface
- Recognizes faces and provides auto-corrections
Cons
- It is available on iOS 13 and newer versions only.
- Sharing is limited to the Apple ecosystem.
Steps to Resize Video Using the Photos App
Step 1: Launch and open the Photos app on your iOS device and find the concerned videos.
Step 2: Open the Edit option in the top-right corner.
Step 3: Click the crop icon and pick an aspect ratio for Instagram, YouTube, or TikTok. Choose square, 16:9, 9:16, 4:5, 4:3, and more.
Step 4: Move the frame to decide which area to display or remove.
Step 5: Click Done to save your resized video as a new clip or cover the original clip.
That’s it. Now, add it to your Instagram story, post, or other platforms from your iPhone.
Method 5: How to Resize a Video on Mac Using iMovie
iMovie is a free, built-in software on iOS devices and Mac computers. You can resize the video on Mac using iMovie by cropping or compressing techniques. Besides resizing, iMovie is also helpful for elevating your video clips and transforming them into high-quality files.
Pros
- The automatic save feature prevents losing progress
- Efficient file management system
Cons
- Slow processing times and lags when editing projects
- Consumes resources affecting their device
Steps to Resize Video on Mac With iMovie by Cropping
Step 1: Move to the project browser and choose the video clip to be edited.
Step 2: Click the crop button and resize your video. Alternatively, you can tap the keyboard shortcut R.
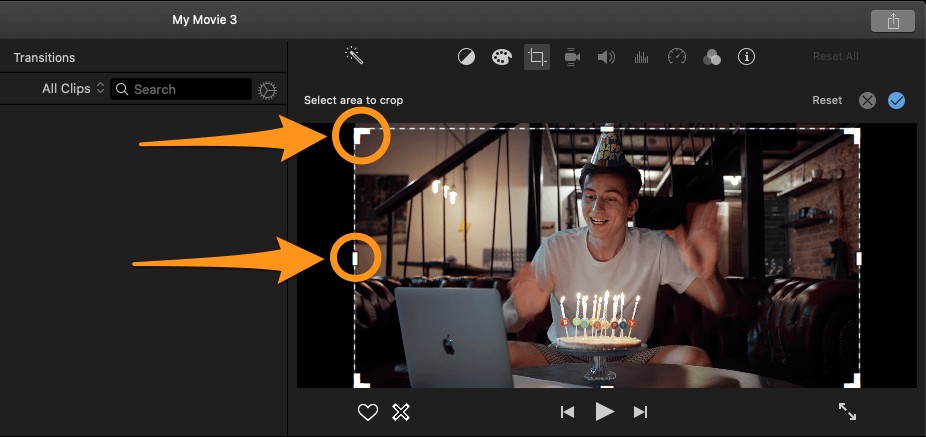
Step 3: Drag and reposition the green rectangle to resize your clip. Stop pressing the resize once satisfied.
Step 4: Play your video to check the output file.
Resize Video in iMovie by Compressing
Change the File resolution and quality in iMovie to make your video file smaller.
Step 1: Tap the Share button in the top-right area.
Step 2: Choose File.
Step 3: Adjust the video resolution and quality to resize the video.
Step 4: Tap Next and follow the instructions to save your video clip.
Comparison of Different Video Resizing Tools
Now, you know how to resize a video using different techniques and methods. Here’s a quick recap of all the video resize solutions with a comparative analysis to pick the one that best meets your requirements. Let’s look.
| Tools | Compatible OS | Resize Technique |
|---|---|---|
| UniFab Video Converter Pro | Windows 11/10/8.1/8/7 | Lossless compression |
| PR |
Windows 10 (64-bit) V22H2 or later macOS Monterey (12 or later) |
Scale to frame size Set to frame size Manual scale |
| KineMaster | Android, iPhone, and iPad |
Define the aspect ratio Set the frame rate |
| Photos App | iOS 13 & later versions | Define the aspect ratio |
| iMovie | Mac, iPhone, iPad, and iPod touch | Manual: Cropping and compressing |
The Bottom Line
In this article, we have discussed the five best ways on how to resize a video for iPhone, Android, Windows, and Mac. You can resize your video for Instagram, TikTok, and other social media sites by changing the aspect ratio or the size of your video. You may expect the video quality to decrease a bit. So we suggest you use UniFab Video Converter Pro to get a compressed video file with lossless quality. Its ease of use and GPU-accelerated speed make it easier for beginners and novices to use and get professional-quality results. In addition, if you want to know how to fix instagram quality, you can use UniFab Video Enhancer.
FAQs
Q. Can I compress my videos losslessly?
Yes. UniFab Video Converter Pro is a great software to losslessly compress your videos into any format, preserving the original high quality.
Q. How to resize video for TikTok online?
Many options exist to resize video for TikTok, like Adobe Express online. However, you cannot upload a video over 1 hour long on the site. Here’s how to resize video for TikTok using Adobe Express online.
Step 1: Open Adobe Express online on any web browser.
Step 2: Upload your video from the device.
Step 3: Choose TikTok from the dropdown resize menu.
Step 4: Drag and scale the video to keep your content in the frame.
Step 5: Download your resized video file. Or edit for further requirements.
Q. How to resize video for Instagram online for free?
Many tools are available online to help you resize your video clip to meet the social media parameters. You can use Canva online to resize videos for Instagram for free.
Step 1: Open Canva on your device’s web browser.
Step 2: Choose the Vertical or Square Instagram video template, configuring your design to fit standard Instagram aspect ratios.
Step 3: Click Upload on your template or drag and drop your file to resize formats like MKV, MP4, MPEG, MOV, and WebM.
Step 4: Drag your video’s corners out to your preferred size. You can also crop it to fit the canvas.
Step 5: Move and adjust the video, ensuring the subject is within the frame.
Step 6: Add personality to your video using different tools. Add text, trim the length, and enhance your video.
Step 7: Customize your videos with filters, icons, and stickers.
Step 8: Download the newly resized video in an MP4 format or schedule it to Instagram directly.