Top 3 Ways to Rip Apple TV Movies & Shows | 2025 NEW
Summary: Learn how to rip Apple TV movies to experience entertainment like never before. Watch content offline anytime and anywhere without the internet.
Table of Contents
Introduction
With daily struggles of a monotone routine, entertainment comes as a rescuer to set a fun regime and fix your mood. One such fabulous source is Apple TV, which contains a world of content in movies, videos, etc. However, many are still unaware of the process to rip Apple TV movies straightforwardly, the need for which may arise mainly because;
- The platform does not allow direct downloads.
- Only saving content is permitted, even if it's purchased.
- No free export of videos/movies is allowed due to DRM encryption
- Content is available only for a limited time.
But not anymore. We are here to guide you through the process of using the most recommended finds.
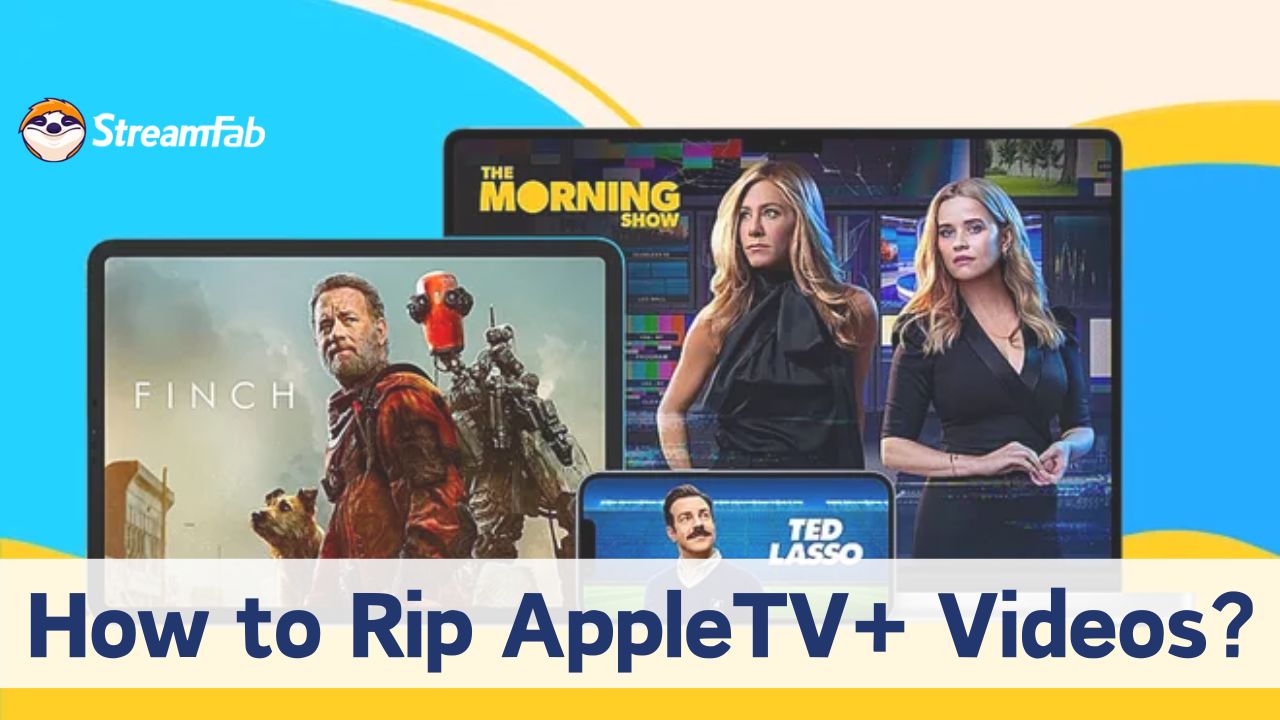
3 Methods to Rip Movies from Apple TV+
Method 1: Rip Apple TV Movies with StreamFab (Most Recommended)
As the movies that top your favorite watchlist may not be available on the said platform forever, reliable software that rips them in a comfortable format to give them an anytime watch is needed. StreamFab Apple TV Plus Downloader is an ideal option for making your favorite content from any online streaming platform available in top-notch quality on your device.
The video quality remains intact without hampering effects like 1080P/4K resolution with video codecs H.264 or H.265. Plus with regular updates in the software the chances of loss of quality of movies is minimal which allows any movie fanatic to enjoy content with an immersive experience.
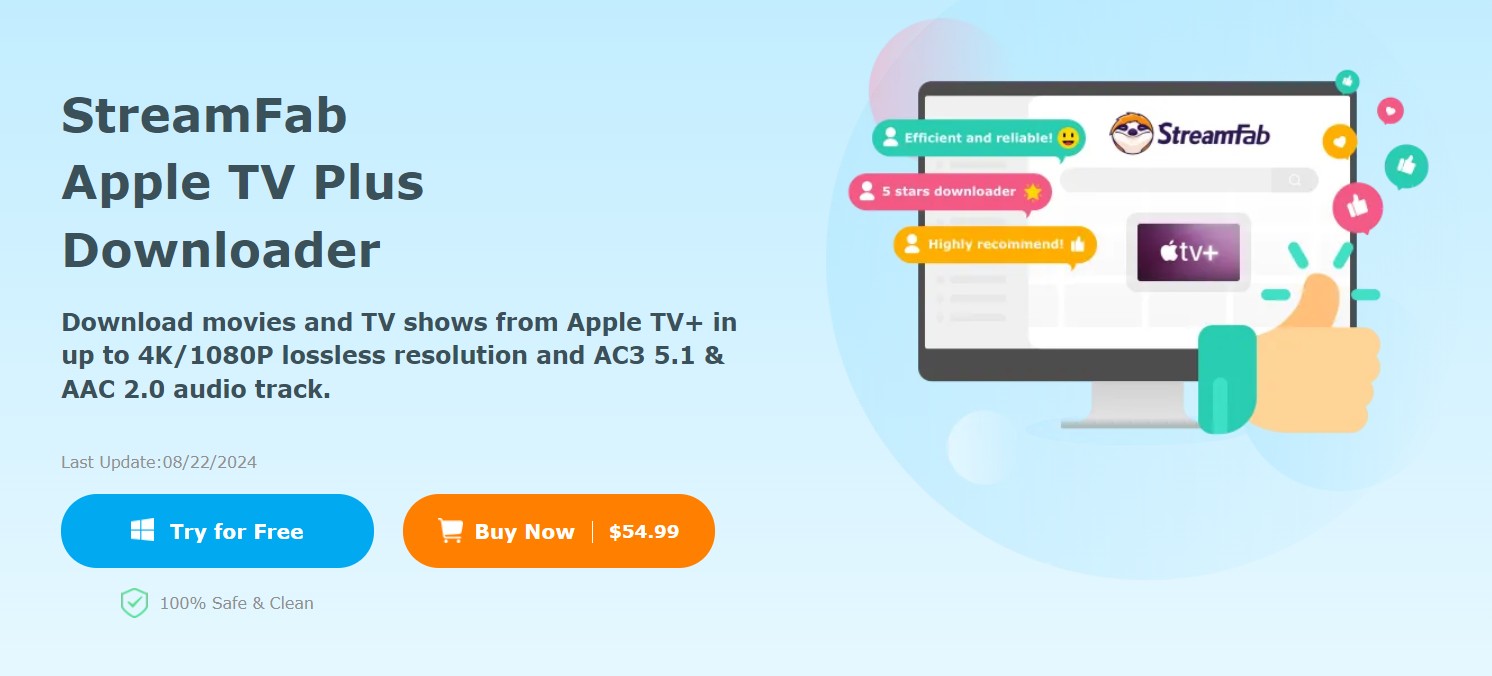
- Rips in stunning, lossless 1080P/4K Apple TV movies with AC3 5.1 & AAC 2.0 audio track
- Rips Apple TV+ videos in MP4/MKV format for flexible playbacks on other devices
- Allow batch mode to rip multiple Apple TV+ movies and episodes at fast speed
- Exclusive schedule mode to rip videos from Apple TV+ at a set time automatically per day or week
- Rip Apple TV videos with subtitles as SRT files of the language you prefer
Step 1: Open StreamFab Apple TV Plus Downloader
Click the button below to install StreamFab on your device, and select Apple TV module from 'VIP service'.
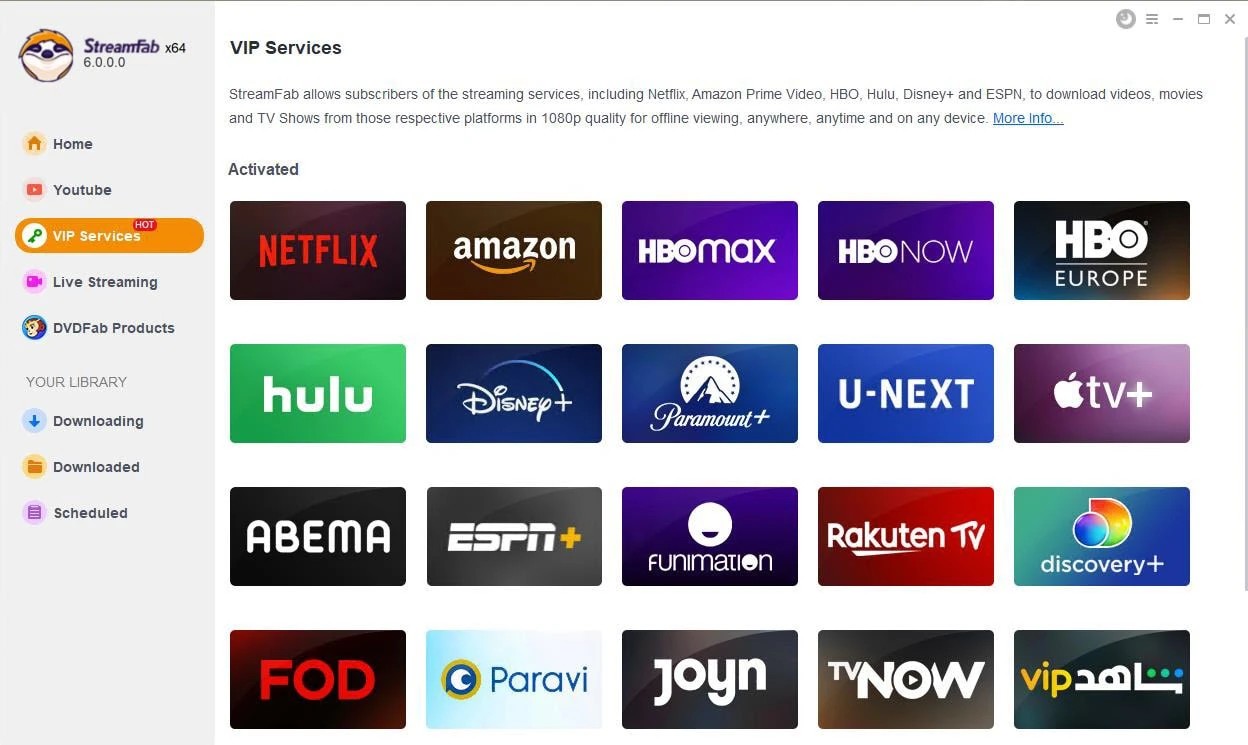
Step 2: Use Apple TV Plus for Video
Locate a suitable or favorite video from Apple TV Plus and tap on it to play it.
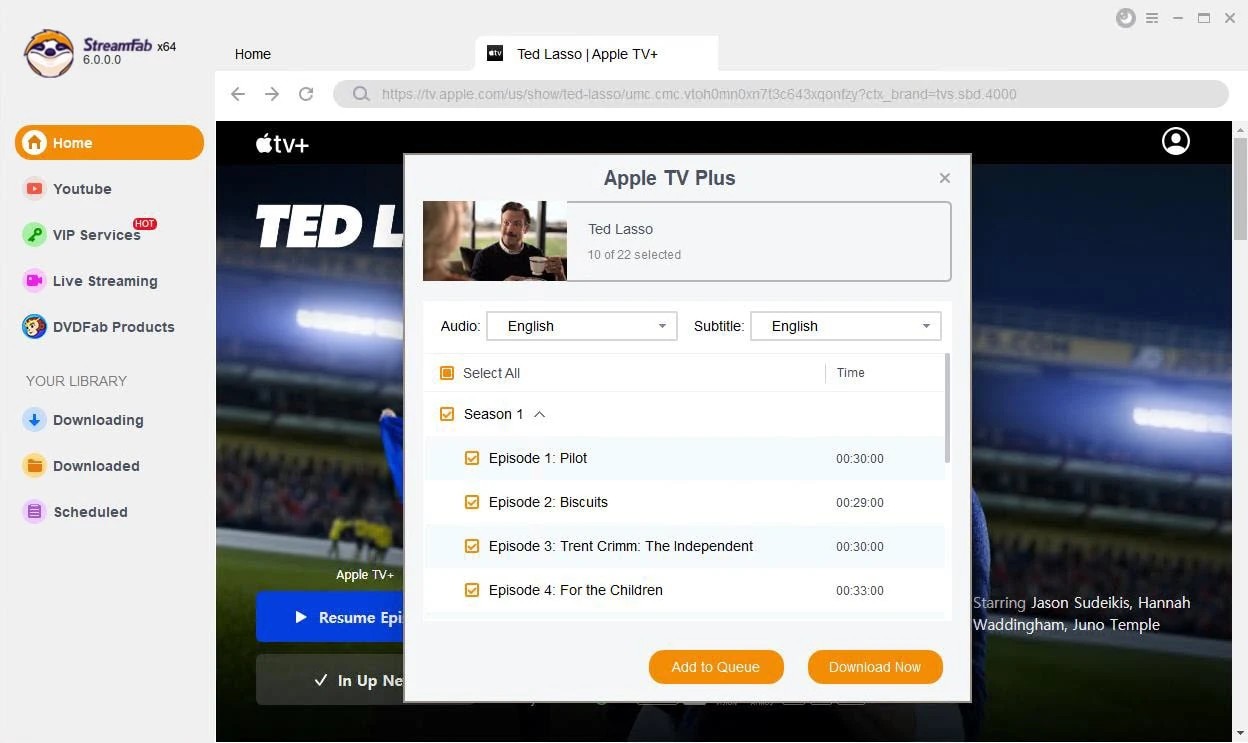
Step 3: Initiate Ripping Process
Once you get your favorite video from the menu, allow it to rip on your device while you can continue to watch it.
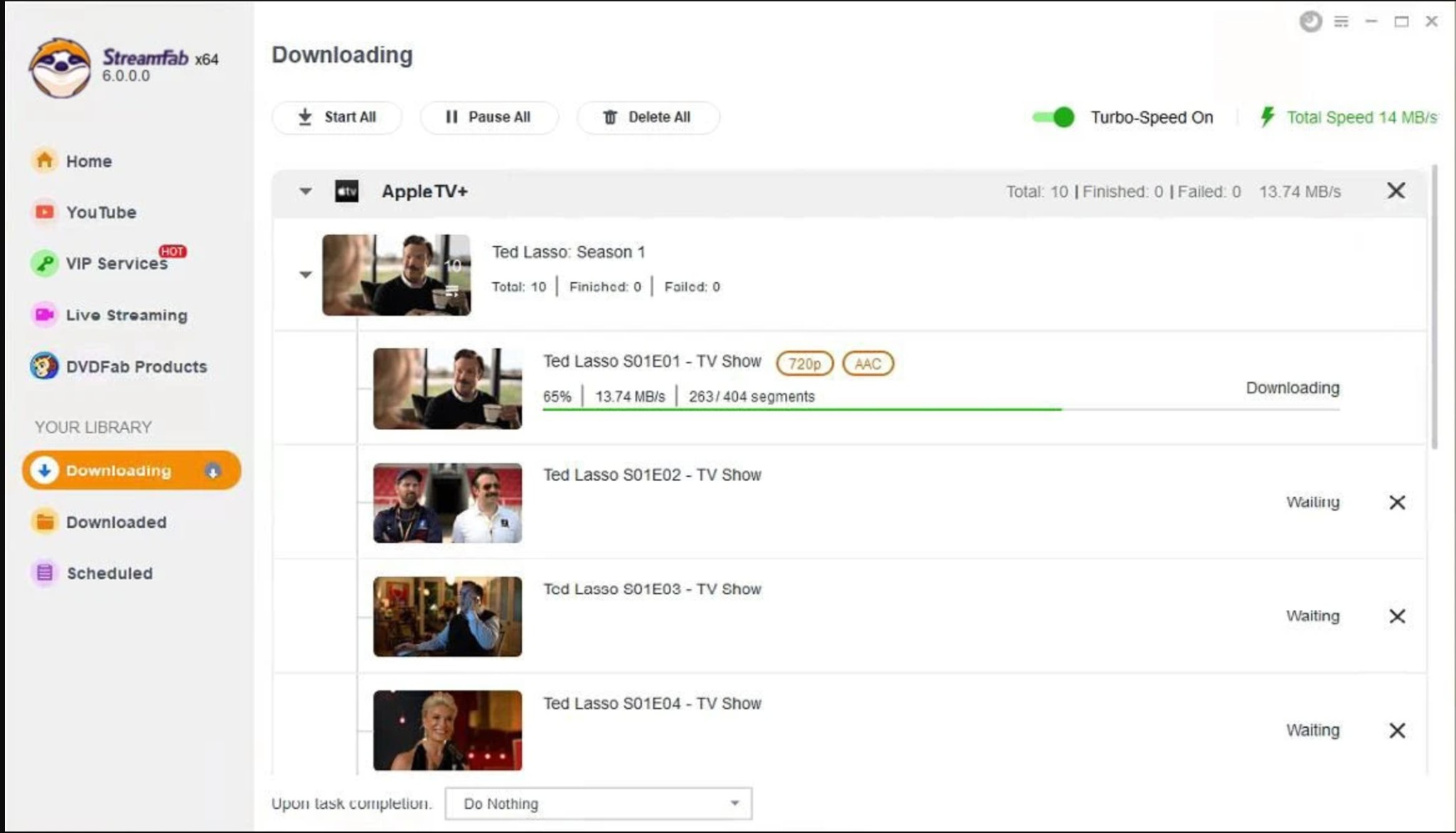
Method 2: Rip Apple TV Movies with PlayOn Recorder
PlayOn Recorder is an ingenious way to answer how to rip Apple TV movies. It allows you to rip any video or movie on a device of your choice, be it your phone or laptop, in no time. The files are available in MP4 format to give a comfortable watch on almost any device without the need for converting them.
The videos appear without popping ads in between, providing a comfortable watching experience. The ease of transferring the ripped video to an iPhone/iPad using the iTunes button or ripping the video using the directory in File Explorer in Windows makes movie watching seem like a breeze.
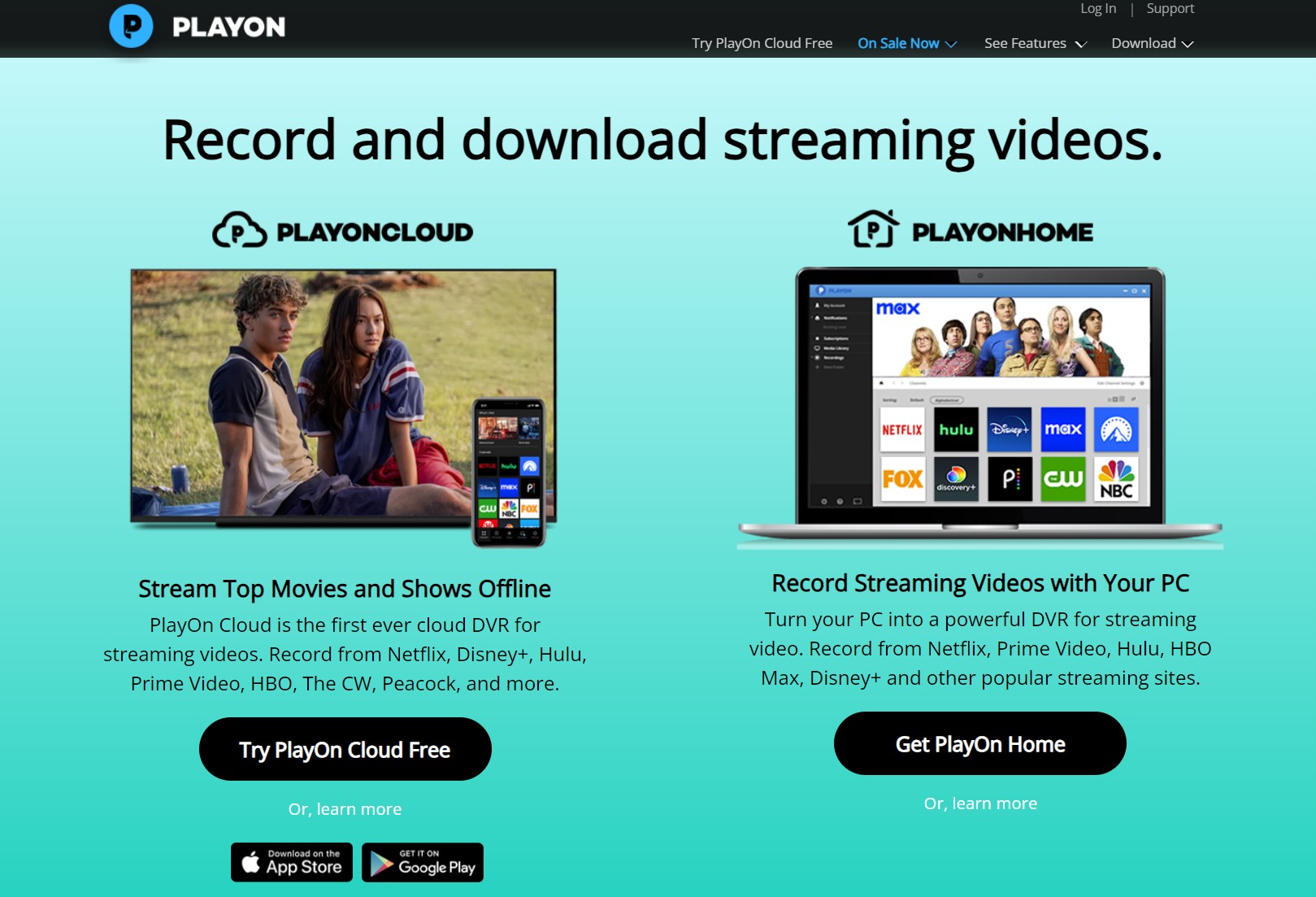
Related: PlayOn reviews
However, the availability of recordings in lower quality, the time-consuming process of ripping, the only SD Freeview reception, and the seven-day time limit on a free cloud storage plan may make it a less lucrative choice for movie enthusiasts.
Step 1: Download PlayOn on your PC and tap on the Save file option. Then, complete the installation by tapping on the PlayOn.exe file. Follow the on-screen instructions to proceed.
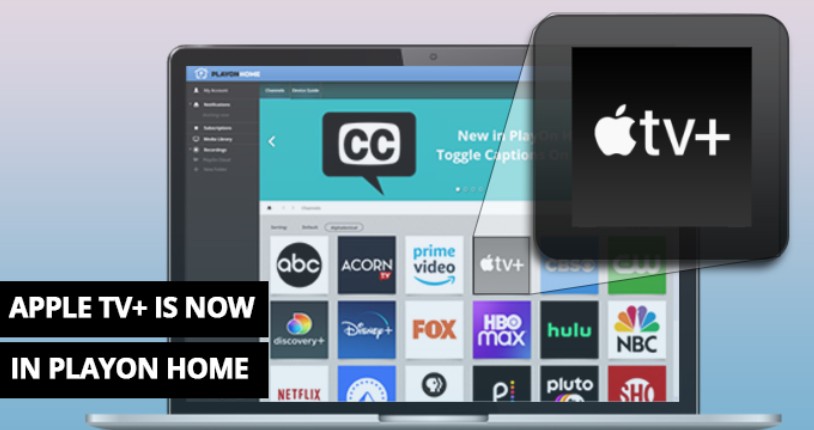
Step 2: Tap on Apple TV from the Channels tab. Enter the platform's credentials.
Step 3: Locate the movie or video you wish to rip to your device and tap on the Record button.
Method 3: Rip Apple TV Movies with ViWizard M4V Converter
If you want to know about how to rip from Apple TV, the ViWizard m4v converter is a good option as it works closely with M4V, a part of Apple's ecosystem. With its 30 times the speed of converting iTunes M4V videos, it can be on the list for ripping videos faster. Plus, it aids in preserving the captions and subtitles in multiple languages, along with other added-on facilities related to movies. Also, it allows you to play iTunes M4V videos at any given time and anywhere easily, making it a popular choice among users.
However, the complicated procedure, limited compatibility due to the m4v format, and the requirement to download the video first and then convert it make it cumbersome, spoiling the mood for watching the movie peacefully right away.
Step 1: Start and launch the software and tap on the library button, which allows you to import iTunes movies and makes them suitable for conversion.
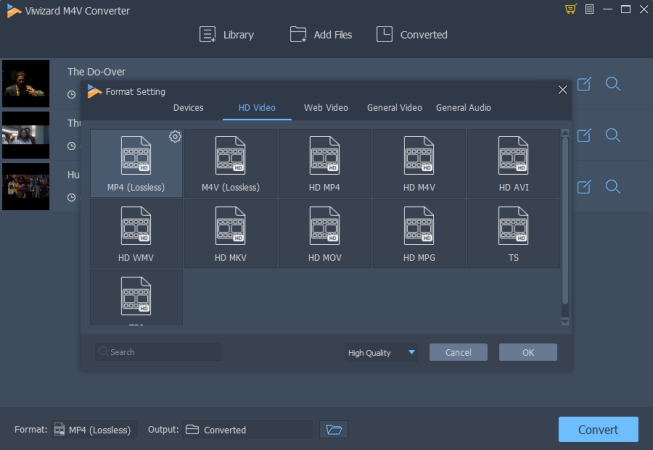
Step 2: Now, from the left corner at the bottom of the screen, tap on the Format option. Choose MP4 (Lossless) as the output format.
Step 3: Now tap on the convert button and allow ViWizard to handle the situation. It also allows you to transfer DRM-free files to your Android devices in mp4 format.
Conclusion
Apple TV offers exclusive content, but you need to rip Apple TV movies to watch it offline. While PlayOn Recorder is time-consuming and delivers low-quality results, and the ViWizard m4v converter is complicated, we recommend the StreamFab Apple TV Plus Downloader. It bypasses restrictions and ensures top-notch quality for an easy offline viewing experience.
