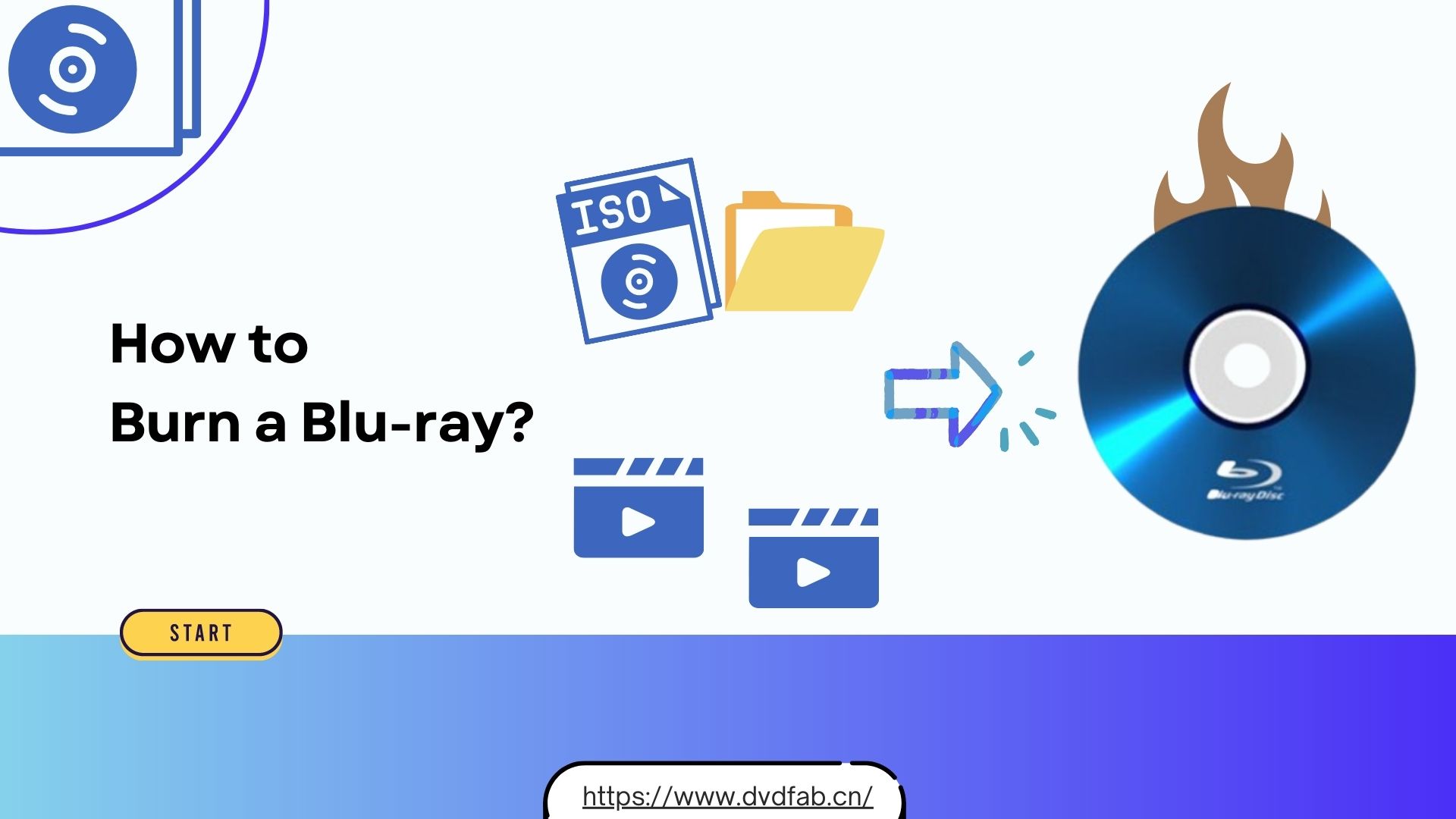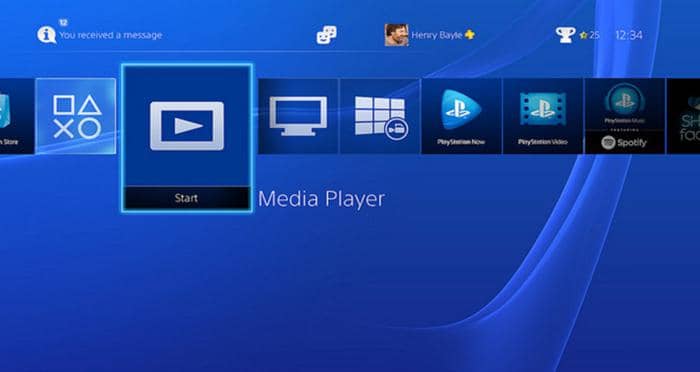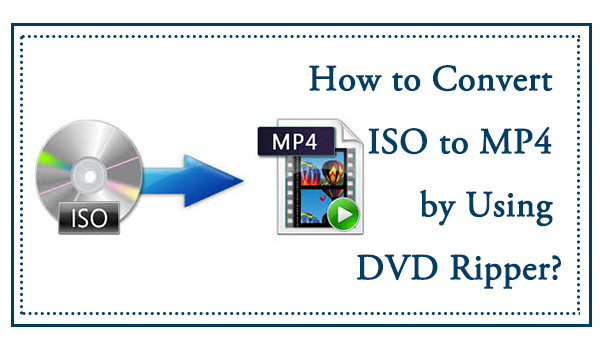Top 7 AI Photo Enhancer Tools for You to Use In 2025
Summary: Gone are the days when you required professional photo editing tools to get rid of any errors or to modify your pictures. AI photo enhancers can do these tricks within a matter of seconds. These tools are easy to use with a small learning curve. Hence, these photo enhancer AI tools are preferred by a number of people. If you are one of the users looking for the best AI photo enhancer, then this article can be helpful. Read below to know more.
Table of Contents
Top 7 AI Photo Enhancer Tools

DVDFab Photo Enhancer AI
DVDFab Photo Enhancer AI is one of the best photo AI enhancer tools that can be used to make your pics look better. The tool uses deep convolutional neural networks that can be used to upscale pixelated photos without losing quality. These networks are trained with tons of professionally enhanced samples. In addition to this, the tool can reduce noise in photos without affecting detail, apply cartoon effects to photos, colorize black and white photos, and sharpen photos that are blurry. Hence, users do not need any professional tools to enhance their pics. The tool has some noteworthy features, which are mentioned below:
- The tool can apply cartoon effects to the pics in your gallery. It can convert your images into pop art.
- The tool can upgrade 2D/3D anime pics almost 40 times without any quality loss.
- With just a single click, users can enhance their pics similar to DSLR-akin photos.
- The tool can convert black and white pics into color pics with amazing and fully automated AI technology.
- It can get rid of noise from pics to enhance image definition and clarity.
- The tool can upscale pics by almost 40 times the original size without any quality loss.
- It can sharpen edges, fix blurry images, and add more detail to make pics better.
How to Use This Free AI Photo Enhancer?
Open the tool and select your required module.
- The tool will start downloading AI models. Wait for the process to finish.
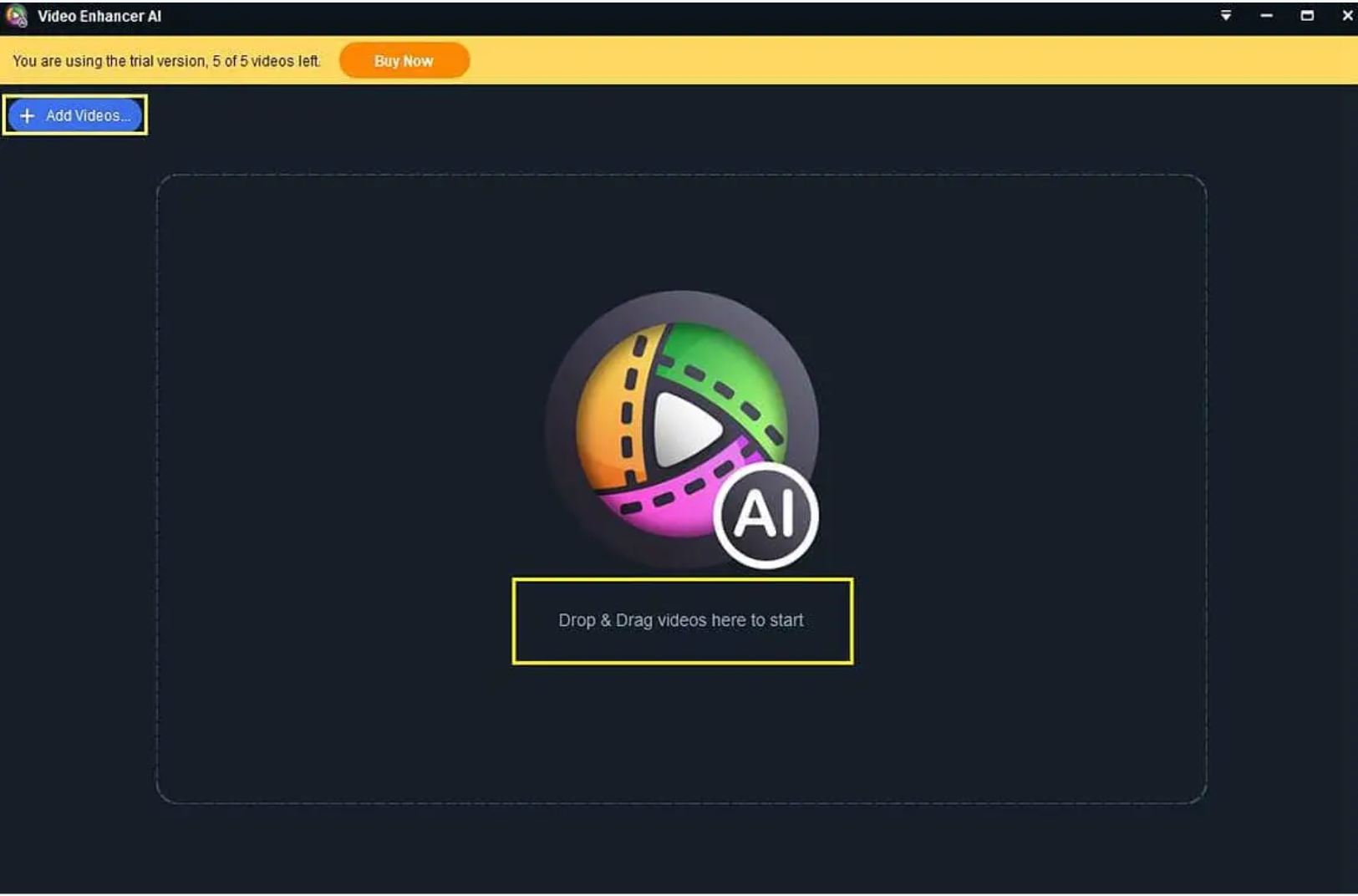
2. Click the Open Images option. You can also Drag & Drop your pics into the main interface.
3. You can preview the results and tweak relevant settings if required.
4. Tap the Save option to save the final pics.
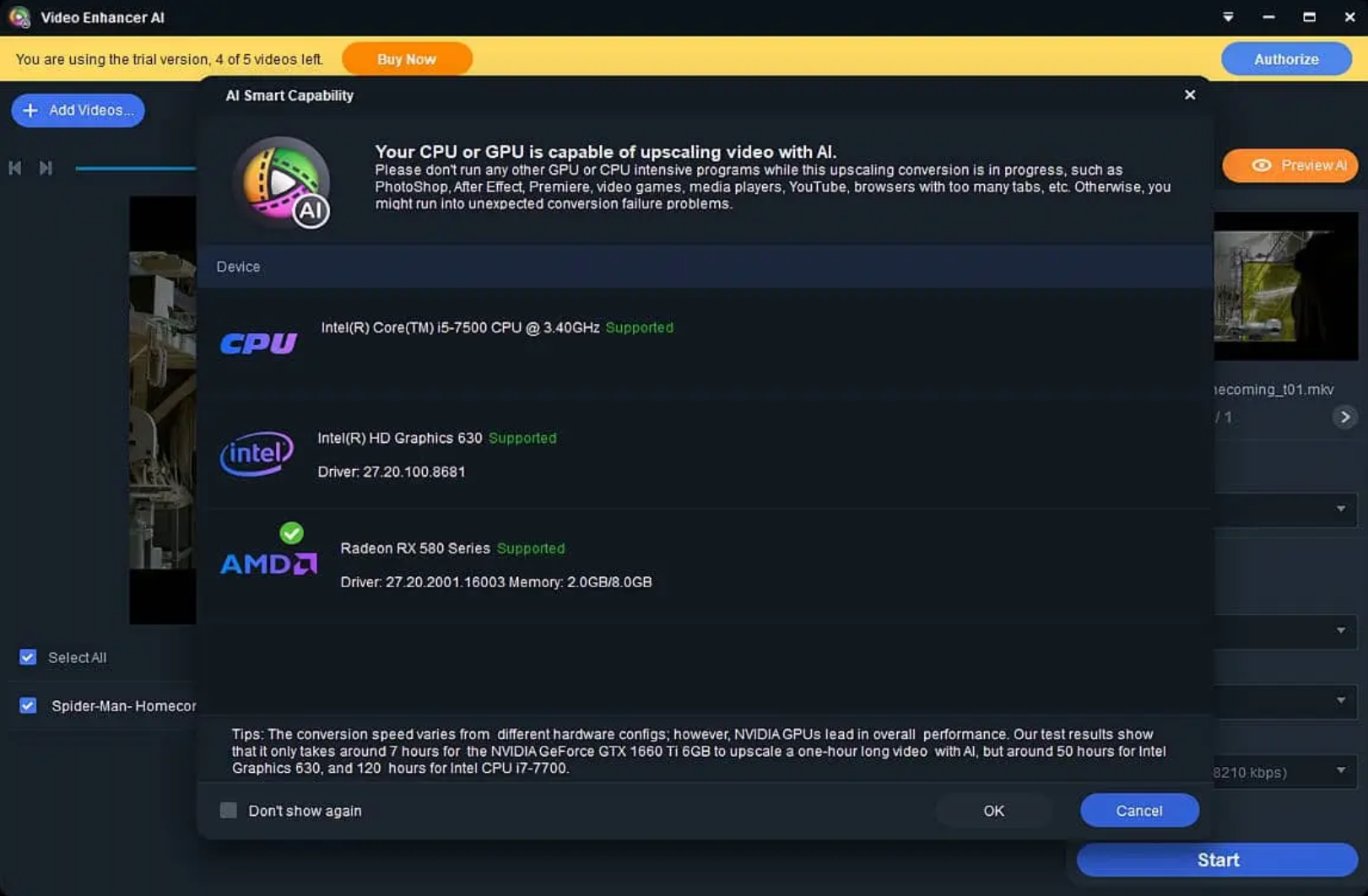
Pros
- Very easy to use
- Uses deep convolutional neural networks.
- Smooth working
Cons
- Nothing as such.
AI Photo Enhancer Online: Pixlr
This AI online photo enhancer tool provides you with two versions. The first version is developed for experienced and professional designers or editors. On the other hand, the second version is suitable for all types of users, especially the newbies. This makes this online tool preferable among new users as compared to other AI enhancer tools. Apart from this, users can also upload pics with the help of URLs. Speaking of price, users can use this online photo editor for free online with access to basic features. For paid version, users need to shell out a charge of $4.90 monthly that offers access to extra and advanced features.
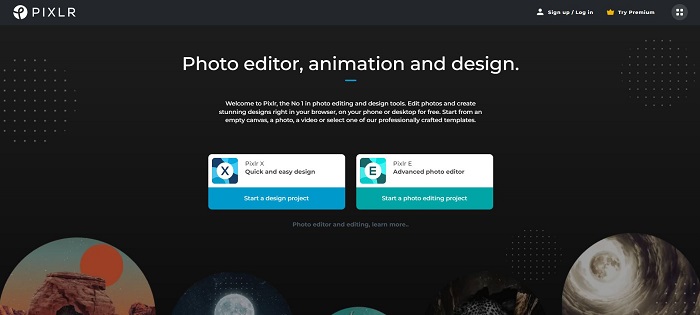
Pros:
- Choice between two versions.
- Simple to use online AI photo enhancer tool.
- It has some really good stock and royalty-free images.
Cons:
- The templates within the tool are not of good quality.
- The free version is restricted and comes with only basic features.
- You still require some editing experience.
Luminar AI
Luminar is one of the popular enhancer software programs. This AI software can easily replace complete backgrounds with a single click. In addition to this, the tool also has lots of features, all developed with specifications. Users can improve just the body, face, or even skin. Users can also change composition or add Bokeh.
This tool works well with Mac and Windows operating systems. Speaking of price, users can get the paid version of this tool for a price tag of $75 for one device. Else, users can use this AI photo enhancer free of cost under the trial version.

Pros:
- The tool is good and comes with a smooth UI design on the application and website.
- It is automatic
- Comes with remarkable AI features.
Cons:
- The tool takes more time to process pics.
- It is costly for one-time users.
- It contains bugs and freezes sometimes.
Vance AI Image Enhancer
Vance AI Image Enhancer is also one of the popular tools that can be used to enhance your images. It developed with advanced AI and Deep Learning technology. The tool proves to be an ideal software application for you if you want automatic image editing. All you need to do is upload a pic and see as the application manages everything for you. Speaking of price, the tool comes with a price tag of $9.90 for a monthly plan or $19.90 for an annual plan. You can also use it for free under the trial version.
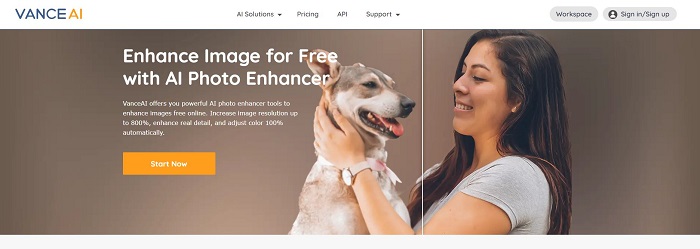
Pros:
- The software is not big in size.
- It is one of the best AI-based photo enhancer tools.
- It comes with different advanced features.
Cons:
- It does not provide manual editing, which might be wanted by some expert users.
- It has a limited free trial.
Image AI
The best thing about this enhancer is that it reads in detail about your creator profile so as to match it with its settings and features. Speaking of features, the tool can fundamentally do almost everything that a normal image-enhancing tool can do. This tool can improve photos via color correction, dehazing, and adding vibrance, among others. Users can also change tone and crop photos via contrast settings. Speaking of the cost, the tool is an AI-based desktop program that users can get for free by signing up. Once the free trial is over, users can select from different paid versions, depending on their preferences and usage.
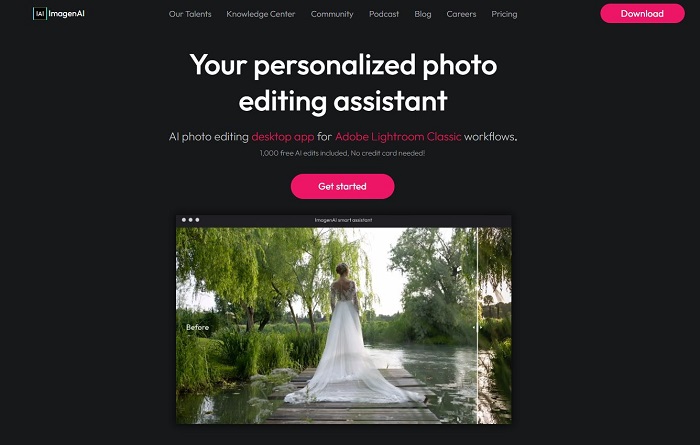
Pros:
- Advanced AI-based tool.
- It is a customizable tool.
- It comes with pretty good features.
Cons:
- Mostly compatible with experienced users.
- It has limited free usage.
- It is an exclusive app.
Superenhance
Similar to other options in the list, this tool can also process pics at a usually quicker speed. In addition to this, the tool has sufficient features to be helpful for many types of image editing needs. Users can improve image quality via color correction and upscale images, thereby allowing users to edit particular parts of images only. Speaking of the cost, users can use this online AI photo enhancer with the five free credits that are received upon signing up. After that, the paid version comes for a price tag of approximately $25.
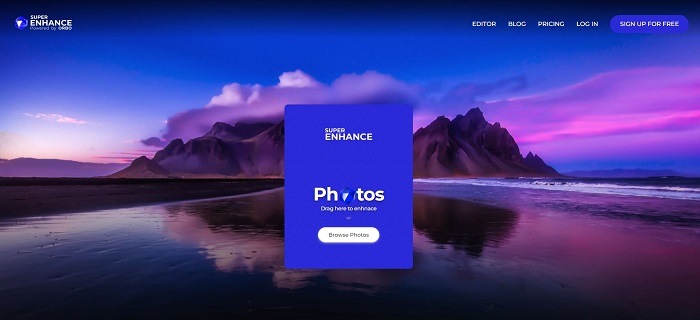
Pros:
- It comes with pretty good features.
- It has engaging UI design.
- It is somewhat Affordable.
Cons:
- It has limited free usage.
- The AI is not as accurate as compared to other tools.
- It needs an account.
Cre8tive AI
The online photo enhancer tool Cre8tiveAI is a good option to mull over since it provides enhancement and editing for both videos and images with different features. Users can convert pics into the style of famous artists with Enpainter, upscale their picture’s resolutions via the upscale feature, convert image to video, and many more. Speaking of cost, the AI enhancer tool is free to use with limited features. Paid versions come for a starting price tag of $48 per month for 200 image credits.
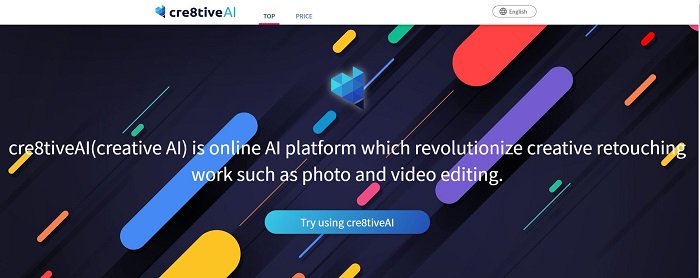
Pros:
- Simple to use.
- Different features.
- Appealing UI design.
Cons:
- Limited free use.
- Long processing time.
- Paid versions are somewhat expensive.
FAQs
What is the best AI photo enhancer?
From the options mentioned above, DVDFab Photo Enhancer AI is the best photo AI enhancer. The tool uses deep convolutional neural networks that can be used to upscale pixelated photos without losing quality.
What is AI photo enhancement?
AI in photo enhancement is a technology that converts the physical tasks in photo editing into simple semi-automatic jobs. For instance, with AI photo enhancer users can retouch their pics in a few clicks, without tedious tasks with masks and brushes.
Does Apple use AI to enhance photos?
Yes. In fact, in a recent interview with the media, the Machine Learning team at Apple provided a glance of how the Camera app on iPadOS and iOS utilize AI to make better photos.
Conclusion
Having said that, we just had a look at different tools that can be a good AI photo enhancer. Among all the options that we saw, DVDFab Photo Enhancer AI was the best AI photo enhancer. The tool is easy to use and has the ability to reduce noise in photos without affecting detail. It can also colorize black and white photos, apply cartoon effects to photos, and sharpen photos that are blurry.