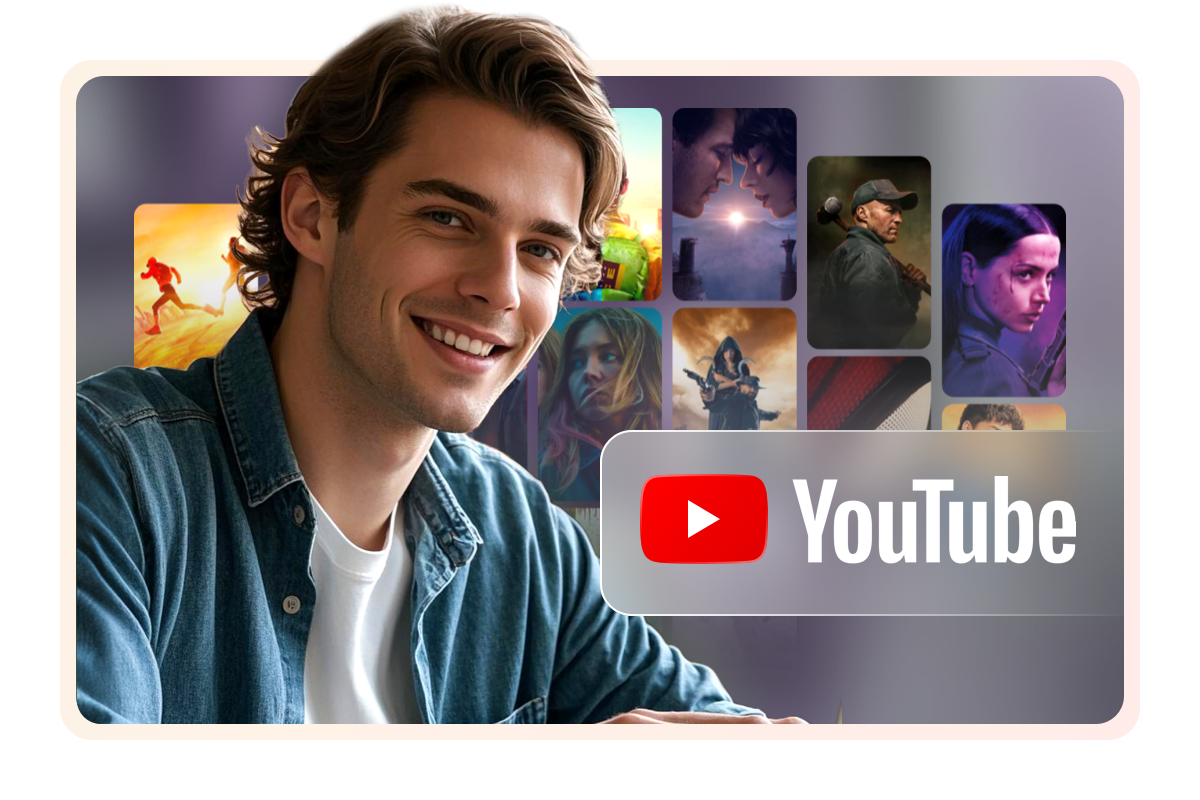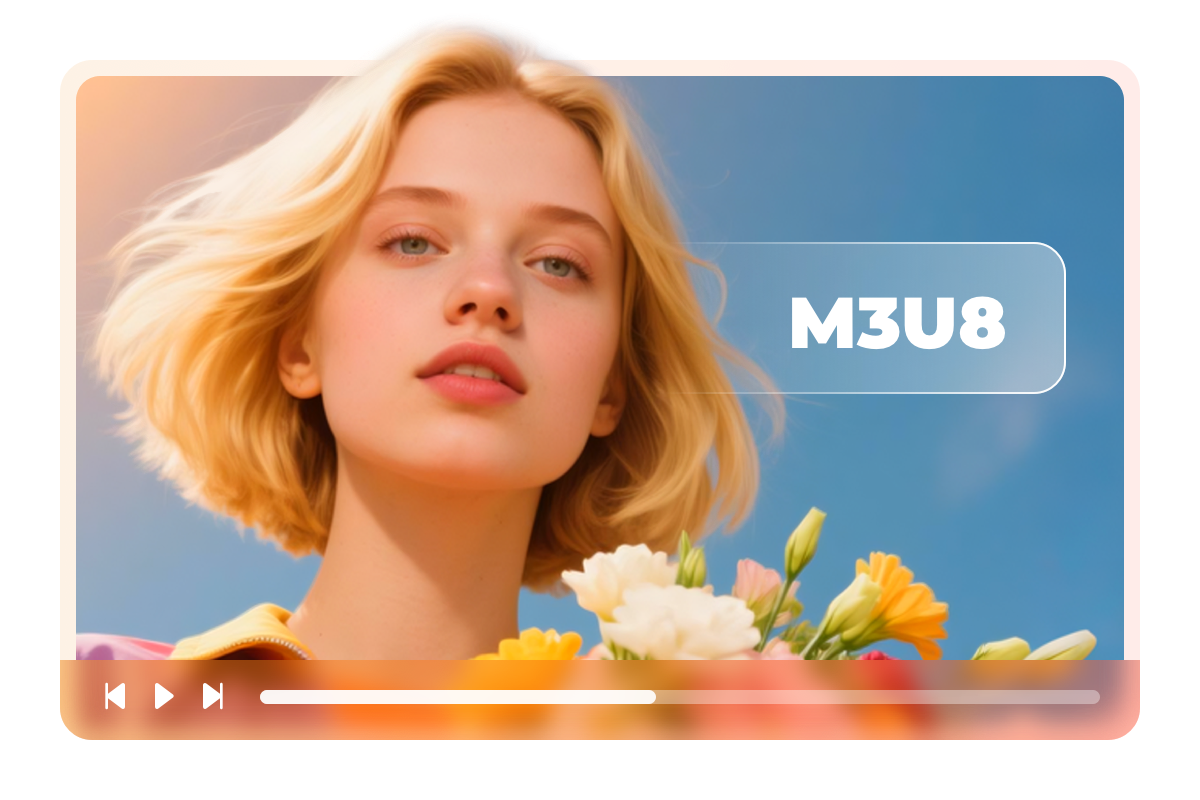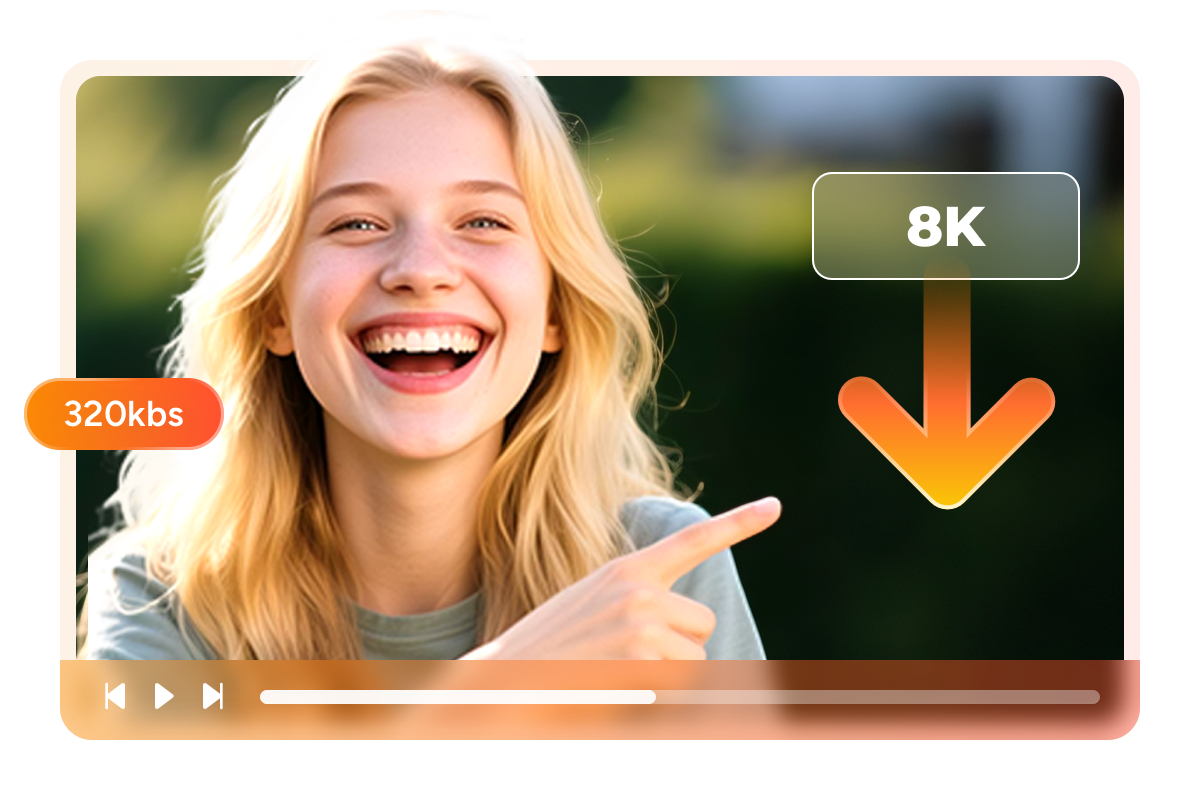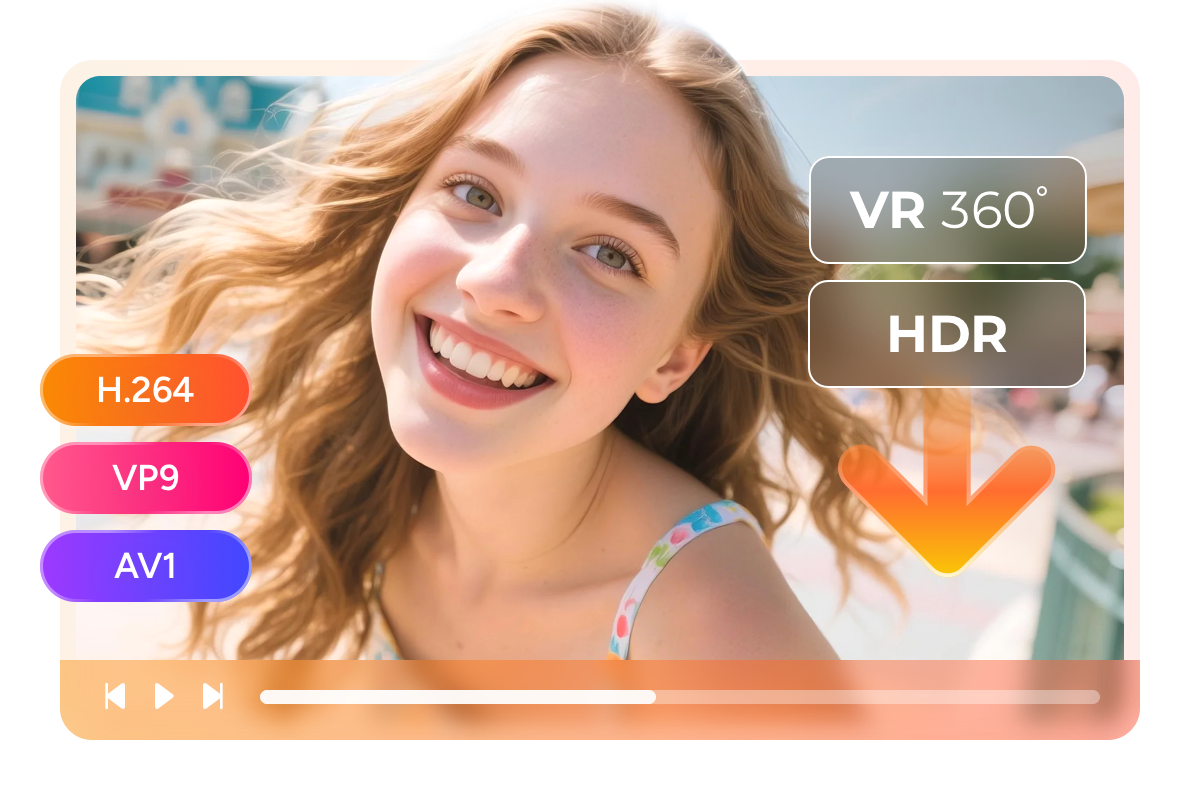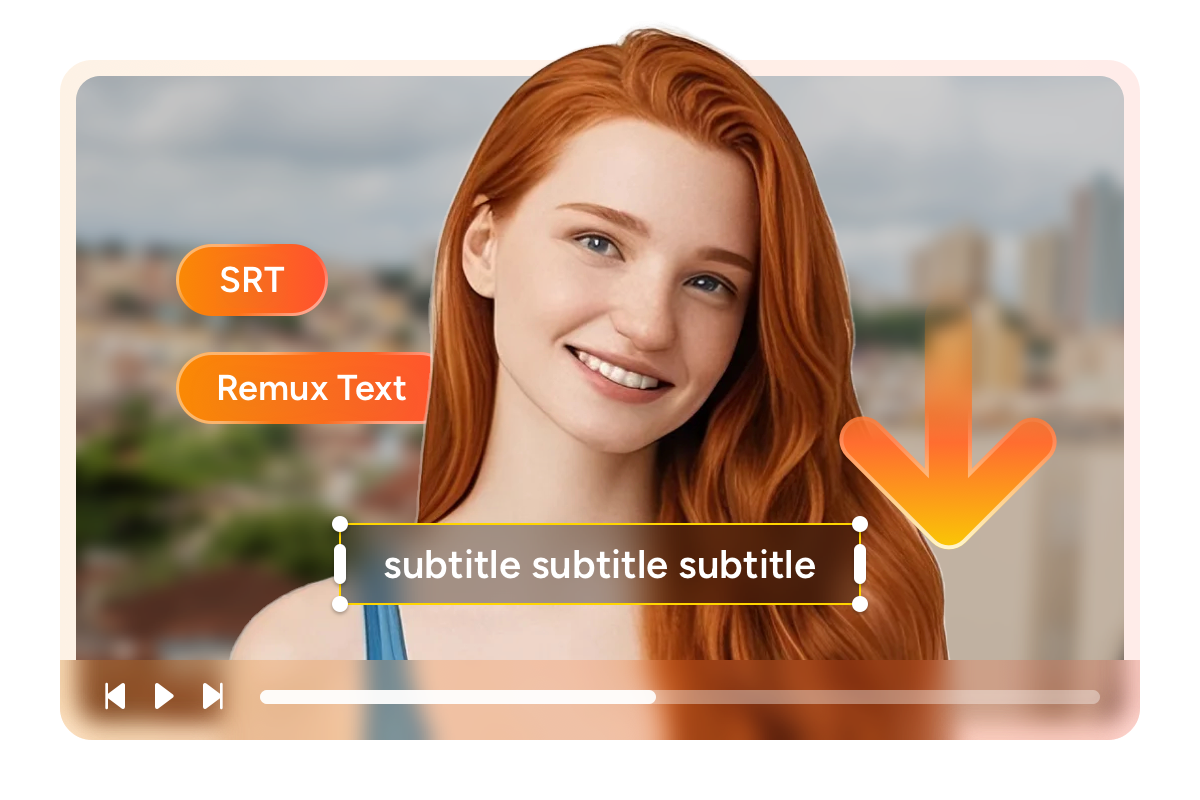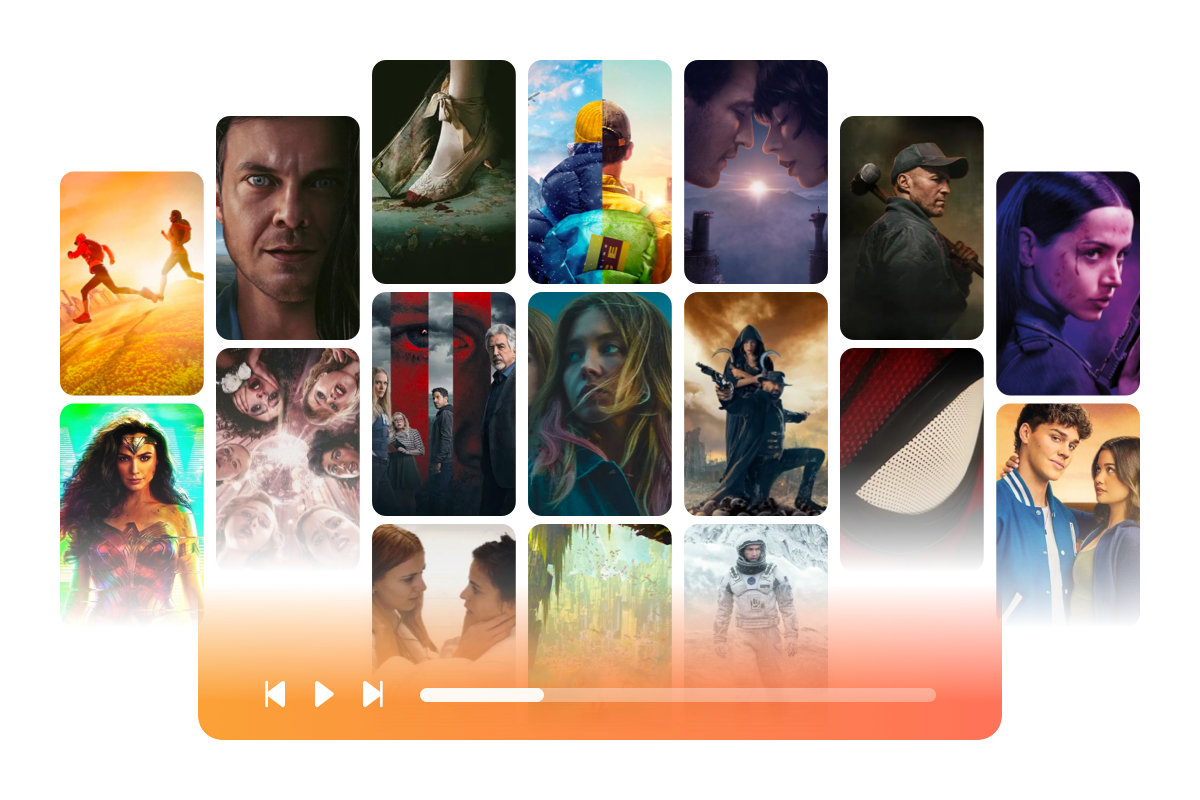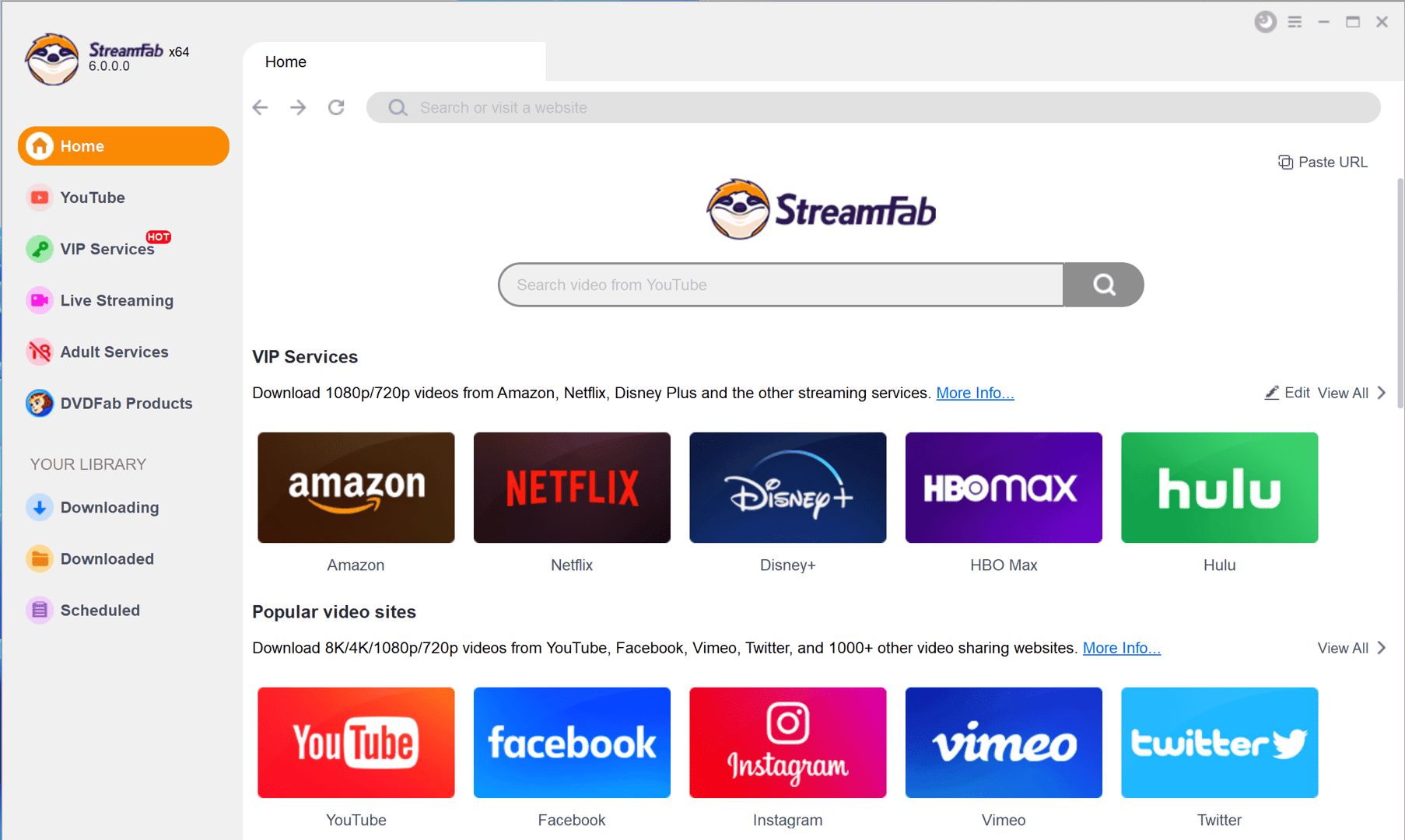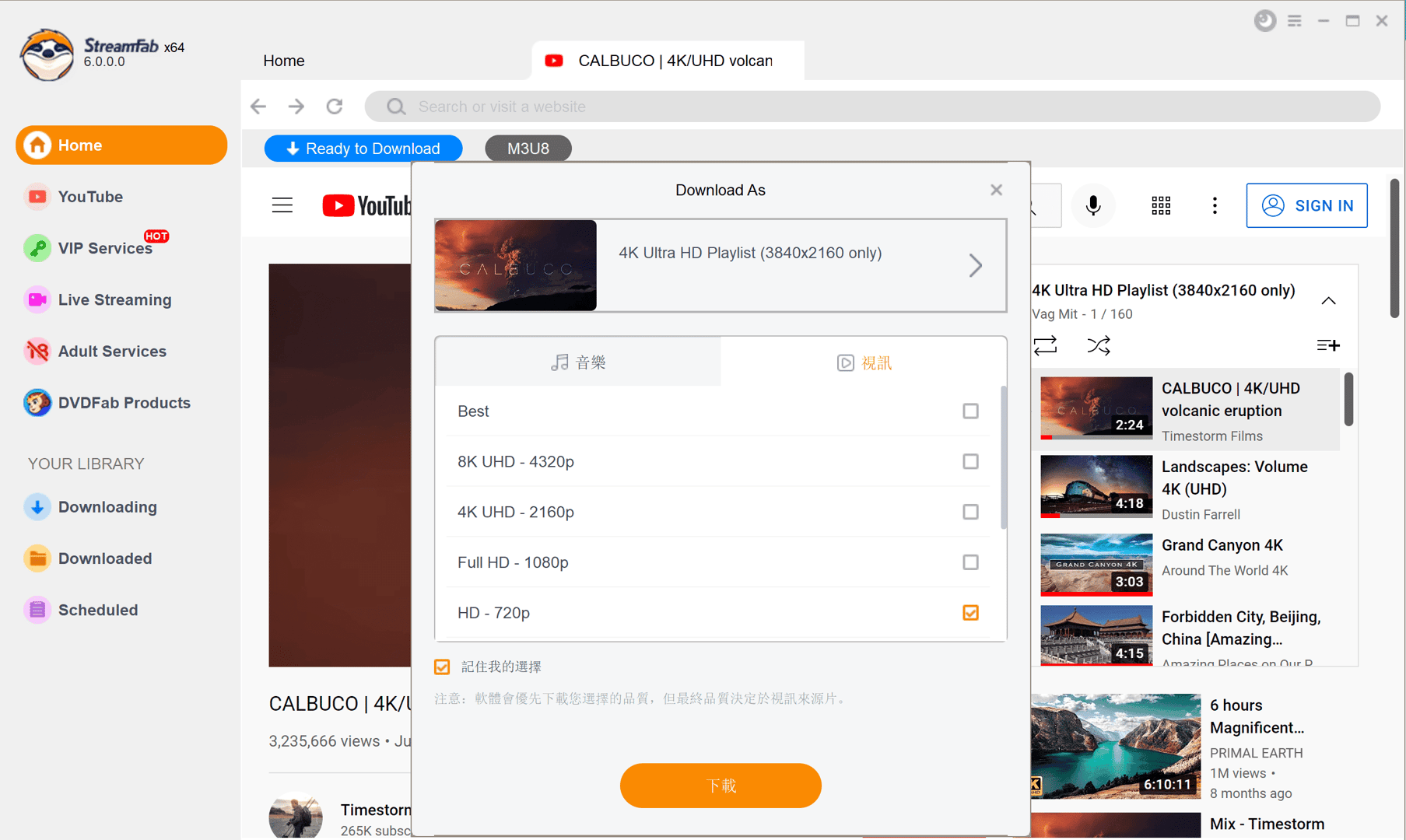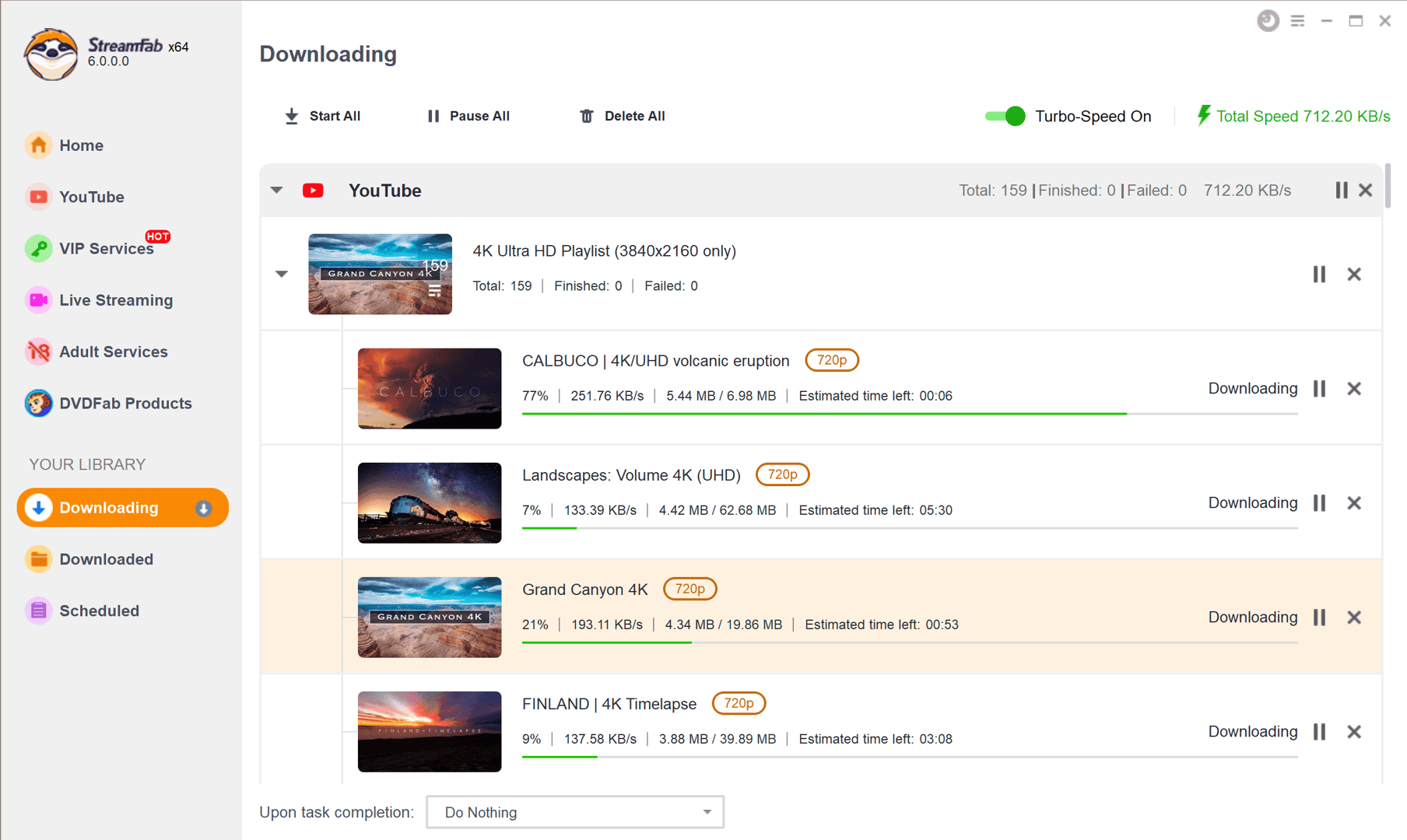Related Articles
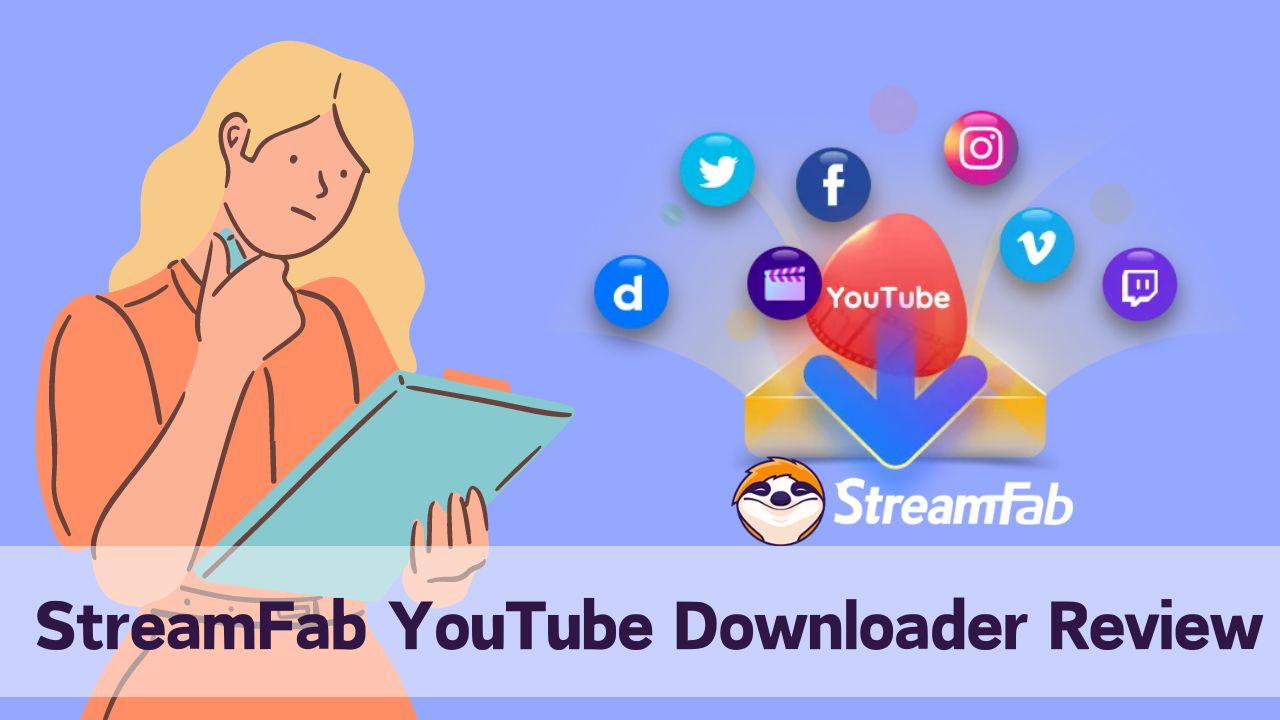
Detailed Review of StreamFab YouTube Downloader | 2025 NEW
StreamFab YouTube Downloader Pro is the only software in the industry that allows you to download the latest videos in stunning 1080p quality. Equipped with state-of-the-art technology, it offers unparalleled download capacity. In this article, we comprehensively elucidate how to utilize StreamFab YouTube Downloader Pro ford ownloading videos.
By Erika - May 23, 2025![TOP 10 Best YouTube Playlist Downloader Review [Win & Mac]](https://r4.dvdfab.cn/upload/drmdownloader/best-youtube-playlist-downloader-review-7KSM.jpeg)
TOP 10 Best YouTube Playlist Downloader Review [Win & Mac]
Here's a list of the top ten YouTube playlist downloaders for Windows and Mac, along with their salient features, so you can choose the best YouTube playlist downloader.
By Erika - Jul 15, 2025
ARD Mediathek Downloader: Encryption & Ads-Free Video Downloads
If you want to save Germany's most remarkable news, documentaries, or regional programming, the ARD Mediathek downloader is the smartest option. It allows you to save the entire ARD library for your relaxing offline watch.
By Erika - Apr 19, 2024