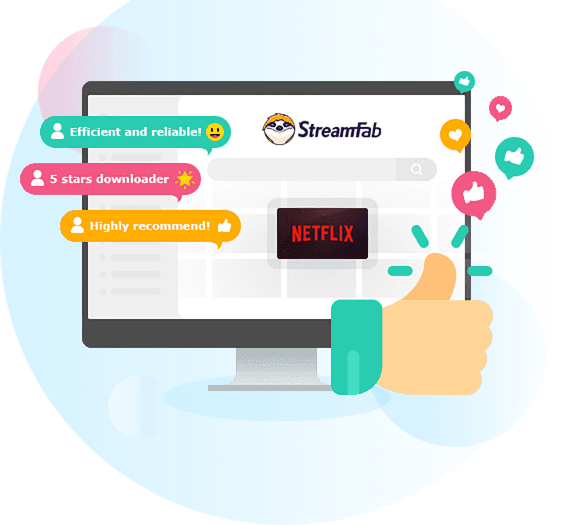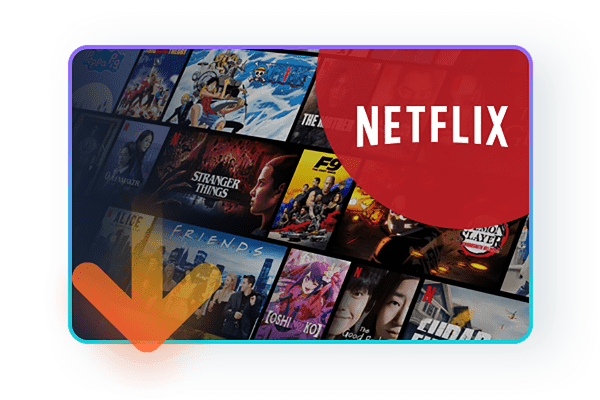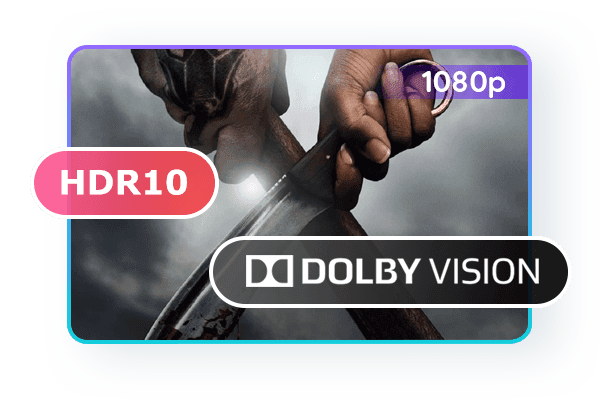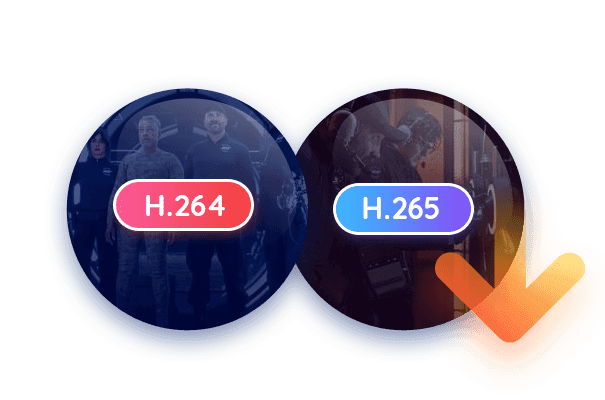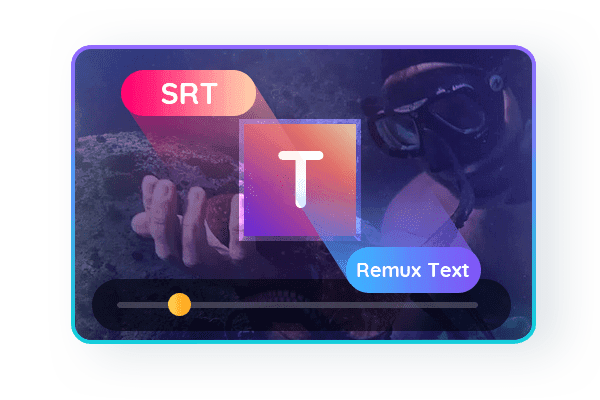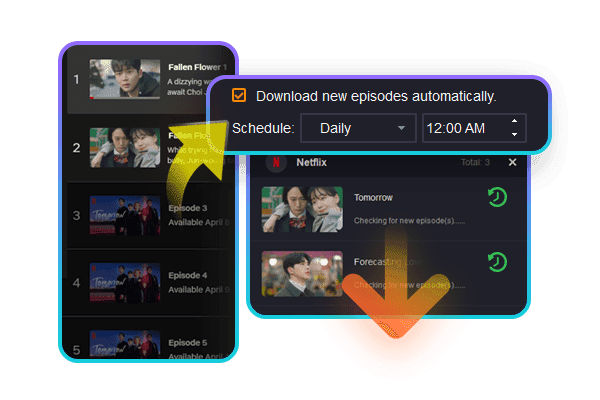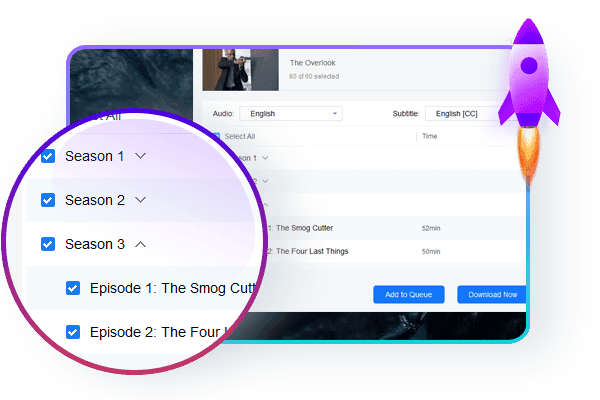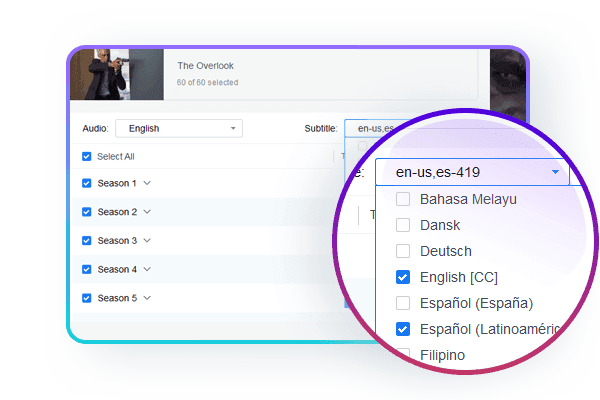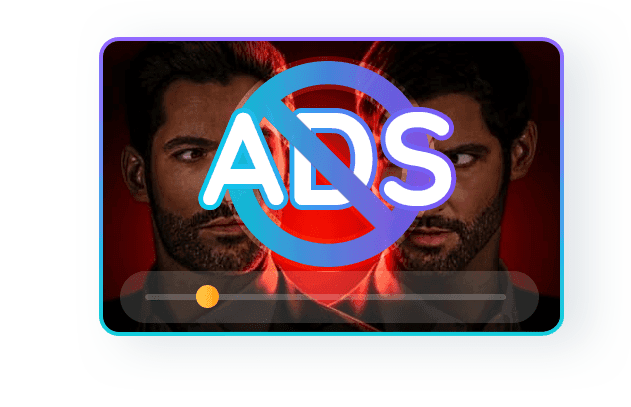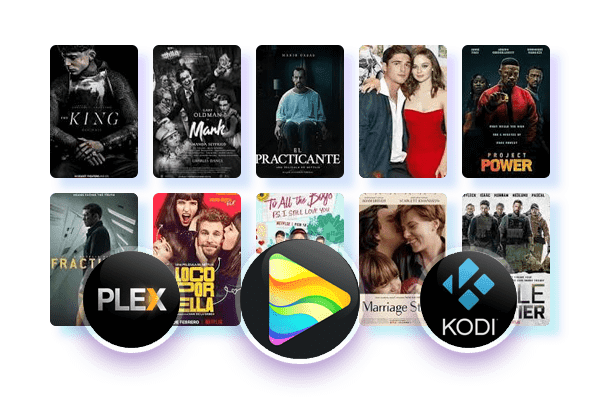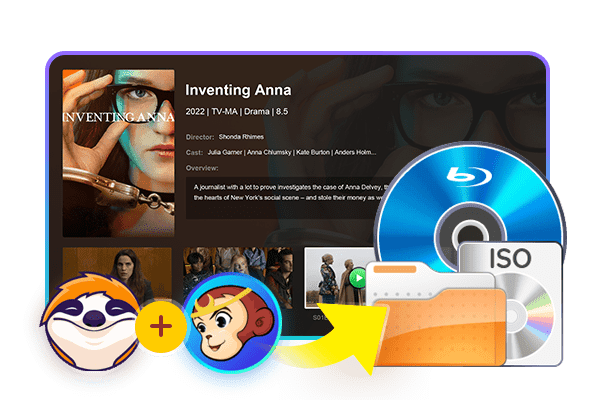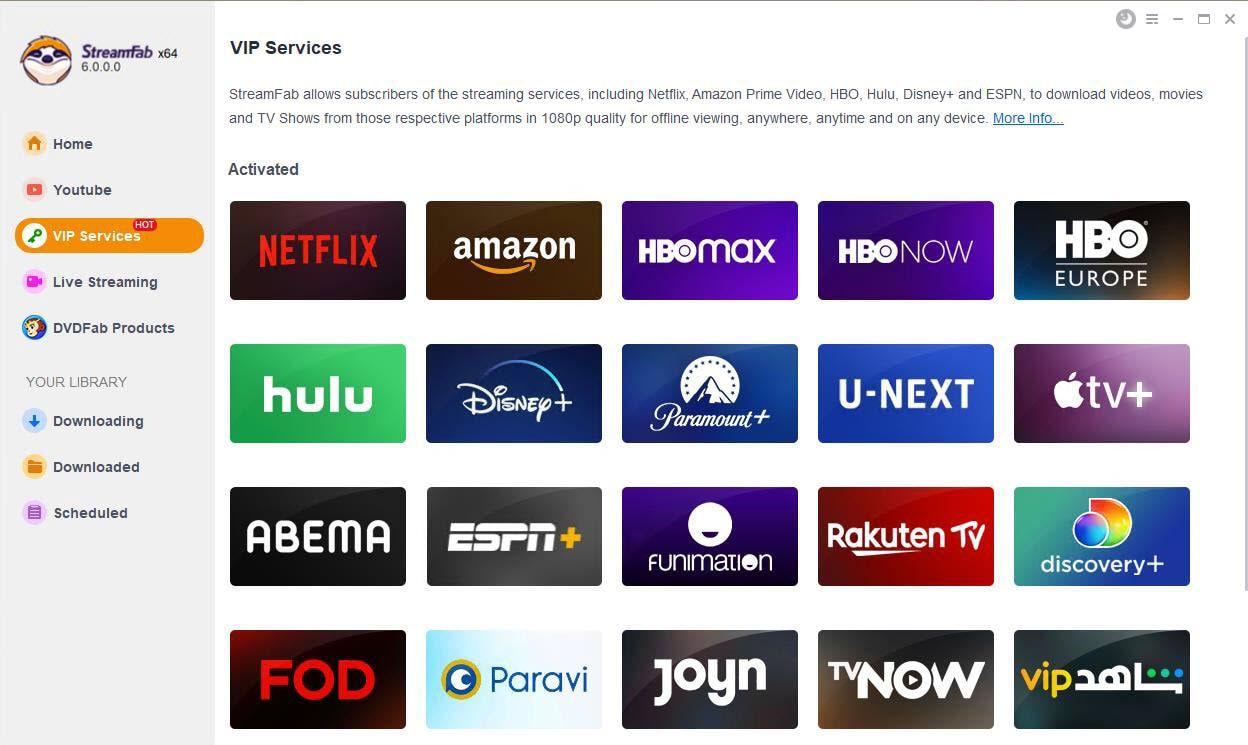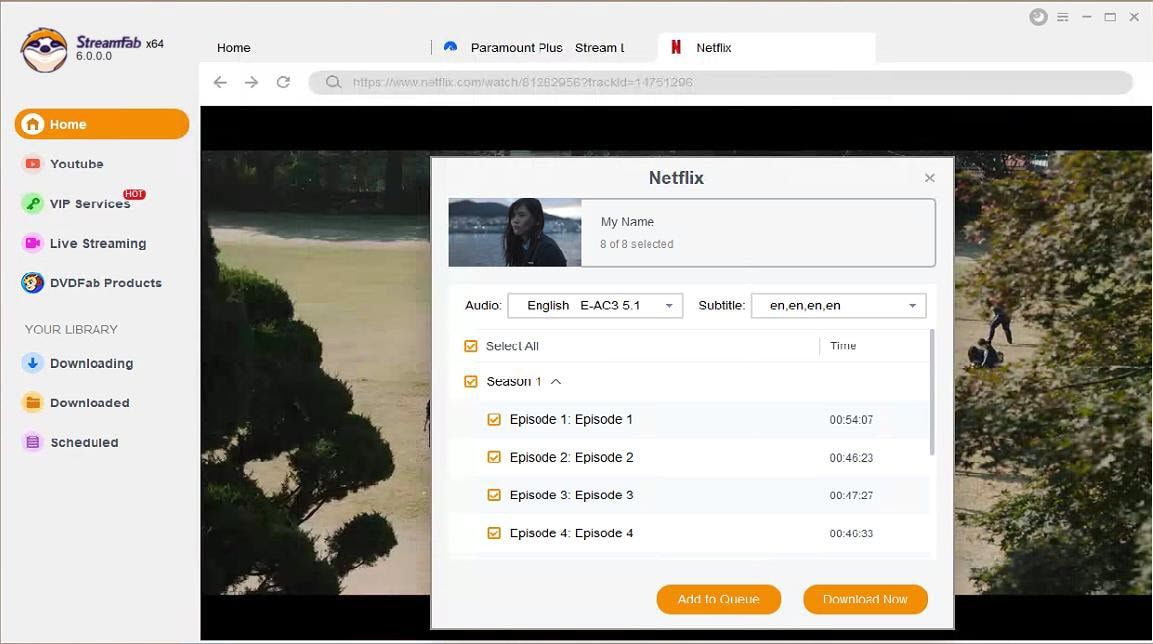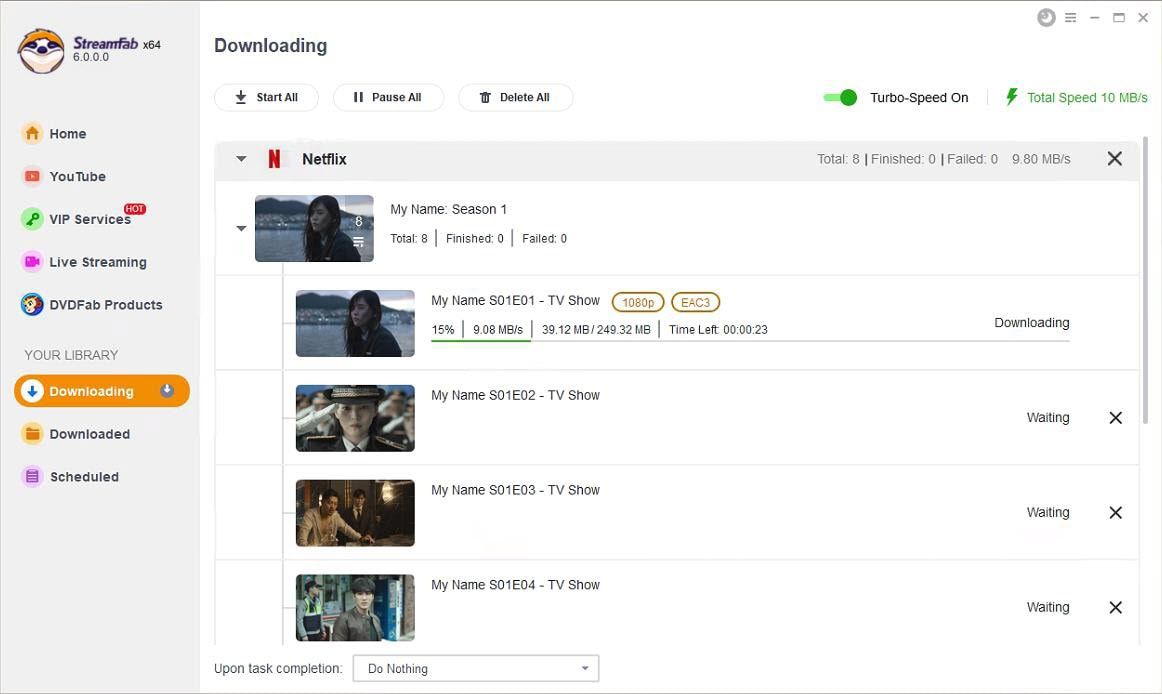Tips & Tricks for Downloading Netflix Video
![Can You Download Netflix Movies On Laptop? [Top 3 Options]](https://c5.dvdfab.cn/upload/resource/can-you-download-netflix-movies-on-laptop-Q6ER.jpeg) NicoleNov 20, 2024
NicoleNov 20, 2024Can You Download Netflix Movies On Laptop? [Top 3 Options]
It is impossible to download Netflix videos on windows via Netflix app anymore. So, this article explores the best ways to download Netflix movies on laptop and provides 3 options for doing so.
![How to Download Netflix to MP4 for Flexible Watching 2025 [PC/Mobile]](https://c4.dvdfab.cn/upload/drmdownloader/netflix-to-mp4-9Pqt.jpeg) JacobDec 10, 2024
JacobDec 10, 2024How to Download Netflix to MP4 for Flexible Watching 2025 [PC/Mobile]
Wanna transfer Netflix downloads to other devices for playback, but find that the format is nfv instead of mp4? Is it possible to download Netflix to MP4 format? Of course, this post will guide you how.
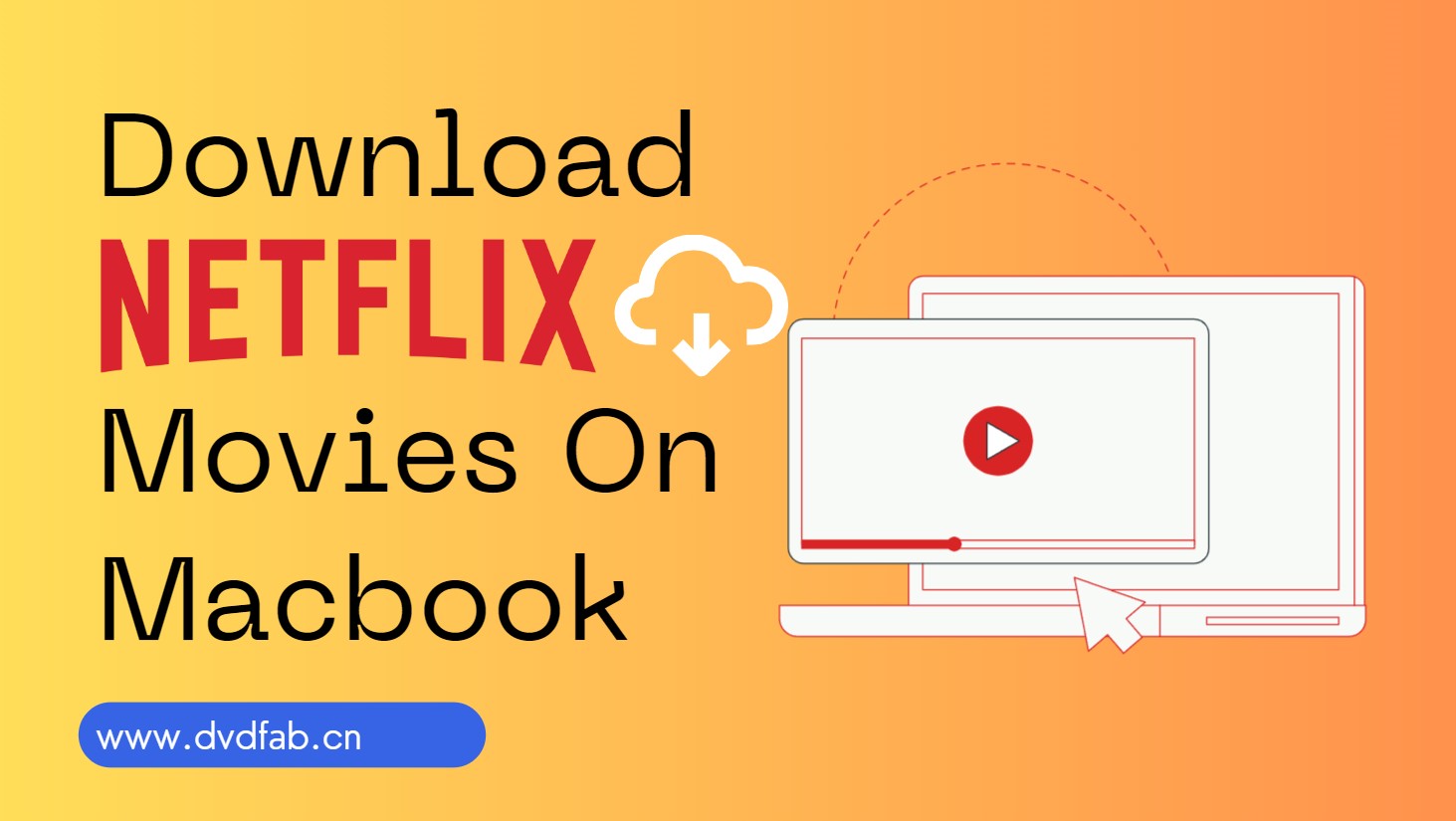 MarciaDec 10, 2024
MarciaDec 10, 20245 Verified Methods to Download Netflix Movies On Macbook | 2025 NEW
Although Netflix has not officially provided a means to download videos on a Mac, we can circumvent this limitation through various clever techniques. This article explores five distinct methods for downloading Netflix videos on a Mac, with StreamFab standing out for its remarkable convenience and superior quality.