Top 7 Best Free MKV Splitters for Your Option
Summary: Do you look for a free MKV splitter to split MKV file for better playback on mobile devices? If you have a movie in the MKV format you may want to extract your favorite portion from it for later viewing with an MKV splitter. Here are top 7 MKV splitters for you to try out.
Are you look for the best free MKV splitter to split MKV file for better playback? How to split MKV files with easy clicks? You are in the right place. Let's dive in the details!
MKV files are becoming increasingly popular these days. Once upon a time, it was an unknown format, not playable in certain media players and not as popular as MP4.
But these days most modern media players support MKV and even HDTVs are offering direct MKV playback without the need for conversion. If you have an MKV movie and want to extract your favorite portion from it for later viewing, split MKV with such 7 MKV splitters I've prepared for you.
1. The Best MKV Splitter: UniFab Video Converter Pro
The first free software to split MKV is UniFab Video Converter, which supports batch video editing. Basically, this MKV splitter converts one popular video or audio format to another mainstream format. Aside from being a file splitter, it is also the best video converter and video editor for those aspiring to convert video/audio and edit simply.
And it has a built-in video editor enabling you to split MKV files as much as posssible. So how do you get started to split MKV file with UniFab?
[Tutorial] How to split mkv videos with UniFab video converter
Install and launch the UniFab Video Converter on your device first. UniFab is available for a free trial of 30 days to allow you to see for yourself how well it works for your needs.
Select the mkv video you want to split, and add it to the UniFab workspace.
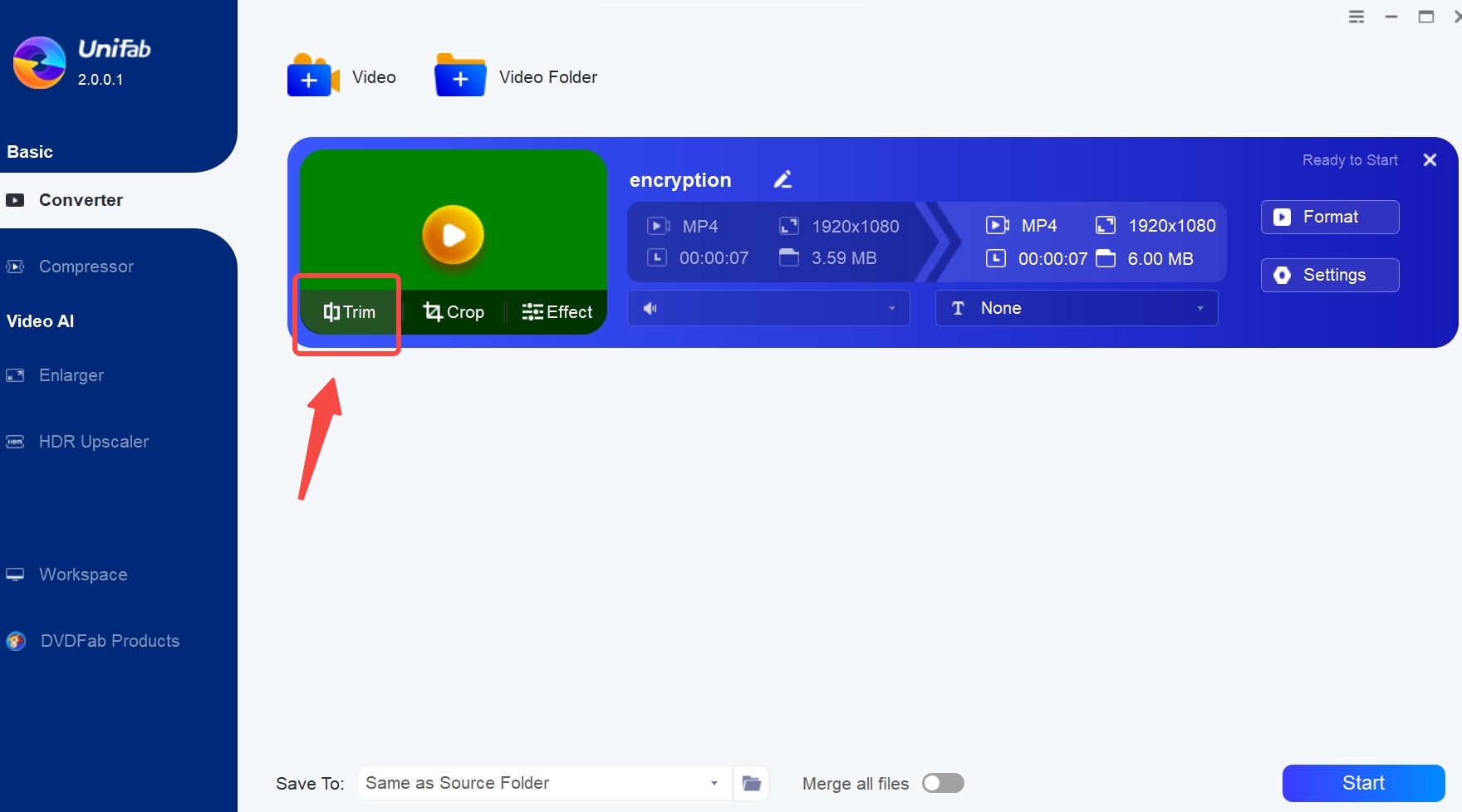
You can also customize the format and video resolution you want, then, click the Start button to finish the mkv splitting.
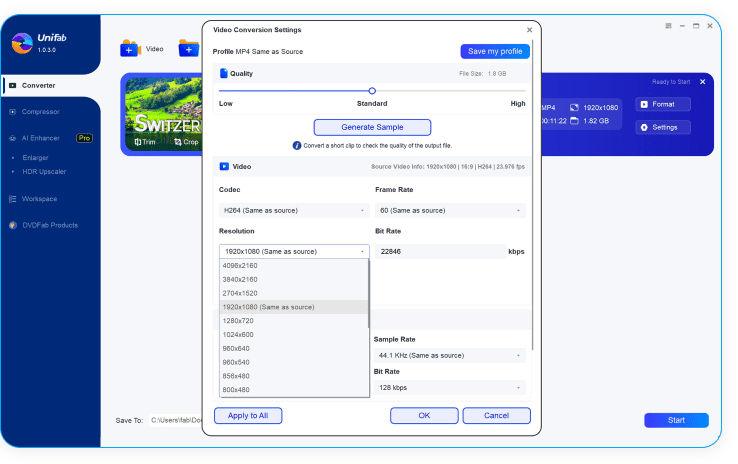
2. The One-click Solution to Split MKV: ToolKit
Another best free MKV splitter I want to introduce is DVDFab Toolkit which is also free for 30 days. But it is the most easy-to-use prtogram to edit MKV. Now let's learn how to split large MKV into multiple files with this free MKV spliter.
[Tutorial] How to split mkv videos with Toolkit
Install and launch the Toolkit on your device.
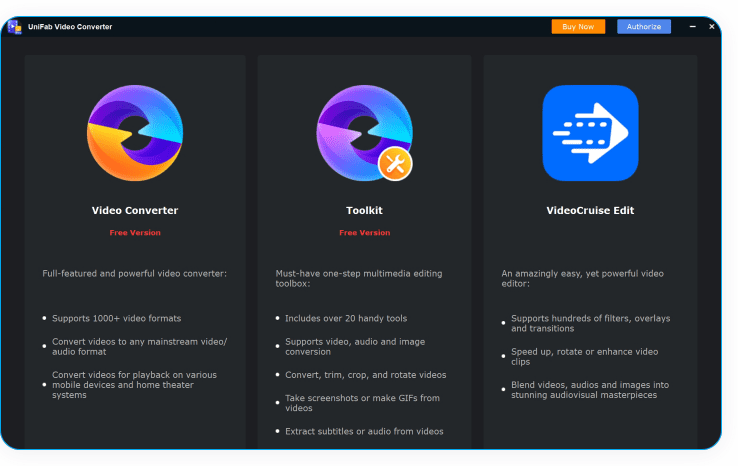
Scroll down to find 'Video Tools, and select "Trim". Open the mkv video you want to split.
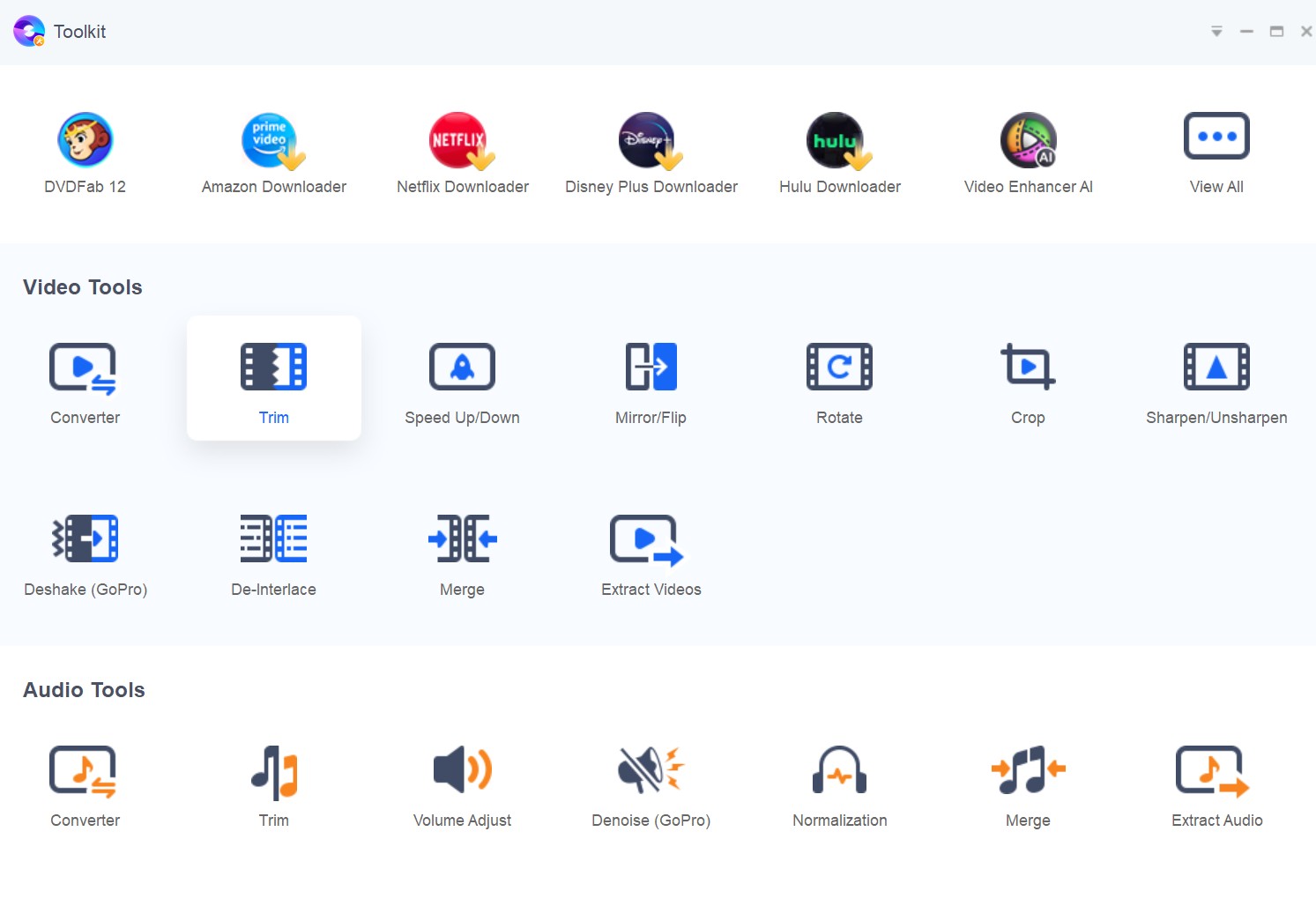
Use the "Slider" or "Start Time" and "End Time" to split MKV. You can also set an output directory and click the button of "Start" to split MKV
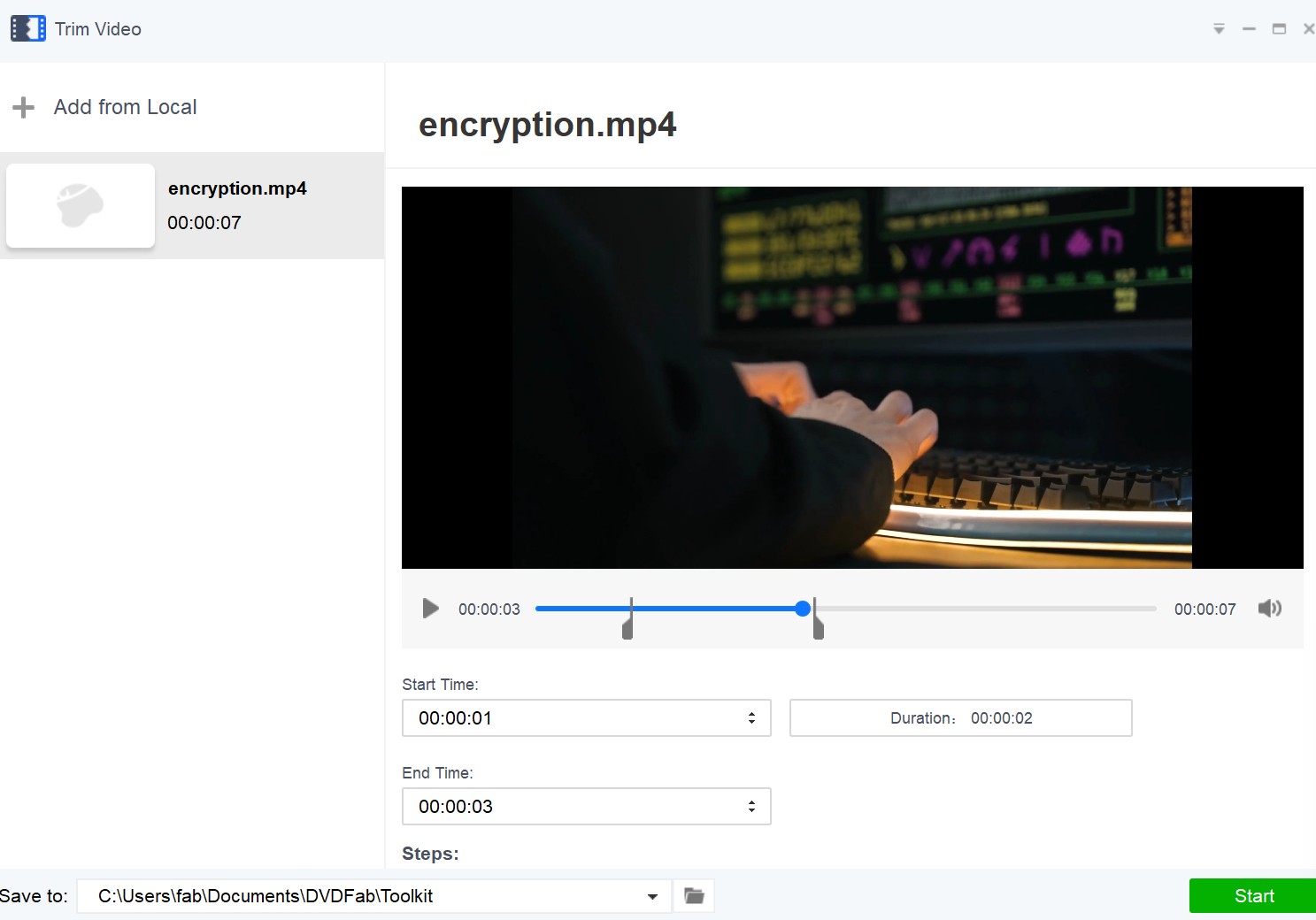
3. Other MKV Splitters Recommended
Here are some other MKV splitters available for free for you to try out.
(1) Free Video Cutter Joiner (Windows)
One advantage of this MKV splitter is its ability to cut video in big file size. Useful if you've captured a whole movie with commercials.
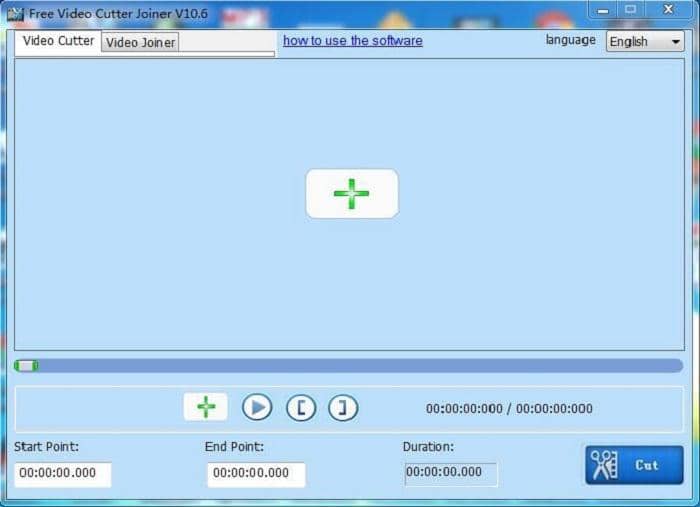
It's a 6.3MB download which supports the input of popular file formats including MKV and works with older Windows version like Vista and XP.
After splitting MKV, you'll not have to worry about joining the cut parts as the joiner facility is provided as well.
Cutting with this MKV splitter is fast and the output video quality is lossless.
(2) VSDC Free Video Editor (Windows)
This program is not merely an MKV splitter but also a free video editor which allows you to perform the usual video editing tasks. Apart from splitting MKV, it also allows the addition of visual and audio effects. It has an easy-to-use interface.
Although offered for free, rest assured that it's ad free and your resultant video will not bear any watermark.
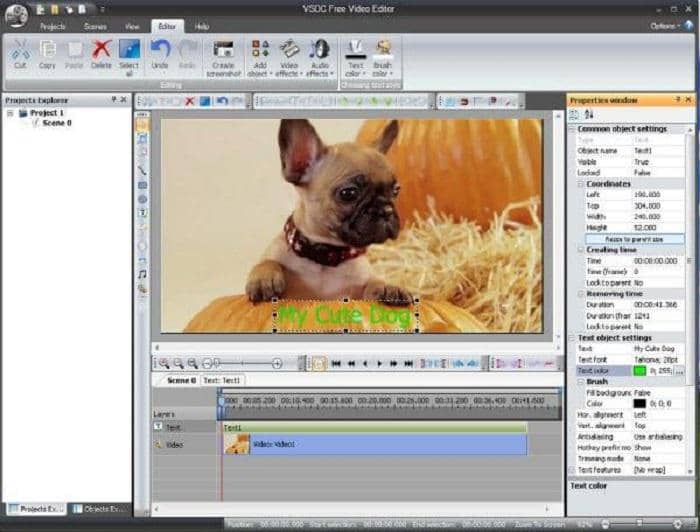
(3) SolveigMM AVI Trimmer+ (Windows)
If you're looking for an easy-to-use MKV splitter, this program should fit the bill.
Although it's called AVI Trimmer, it handles the cutting and splitting of various file formats, including splitting MKV.
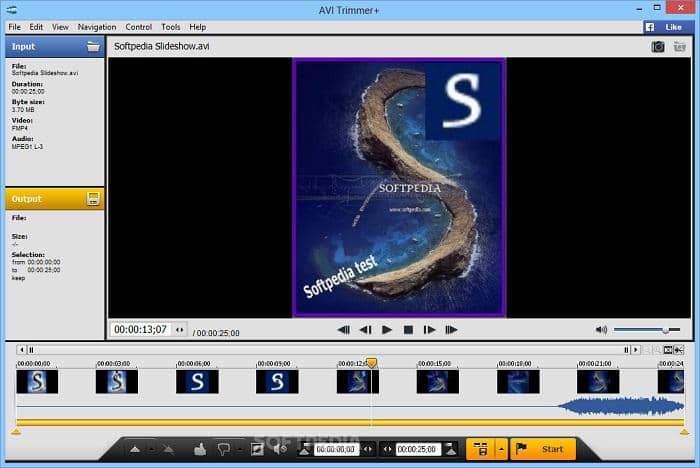
This MKV splitter is lightweight and simple to use. Video quality is maintained after splitting is done. Another plus is there is no decoding or encoding done before video is trimmed and output.
Splitting MKV with this software is YouTube-ready. Apart from MKV, the program supports formats like DIVX, XVID, WMV and even WEBM. With the program you can not only make single cuts but also multiple ones.
What's more, this MKV splitter allows you cut video by parts, duration and file size.
Have an old Windows system from years back? Well, fret not the program supports Windows XP, Vista not to mention Windows 8 and Windows 10.
(4) Gihosoft Free Video Cutter (Windows)
This program is widely used to split MKV files without any quality loss. Support is offered for Windows XP to Windows 10.
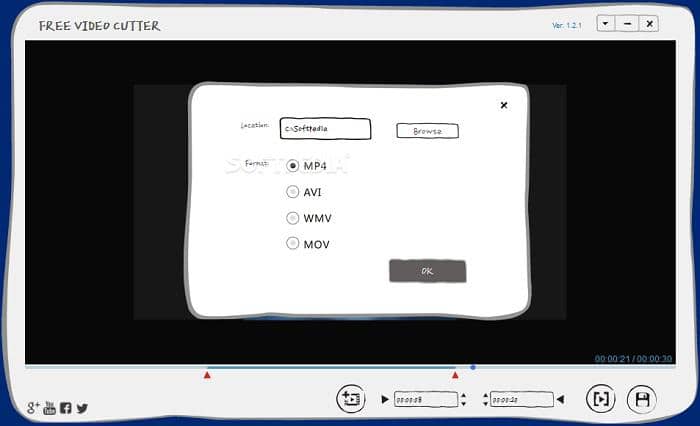
Video splitting is undertaken in 3 steps. First step is to import your file and then set a time range to continue. Once that's done, you go ahead and save your video.
There's also a Mac version of this MKV splitter.
(5) Media Cope
With this program you’re not only able to cut video but also audio.
It handles a host of video formats including "split MKV".
Here's how you use Media Cope as an MKV splitter.
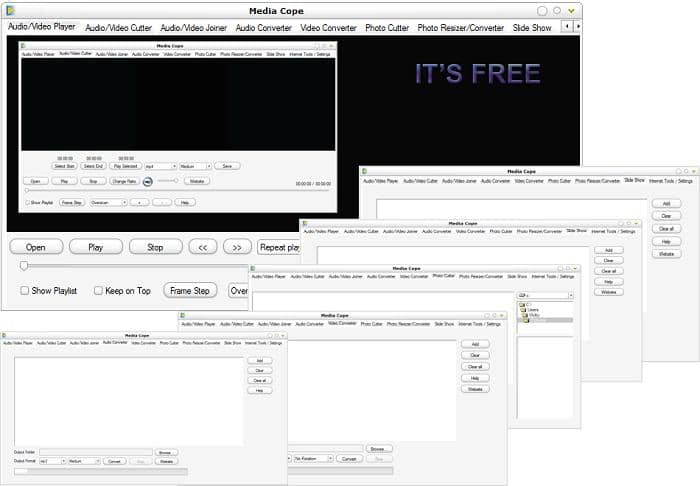
Play the video. Then split MKV by choosing the points where you would like your video to be split - start and end points.
Before proceeding with the MKV splitting editor you may want to preview the clip you would soon be splitting.
If you're satisfied, hit the "Save button".
4. Conclusion
Among such 7 MKV splitters Mac and Windows, which program do you like best to split MKV? Now that you’ve taken a look at the top MKV splitters, go ahead and give any of them a try, not forgetting to test the UniFab Video Converter built-in MKV splitter.





