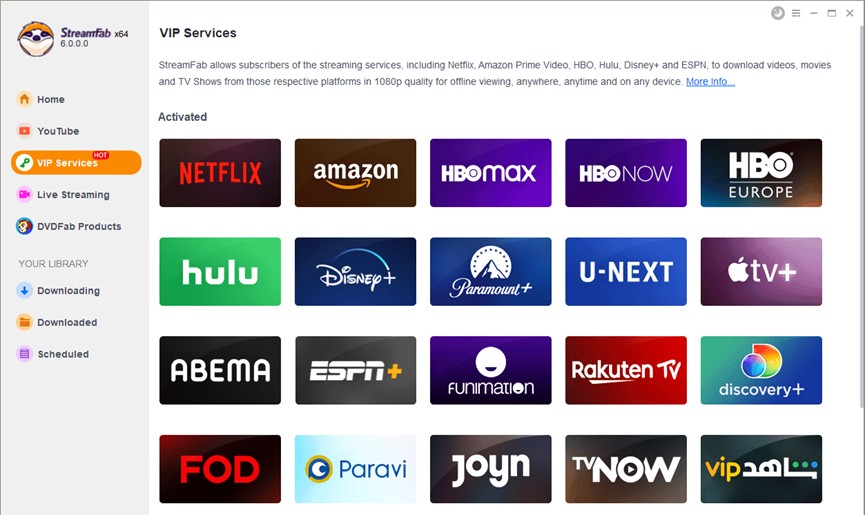Explained: What is Amazon Watchlist and How to Manage?
Summary:Watchlist lets you save shows and movies for later, but it doesn't support offline viewing. This guide explains how to manage your list efficiently and enjoy your content anytime, even without internet.
Table of Contents
Introduction: Don't Let Great Movies Slip Away
Have you ever had one of those moments? While browsing Prime Video, you came across a movie that piqued your interest. But just as you were about to dive in, something came up—you had to head out or take care of something else. You told yourself, “I’ll watch it later.” But when that moment finally came, the title had completely slipped your mind.
In today’s world of overwhelming video content, this “I meant to watch it but forgot the title” scenario is all too familiar.
To help you avoid missing out on any film, Amazon Prime Video offers a simple but powerful tool: the Amazon Watchlist. Think of it as your personal “movie memory bank.” With just one tap, you can save any title that interests you. Later, no matter which device you’re using, you can return to your Watchlist and start watching instantly—no need to search, no fear of forgetting.
In this article, we’ll walk you through what the Amazon Watchlist is, the practical features it offers, how you can manage your list on both desktop and mobile, and how to download Amazon Prime video from the watchlist—so you can make your viewing experience smoother and more efficient.
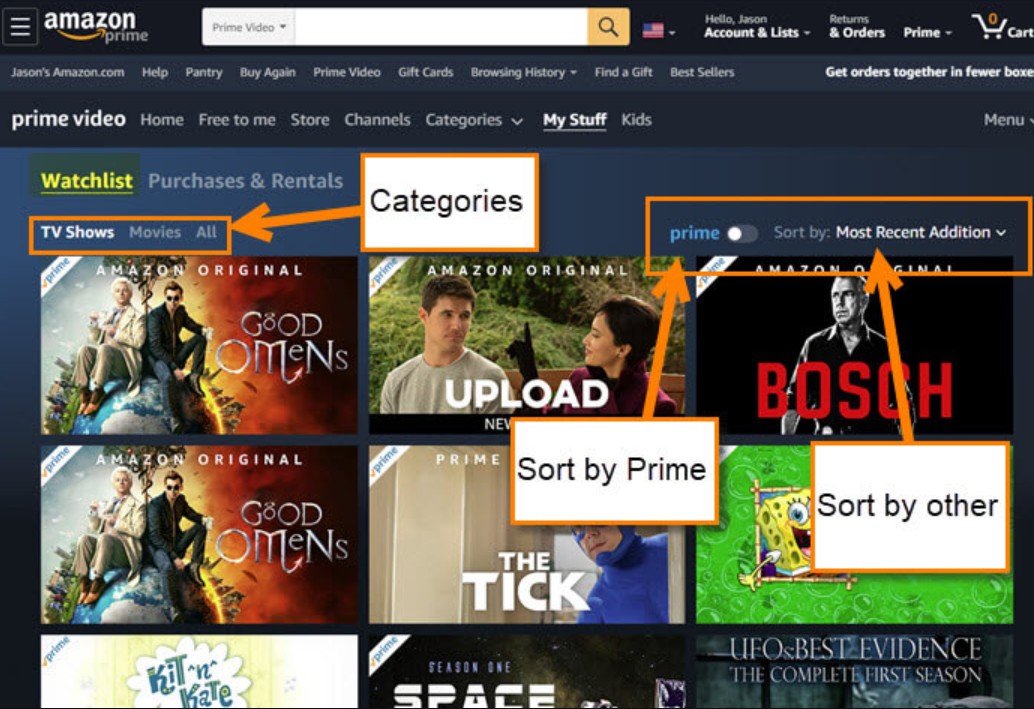
What is Amazon Prime Video Watchlist?
This tool allows you to add content you discover on Amazon Prime Video to your "Watch List," enabling you to access it instantly whenever you're ready to view, without the hassle of searching for it. It functions similarly to "Favorites" and "Watch Later".
Main Functions of Amazon Video Watchlist?
Over time, I’ve realized the Watchlist isn’t just a “maybe later” bucket—it’s a total game-changer for how I watch. Here’s why:
- No more endless scrolling. I save anything that looks remotely interesting the moment I see it. Later, when I actually have time to watch, I just open my Watchlist and pick from the gems I’ve already found—no more decision fatigue.
- It works on all my devices. Whether I’m on my phone, with my laptop, or with my smart TV, my Watchlist is always synced and up-to-date.
- Unlimited space. I can add many shows or movies. I’ve got blockbusters, old classics, thrillers I’m “almost ready” for—it all fits.
- Easy playback. If I start watching something but don’t finish, Watchlist remembers where I left off. I can jump right back in without hunting it down again.
- Paid and free content? All in one place. I don’t have to separate rentals, purchases, and included-with-Prime content—Watchlist lets me save them all together so I can decide later.
In the next section, I’ll show you exactly how to make the most of it—on both desktop and mobile. Trust me, once you get used to it, you’ll wonder how you ever watched without it.
How to Use Amazon Watchlist to Manage Your Video
Let’s explore the steps to register, view, and remove content on your computer using the Amazon Prime Video app.
1. Manage Amazon Prime Video Watchlist on PC
Clicking "My Items" in the left menu opens your Watchlist and Rent/Purchase sections. If your Watchlist is empty, you’ll see a message saying so. Here are the top 10 best 4K movies on Amazon Prime in 2025. You can add it to your Amazon watchlist.
To add a title, hover over it and click the "+" icon, or click into the title and add it from there. You can switch to Rent/Purchase anytime to view paid content you've bought or rented.

If you wish to remove a movie or series from your Amazon Video watchlist, you can certainly do so.
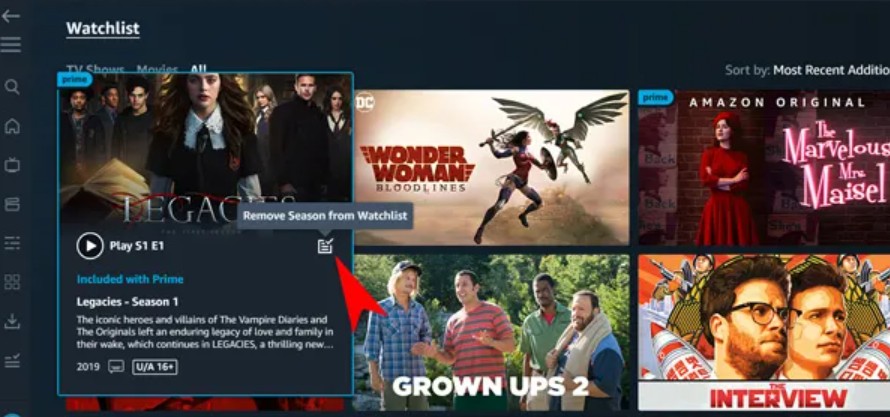
2. Manage Amazon Video Watchlist on Mobile Phones
To add a title to your Watchlist on mobile, simply tap it or long-press it. When you tap the profile icon, your viewing list will be displayed, allowing you to review the works you have registered.
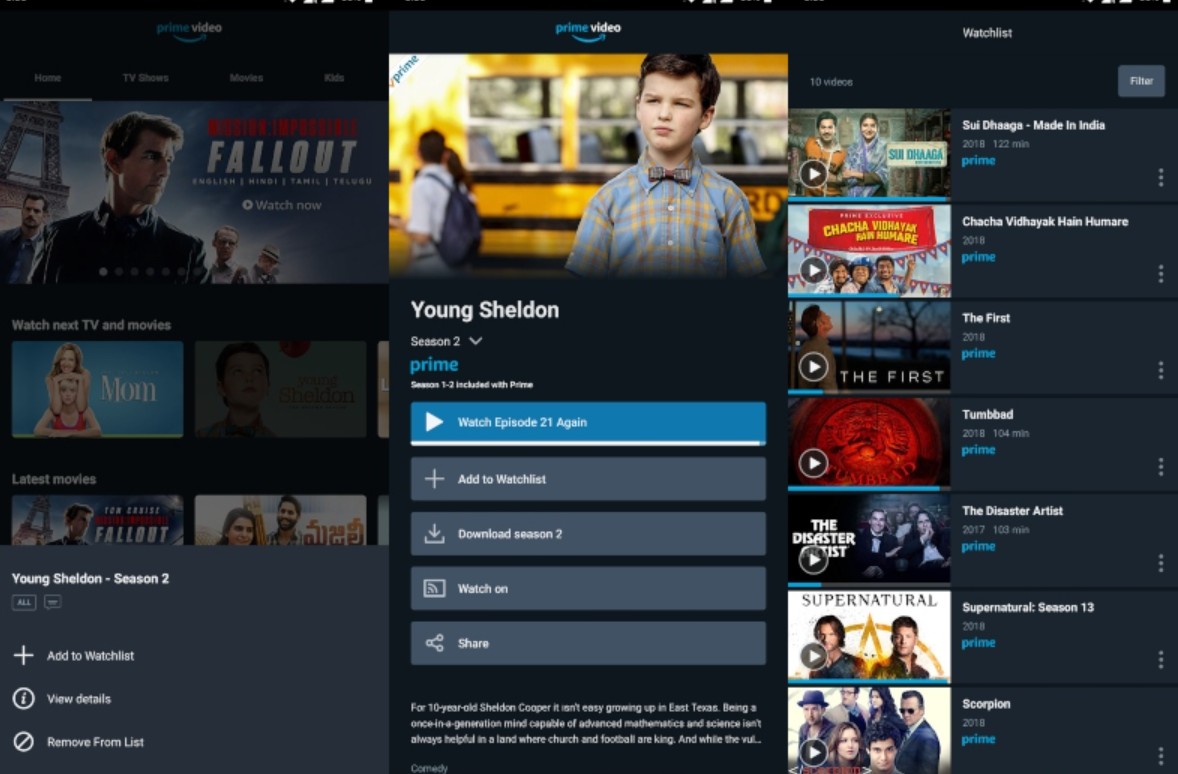
Managing Your Watchlist Is Just the Beginning — StreamFab Helps You Download for Offline Viewing
Amazon Watchlist makes it easy to save movies and shows, but it doesn’t support downloading or saving videos locally. If you want to watch offline or back up your videos, you can use StreamFab. It helps you easily download videos from Amazon Prime Video and other platforms, so you can watch anytime, anywhere.
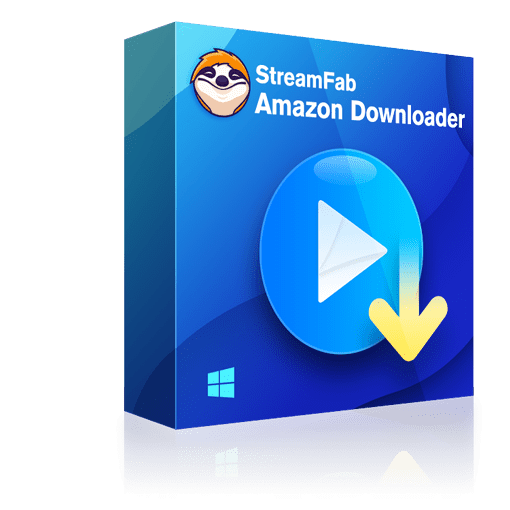
Download Amazon Prime videos from all regional sites in lossless 1080p resolution and EAC3 5.1 audio tracks.
Features:
- Download Amazon Prime videos as MP4/MKV files to all devices
- Download Prime videos in H.264 or H.265 video codec
- Rip subtitles from Amazon Prime or remux them into the video
- Download Amazon Prime videos in lossless 1080p
- Support high-quality audio options including EAC3 5.1 and AAC 2.0
- Add multiple Prime video episodes of a season for downloading at the same time
Usage steps:
Select a video from your Amazon watchlist, and StreamFab will automatically detect and analyze it for download.
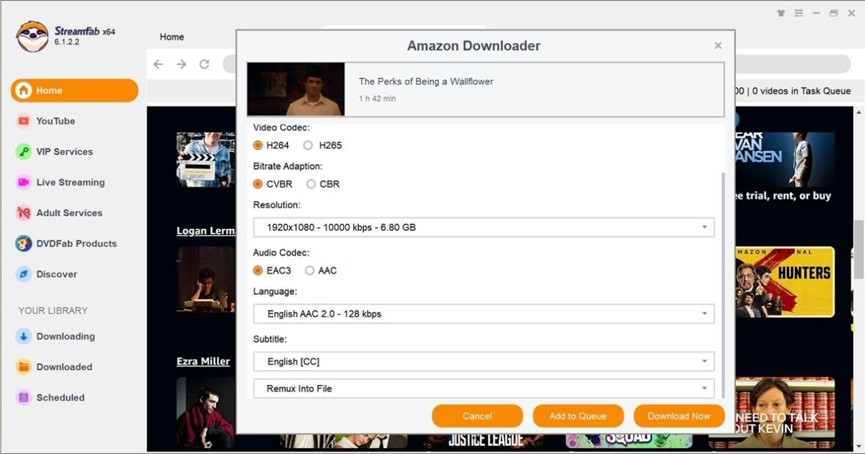
Download the video immediately or add it to "Downloading Queue".

Conclusion
With Amazon Watchlist, you can easily keep track of what you want to watch. And when you're ready to go a step further—saving your favorite content for offline viewing—StreamFab is the perfect companion.