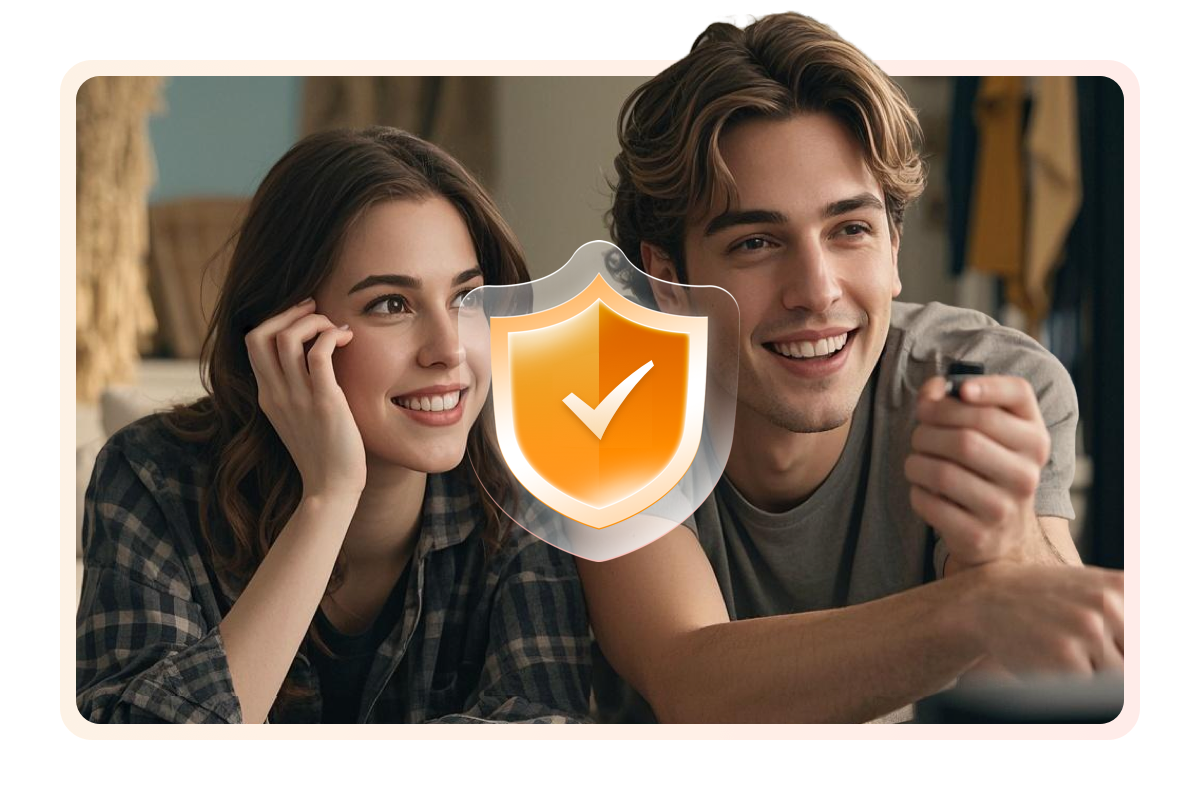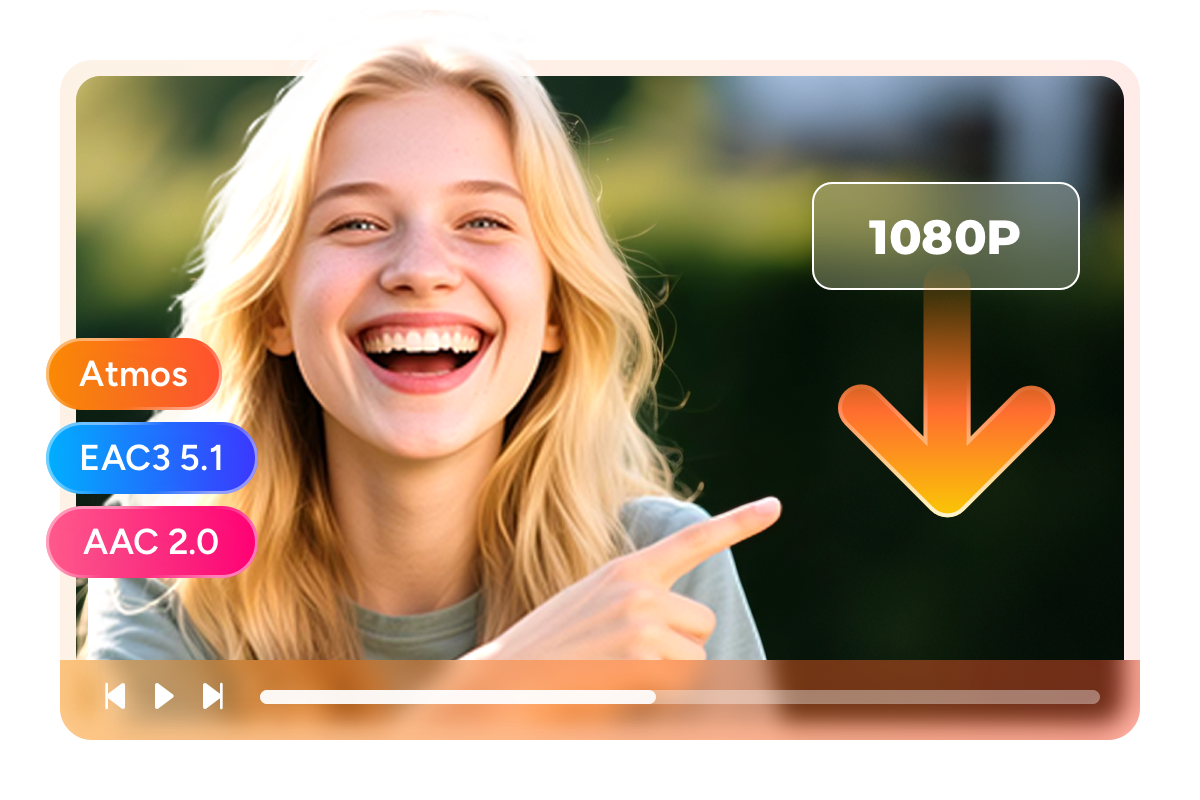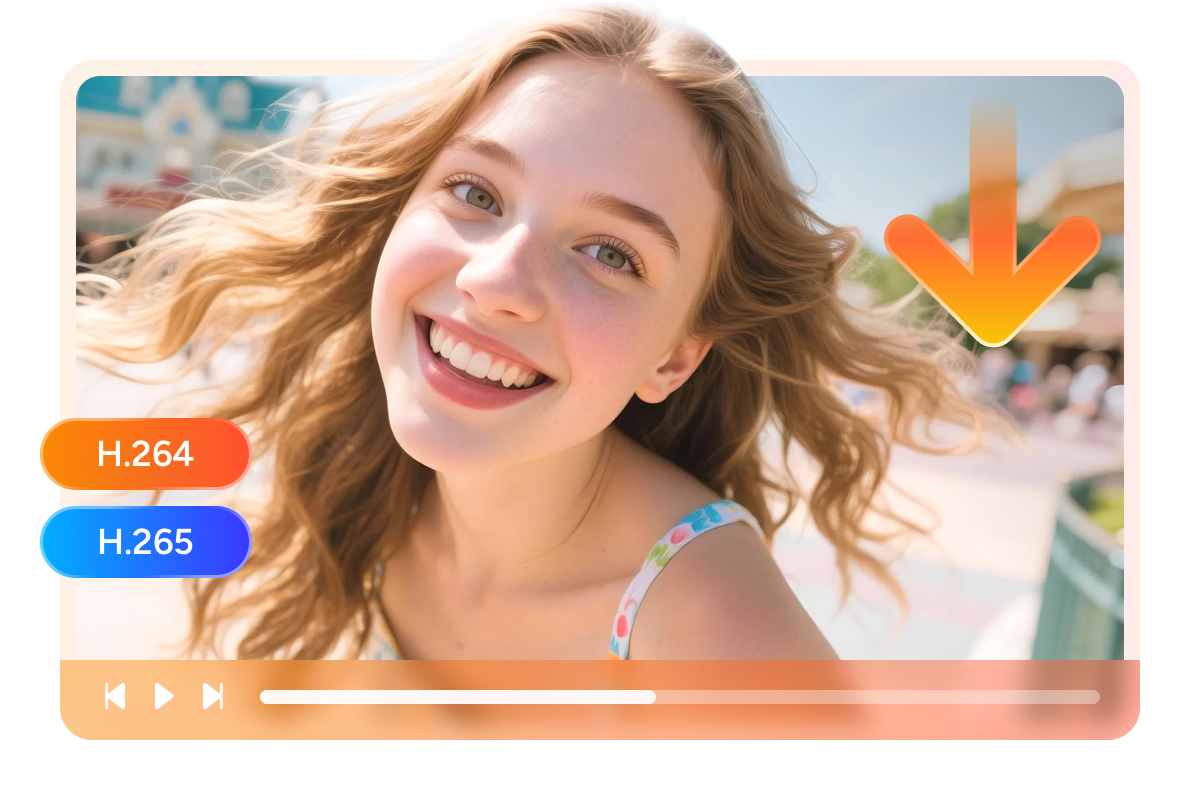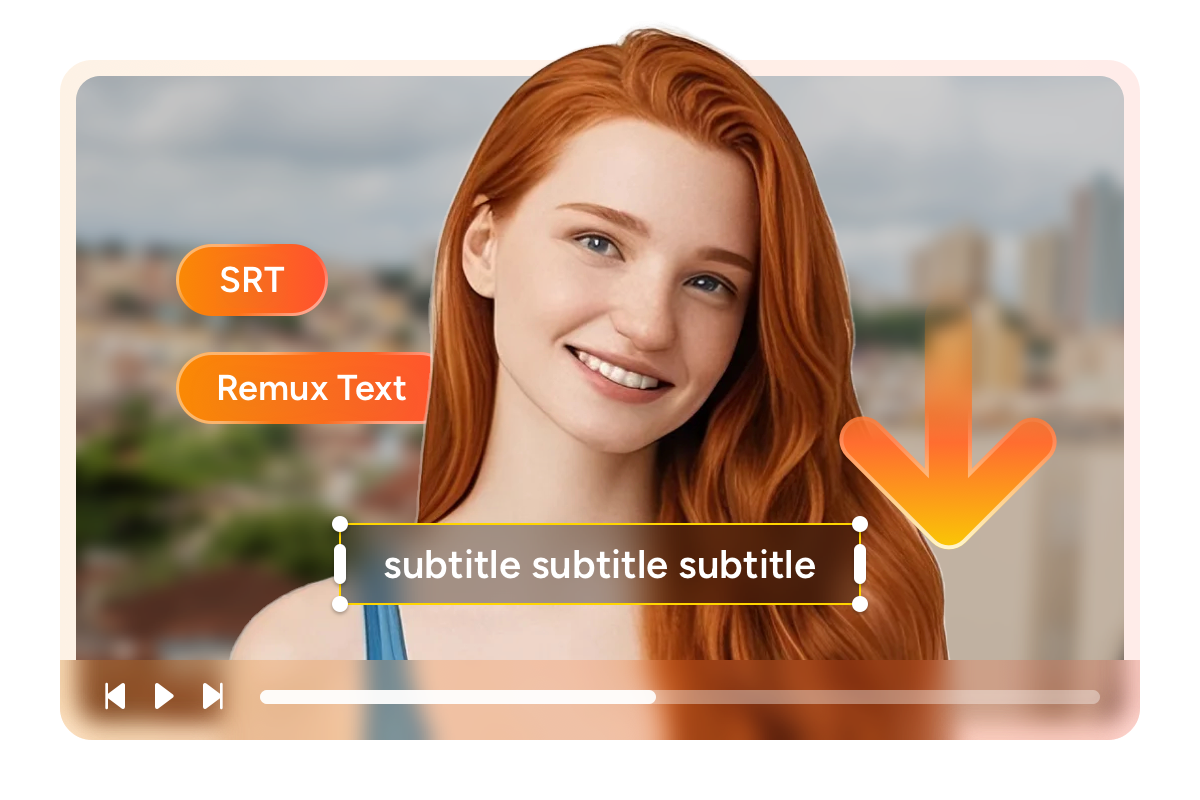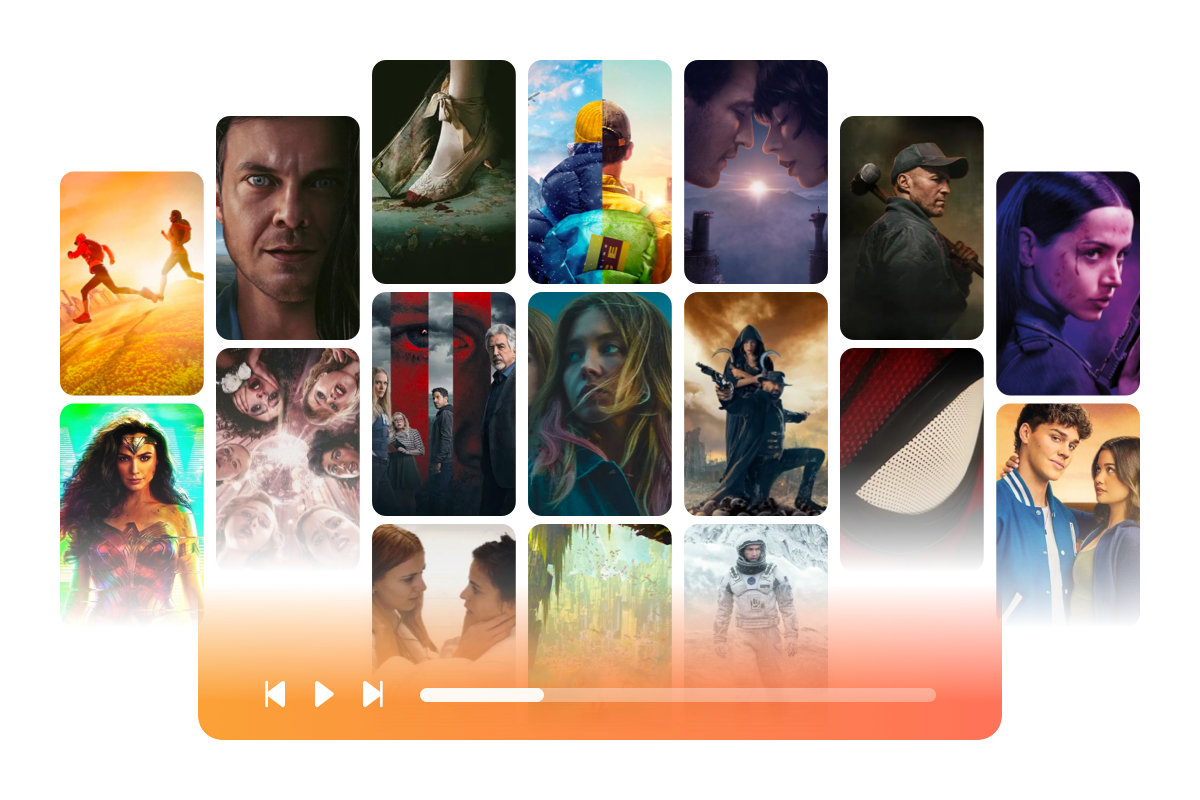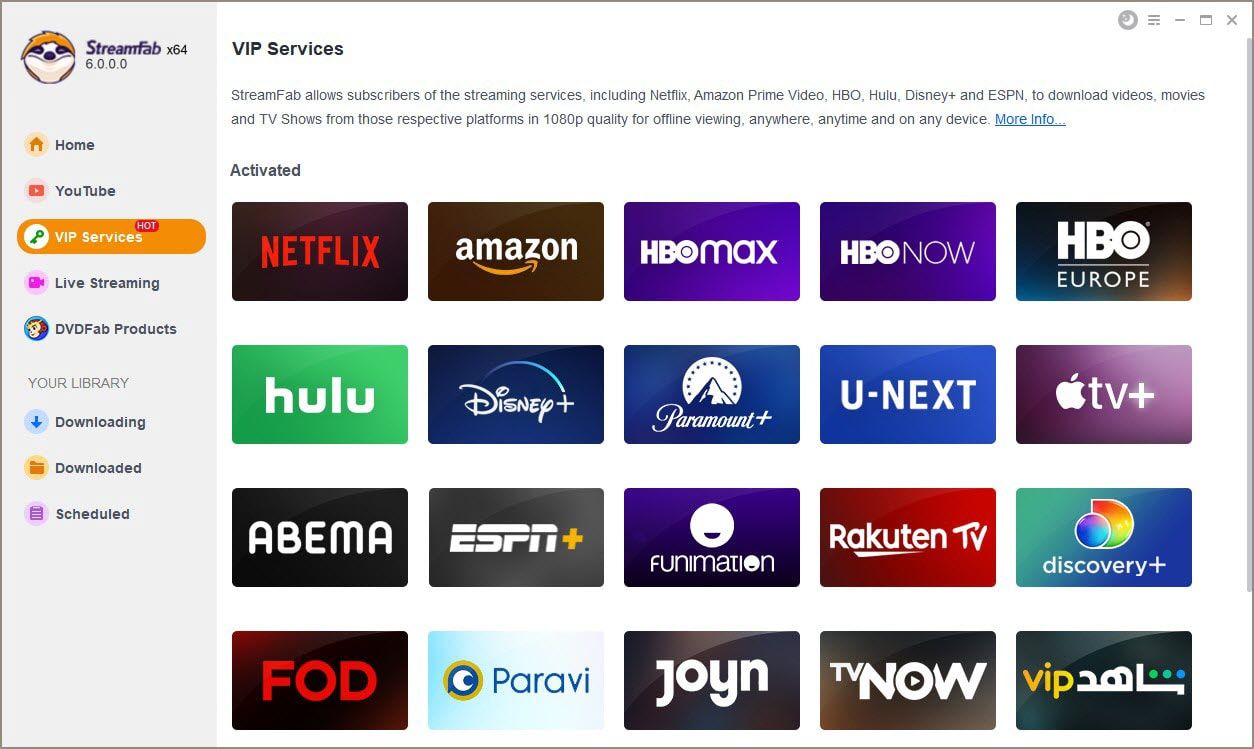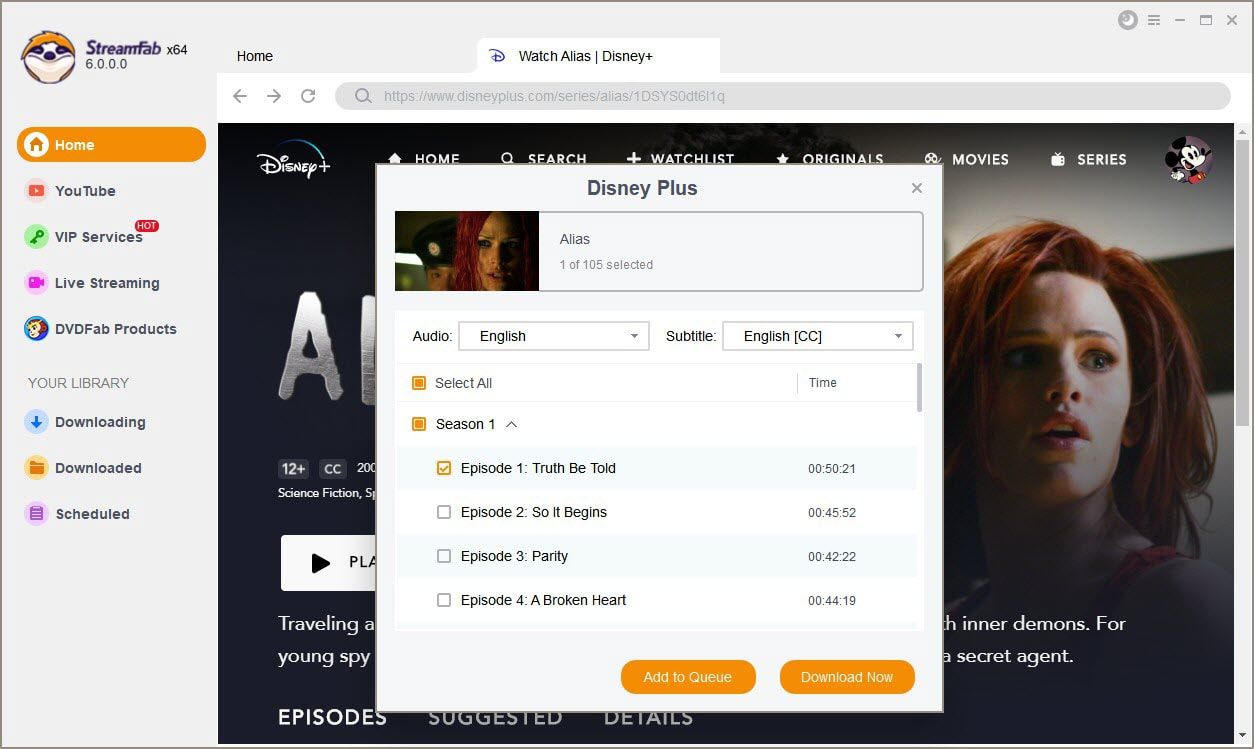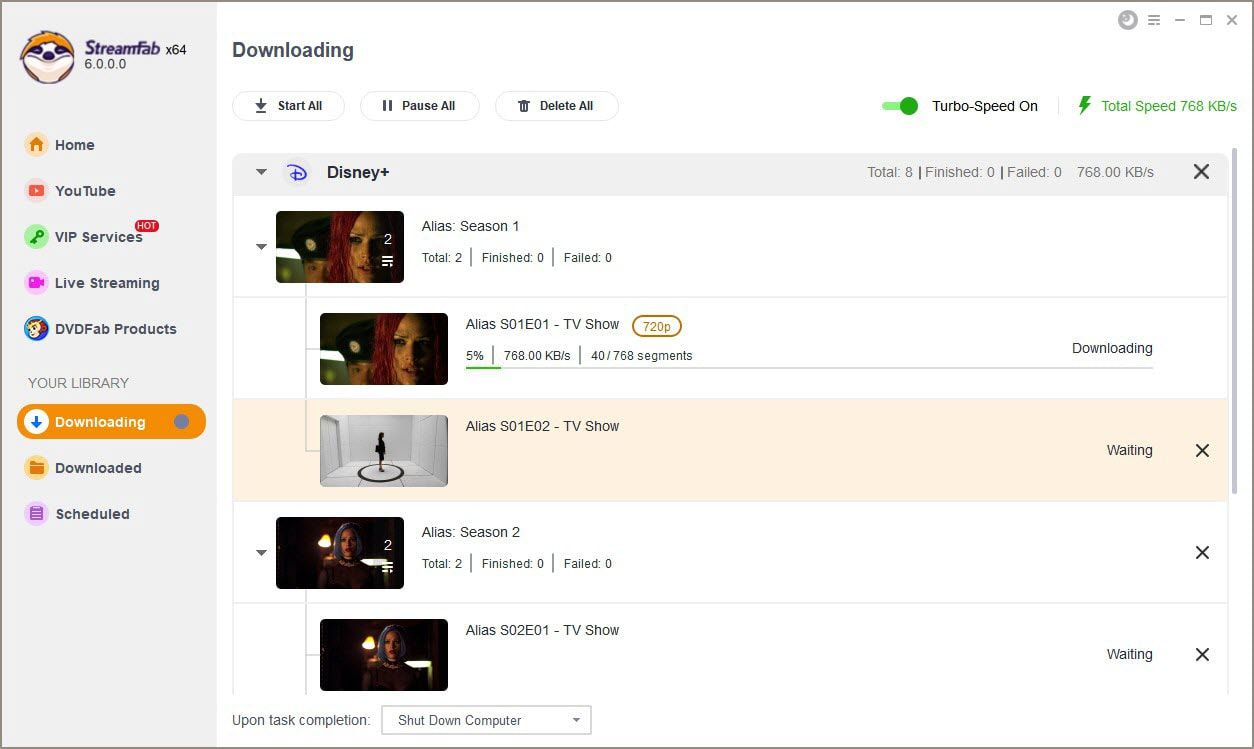Tips & Tricks for Disney Plus Download

How to Download Disney Plus Movies on Laptop/PC in 2025 (HDR Support)
Disney Plus official app does not open the download function for laptop users, but we can still achieve this by using an assistant tool. This post will guide you in details on how to download movies from Disney+ on your laptop.
By Jacob - Aug 7, 2025