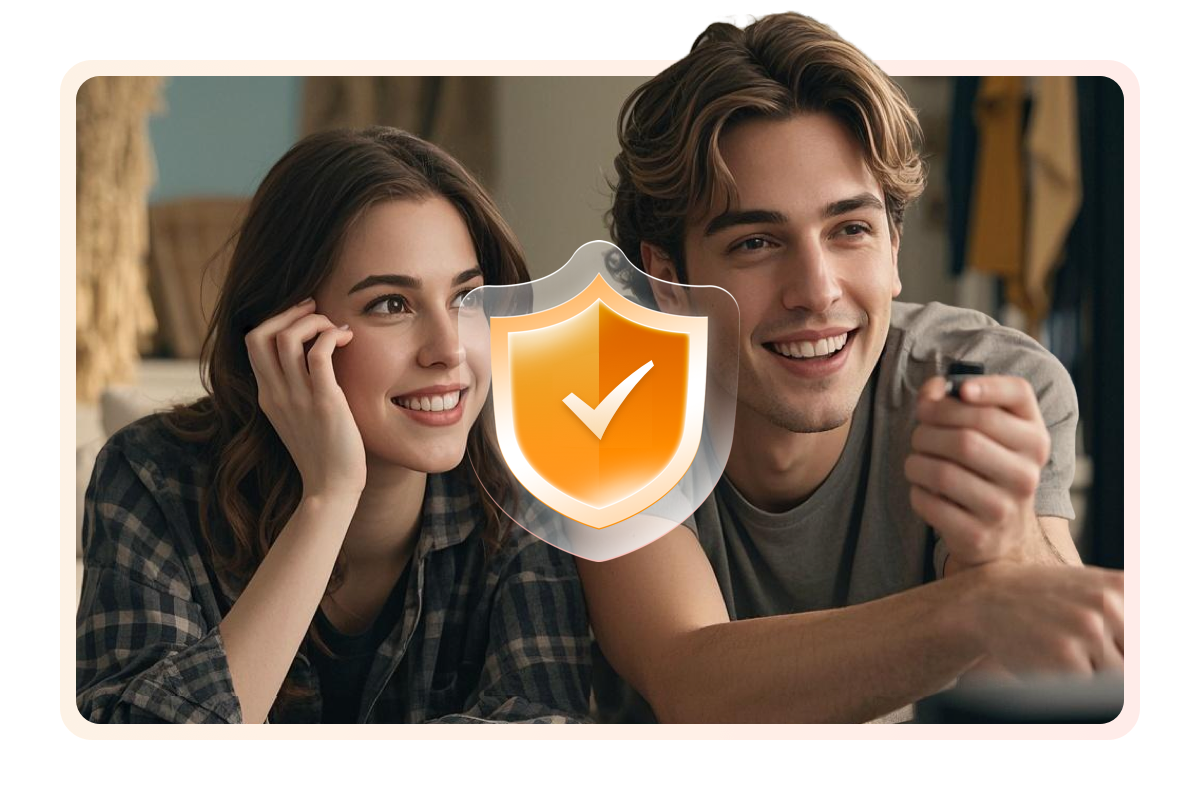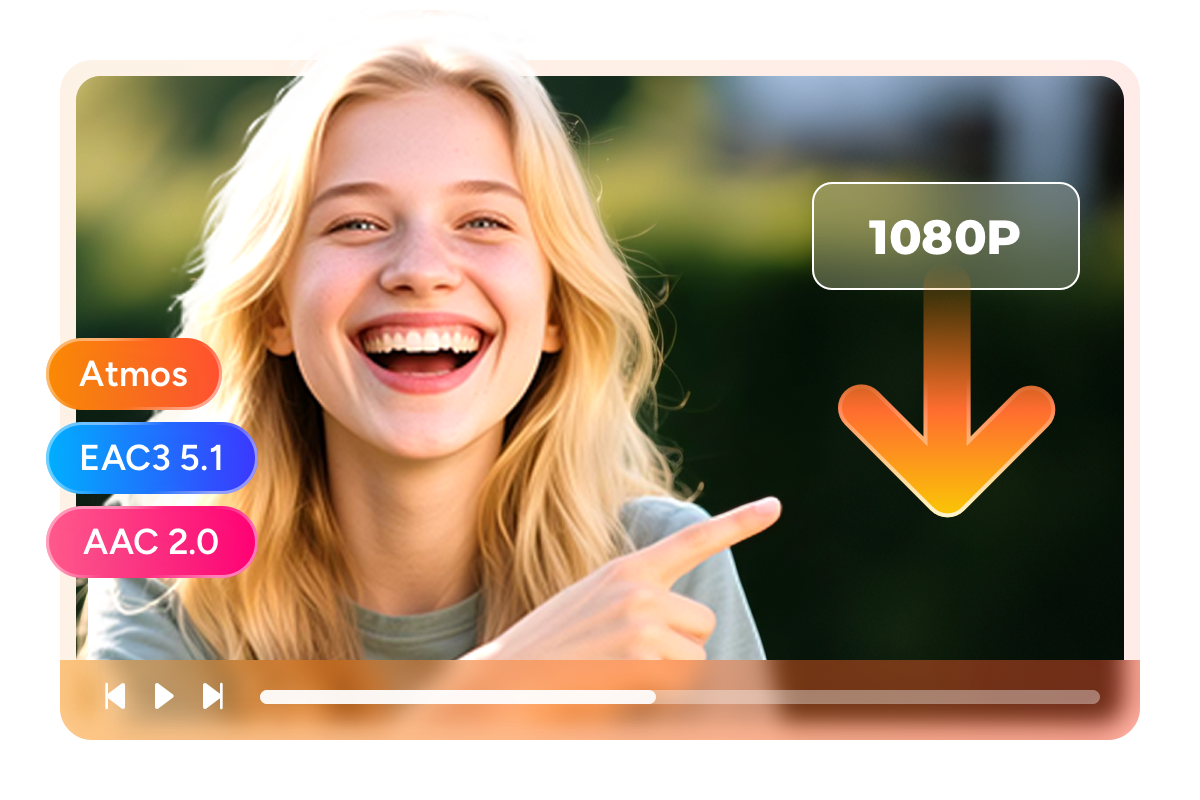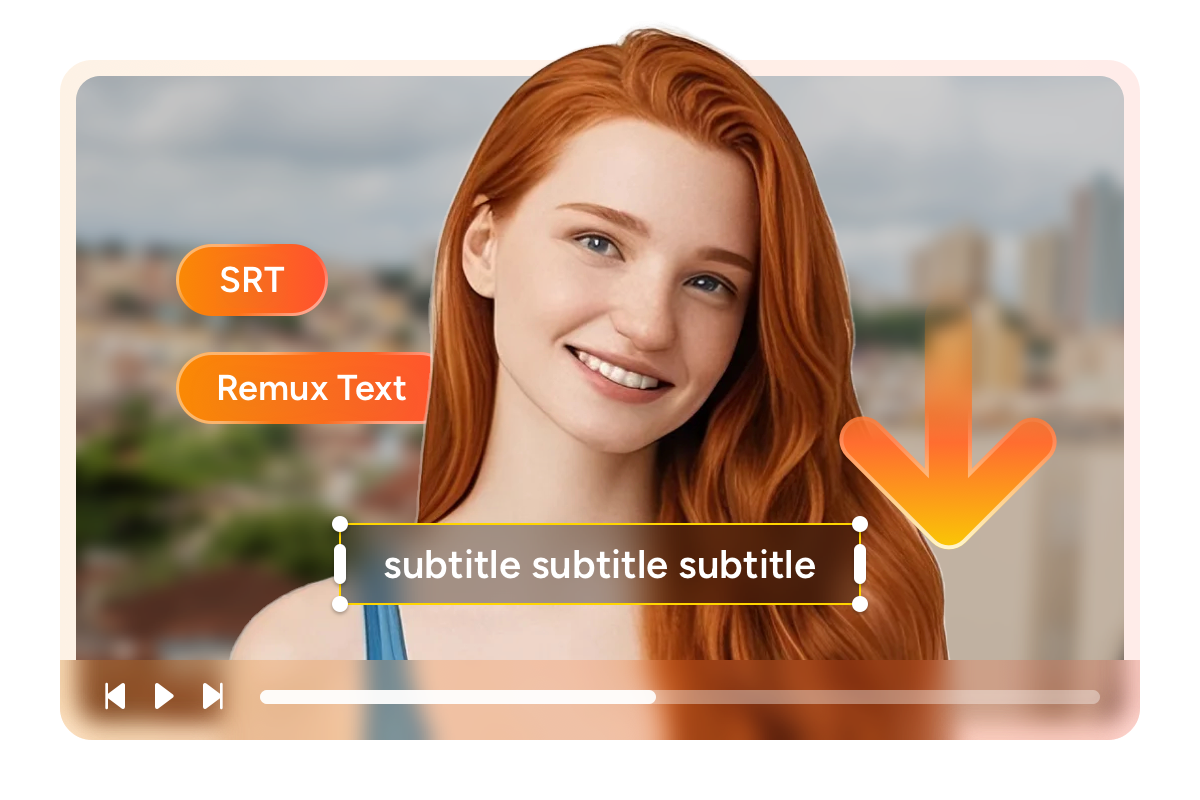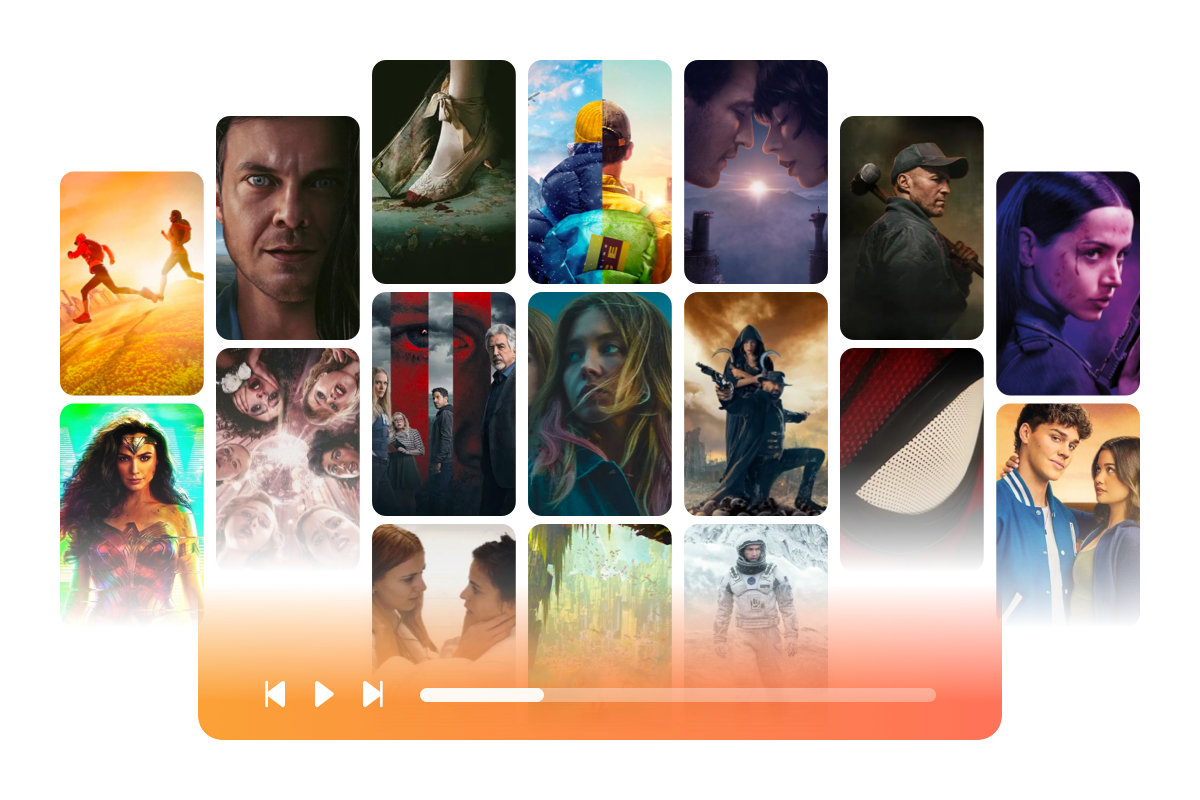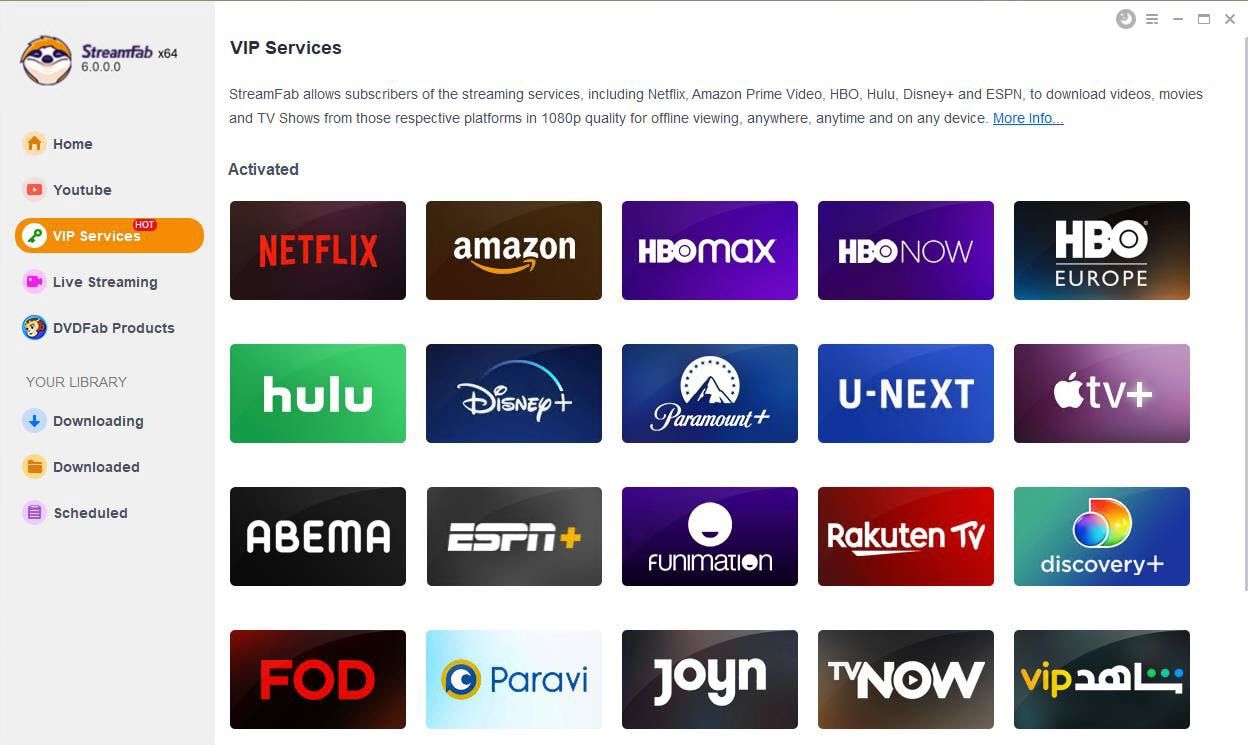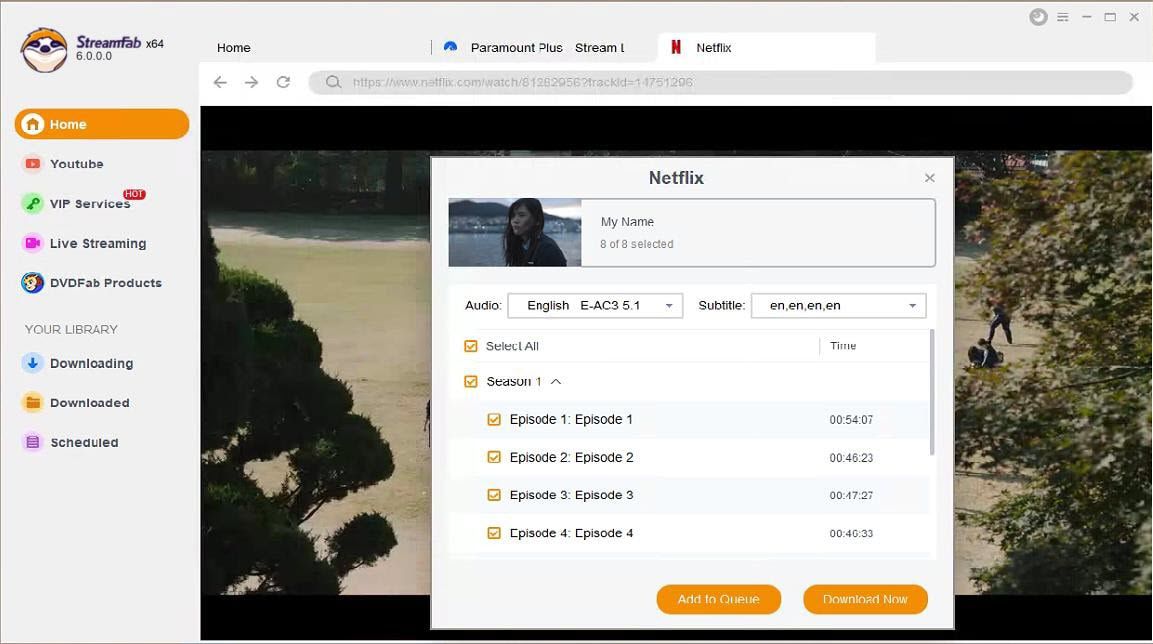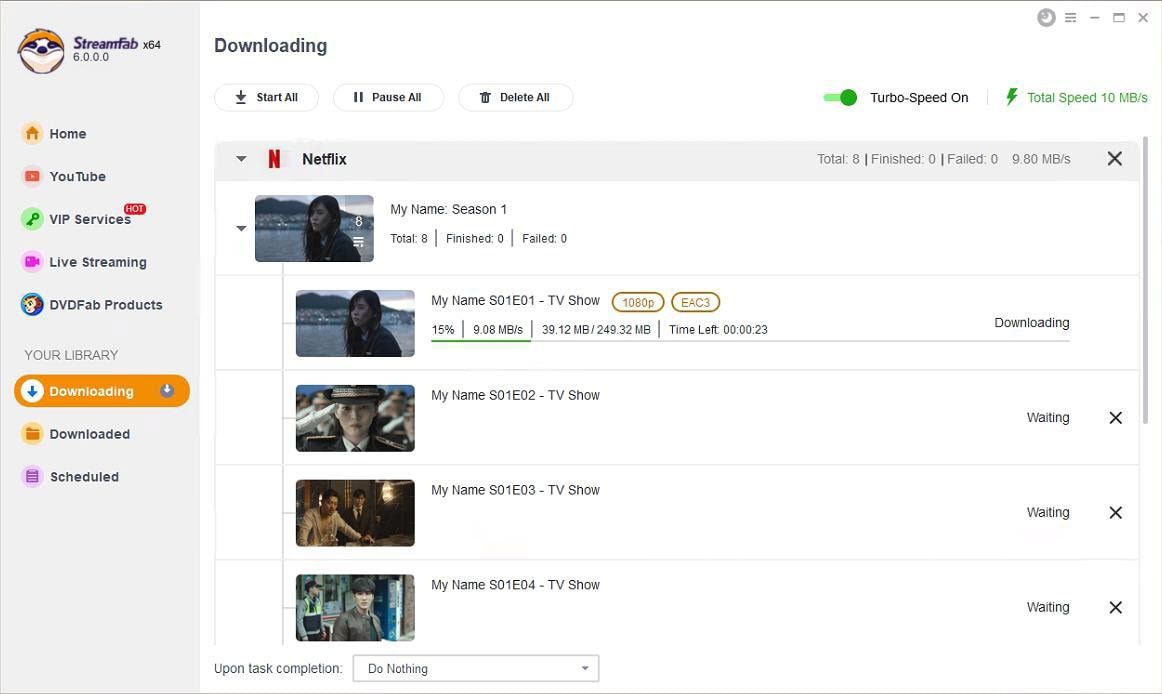Tips & Tricks for Downloading Netflix Video
![Can You Download Netflix Movies On Laptop? [Top 3 Options]](https://r5.dvdfab.cn/upload/resource/can-you-download-netflix-movies-on-laptop-Q6ER.jpeg)
Can You Download Netflix Movies On Laptop? [Top 3 Options]
It is no longer possible to download Netflix movies on laptops using the Netflix app due to recent changes. However, several third-party solutions can help you download Netflix content directly to your laptop for offline viewing.
By Nicole - Aug 6, 2025