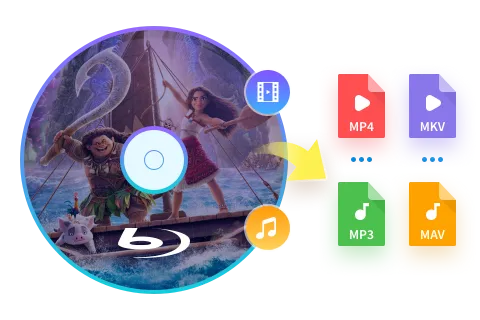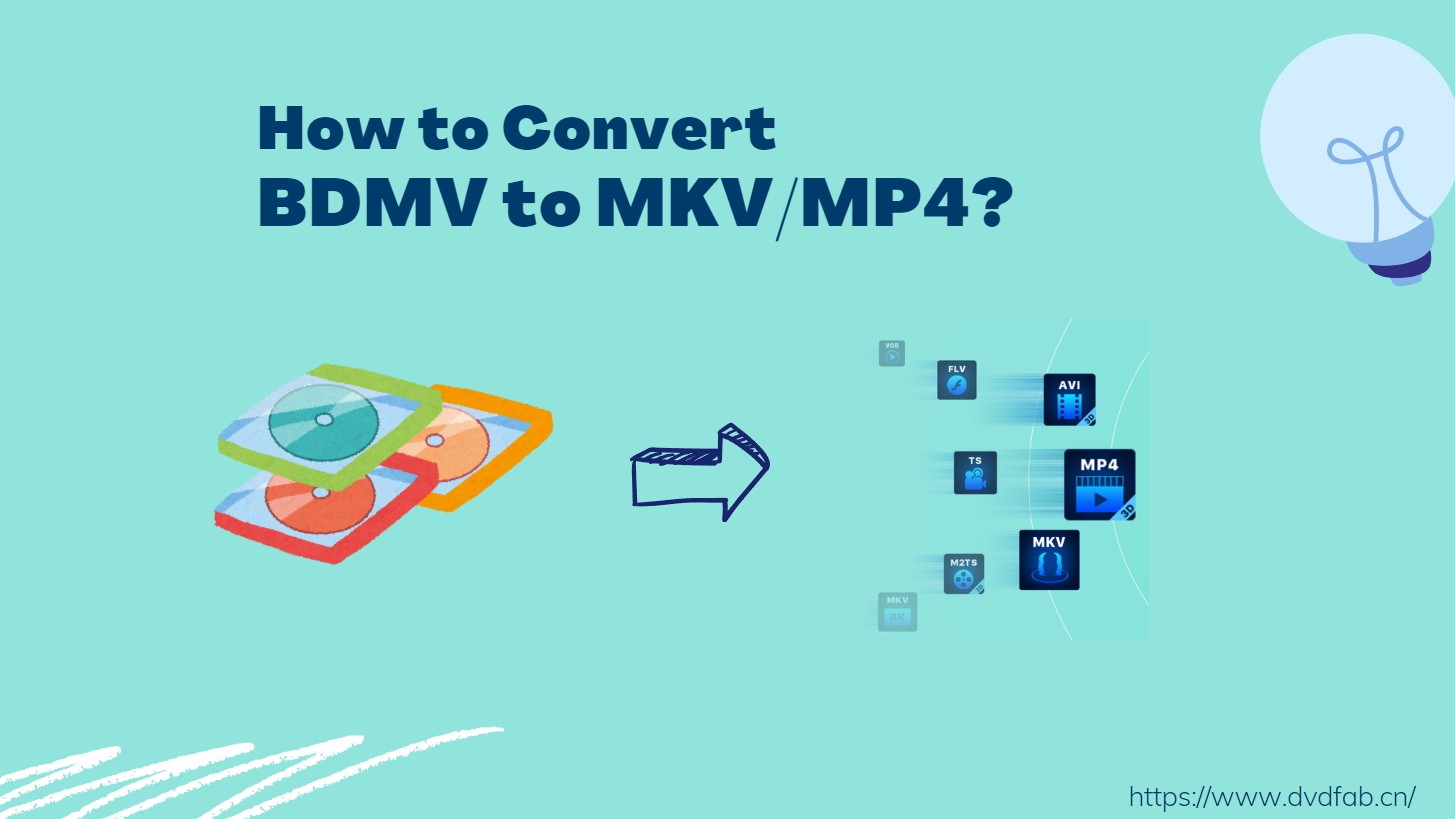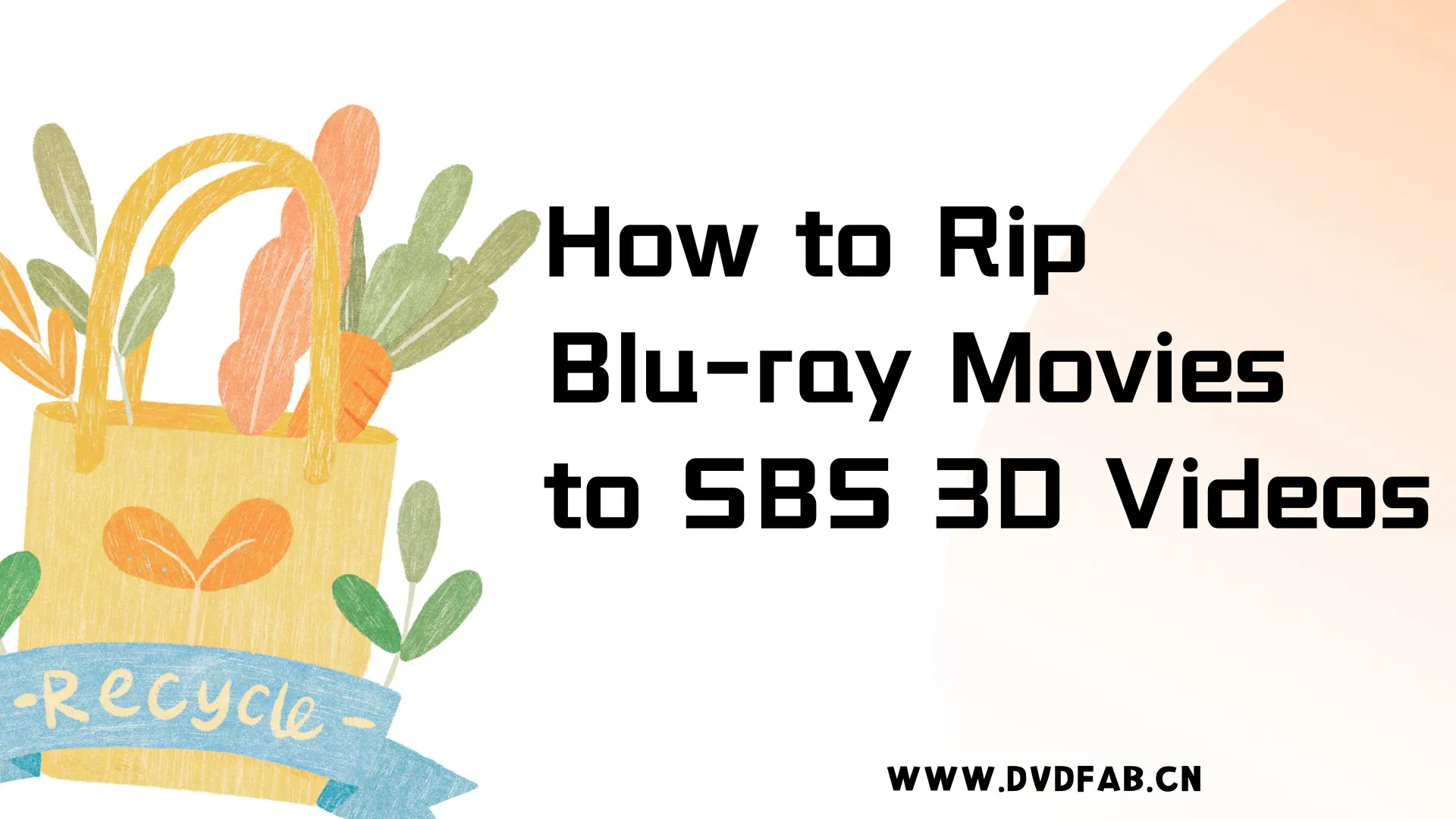Does PS4 Play Blu-ray? How to Play Blu-ray on PS4? |Details for You
Summary: This article explains what types of Blu-ray, DVD, and digital formats the PS4, PS4 Slim, and PS4 Pro can play. You'll learn about setup steps, key limitations, and practical tips to enjoy smooth movie playback on your PlayStation 4.
Table of Contents
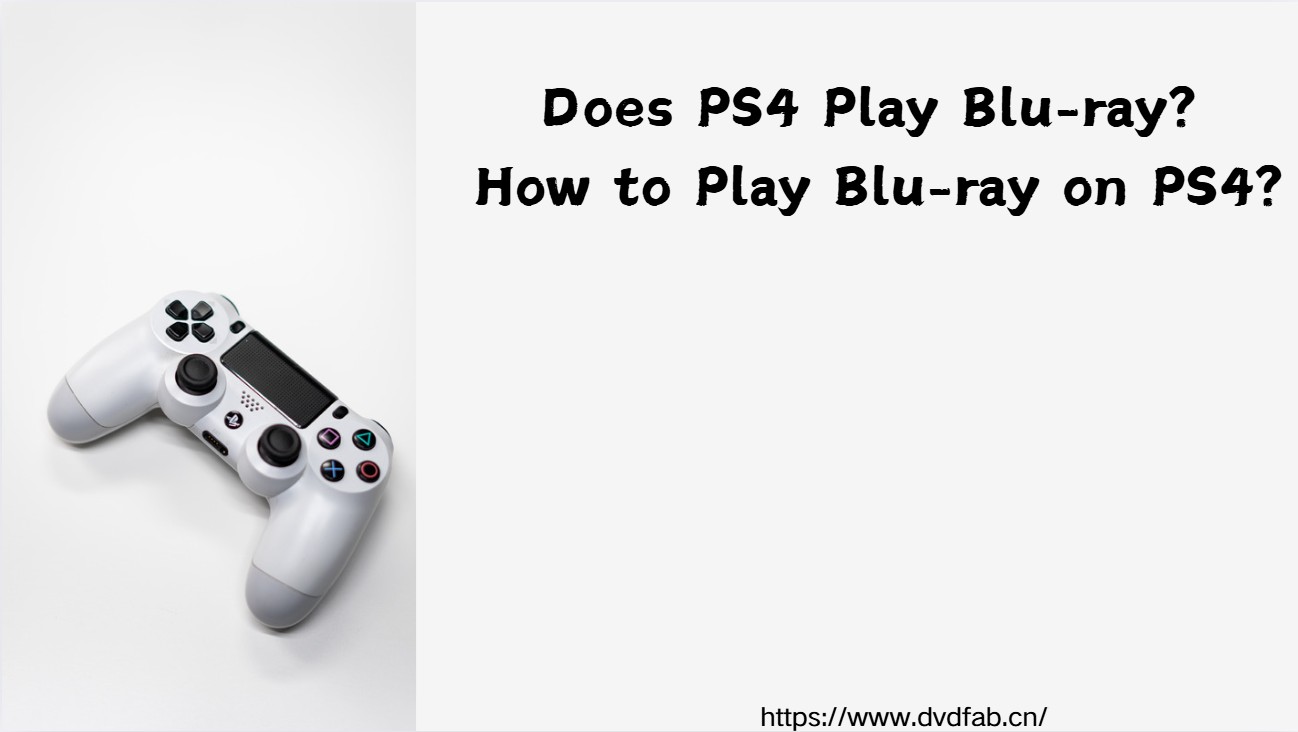
The PlayStation 4 (PS4) is much more than a gaming console—many users wonder: Can PS4 play Blu-ray and DVD discs? Equipped with integrated Blu-ray hardware, the PS4 has the potential to serve as a media center. However, confusion remains about the types of discs it supports, especially with various models and the advent of 4K and 3D formats. Let's clarify exactly what Blu-ray features your PS4 can handle and how to optimize playback for the best experience.
Does PS4 Play Blu-ray?
When I began assessing the PlayStation 4's multimedia features, one prevalent question arose, not only from casual gamers but also from experienced home theater enthusiasts. Let's address it directly: Indeed, all PS4 models can play standard Blu-ray discs immediately after purchase, though a few setup steps are essential for optimal playback.
Basic Compatibility
The PS4, across all its hardware variants, is equipped with a Blu-ray drive. This allows you to insert a standard Blu-ray movie disc, and after a brief initial internet activation (details below), you're set. Additionally, every PS4 can play standard DVDs, serving as a convenient all-in-one media device for most homes.
Here's a simple compatibility chart:
| PS4 Model | Standard Blu-ray | DVD |
| PS4 (Original) | ✅ | ✅ |
| PS4 Slim | ✅ | ✅ |
| PS4 Pro | ✅ | ✅ |
However, there are a few nuances to be aware of. For instance, the PS4 won't play Blu-ray discs unless the system is activated for Blu-ray/DVD playback, which needs an initial internet connection. This requirement often surprises first-time users. Additionally, some advanced disc formats, such as 4K Ultra HD, aren't supported—a topic I'll delve into further shortly.
Firmware and Setup Essentials
Before you pop into your favorite blockbuster, here's what you need to check:
First Activation:
The very first time you use your PS4 to play any Blu-ray or DVD, the console must connect to the internet. This essential handshake installs the playback key, activating movie support permanently (unless you reset or replace your system's software/hardware).
System Update Required:
Outdated firmware is a frequent culprit when Blu-ray playback fails. Make sure your PS4 is running the latest system software—Sony periodically improves compatibility and fixes past disc-reading bugs.
Region Compatibility:
Like most Blu-ray players, the PS4 is region-locked for both DVDs and Blu-rays. Discs from another region (e.g., bought overseas) might not work without a region-free disc or appropriate system modification.
Can PS4 Play 4K and Ultra HD Blu-ray?

Let's address a frequent question among PS4 owners: Can the PS4 play 4K Blu-ray or Ultra HD Blu-ray discs? As 4K TVs and ultra-high-definition content become more common, many expect their PlayStation 4—particularly the PS4 Pro—to accommodate these newer disc formats. Unfortunately, the situation is more nuanced.
| Feature | PS4 Standard | PS4 Slim | PS4 Pro |
| Standard Blu-ray | Yes | Yes | Yes |
| 4K Ultra HD Blu-ray | No | No | No |
| 4K Upscaling | No | No | Yes |
| 3D Blu-ray | Yes | Yes | Yes |
| Max Output Resolution | 1080p | 1080p | 4K (upscaled) |
Does PS4 Play 4K Blu-ray?
Although all PS4 models, including the PS4 Pro, come with a Blu-ray drive, none of them support physical 4K Blu-ray discs (commonly known as "Ultra HD Blu-ray"). The hardware across all PS4 versions is built for standard Blu-ray and DVD playback, not for the advanced 4K disc format. Therefore, you cannot insert a 4K Blu-ray into your PS4 and expect compatibility—regardless of display settings or console updates.
- PS4 (Original / Slim / Pro): Does NOT play 4K or Ultra HD Blu-ray discs.
- Supported: Standard Blu-ray only (up to 1080p resolution on PS4/Slim, upscaled to 4K on Pro).
Does PS4 Pro Play 4K Blu-ray?
This is a common misconception: while the PS4 Pro advertises 4K gaming and 4K streaming via apps like Netflix, it does not include a 4K Blu-ray drive. What it does offer is 4K upscaling for standard Blu-ray movies, making 1080p content appear sharper on 4K TVs. But this is not the same as native 4K Ultra HD disc playback.
Does PS4 Play Ultra HD Blu-ray?
To sum it up simply:
- PS4 and PS4 Pro do NOT play Ultra HD Blu-ray discs.
- If you insert a 4K/UHD Blu-ray, the console will not recognize it.
If watching ultra-high-definition Blu-ray movies is a priority, you’ll need a dedicated Ultra HD Blu-ray player or one of Sony's later generation consoles, like the PlayStation 5, which does support 4K Blu-ray discs.
Does PS4 Play 3D Blu-ray?
Surprisingly, for many users, yes—every PS4 model does support 3D Blu-ray discs as long as you have the required setup:
- A compatible 3D TV or monitor
- Proper 3D glasses (as required by your TV)
- 3D Blu-ray movie disc
When these conditions are met, the PS4 automatically detects the 3D disc and outputs the right signal. I've tested this at AV trade shows and at home: setup is usually painless if your display device supports 3D mode.
PS4 Models & Blu-ray Playback Differences

Not all PS4 consoles are the same—especially in terms of Blu-ray performance. Over the years, Sony has introduced multiple versions: the original PS4, the PS4 Slim, and the PS4 Pro. Although each model comes with a Blu-ray drive, there are subtle yet crucial differences in video output, upscaling, and disc compatibility that may impact your viewing experience.
PS4 Standard
The original PS4 (released in 2013) set the baseline for Blu-ray playback. It fully supports standard Blu-ray movie discs and DVDs. Video output is capped at 1080p, which is ideal for Full HD TVs. The playback experience is smooth and dependable, as long as you complete the internet activation for disc features.
- Disc Support: Standard Blu-ray, DVD
- Video Output: Up to 1080p (Full HD)
- Audio: Supports most Blu-ray audio formats (DTS, Dolby Digital)
PS4 Slim
Launched in 2016, the PS4 Slim offers the same Blu-ray capabilities as the original but in a slimmer design and with slightly improved energy efficiency. Playback quality and compatibility are virtually identical: 1080p for Blu-rays and solid performance with DVDs.
- Disc Support: Standard Blu-ray, DVD
- Video Output: Up to 1080p
- Design: Compact and quieter cooling
Whether you’re watching a blockbuster or revisiting a classic DVD, both the standard and Slim PS4 models cover all the basics without any extra settings required.
PS4 Pro (Video Upscaling)
The PS4 Pro is where users anticipate enhanced features—since it's the "pro" model. However, there's a catch: although it can read standard Blu-rays and DVDs, it doesn't support Ultra HD (4K) Blu-ray discs. What it provides is 4K upscaling. This means if you own a 4K TV, the PS4 Pro will upscale standard Blu-ray movies to appear sharper and crisper than on older models, but it cannot play true 4K Blu-ray discs.
- Disc Support: Standard Blu-ray, DVD (no 4K/UHD Blu-ray)
- Video Output: Upscales to 4K (from 1080p source)
- HDR Support: Yes, for compatible content
In Practice: PS4 Blu-ray Playback Performance & Surprises
No matter how many spec sheets you go through, nothing compares to actually testing discs on actual hardware. Over the years, I've tested all three PS4 models—Original, Slim, and Pro—across various settings. Here's what I discovered about PS4's media capabilities under real-world conditions.
Tested Disc Types
To replicate a typical user experience, I assembled a stack of discs representing nearly every format a PS4 owner might encounter:
- Standard Blu-ray movies (1080p)
- 3D Blu-ray discs
- Commercial DVDs
- Imported region B Blu-rays
- Burned DVD-Rs
- Ultra HD (4K) Blu-ray discs (for negative testing)
At major AV expos, I ran side-by-side comparisons using PS4 and dedicated Blu-ray players on 4K and 1080p displays. At home, I repeated tests with different cables, connections, and surround sound setups.
| Disc Type | PS4 Playback Result |
| Standard Blu-ray | Perfect (all models) |
| 3D Blu-ray | Works (with compatible TV) |
| DVD | Works (region-matched) |
| Imported Blu-ray | Region error (as expected) |
| Burned DVD-R | Varies, mostly video-only |
| Ultra HD 4K Blu-ray | Not supported (error) |
Playback Performance Impressions
Across all models, movie playback was smooth and load times acceptable. There were, however, some observable differences:
- PS4 Pro delivered the best picture when connected to a 4K TV, thanks to its upscaling function. While not true 4K, image sharpness and contrast did outshine the standard and Slim models on the same screen.
- 3D Blu-ray performance was largely flawless—on compatible TVs, setup was almost “plug-and-play.”
- Region-locked discs resulted in clear, immediate errors—no workaround without hardware modifications.
- Burned/recordable discs: DVDs were usually fine for standard video playback, but advanced menu features or custom data content often failed. Blu-ray data discs rarely worked unless authored in standard movie format.
- Ultra HD Blu-ray: No model recognized these discs; attempting to play them only produced an unrecognized disc error, confirming Sony's official specs.
How to Play Blu-ray on PS4?
Setting Up Your PS4 for Blu-ray Playback
Getting your PS4 to play Blu-ray movies is usually simple, but first-time users can run into a few common pitfalls. Here's a step-by-step guide to ensure you get smooth, hassle-free playback on any PS4 model.
Initial Setup for PS4
Checklist for First-Time Use:
- Connect your PS4 to the internet.
- Ensure your system software is up to date:
- Go to [Settings] > [System Software Update] and install any available updates.
- Insert your Blu-ray or DVD into the PS4 disc slot.
- The PS4 will prompt you to enable playback for Blu-ray and DVD content.
- Follow the on-screen instructions to complete a short activation (one-time only).
- After activation, the "Disc Player" application appears on your home screen for all future use.
If you're setting up your console offline, you'll hit a wall during this activation step—an internet connection is required for the first setup, but not for daily playback once activated.
Required Connections
- HDMI Cable: Use the included HDMI cable and connect it directly from your PS4 to your TV or AV receiver.
- Audio Output: For home theater setups, connect via optical cable or HDMI ARC if your receiver supports it.
- Display: Blu-ray movies require an HDTV or monitor supporting HDCP 1.4 or later (most modern displays qualify).
Side Note: If you're using a basic monitor or an old TV, check compatibility with HDCP. If not supported, you might see blank screens or errors when playing Blu-rays.
Navigating the PS4 Media Menu
- Insert the Blu-ray disc—after a moment, the disc icon will show up in Home (far left on the main ribbon).
- Select the disc icon and press "X" to begin playback.
- Use the controller to pause, fast forward, access chapters, and manage subtitles or audio tracks. For Blu-ray menu navigation, use the d-pad and confirm with "X" or "O".
PS4-Supported Disc Formats and Digital Formats

Understanding exactly which disc and file formats your PS4 can handle helps avoid unnecessary frustration—and expands your options for enjoying movies or other content.
Supported Disc Formats
The PS4 is compatible with the following physical disc types:
| Disc Type | PS4 Support |
| Blu-ray Disc (BD-ROM) | Yes |
| Blu-ray 3D | Yes |
| DVD-ROM/video | Yes |
| CD (audio/data) | No |
| Ultra HD Blu-ray (4K) | No |
| Dual Layer Blu-ray | Yes (standard video) |
Burned (recordable) Blu-ray/DVDs may work if finalized properly and formatted in supported file systems, but compatibility is not guaranteed and often limited to video playback.
Supported Digital Video & Audio Formats
The PS4's media player app lets you play digital files from USB drives or your network. Supported digital formats include:
- Video: MKV, MP4, MPEG-2 TS, AVI, AVCHD
- Audio: MP3, AAC, M4A
- Image: JPEG, BMP, PNG
How to Play Blu-ray on PS4 with DVDFab DVD Ripper?
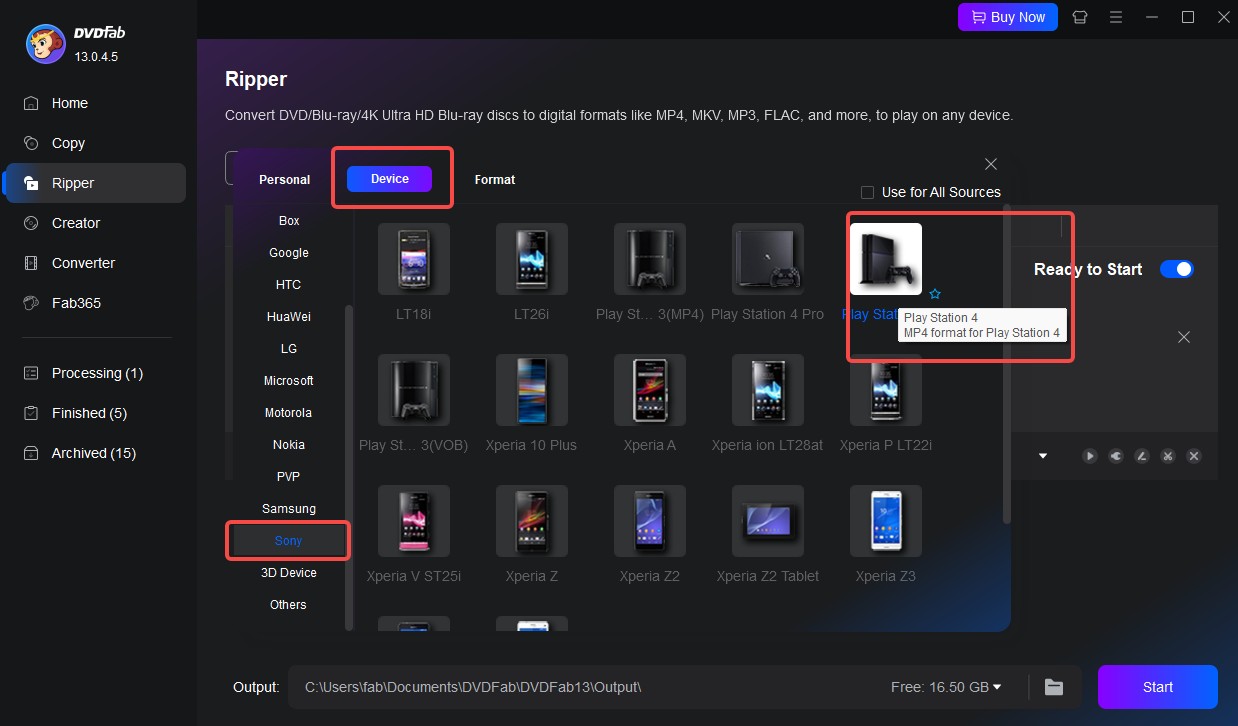
Compatible System:
DVDFab Blu-ray Ripper is the best Blu-ray to PS4 converter that can remove the region code and other BD copy protections completely and rip Blu-rays to PS4 supported video formats like MP4, AVI, MKV, and more with high quality. It can even output video files which share the same quality with the genuine Blu-ray movies.
- Remove Region Code, AACS, BD+, BD-J, RC, Country Code, and new protections from Blu-rays.
- Convert Blu-ray to PS4 supported video formats, such as convert Blu-ray to MKV.
- Also support over 1000 video/audio output formats and 245 preset devices.
- Adjust video and audio parameters, such as video codec, resolution, frame rate, etc.
- Offer a built-in video editor that can crop, trim, brighten, add watermarks and subtitles, speed up/down, zoom in/out a video, etc.
- 50X faster Blu-ray ripping speed and lossless output quality.
FAQ
No, the PS4 is region-locked for both Blu-ray and DVD playback. For instance, a North American PS4 (Region A) will only play Region A Blu-ray discs, while European models will play Region B discs. Attempting to use a disc from a different region will prompt an error message regarding region restrictions, preventing playback. The exceptions are discs marked as "Region Free" or "All Regions," which are compatible with any hardware. To prevent issues, always verify the disc's region code—indicated by a letter (A/B/C) on both the packaging and the disc—prior to purchase or playback.
Yes, the PS4 Pro provides upscaling for standard Blu-ray movies. When connected to a 4K TV, you'll observe that images appear sharper and more detailed than on the original PS4 or Slim. Additionally, the Pro model supports HDR (High Dynamic Range) if both your TV and selected movie are compatible, leading to richer colors and contrast. However, keep in mind that this is upscaling—your discs remain standard 1080p Blu-rays, not native 4K.
If you're wondering, does PS3 Play Blu-ray, the answer is yes. The PlayStation 3 is fully equipped to play Blu-ray discs, which was a significant feature distinguishing it from earlier gaming consoles. All models of the PS3, including various iterations like the original, Slim, and Super Slim, include a built-in Blu-ray disc drive. This allows users to enjoy high-definition movies alongside their gaming experiences.
If your PS4 won't play a Blu-ray or DVD, first ensure you've completed the initial online activation needed for disc playback—this is a one-time step for all new consoles or after a factory reset. Then, check that your system software is current, as outdated firmware can cause compatibility issues. Inspect the disc for scratches or dirt, cleaning it gently if necessary. Ensure that the disc's region code aligns with your console's hardware region. If these measures don't work, try another disc to eliminate hardware problems, and restart your PS4 before concluding. As a last resort, reinstall the Disc Player app or reach out to Sony support for further assistance.
Conclusion
The PlayStation 4 is a versatile entertainment console, providing reliable support for standard Blu-ray and DVD playback across its models—original, Slim, and Pro. Although it doesn't support Ultra HD or 4K Blu-ray discs, nor play music CDs, it offers robust performance for most home movie collections, including 3D Blu-ray with the right setup. The PS4 Pro's upscaling enhances video quality on a 4K TV, but for native 4K Blu-ray, you'll need a PlayStation 5 or a dedicated 4K player. By following the setup and troubleshooting tips mentioned earlier, you can sidestep common playback hurdles and maximize your PS4's potential as a home media center. Whether you're revisiting classic favorites or diving into new releases, the PS4 continues to be a surprisingly capable device for disc-based entertainment.