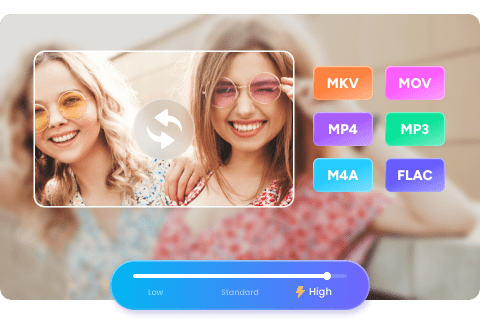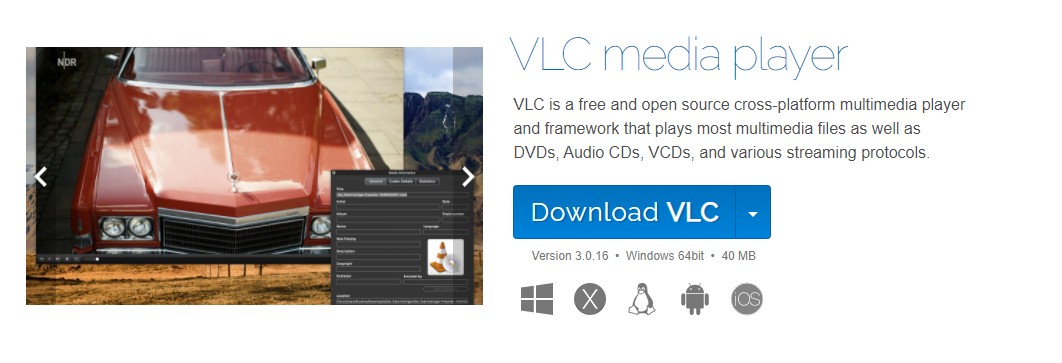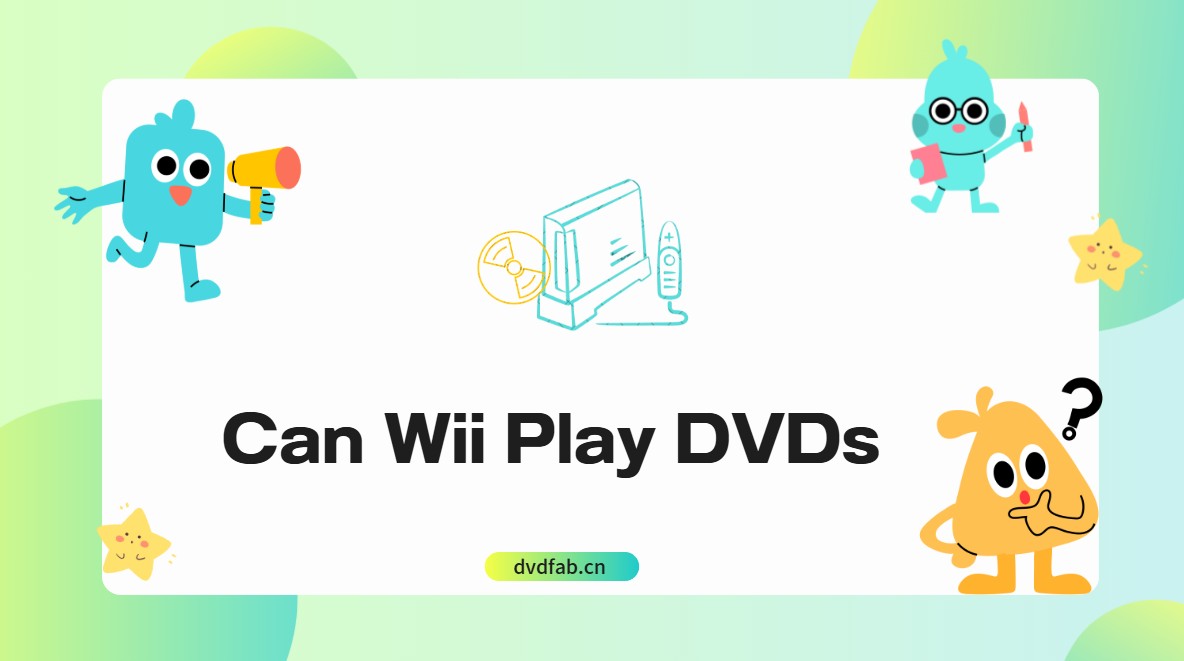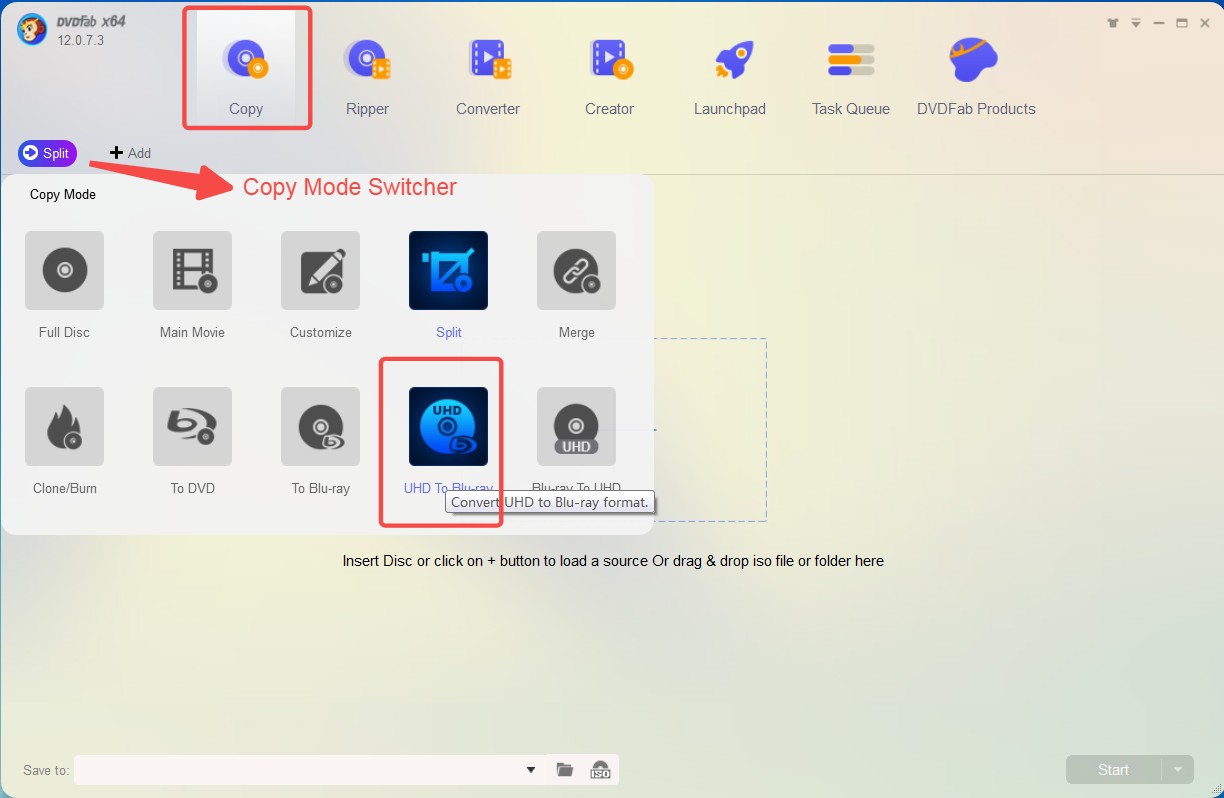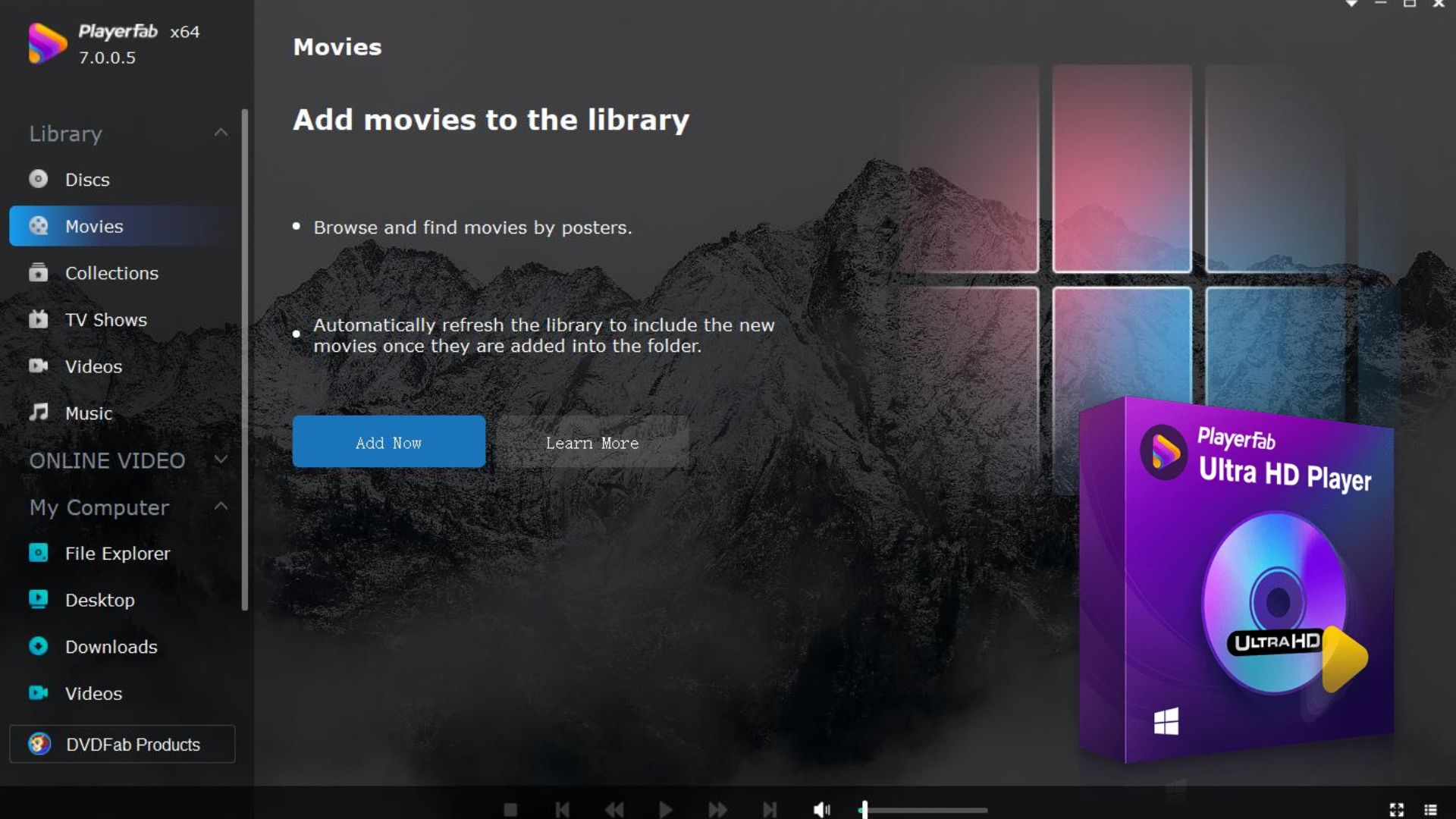How to Compress MP4 on Windows 10: 3 Best Ways with Steps & Information
Summary: You probably have transferred lots of data, including files, documents, video, audio, photos, and many more, between different devices in your everyday life. While doing this, you have also used different types of data compression or converter tools and techniques to ensure the accessibility of your data in various formats supported by your devices. Since the MP4 files format is the most familiar among several file formats, compress MP4 Windows 10 is one of the most common prerequisites in the data converting or compressing world.
Table of Contents
Facts Impact: Today, in the IT data transmitted networks, 80% of all data is video data, and the new version of Context-based Adaptive Binary Arithmetic Coding (CABAC) is the most advanced technique used in Versatile Video Coding (VVC) to compress video data by Entropy coding. With this lossless coding method, the improvement of the video compression limit gets increased up to 0.2073% on average in terms of VVC video data compression.
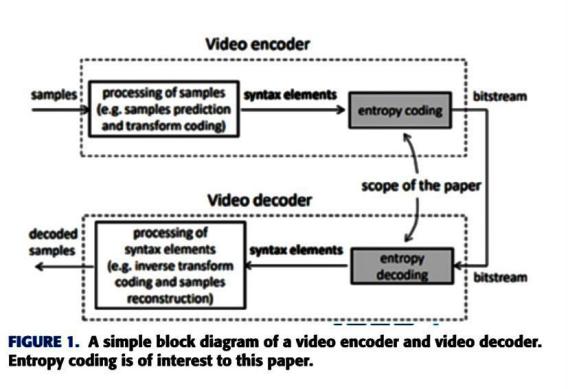
Statistics State: The graph shows how the individual data encoding and video compression technology developed and evolved in more than two decades. Since the bitrate reduction leads to achieving better rate-distortion performance, with the 1.5% bitrate reduction, you can preserve the decoded video with the same quality.
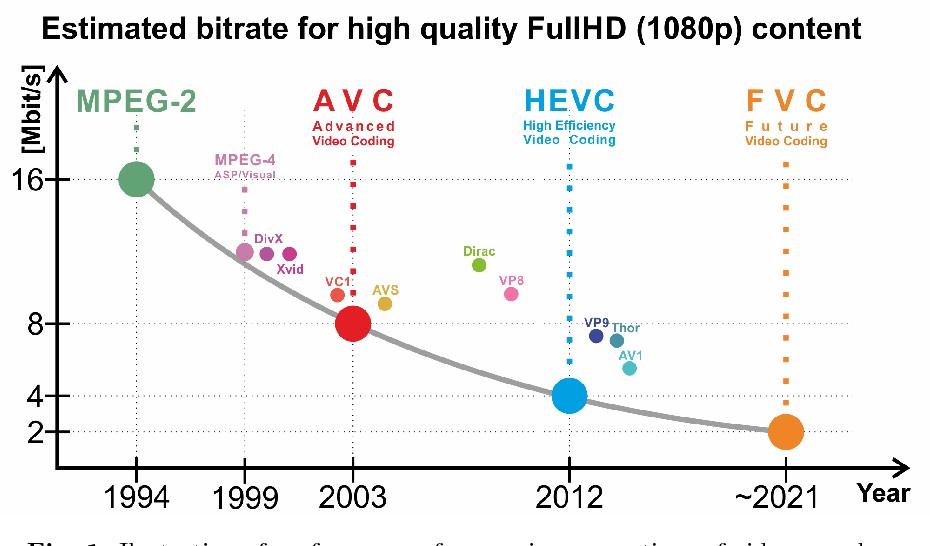
Introduction
As of now, you have got a brief idea about what video compression is all about. Since, knowingly or unknowingly, you have been going through the video compression process in your everyday life, it's time to know how many types of data compression are there and why compress MP4 Windows 10 or any other file format compression has become an inseparable part of your technology-driven life.
Types of data compression: Lossy and lossless are two types of data compression processes. In the lossy method, when you reduce the file size by eliminating the extra data of the file, then on the other hand, in a lossless method, while compressing the file, you don't lose any data of the file.
Let's look at the most unrecognizable 6 reasons to compress MP4 video Windows 10.
- To fit a video in a limited bandwidth, video compression is required to reduce the file size in a comparatively smaller space while keeping the information intact.
- Video compression in limited bandwidth is very effective in saving video uploading time and preventing buffering on viewing.
- While compressing data, you can reduce hardware storage and data transmitting time.
- Data compression is cost-effective because less storage space leads to less expense for storage.
- With the lossless data compression process, you can enjoy your zipped or compressed MP4 files reduced up to 90% in size without losing any primary data.
- With the help of a lossless data compression algorithm, you can reconstruct the reduced and compressed MP4 file or any other data.
How to compress MP4 files on Windows 10?
After knowing the essential information and basic requirements of video data compression, if you are eager to know the best way to compress and edit an MP4 on Windows 10, here you go with the easiest and smartest 3 ways to compress MP4 Windows 10.
1) DVDFab Video Converter
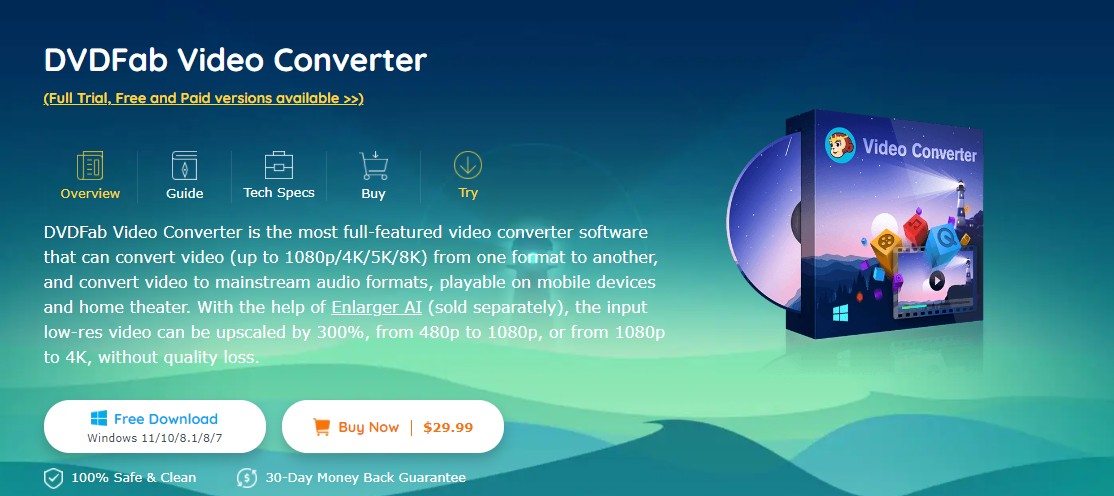
DVDFab Video Converter is a one-stop software that converts videos of 1080p or 4k or 5k or 8k resolution from one format to any other format. With this converter, any video can be converted to the mainstream audio format that can be played on mobiles or home theaters. With this Windows-supported converter, you can upscale the low-resolution videos up to 300%. With the support of Enlarger AI, you can convert 480p videos to 1080p or 4k without losing data.
While reading the standard video or audio formats available on the internet, capture cards, and digital camcorders, this converter can easily convert them into more than 1000 audio and video formats. So that they fit in all media players and common devices. This software allows you to customize the audio-video parameters in its compression process.
The built-in all-new non-linear video editor tool of this software has a revolutionary impact on the video conversion process. So, to witness the evolutionary features and functions of this software, you have to know how this converter works in its process. Here, you go with the step-by-step instructions on how to use the DVDFab Video converter.
- Install the DVDFab Video Converter on your Windows PC and then double click on it.
- Go to the "Converter" module option that appears in the third position from the left on the options bar shown on the top.
- You can either use the drag and drop option to put the source video in the main User Interface that appears in the middle of the screen or locate the video by clicking on the "Add +" button to start loading.
- Next, you need to click on the "Choose other profile" option that comes under the "Custom" option through the drop-down menu.
- Format and Device options will appear in the profile library.
- Choose any one format or device of your choice.
- If you have specific requirements for your outcome video, you need to customize all the audio and video parameters while clicking on the "Advanced Setting" and built-in " Video Edit" icons that have been shown side by side on the middle right side of the screen.
- Next, click on the "Save" option shown in the left corner at the bottom.
- Go to the "Folder icon"> " Output Directory."
- You can directly upload the video to the YouTube platform through this software.
- Finally, click on the "Start" option given in the right corner at the bottom to convert the video.
- This converter would immediately start converting video to your selected profile format, and it would also keep you intimated about the progression details during the conversion process.
- You can cancel the process anytime you want during the process.
2) VLC Video Converter
Being one of the leading open-source and free media players, VLC has also come up with the video converting functionality through video transcoding. It gives you batch converting facilities of multiple video and audio files to more than 500 digital formats and devices. So, to explore Windows 10 compress MP4 files, the free VLC converter has come forward with the easiest steps of how to compress MP4 Windows 10.
So, make your move first to install this free software from its official website, "VideoLan VLC media player," to save your file uploading time, storage space, and extra storage expense. Now, follow the given below steps to compress video with VLC.
- After installing the software on your PC, play the media player.
- Go to the "Media Menu" option that appears in the first place on the left side of a bar shown at the top.
- Scroll down to the "Convert/Save" option that is shown in the second position of the section of the tab.
- Or else, you can press Ctrl+R keys together on your PC's keyboard.
- A page named "Open Media" will be opened. Here, you need to click on the " Add" option that is shown on the middle right side of the page.
- Browse through your PC to select the video that you like to compress.
- Next, click on the "Open" option that is shown in the right corner next to the "Cancel" option at the bottom.
- Your selected video will be added to the list of files which will be converted through a VLC converter.
- Click on the "Convert/Save" option given in the right corner next to the "Cancel" button at the bottom.
- Click on the "Profile" option to select the preset profile format of your video or audio through the drop-down list.
- If you want to do more customization in the file profile, you must go to the profile setting by clicking on the "Wrench icon" given next to your selected profile bar.
- Through the profile editing dialogue, you can select Video container format, video, and audio codec. You can also edit the subtitles of your selected file.
- Once you are done with your profile format customization, go back to the "Convert" page and click on the "Browse" option that is given on the right side of the "Destination file" option.
- Find the location of your newly converted files on your PC and name the file.
- Go back to the "Convert" page to click on the "start" option given in the right corner at the bottom.
- Monitor the file converting process via the real-time display bar given at the bottom.
- You can check the converted file from where you have selected to save it. Here, you can compare the original file size and the converted file size.
3) Video Editor App
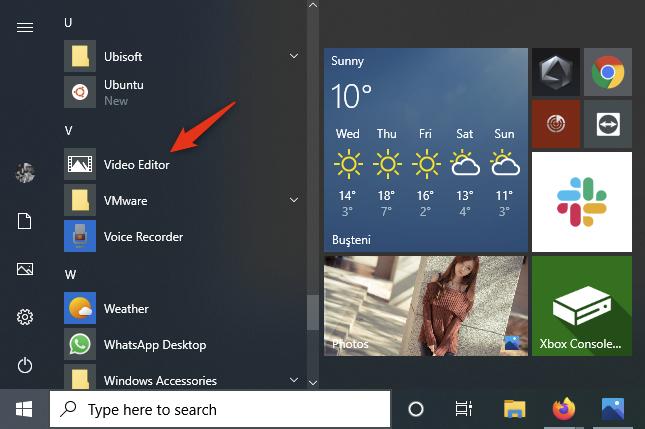
Windows 10 has an in-built video editing application which is known as Video Editor. While editing photos or videos to compressing files, you can explore this in-built tool for different purposes. So, here you go with the steps and instructions on how to compress MP4 file Windows10 with the Video Editor.
- Go straight to the "Start Menu" option and click on the "Video Editor" option that appears in the first place of the second section on the left side of the page.
- Or else you can search it through the taskbar.
- A page will open mentioning, " Welcome to Video Editor."
- Hit on the "New Video Project" option.
- A small tab will open, mentioning "Name your video." You need to select the name for your new video and then click on the " Ok" option.
- You can use the drag and drop option to put the video that you want to compress on the Video Editor page. Or you can click on the given "Add" button to choose the video.
- Drag the video from the "Project Library" tab to the "Storyboard" tab, which is shown at the bottom.
- Next, click on the "Finish Video" option shown in the right corner on the top.
- A tab will open asking for video quality, and you can select any preset option already given there.
- After selecting the video quality, you must click on the "Export" button and select the place on your PC where you want to save your compressed video.
- Your small-size compressed video is ready to be compared with its original size.
These are the 3 best ways to compress and edit an MP4 on Windows 10. You must choose the best-suited one depending on your preference and convenience.
FAQs of How to Compress MP4 on Windows 10
There are mostly 3 ways to reduce the file size on your PC.
- Reduce the existing resolution of your existing video.
- Lower the bitrate and frame rate of your video.
- Cut down the duration of your video.
The original format of the file gets changed to the other format depending on what codec has been used.
Final Feed
If you have been looking for the best way to compress MP4 Windows 10, you have indeed gotten the best possible solution through this article with the step-by-step instructions of the most potent and effective file converting software. So, while going through the essential requirement to compress MP4 video on Windows 10, you will end up having the easiest and smartest solution for high-quality compressed files on your Windows PC.