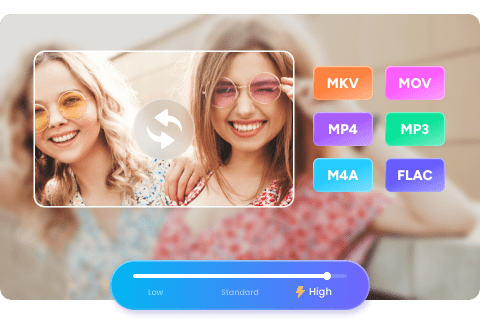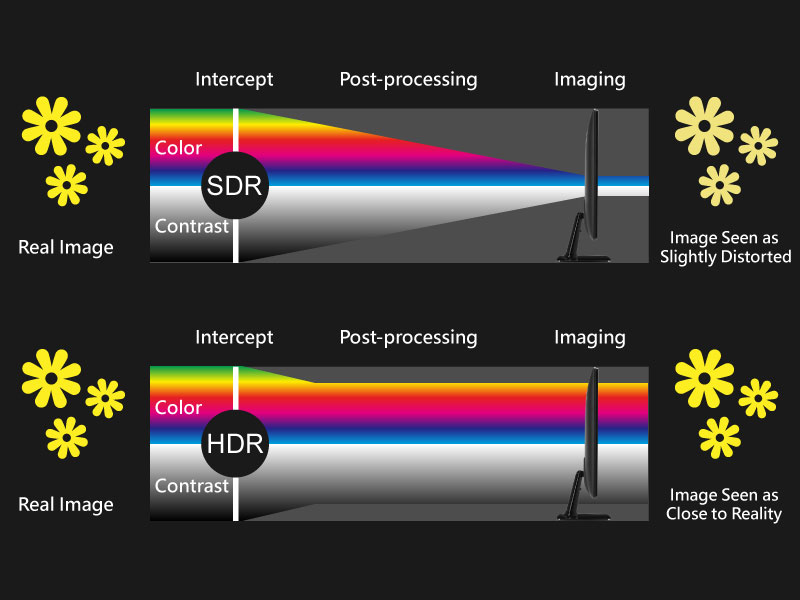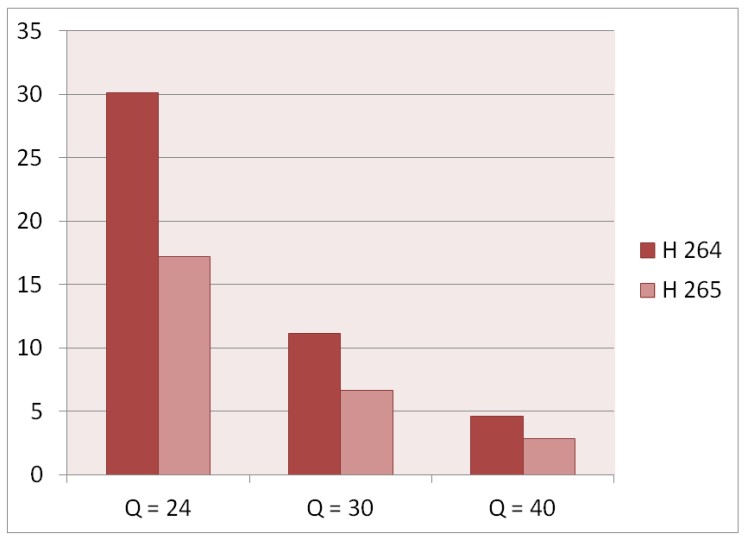How VLC Compress Video: A few Steps you must Learn
Summary: Why do I need to compress video VLC? Is the question strikes you? VLC compress video is a comparatively easy and free process you can try at home. Since Windows users have been using VLC, selecting VLC to compress video would be easy. Our blog post highlights the process of VLC compress video. If you want to know in detail, keep reading!
Table of Contents
Compressing video is necessary to save up the required space as high definition 4k or 1080p video takes too much space and slows the upload speed. However, a reduced file is required. Further, emails, social media platforms, and devices maintain space limits, and you cannot upload, share or send beyond the video file size limit. Here lies the necessity of reducing video file size.
VLC is the most trusted and familiar name in every windows user. To playback media, watch movies, listen to songs, VLC is always there for us. The ready-to-use software shows excellent results while compressing the video file size. Therefore, compress video with VLC is a grand experiment, and you must learn a few new tricks.

You must ask why you are using VLC to compress video? The answer before using a third-party application to compress video, you can set your hands on VLC as you can convert the video from one file size to another following simple step with VLC. Further, if you are getting paid software quality with VLC, you no need to opt out of other software. You can quickly reduce the video file size without settling the original quality.
Hence, using VLC to compress video could be beneficial for you. Let's know how VLC compress video in the next part of this write-up.
VLC: A brief
VLC is a cross-platform software that can perform all kinds of tasks like converting, compressing, recording, and many more. Windows users feel comfortable working with VLC as it's a simple tool that produces high-end results without trade-offing the original quality. Further, it supports all the major and minor formats for conversion, compression and other tasks. Even beginners can work with VLC and manage the software and its operation.
Let's see how VLC compress video!
How to compress VLC video: Compress large video file size?
Keep ready your system and stable internet connection before starting the process. Let's ready to learn the process:
Step 1: Visit the VLC official website, select the correct version for your device ( you have to be careful as VLC is a cross-platform software)
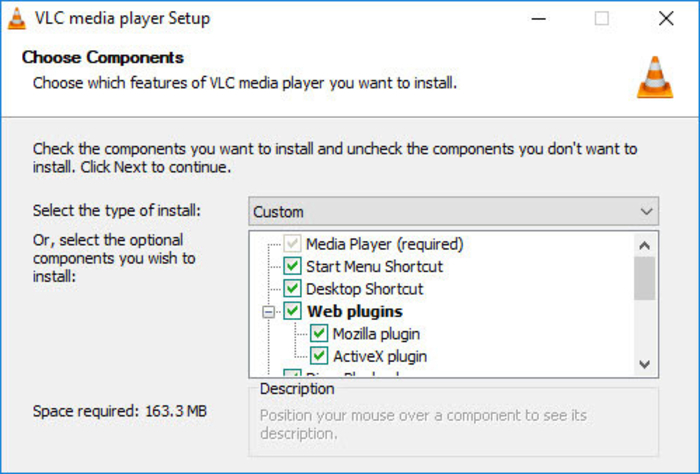
Step 2: Download VLC. Here you have to remember a few points:
- You need to double-click the VLC setup file and click Yes to continue.
- If you want to skip useless plugins installation, don't click on Install optional VLC components.
- For selecting the destination folder for output video files, click on other Disks to save the space and tap on the Continue button.
- You have to agree with the Network Access Policy and click Continue to go.
Step 3: Once installation is done, now you can start the compressing process
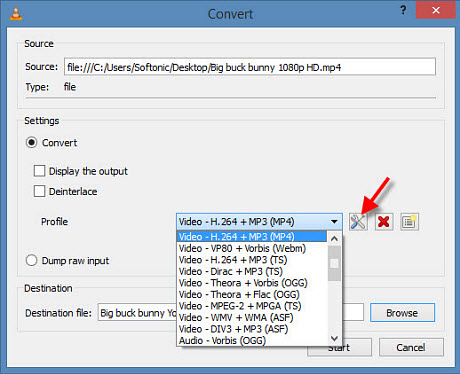
Click Media in the toolbar -> convert/ save -> click on Add to upload video file -> click Convert -> select desired output files like mp4, webm, TS-> click Browse to set the destination folder -> Click on Start button
It takes a few minutes to finish the process, and you'll get your desired file size within a short span.
Pro tips: In the Wrench icon, you can customize codec, frame rate, bitrate, resolution etc., to change the video file size. But if you change the aspect ratio, you may lose the quality of the original video file.
How to compress a video file by removing unwanted parts from it?
In some cases, you can remove disliked parts of the file and resize the video. With VLC, you can quickly eliminate unwanted parts and resize the video. It's also a process to compress the video file size by removing unwanted parts from the original file. How? Let's know!
Step 1: Go to VLC open the media player.
Step 2: Click on Menu -> View Menu - > Advanced Controls
Step 3: Play the video and click on the Record button on that scene you want to chop off.
Then, stop the video where you want to crop. In both cases, click the same button.
Step 4: The video will save in the destination folder you've selected at the time of VLC installation.
You must learn how to compress VLC video from the above-noted steps and apply if you have a large video file size that occupies the space on your folder.
But if you are not satisfied with VLC performance or cannot find it suitable with its functions and are looking for a third-party tool to work with, we can suggest the best tool. DVDFab Video Converter is the latest technology that you feel comfortable working with.
Before gathering information about the compression process, let's know briefly about the tool.
DVDFab Video Converter: Finish the process with the fastest speed
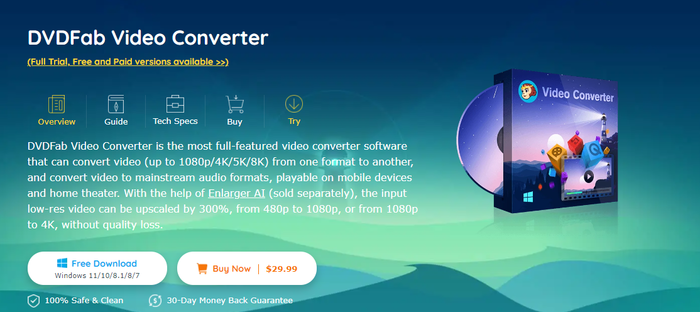
DVDFab Video Converter produces the exact results you're searching for. If you're looking for advanced technology that converts mainstream video from one format to another, you're on the correct board. It can convert and compress the video file of 1080p, 4k, 5k, and 8k. Compatible with Windows and Mac, DVDFab supports all the significant and notable formats for compression and conversion. The noteworthy is it offers Artificial Intelligence empowered technology to enhance the video quality up to 4k resolution without damaging its quality. What else do you want?
What are the benefits you'll get working with DVDFab Video Converter?
DVDFab Video Converter offers its rewarding benefits to users. Have a look at them:
- Its hardware acceleration boosts speed, and it can complete the process 30x faster.
- You can convert multiple videos simultaneously, and this batch conversion is possible within similar fastest speed without losing the quality.
- It supports the standard format for compression like MKV to MP4.
- Its AI-empowered video enhancer gives a refined look to your video.
- You can obtain the facility of a built-in editor that facilitates all the primary editing options.
- It offers video to video and video to audio conversion options.
- You can play the compressed file on your mobile and the home theater.
All these advantages in one software can attribute your video compression process to another higher-level experience. See also: how to compress a video as you desire?
How to compress a video file with DVDFab Video Converter?
By reducing the file size, you can compress the video with the help of the DVDFab Video Converter. Let's check the process to reduce the video file size.
Step 1: Install the software on your PC
Step 2: After the installation, open the main user interface
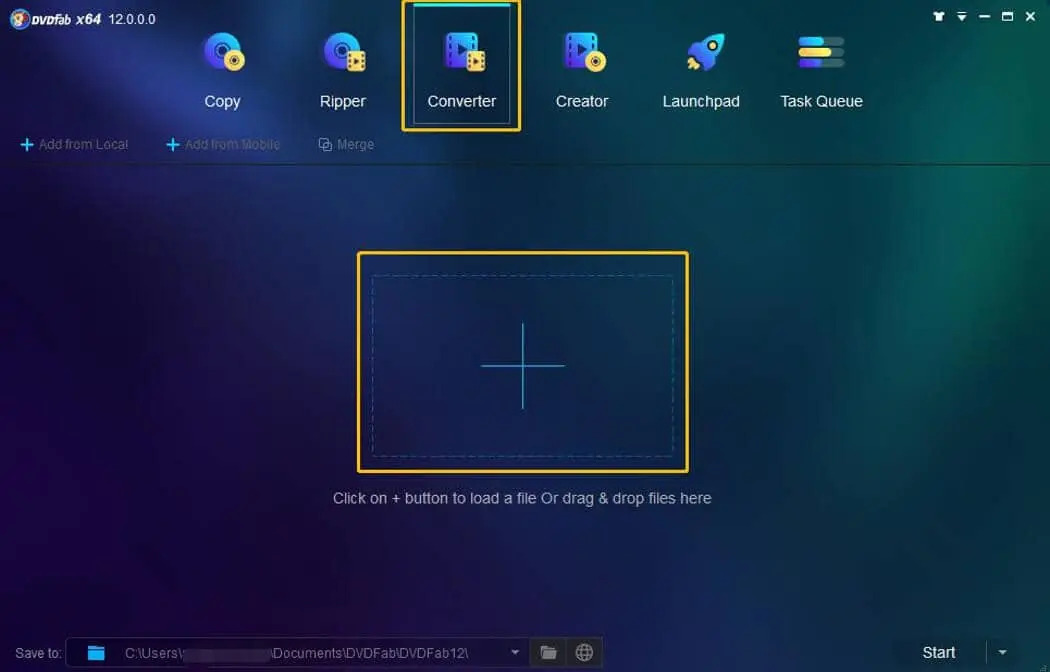
Step 3: You'll notice the Converter button; click it. Next, click on the + sign in the center and tap the video to load here.
Step 4: After loading the video, click on the mp4 tab and choose WMV

Step 5: Go to the Advanced setting and choose from the various options to compress the video.
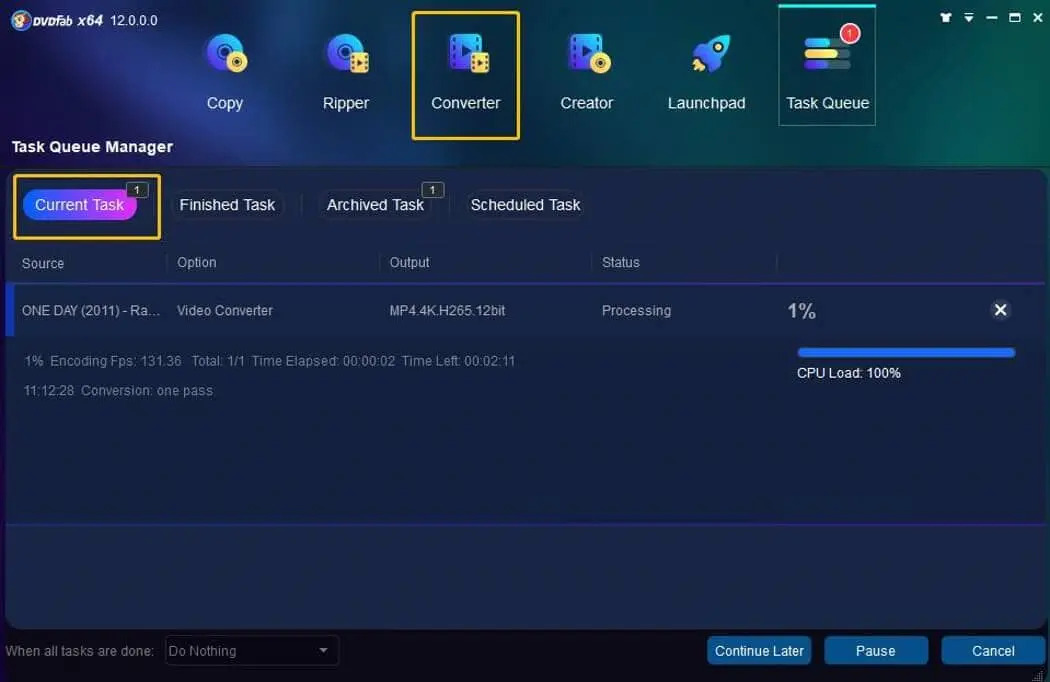
Step 6: After the selection of frame rate resolution, click on the Start button
Within a few minutes, you'll get reduced file size.
Tips: If you low down the bit rate, resolution, frame rate, the output video file would be slightly degraded in quality. You must go with mild configuration changes if you want a quality video.
If you want to trim your video, the process is the same. You need to click on the Edit Option, the Trim video option and select the format. Then hit the Start button. Your video file is ready to fit into any device and play on any social media platform. For more video compression software, you can click here to read.
Do you have more queries regarding video compression? Let's meet in FAQs.
Frequently Asked Questions
To compress video on Mac, QuickTime would help get the desired file size. However, instead of VLC compress video mac, QuickTime multimedia framework can swiftly finish the task.
Yes, you'll get both. In that case, you have to reduce less resolution and video frame rate to maintain the quality.
Not all social media platforms set similar video file sizes, and they're different in resolution and aspect ratio in every case. Therefore, it's impossible to say the standard video file size on social media.
Concluded Part
Video compression is necessary when you upload video on social media, share on other digital platforms, or send emails. Reduced video file size with quality maintained is any video compression process parameter. Compress video VLC can give you a quick and straightforward compression procedure without any advanced edit. If you're a newbie in the compression aspect, go for VLC compress video. And if you're not satisfied with the simple things and looking for progressive software with advancement, you must opt out of DVDFab.