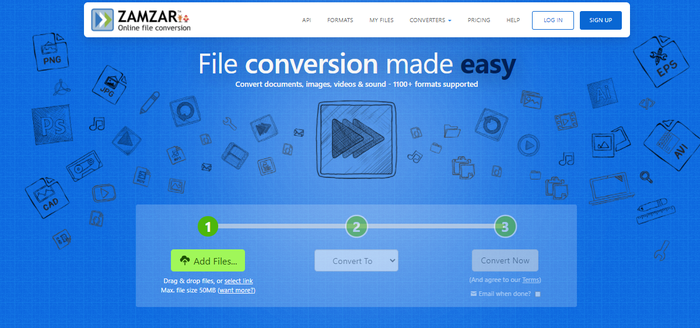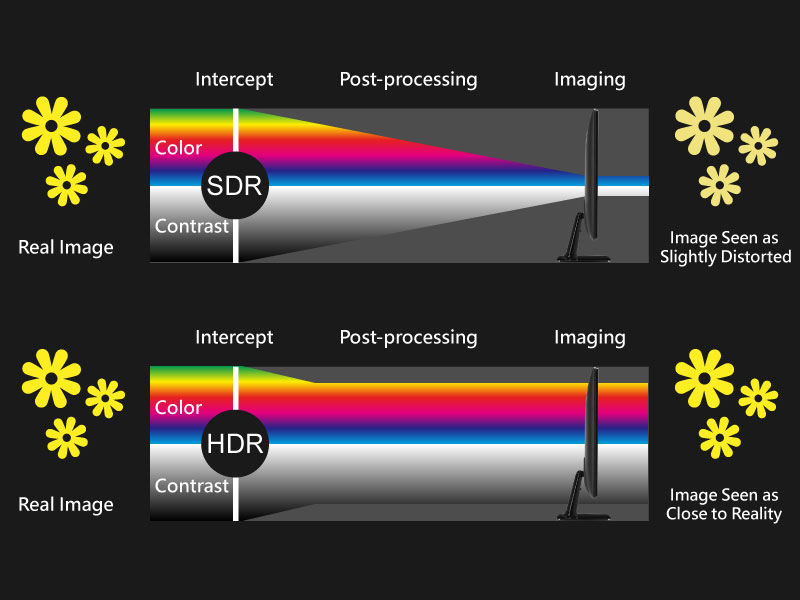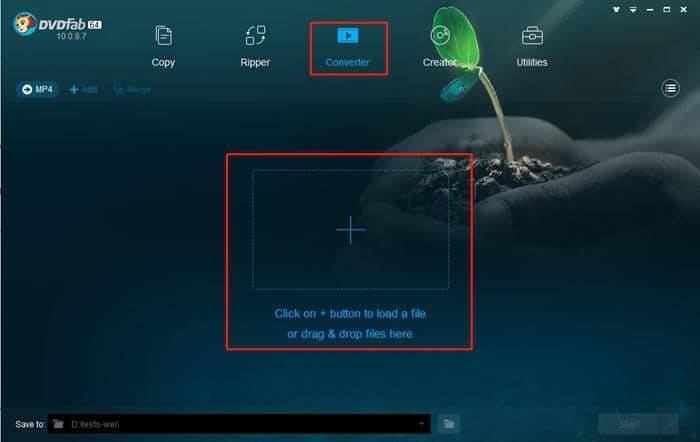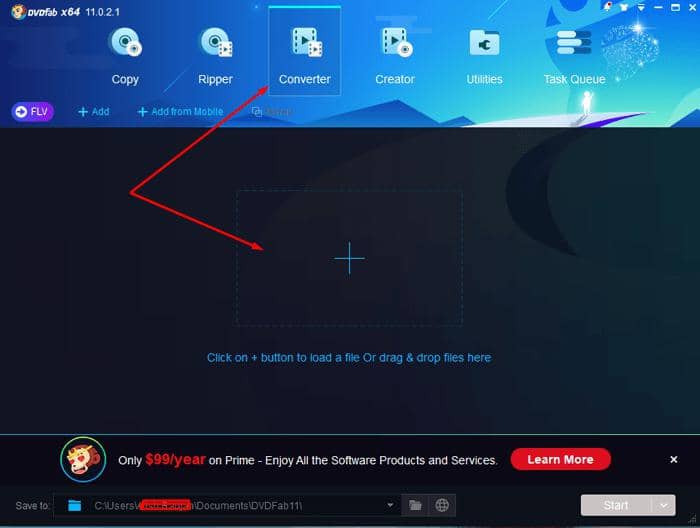How to Edit Videos on All Platforms?
Summary: How to edit videos? Here are different video editors and detailed guide for you to edit videos on Windows/Mac/Android/iOS.
It can be surpassingly easy to learn how to edit videos in this day and age thanks to the many editing tools you can find online, many of which are free. Though it may take you a bit of time until you really get good at it, taking your first steps into the world of editing is as easy as picking a good tool and learning the basics of how it works. But which tool should you pick? Well, that depends on a few different factors, including the operating system you want to edit videos on. With that in mind, today we’re going to teach you how to edit videos on all the major platforms so that you can choose which of our recommended tools works best for you. WIth the sesire to dwonload videos, ask a video downloader for help.
Part 1: How to Edit Videos on Windows and Mac
DVDFab Video Converter
The very first tool we would recommend trying is DVDFab Video Converter. Designed primarily as a video conversion software, DVDFab Video Converter is also a powerful editor that lets you trim and crop videos, change color proprieties, manipulate subtitles, add watermarks, and more. The software also offers a wide range of customization tools to ensure that users can create the exact videos they want every single time.
With support for all the most popular video and audio formats along with additional features like batch conversion, file merging, and the ability to transfer videos wirelessly from a mobile device and upload them directly to YouTube after conversion, DVDFab Video Converter is easily one of the best tools of its kind. Even better, it’s also extremely easy to use. Let’s take a quick look at how to edit videos on Windows and Mac using DVDFab Video Converter. We’re using the Windows version in the example below but the software is also available on Mac and works pretty much the same on MacOS as well.
1. Start off by opening the main DVDFab 11 client and locate theConverter module. Add the video you want to convert by using the drag & drop method or by navigating to the video’s location after clicking the “+” button. Alternatively, you can also use the “Add/Add from Mobile” options if that works better for you.
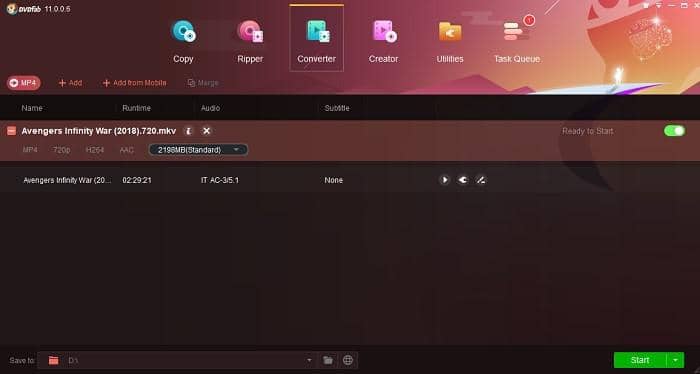
2. Before we show you how to edit videos, it might be a good idea to take a couple of seconds to change the format. This is an optional step of course, but just in case you also want to convert the video, go to the Profile Switcher in the upper left corner and pick a suitable format for the output by going to Format -> Video. If you’re looking for a very specific format use the filters to find it more easily.
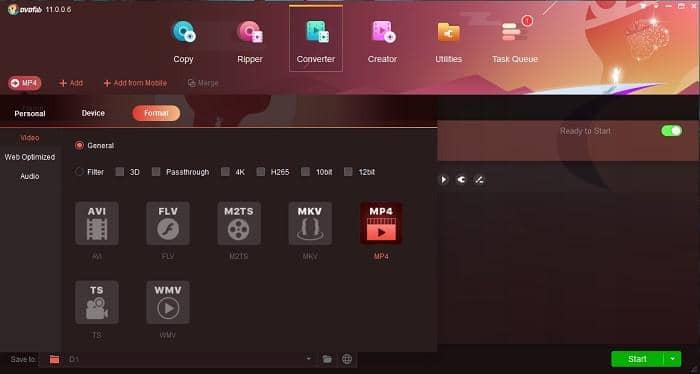
3. Click the Video Edit button to open up a new menu where you can trim or crop the video. This menu also lets you add text or image watermarks and add/edit subtitles. For more customization options open the Advanced Settings menu. Here, you can change things like resolution, encoding method, video quality, frame rate, audio sample rate, volume, and more. Meanwhile, on the main UI you can find a few more useful features, such as the file merging tool, options for selecting between different subtitle and audio tracks, and a menu that lets you quickly select from a list of video presets.
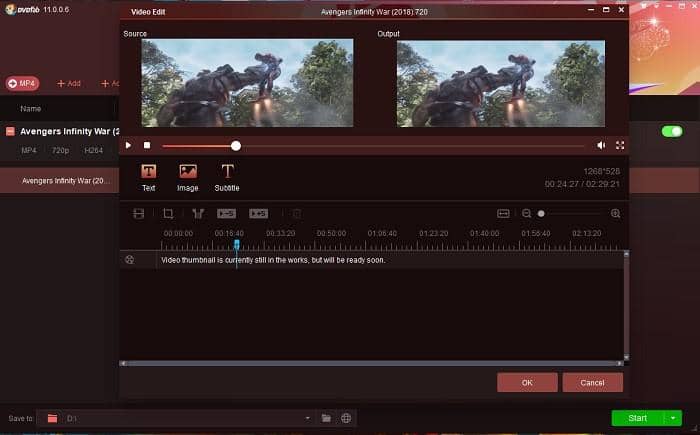
4. Once you’ve made all the necessary changes, use the bottom menu to change the default destination folder if needed. The bottom menu can also be used to send converted videos straight to your mobile device while the globe button next to the menu lets you upload videos to YouTube once the conversion is complete. Finally, click the Start button and wait until the software finishes processing your file.
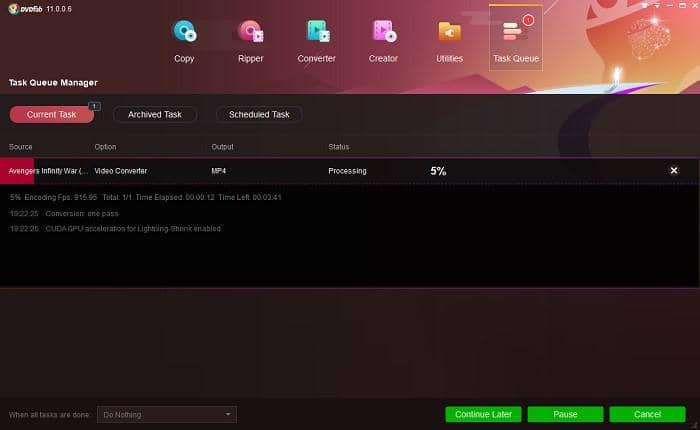
iMovie
If you want to learn how to edit videos on Mac you can always start with iMovie. This is the default option for a lot of people because all recent versions of MacOS come bundled with iMovie and the software is pretty good at what it does. You don’t need any sort of previous editing experience because iMovie is easy to navigate and provides a good experience for first-time users. Here’s a quick guide on how to edit videos on Mac using iMovie:
1. Open iMovie and jump straight to File -> New Project to get started. Type in a name for your project if needed and then click the Create button.
2. With that out of the way, you can now proceed to click the Import button to load one or multiple videos that you want to work on. All the videos you add will become available in the iMovie Library, which can then be added to the storyboard section of the UI found just underneath the Library.
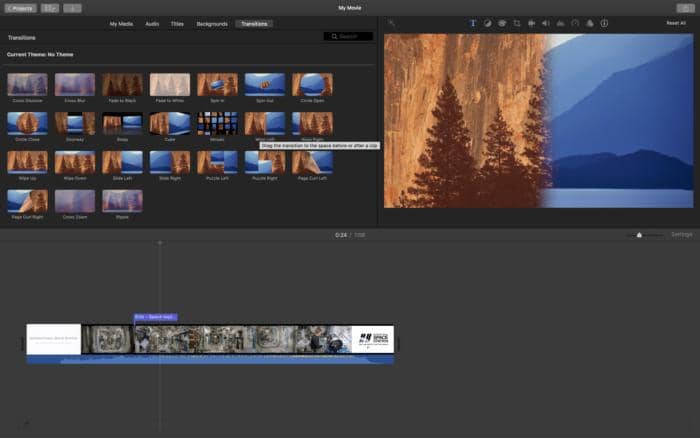
3. All the editing available at your disposal can be found above the preview window. Hover above each of the icons there to see what they do. Some of the icons are actually menus that reveal some more options when clicked. Go ahead and use the tools you need and then look underneath the preview window to find a couple more useful options.
4. Once you’re done editing, simply click File again and this time pick Save Project to save your newly edited video/s.
VLC Media Player
One of the most popular media players out there can also be used as a basic video editor. It may not have as many tools as traditional editing software but the player does allow you to cut, merge, and rotate videos, which is a really nice addition to its already impressive list of features. Follow the steps below to learn how to edit videos on Windows and Mac with VLC.
Cut
1. Open VLC and load the video you want to cut.
2. Go to View and select the Advanced Controls option. You should now see a new set of buttons at the button.
3. Drag the progress bar to the start of the portion you want to cut and then click the red Record button. Now play or drag again the bar to where you want the video to end and click the button again.
4. The clip will be saved in the default folder for videos in either OS.
Rotate
1. Go to Tools -> Effects and Filters
2. Click the Video Effects tab and then pick the option labeled Geometry.
3. Check the Rotate box and use the big button to adjust the angle of the rotation.
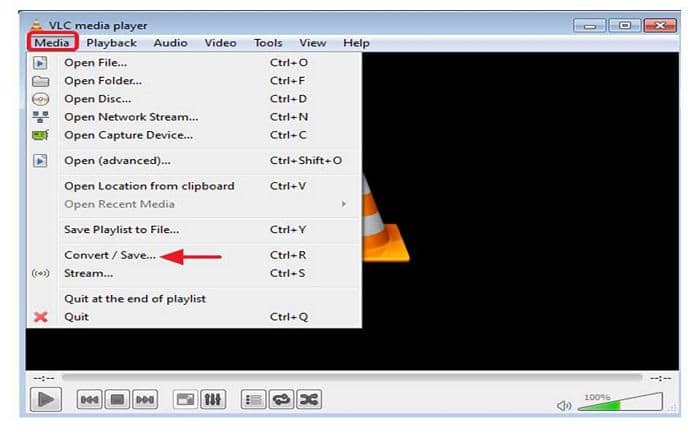
Merge
1. Go to Media -> Open Multiple Files.
2. Click the Add button to load the files you want to merge and arrange them in the order you want them to play.
3. Open the drop-down menu next to Play and click the Convert option to save your new video.
Part 2: How to Edit Videos on iOS and Android
Quik
Quik is one of the best apps to learn how to edit videos on iOS mobile devices. It’s particularly useful for videos taken with GoPro cameras but works with any other types of videos as well.
1. Tap “+” to import the video you want to convert. Select the first icon to select the video style.
2. Hit the pencil icon to open up the editor. Use the trim, rotate, duplicate etc. options as needed.
3. Tap the fourth icon under preview to change the video format or add filters.
4. Tap Save when you’re all done.
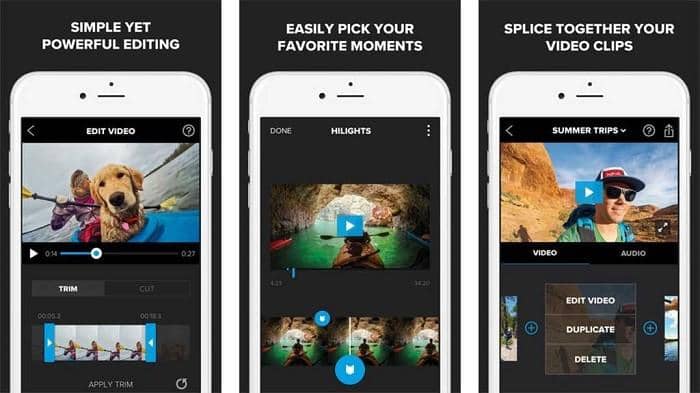
Adobe Premiere Clip
Learn how to edit videos on Android like a pro with his powerful editing apps offered by Adobe. Premiere Clip is a more simplified version of the popular Adobe Premiere Pro software for PC and Mac.
1. Tap the “+” button and start adding videos from your mobile device or even cloud services like Dropbox.
2. Select where you want the project type to be Automatic or Freeform. The difference is that with Automatic you’re getting a lot of help from the app while with Freeform you’re pretty much on your own.
3. Rearrange the clips if necessary and use the available tools to edit the video and add songs to it from Adobe’s own library of free music.
4. Save your project when you’re all done.
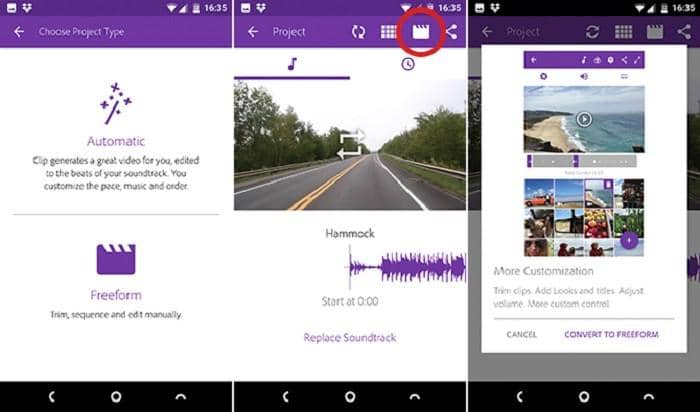
Part 3: How to Edit Videos Online
Online-Convert
1. Visit the Online-Convert website and go to the Video Converter menu. Select a format for the output.
2. Upload the file you want to edit.
3. With the video now uploaded, feel free to use the editing and customization options found underneath it to make all the adjustments you need.
4. Click Start Conversion and then hit the Download button once the process is complete.
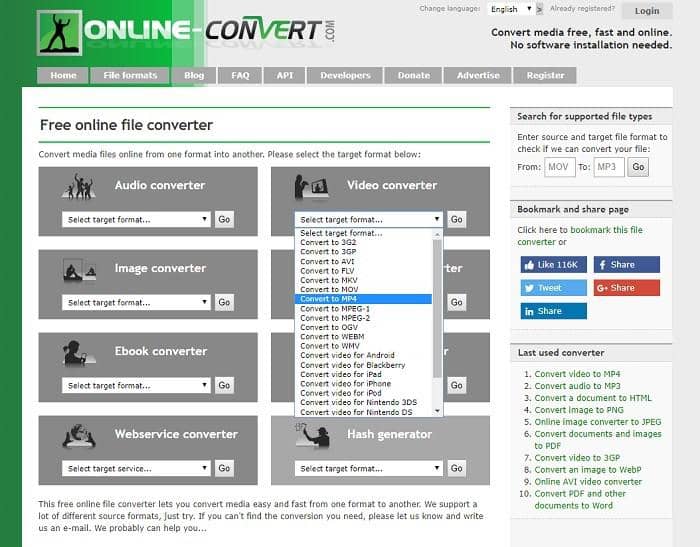
Conclusion
As you can see, you don’t necessarily need expensive software to learn how to edit videos quickly and easily. Sure, there are a lot of very expensive tools out there that are a lot more complex but those are only worth the investment if you’re planning to become a professional video editor. But whether you’re a novice or already thinking about professional editing, we recommend checking out DVDFab Video Converter because the software was designed for all types of users.