Disney Plus Not Working on Fire TV? Here's How to Fix It
Summary:We'll also look at how to check if your device is compatible with Disney+, and we'll discuss troubleshooting. Keep reading to discover the best ways to fix Disney+ on your Fire TV. Once you've read this, you'll be better equipped to fix the problem.
Table of Contents
Introduction
Recently, numerous users have reported encountering an issue where, despite having a stable internet connection, they receive a "Not connected to the internet" message when trying to access Disney Plus on their Fire TV. If you're facing a similar problem, you can follow the troubleshooting steps outlined in this article to help resolve the issue. We hope this guide proves useful to you.

Related:
How to Fix Disney Plus Not Working with Fire TV
1. Check for Software Updates on Your Fire TV Device
(Note: The display may differ based on your device.)
- On the Fire TV main screen, go to “Settings” → “Device” → “About” → select “Available Updates” and choose “Install System Update” to begin the update process.
- Alternatively, from the Fire TV main screen, you can select “Settings” → “My Fire TV” → “About” → “Check for Updates.”
2. Try Clearing the Cache, Clearing Data, or Force Stopping the Disney+ App
- From the main screen, select “Settings.”
- Choose “Applications.”
- Select “Manage Installed Applications.”
- Pick the Disney+ app.
- Choose “Clear Cache,” “Clear Data,” or “Force Stop.”
(Note: If you select “Clear Data,” an option will appear with “Clear Data” and “Cancel,” so finalize by choosing “Clear Data.”)
3. Check for Updates for the Disney+ Application
- From the main screen, select “Settings.”
- Choose “Applications.”
- Select “Manage Installed Applications.”
- Pick the Disney+ app.
- If automatic updates haven’t been performed and an “Update” option appears, select it to update the app.
4. Consider Uninstalling and reinstalling the Disney+ Application
- Select “Settings” or the gear icon on the main screen.
- Choose “Applications.”
- Select “Manage Installed Applications.”
- Pick the Disney+ app.
- Select “Uninstall,” and then confirm by choosing “Uninstall” again when prompted.
- Search for and select the Disney+ app from the main screen or using the search feature (voice search is also an option).
- Since it was just uninstalled, you will now choose “Download.”
- After installation, select the app to see if it operates correctly.
5. Try Restarting Your Fire TV Device and Wi-Fi Router
- Turn off your TV.
*If feasible, unplug the power cord from the wall. Be aware that this might reset certain settings on your TV (e.g., high-definition recording settings or external speaker configurations). Consult your TV manufacturer if you have concerns before doing this.
- Unplug the Fire TV Stick from the TV and disconnect its power cable.
- Restart your Wi-Fi router.
*Even if your Wi-Fi works with other devices without issues, restarting the router might help, so please give it a try to be cautious.
- Power off the router and modem, then wait for 30 seconds.
- Turn on the modem and let it restart.
- After the modem has restarted, switch on the router.
*If your modem and router are combined, simply power off the device and wait for 30 seconds before turning it back on.
- Plug the Fire TV device back in (if using a power strip, connect it directly to the wall outlet if possible).
- Connect your Fire TV device to an HDMI port on your TV (if experiencing connection issues, consider using a different HDMI port).
- Turn on your TV and ensure the input matches the HDMI port number.
6. Verify the HDMI Connection
If possible, try connecting with and without using the provided HDMI extender cable.
The HDMI extender is approximately 10 cm long and connects the Fire TV device to your TV.
7. If Using Dual Routers, Change the Wi-Fi Connection Channel if Possible
- Go to “Settings” → “Network” from the main screen.
- If you’re using the 2.4GHz band, switch to the 5GHz band.
- If using the 5GHz band, switch to the 2.4GHz band.
*If connecting your Fire TV device to a 5GHz Wi-Fi network, the router’s 5GHz connection settings must be fixed to any of the W52 channels: 36, 40, 44, or 48. If you need assistance changing these settings, contact your router manufacturer or service provider.
8. Disable IPv6 Settings on Your Router or Modem if Enabled.
Amazon devices support IPv4.
9. Reset Your Fire TV Device to Factory Settings Using the Remote
<Important Notes When Resetting the Device>
- A factory reset will erase all content downloaded onto your device. After re-registering, you can redownload content purchased from Amazon from the cloud.
- In-app purchases may be lost following a factory reset.
- Before resetting, reach out to the app developer for details to determine if in-app purchases or game progress can be restored.
Reset Procedure:
- Safely remove any expandable storage if needed.
- To return, press and hold the right side of the directional keypad for 10 seconds.
- On the TV screen, select “Continue” or “Cancel” to restore factory settings. If no selection is made, your device will automatically reset after a few seconds.
If you have any questions regarding the troubleshooting steps mentioned above, please contact Fire TV support.
How to Download Disney Plus Videos?
A sluggish internet connection can ruin your online streaming experience. However, the StreamFab Disney Plus Downloader enhances your offline viewing by allowing you to download ad-free Disney movies and shows in high definition and at rapid speeds.
This remarkable software lets you save videos with your preferred audio and subtitle options. Additionally, its batch download feature can download an entire series in just 20 minutes.
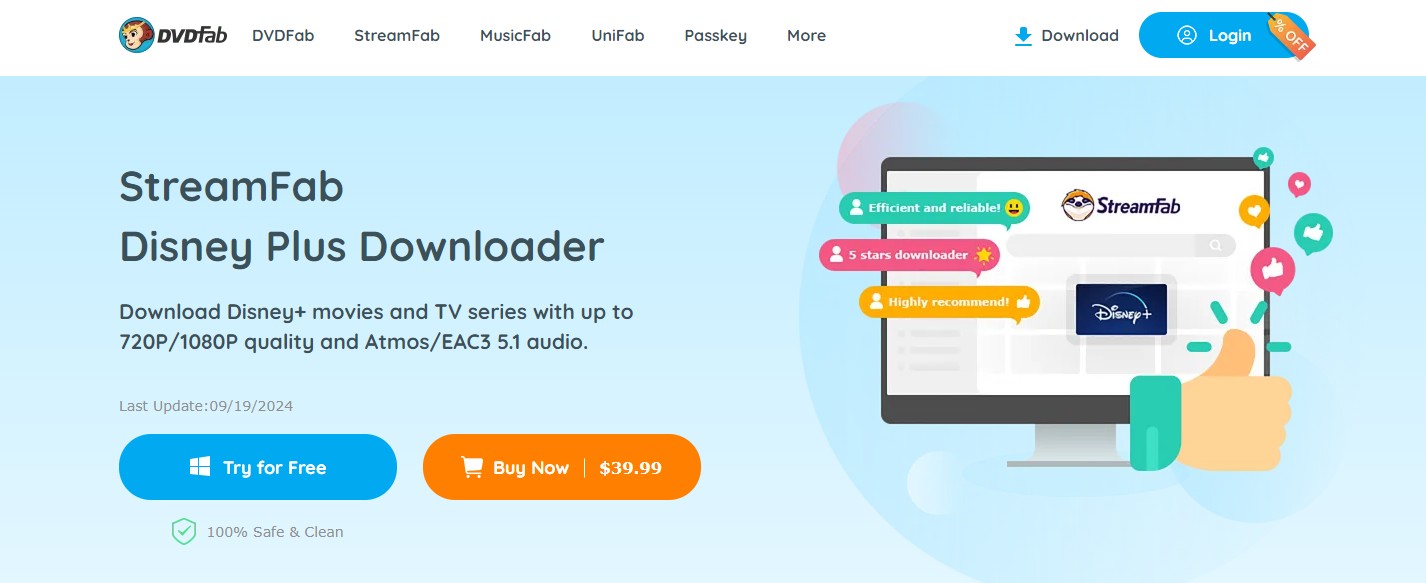
Here’s how to download videos from Disney+:
1. Select Disney Plus from the VIP services.
2. Choose the video you wish to download.
3. Pick your desired audio and subtitles.
4. Start your download immediately.
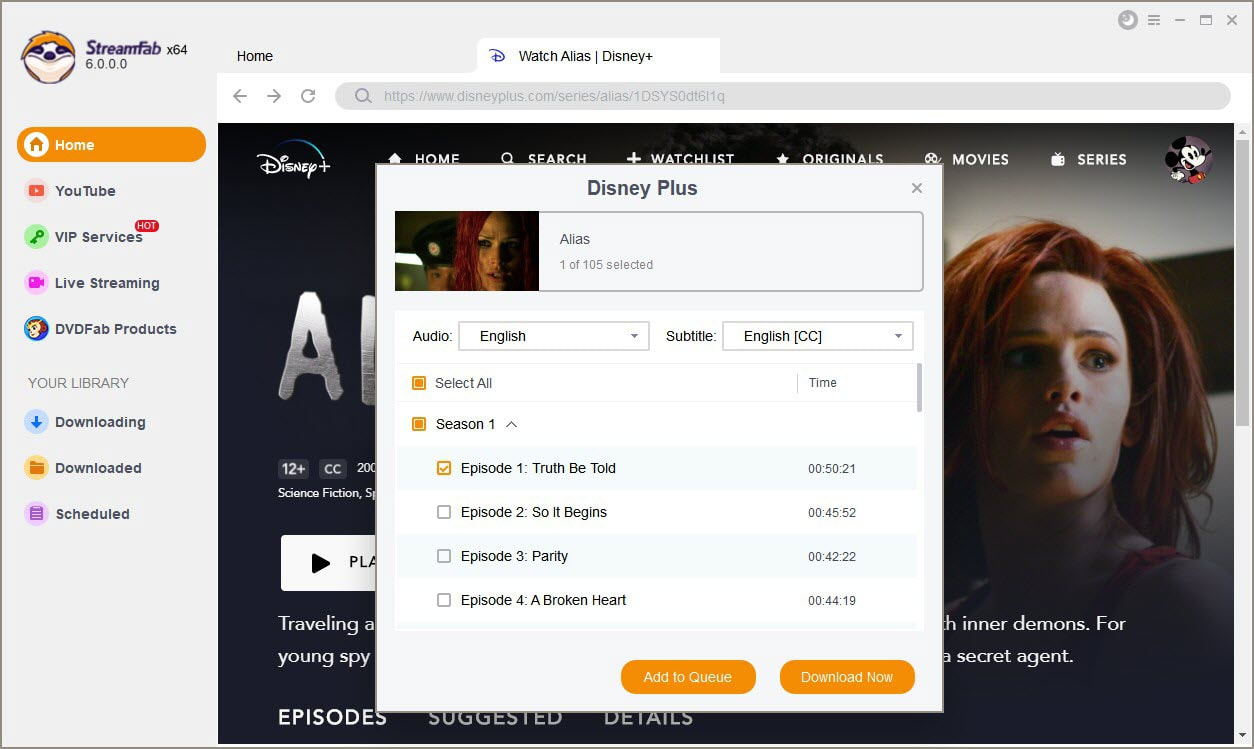
FAQs
If the Disney Plus servers are down or if the installation files are corrupted, you may experience prolonged loading times when trying to use Disney Plus on your Firestick.
If Disney Plus is not functional on your Firestick, you might encounter error code 83. This error typically indicates that your streaming device may not be compatible with the Firestick.
When Disney Plus is not performing well on your Firestick, error code 142 can appear. This may happen if the Disney servers are down, if your WiFi connection is unstable, or if the app is not updated to the latest version.
