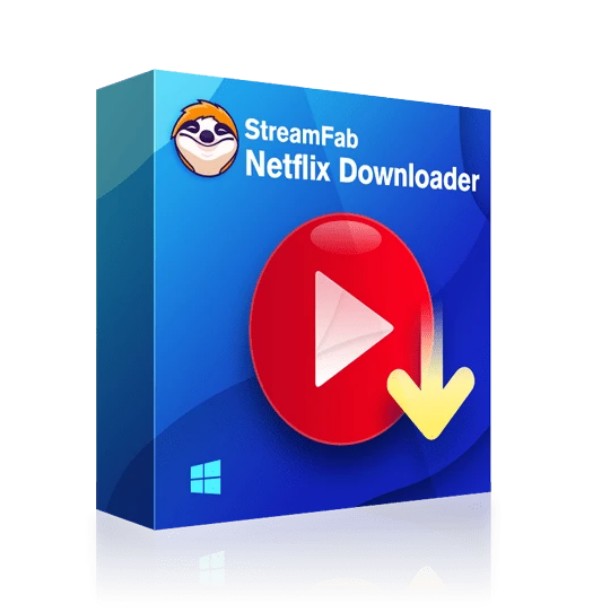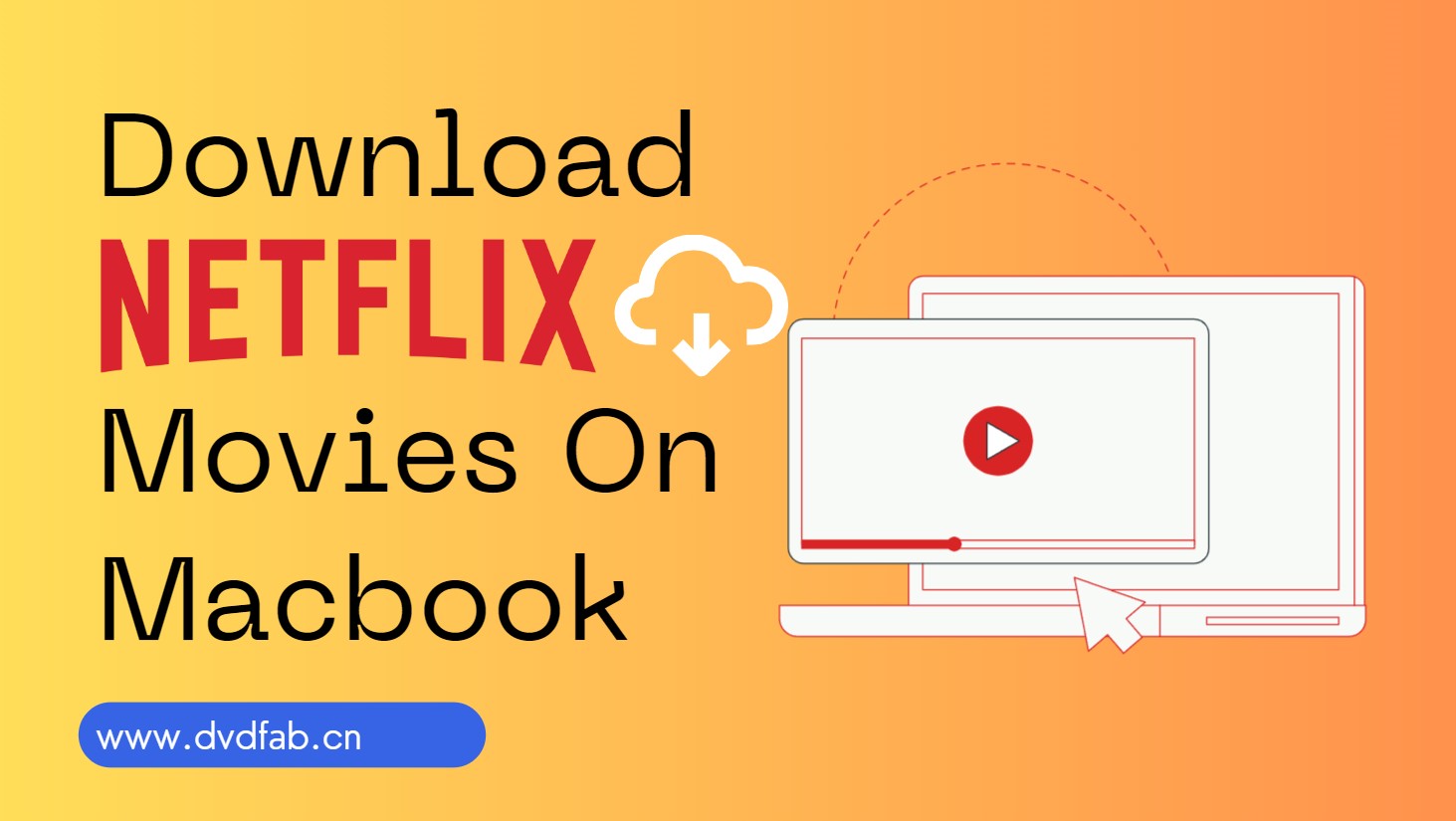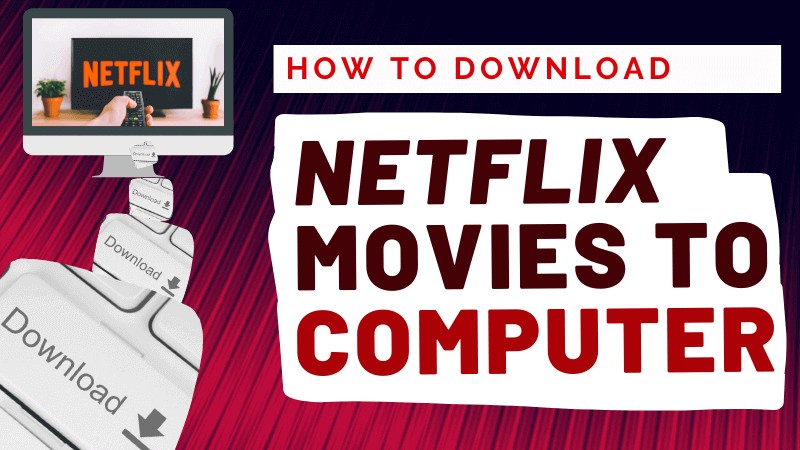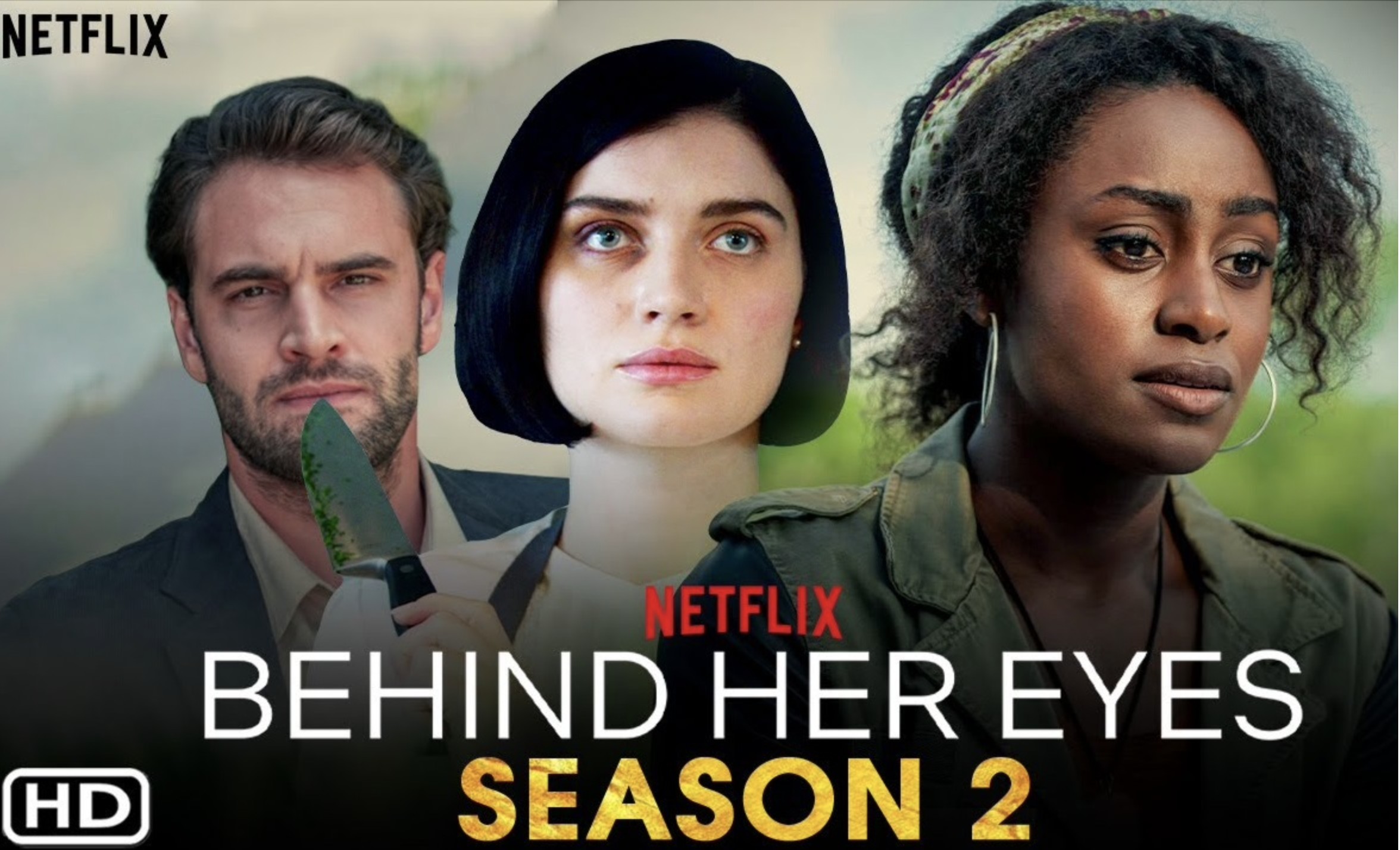What Is Netflix Download Limit And How To Avoid It 2025
Summary: There is a certain Netflix download limit that most of the users are not aware about. Today, in this article, we will have a look at this limit and learn how to get around. Read below to know more.
Everything You Need to Know About Netflix Download Limit
What Is Netflix Download Limit?
Netflix permits users to download shows and movies for offline viewing, but it also sets a Netflix download device limit which stops users from downloading. It also restricts the device users can download and sets an expiration time for the downloaded videos.
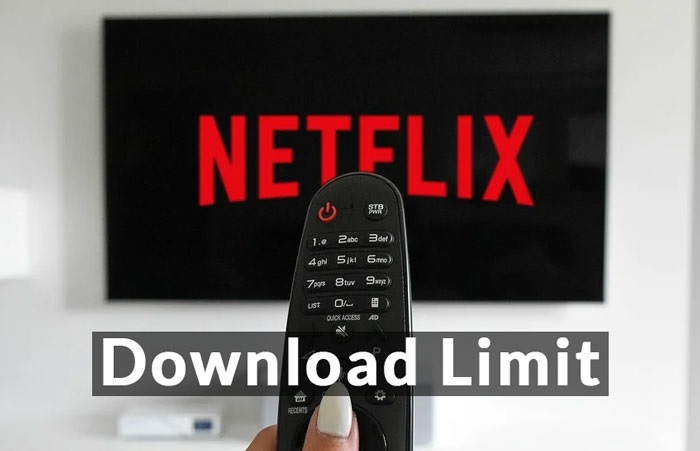
Why Does Netflix Have a Downloads Limit?
In recent times, Netflix has spent too much on original content and has made a solid portfolio of TV shows, movies, and documentaries. But limitations exist for you to watch Netflix offline.
Plan limits for Netflix video downloading
- Basic with Ads: does not allow downloads and costs $6.99/month
- Basic Plan: download on one device and is priced at $9.99/month.
- Standard Plan: downloading on two devices and costs $15.49/month.
- Premium Plan: downloading on four devices for $19.99/month.
Limits on supported devices
Netflix downloading feature is open for mobile users and Windows users. If you are using mac, that would be a great pity that Netflix does not activate the offline function on Macbook.
If you want to watch Netflix offline on Macbbok, a thrid party Netflix video downloader is required to achieve that.
Limits on download amount
The Netflix yearly download limit is something that is managed by these license holders and it differs from content to content. Netflix does not reveal the download limit set on every title and users are only alerted about the limit when there is just one last download left.
Limits on time expiration
The downloaded Netflix videos are special format protected, and remain accessible for a period ranging from 7 to 30 days, but they may expire in only 48 hours. The download expiration of content managed by other creators is also something set by the creators themselves. There is no way to know the actual expiration date for the content, which is certainly quite inconvenient, particularly if users are not able to view the title within the limit of expiration.
* If you can download Netflix to MP4 format, or MKV format, the expiration limits will be bypassed.
Limits on available content for downloading
some Netflix videos don’t have a download option because the copyrights of some movies and original series don’t entirely belong to Netflix. Additionally, once users have extended the number of times they can download a specific video, they may have to wait a long while before they are capable of downloading the same video again.
How to Fix General Netflix Download Limit Errors?
When you download episodes on Netflix, you may have encountered or noticed some download-limits-related issues. Once getting the error, it nidificates users got trouble downloading more videos.
Below are some common issues that users might face when they download Netflix content to view offline. We have also provided some solutions to get around the Netflix download limit.
1. Netflix “You have too many downloaded videos” Error
One of the Netflix download limits issues is the quantity. Users can save a max of 100 titles on one device at any given time. If users exceed the number, they will get a notification “You have too many downloaded videos” on the Netflix app.

2. Netflix “You have downloaded on too many devices” Error
If users get the “You have downloads on too many devices” alert, it indicates they have downloaded movies and TV shows on as many devices as their plan permits. It occurs when they download Netflix videos on a new device but they do not have sufficient space or their account plan is not supported.
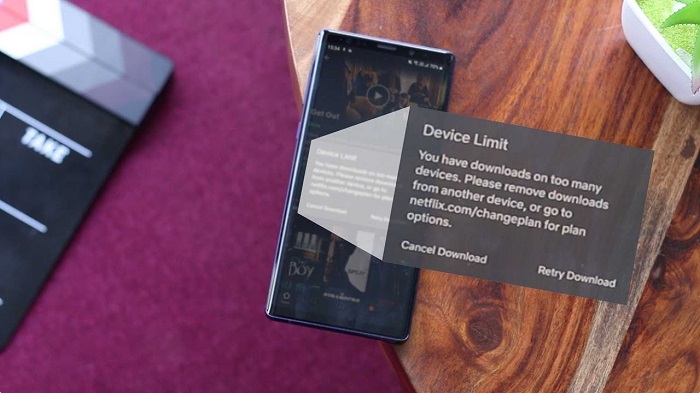
3. Netflix "You have reached the yearly download limit for this video" Error
Some videos have a cap on how many times they can be downloaded every year. If users get the “You have reached the yearly download limit for this video” alert, it indicates that they have reached the utmost number of downloads for this particular movie or TV show. The number of downloads relies on the licensing deal Netflix has with the content creator.
How to Avoid Netflix Download Limits and Save Permanently?
How to use StreamFab to aviod Netflix Download limit?
Follow the below steps to know how to use StreamFab Netflix Downloader.
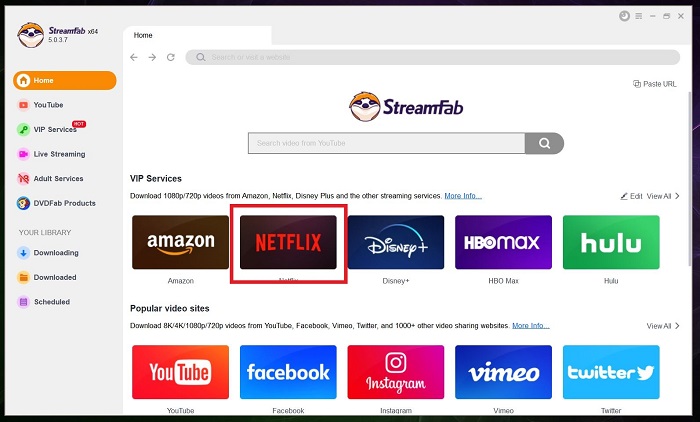
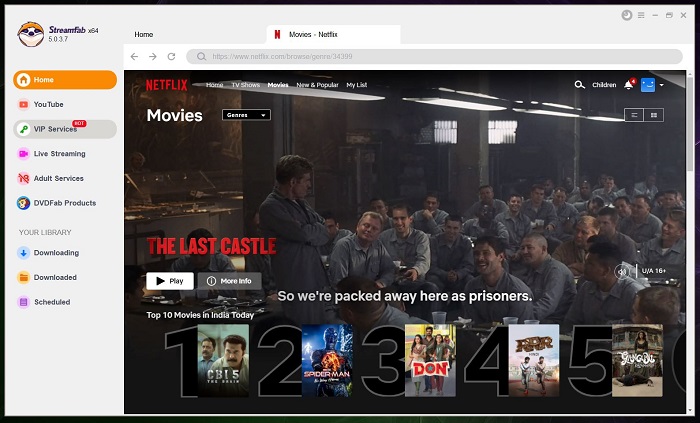
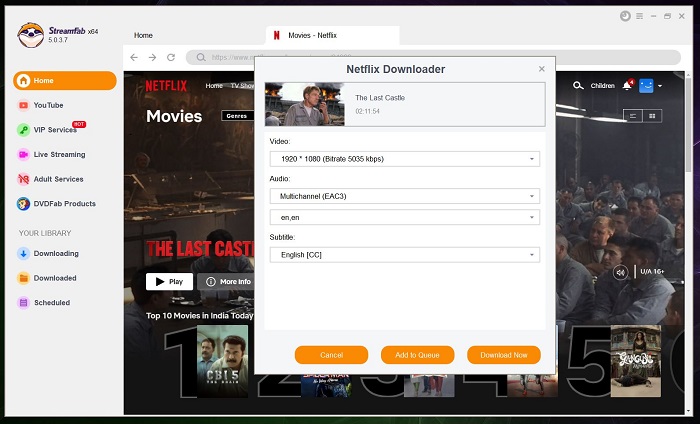

FAQs
Can you download Netflix movies on laptop? Downloading content from Netflix needs the Netflix app present on your device. And users have to ensure that the Netflix app is always of the latest version. Following is the list of supported devices:
- Android phone or tablet operating on Android 4.4.2 or later
- iPhone, iPod touch, or iPad operating on iOS 9.0 or later
- Windows 10 computer or tablet operating on Version 1607 (Anniversary Update) or later
- Amazon Fire tablet operating on Fire OS 4.0 or later
- Select Chromebox models and Chromebook
There is a cap on the number of videos you can download on Netflix for offline viewing. As per the support page of Netflix, a user can download a max of 100 titles at any given time on a single device. What will happen if download more than 100 titles on Netflix? If that happens, users will get an error that stops them from downloading any more titles on that device.
You might find some of your movies or show on Netflix downloads are gone surprisingly. The downloaded videos also have an expiration time, but that differs from video to video relying on the licensing deal Netflix has with the creator of that video.
Users are only alerted about an expiring download 7 days prior to the expiration date and in case any downloaded video is deleted from the platform, the download expires instantly. In addition to this, some titles have a cap on how many times they can be downloaded every year.
It depends on the Netflix video. The longer the video, the more storage memory is needed. HD version will suck up even more memory, at times reaching double the size required for the SD versions.
As for the “Downloads for You” feature launched by Netflix in 2021, If users turn on the feature, the Netflix app will download suggested movies and TV shows to user's mobile phones on the basis of their taste automatically, saving 5 GB, 3 GB, or 1 GB.
Conclusion
All in all, we just had a look at different details related to the Netflix download limit. In addition to this, we also some workaround to get rid of these limits. The best solution is to use StreamFab Netflix Downloader to get away with the download limits set by Netflix on your favorite TV shows and movies. The wonderful Netflix video downloader helps in downloading movies and shows easily without any trouble.