How to Add HBO to Kodi
Summary:In this article, I will guide you through the process of installing the HBO Max plugin.
Table of Contents
What is Kodi
Kodi, formerly known as XBMC, is a home media center software that enables you to indulge in watching films, listening to music, playing games, and organizing photos. Unlike similar platforms such as Apple TV and Chromecast, Kodi is entirely free and open-source.
This permits an array of customizations for Kodi. You can alter nearly every element of the interface, including predefined themes and bespoke backgrounds, to create a personalized viewing experience.
How to Add HBO Max on Kodi
This procedure may prove to be somewhat cumbersome, as HBO Max is not available in the official Kodi repository. If you wish to incorporate Max into Kodi, it will be necessary to install unofficial repositories, such as SlyGuy.
1. Enable "Unknown Sources."
The first action you should take is to "install applications from unknown sources." To do so, please follow the steps outlined below:
- Navigate to the gear icon on the Kodi main menu.
- Access the "System Settings" option.
- In the left sidebar, proceed to the "Add-ons" section.
- Check the box for "Unknown Sources."
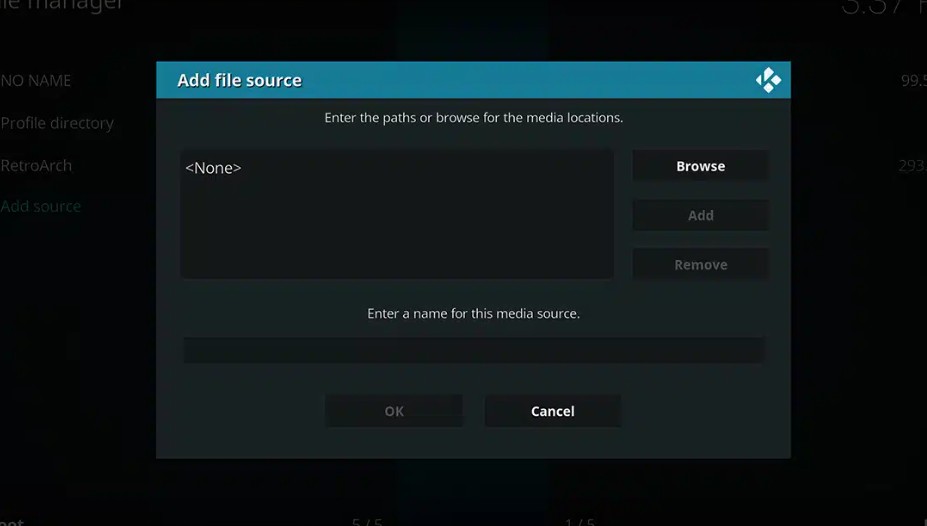
Upon completing this step, you may search the internet to locate and browse a list to add repositories and install new Kodi add-ons. To create a custom repository, please follow these instructions.
2. Install Slyguy
- Click on the gear icon in the main menu of Kodi.
- Navigate to your file manager.
- Select “Add Source.”
- Input the URL of the service you wish to add and confirm the changes.
Now that you have accomplished this, you can access the new plugins available in these newly added repositories through the Add-ons Explorer.
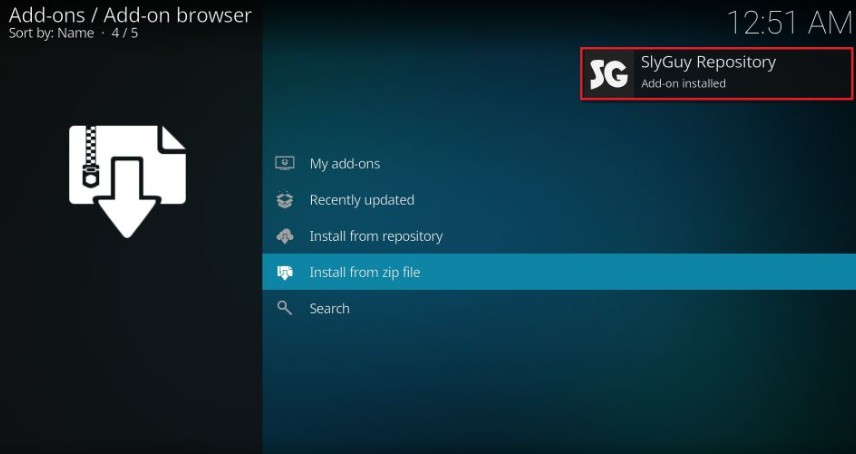
3. Install the HBO Max add-on from the SlyGuy repository.
Once you have completed the previous step, you can now proceed to install HBO Max from the SlyGuy repository. Here are the steps you need to follow:
- On the same screen, click on "Install from repository."
- You should now see the SlyGuy repository. Click on it.
- Select Video Add-ons. Scroll down to locate HBO Max, and then select it.
- Choose the installation button located at the bottom right corner. Press "OK" to confirm the installation.
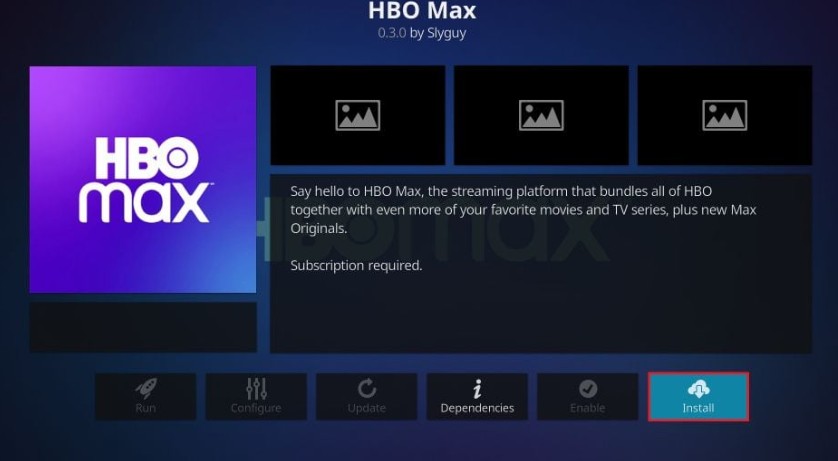
A moment later, a message will appear, indicating that the "HBO Max plugin has been successfully installed."
Conclusion
One of the significant advantages of Kodi is its ability to install a myriad of extensions for various purposes. Kodi extensions are housed within repositories. There are several default repositories categorized by different themes such as images, music, video, and programs. Although Kodi does not officially support the HBO Max add-on, you can manually incorporate relevant repositories found online to integrate HBO Max into Kodi.
