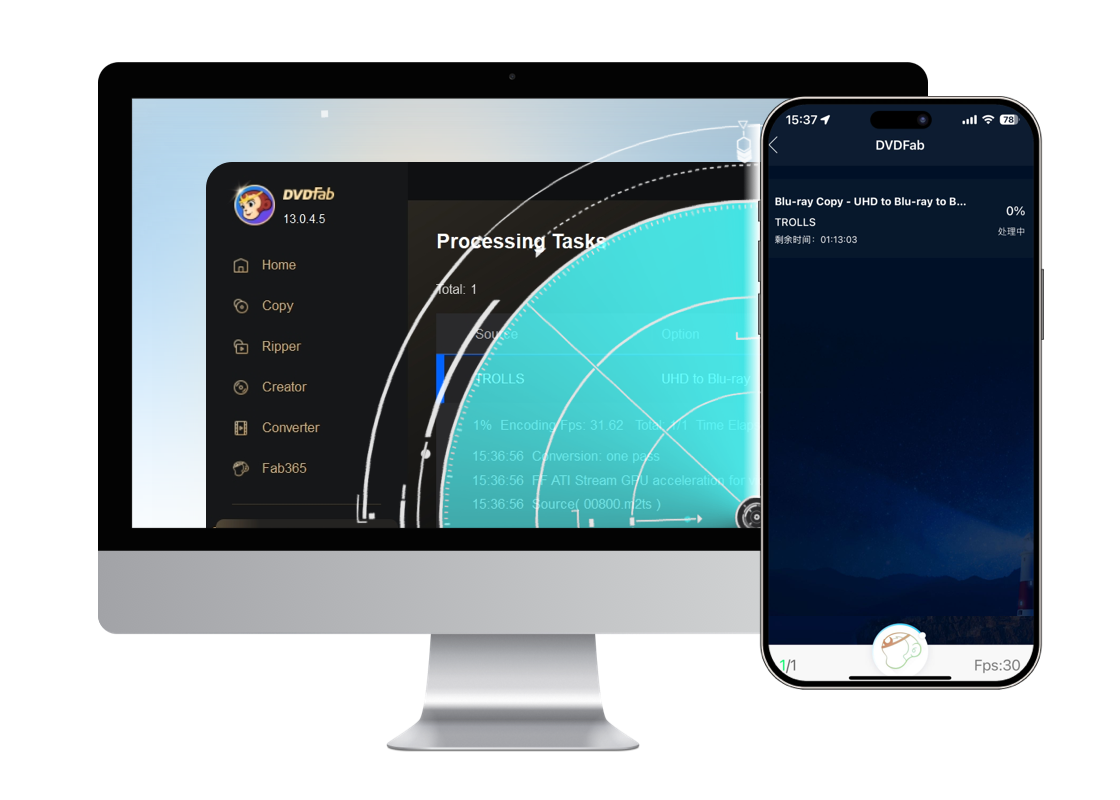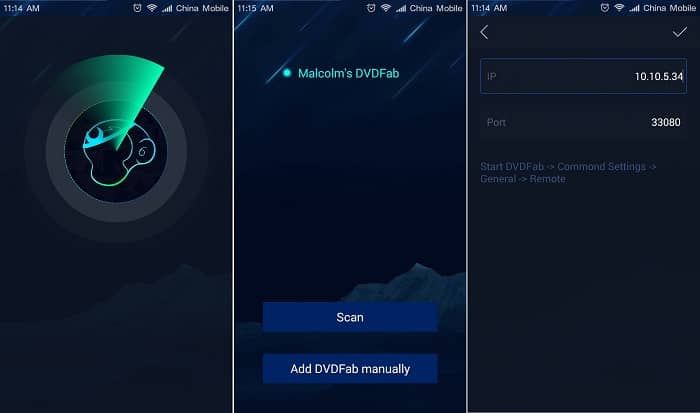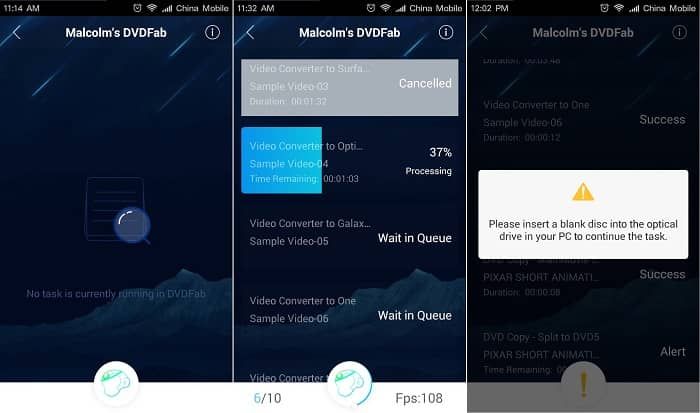DVDFab Remote: The Perfect Companion for DVDFab
Smart Remote Monitoring
Monitor Real-Time Task Status on DVDFab
Simply pick up your phone to check the real-time task status on DVDFab anytime, including completed, failed, or queued tasks, along with details like completion percentage and estimated remaining time.
As long as you're within your home Wi-Fi range, you'll stay connected to DVDFab on your smartphone.
As long as you're within your home Wi-Fi range, you'll stay connected to DVDFab on your smartphone.
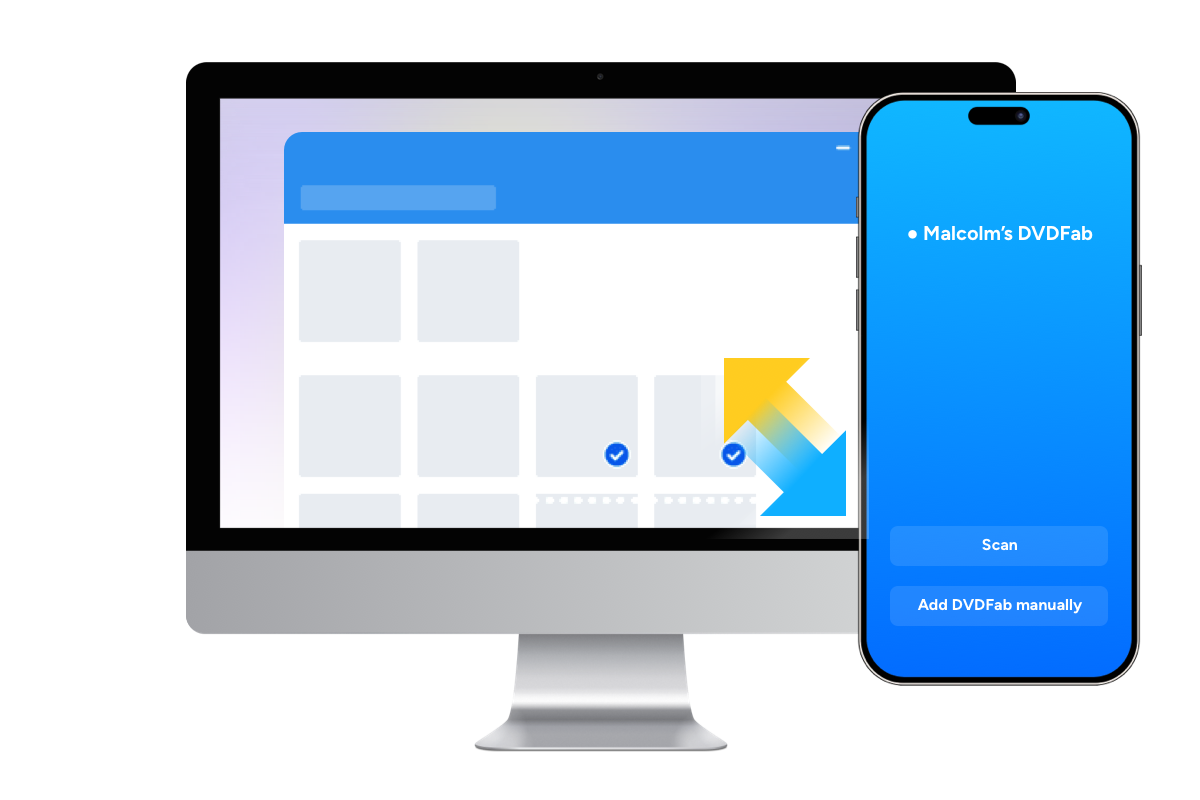
Stay Informed Anytime
Receive Notifications for Task Status, Updates, and Promotions
When a popup dialog appears in DVDFab requesting your attention, DVDFab Remote instantly sends a push notification informing you of the situation. You will then need to take the necessary action on your computer.
Notifications also include DVDFab updates and ongoing promotions, ensuring you stay informed about new versions and the best deals.
Notifications also include DVDFab updates and ongoing promotions, ensuring you stay informed about new versions and the best deals.
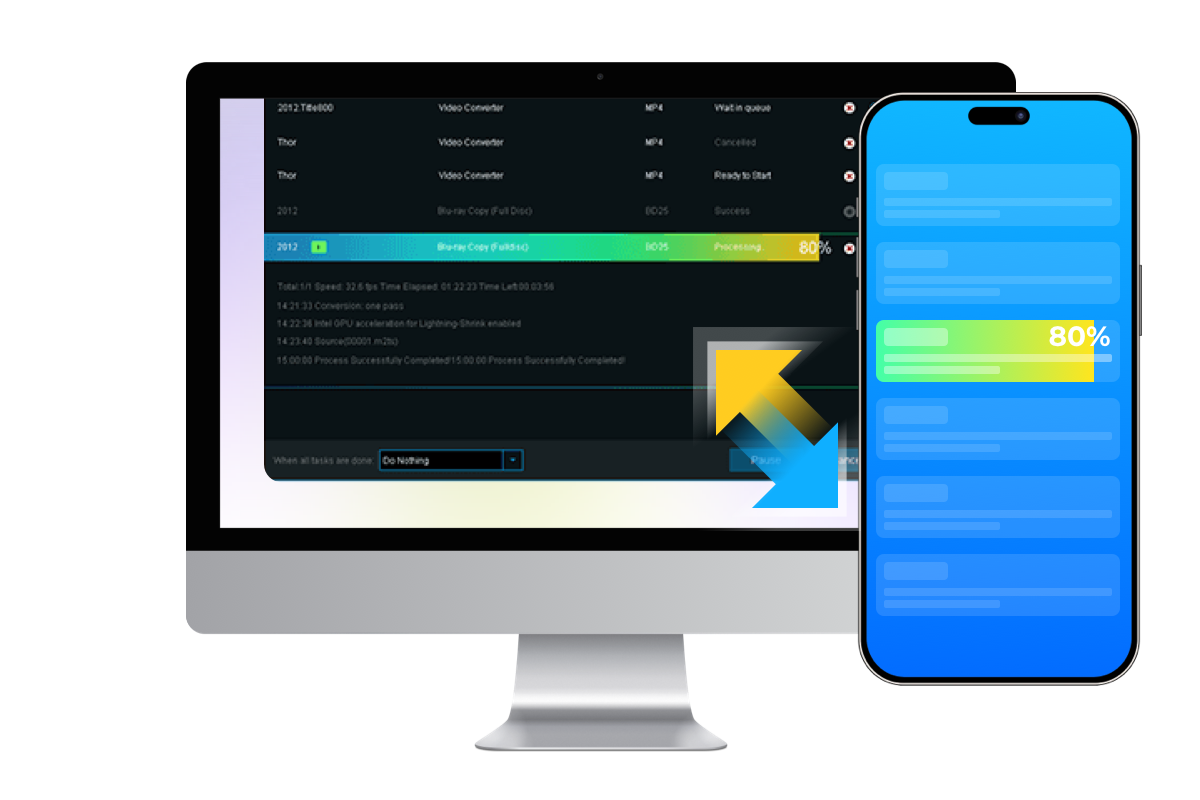
Free from Cables
Transfer Converted Videos to Your Mobile Devices Effortlessly
DVDFab Remote enables your smartphone or tablet to wirelessly receive video files converted by the DVDFab client, eliminating the need for cables or iTunes.
Simply select "Mobile Device" as the output destination before conversion and keep the DVDFab Remote app connected to quickly and easily transfer your converted files.
Simply select "Mobile Device" as the output destination before conversion and keep the DVDFab Remote app connected to quickly and easily transfer your converted files.
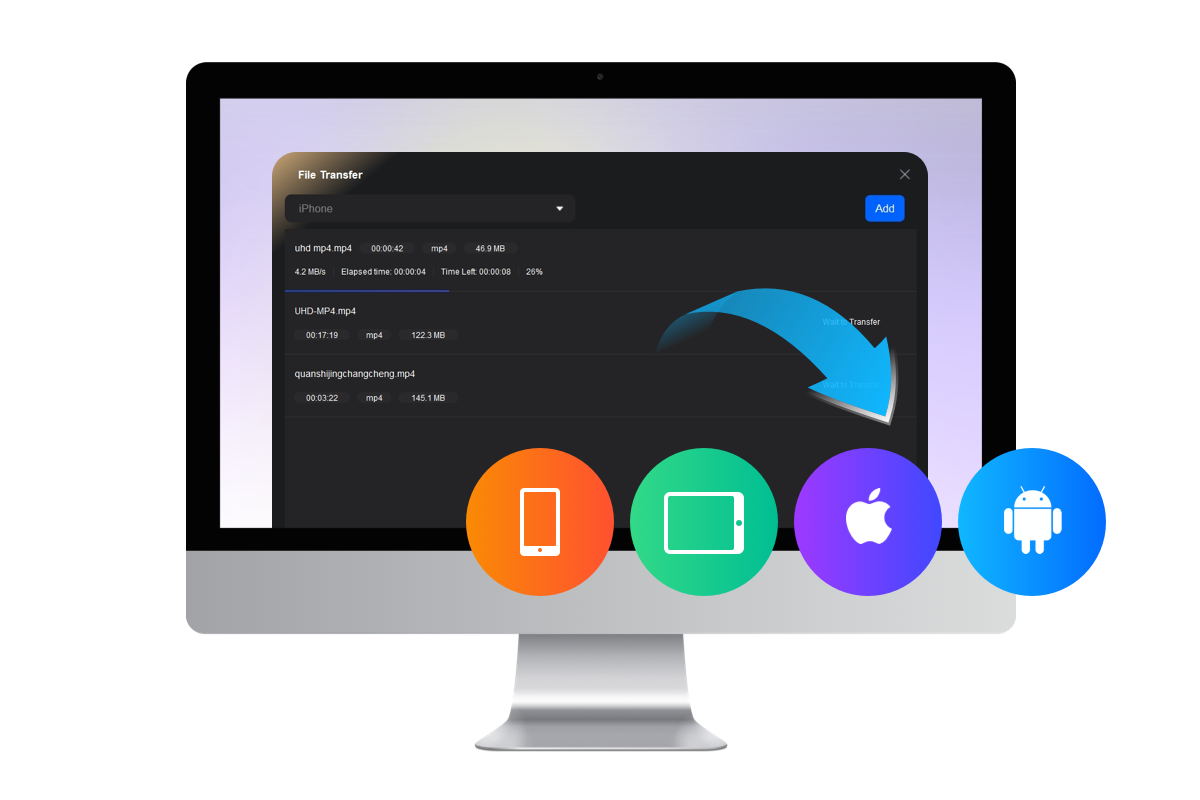
How to Use DVDFab Remote?
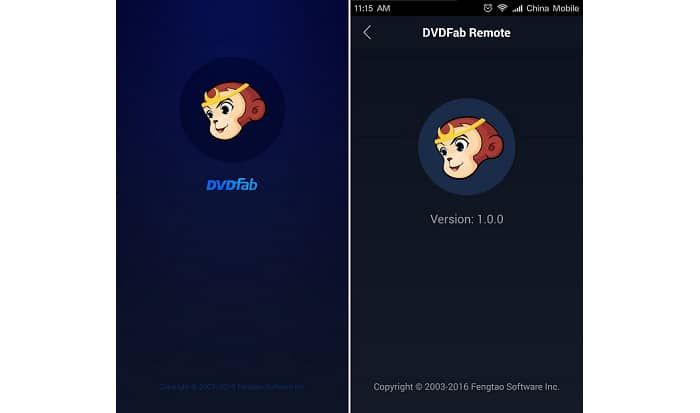
Step 1. Get Started with Installation
Install DVDFab Remote on your iOS or Android device, and then connect your device to your home Wi-Fi.
Step 2. Auto-scan or Manual Setup
Launch the app to auto-scan for the running DVDFab. Alternatively, manually add DVDFab by entering your computer's IP address if not detected automatically.
Step 3. Track Progress Remotely
Once connected, view real-time status of all ongoing DVDFab tasks and receive timely push notifications as they occur.
System Requirements

iOS 9.0 or above
Android 4.0 or above
Live Wi-Fi connection