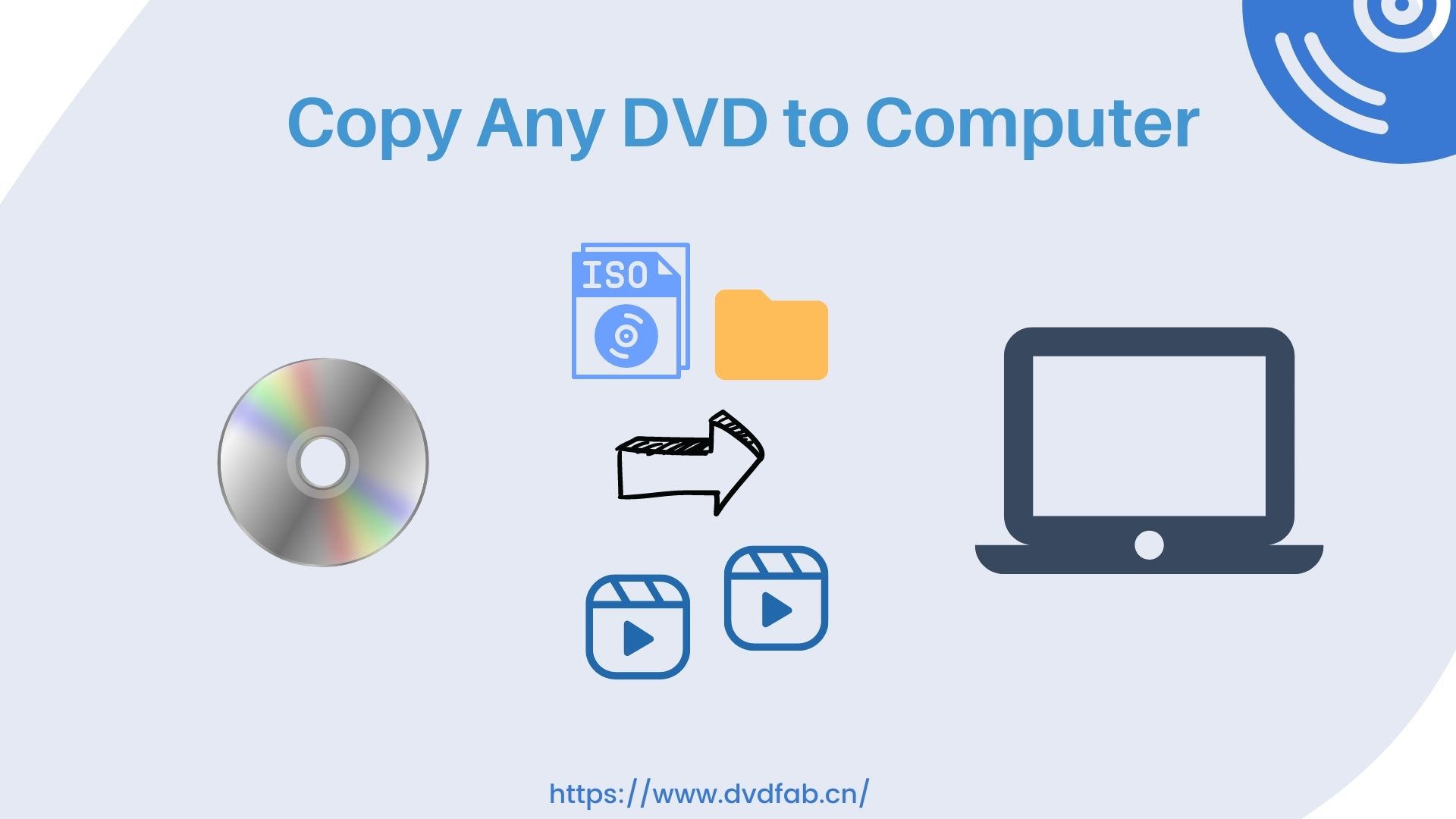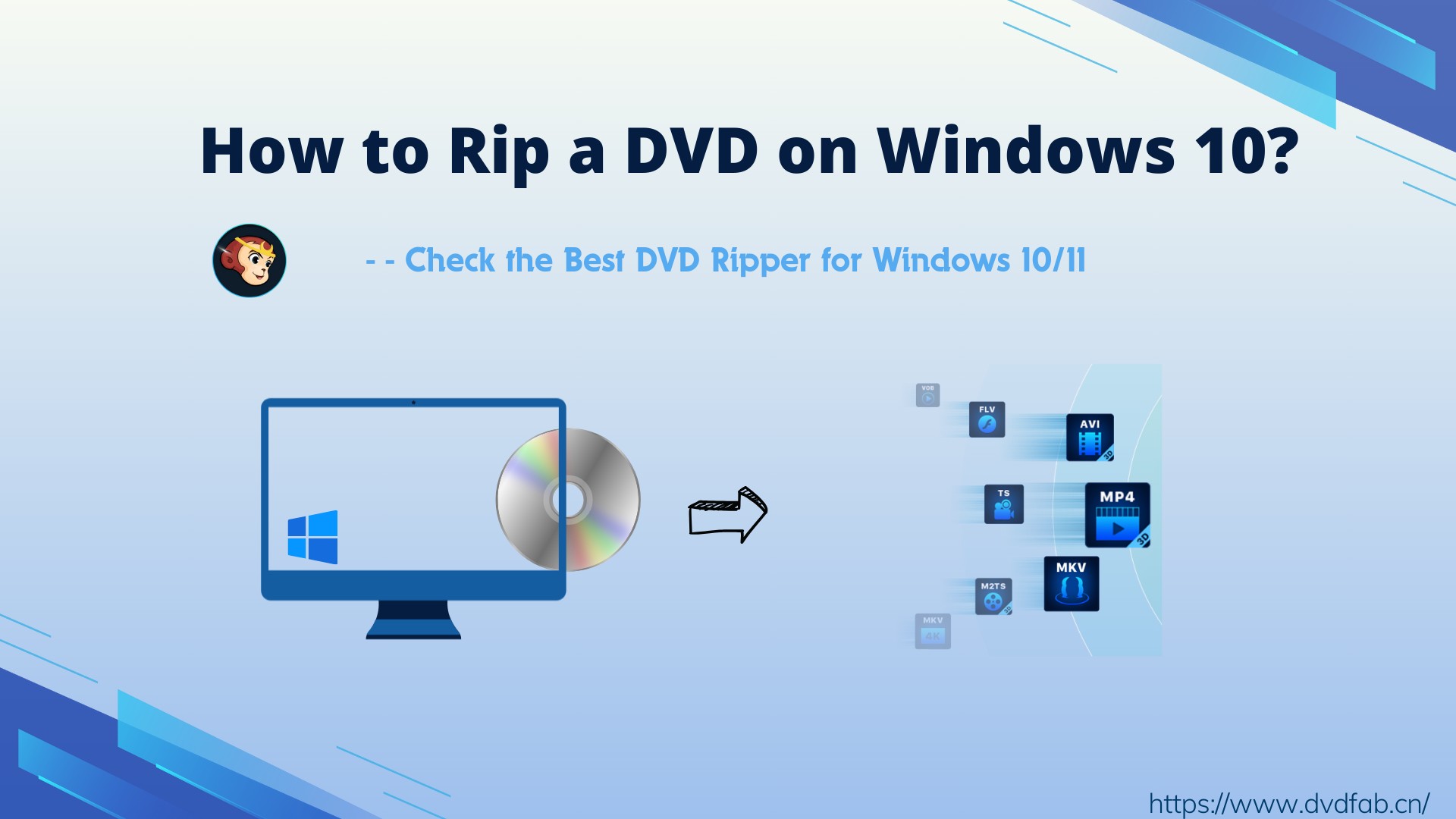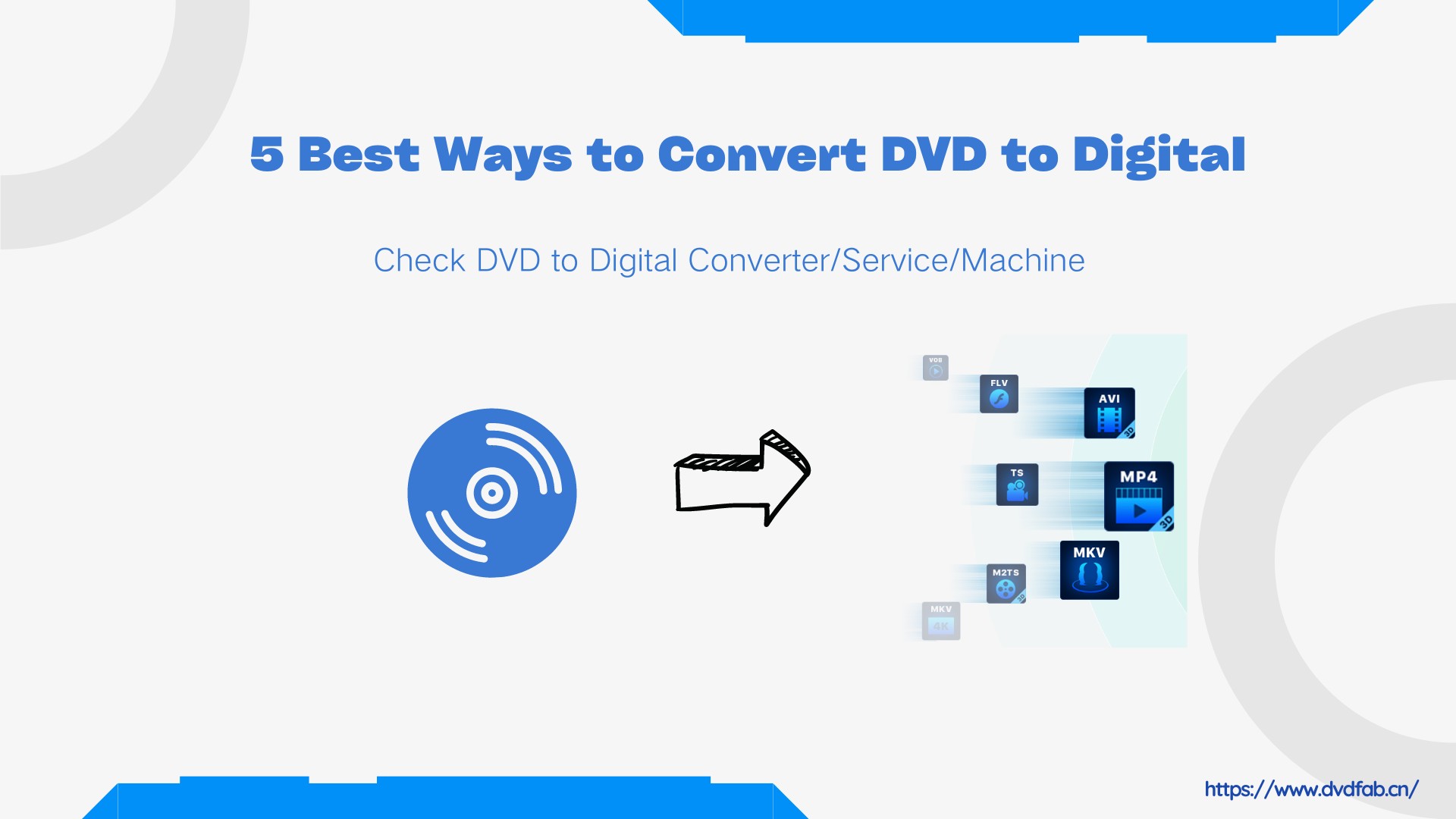How to Extract Subtitles from DVD or Rip DVD with Subtitles?
Summary: This article explains how to extract subtitles from DVDs and how to rip DVDs with subtitles. For movie enthusiasts and language learners, DVD subtitles are more than a simple viewing aid. They also allow viewers to dive deep into and explore the nuances of film dialogue. Check the following DVD subtitle extractors now!
For anyone looking to extract subtitles from DVD—or to rip DVD with subtitles intact—the technical choices made during the transfer have real consequences for compatibility and clarity. Legacy discs frequently mix image-based streams and spotty forced-subtitle tagging. This guide reviews four leading rippers and demonstrates reliable methods to retain inner subtitles, isolate forced segments, and integrate external tracks.
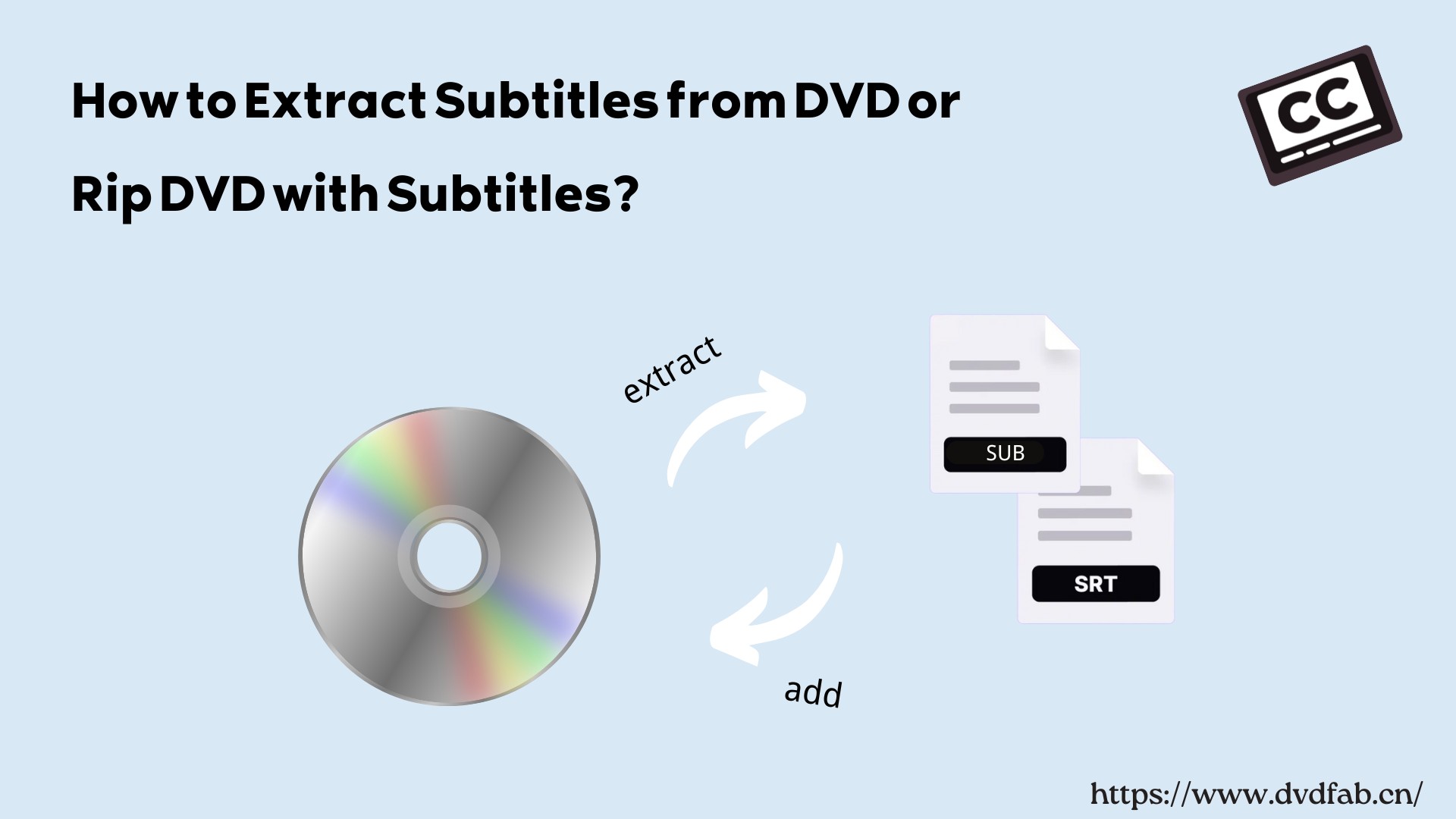
How to Extract Subtitles from DVD
1. Extract Subtitles from DVD with DVDFab DVD Ripper
DVDFab DVD Ripper is a multi-functional DVD ripping software that lets you extract subtitles form DVDa, rip and convert DVDs, ISO files, and folders to any digital video or audio format playable on your PC or other devices, such as media players and home theatres.
How to Extract Subtitles from DVD as srt/idx/sub file in Seconds
Step 1: Free download and launch DVDFab DVD Ripper. Choose the "Ripper" module from the option bar. Then insert your DVD to your optical drive and DVDFab will automatically detect and load the content.
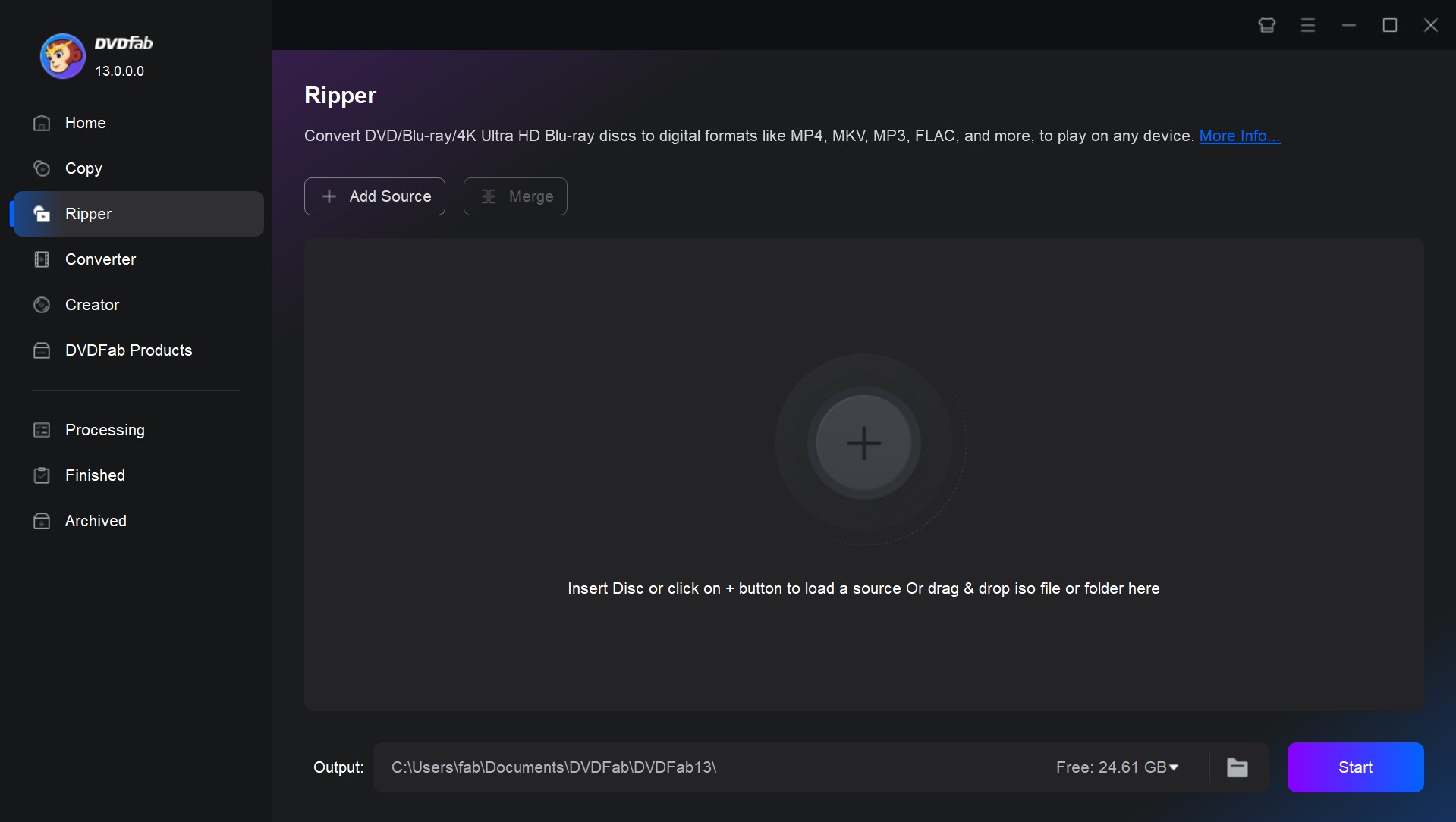
Step 2: Click the button of "Choose Other Profile" to convert your DVD to MP4 or other digital formats. If you only want the subtitles output, click "Subtitle" > "SRT". Then DVDFab will help you extract only the subtitles from DVD to SRT files.
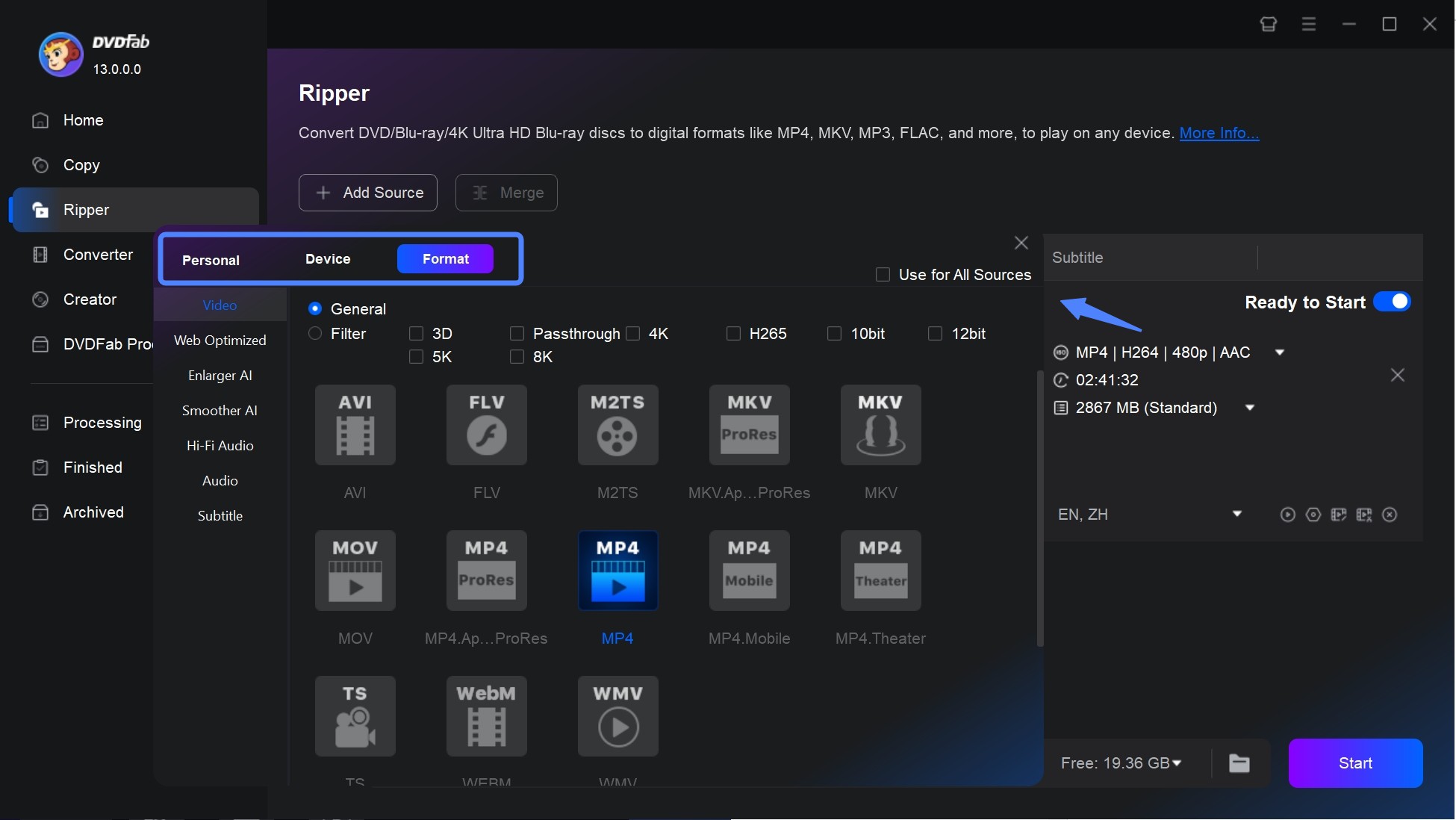
Step 3: Return to the main interface and select the movie title, chapter, audio tracks and subtitles you want to rip and extract.
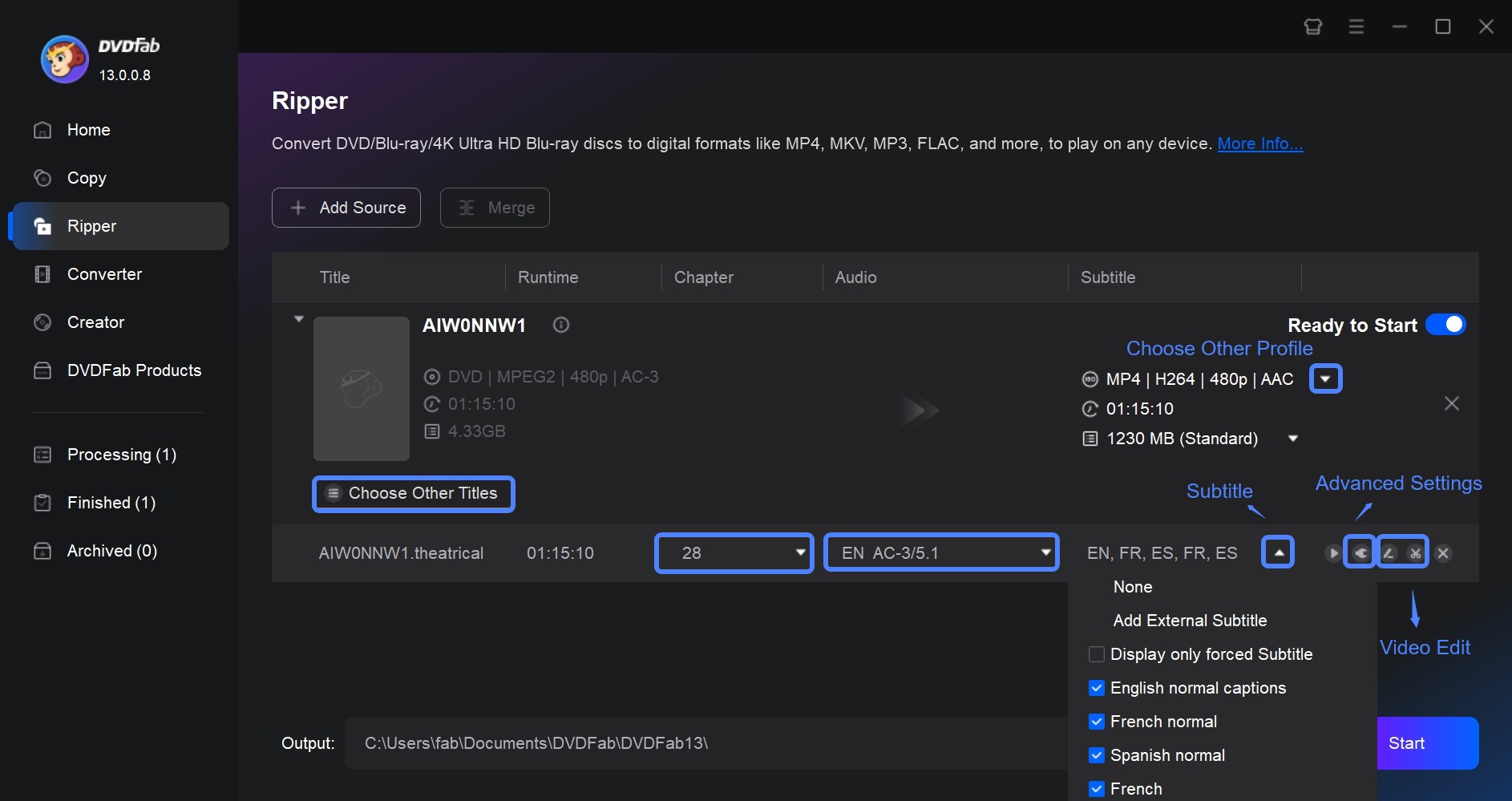
Step 4: Click "Advanced Settings" to adjust the video, audio and subtitle settings. You can select "Extract to idx/sub file" or "Extract to srt file" and DVDFab will create a separate file for the subtitles.
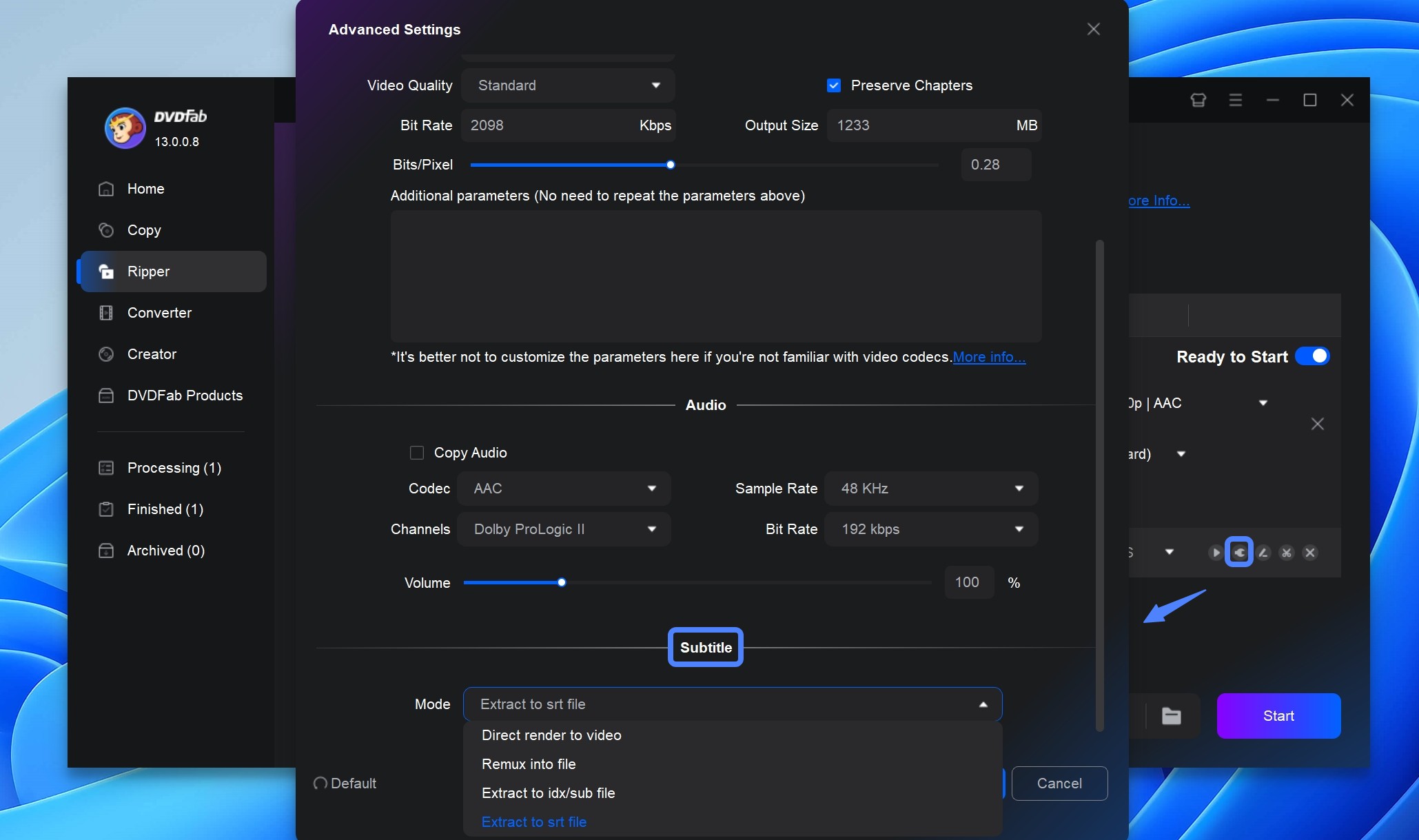
Step 5: Now select the output directory at the Save to part. You can choose to save it on your local hard drive or a mobile device. Finally, click on the "Start" button to start the DVD subtitle ripping process. DVDFab will rip the DVD content but also extract the subtitle file (srt or idx/sub file format) and save it in the same directory as the video.
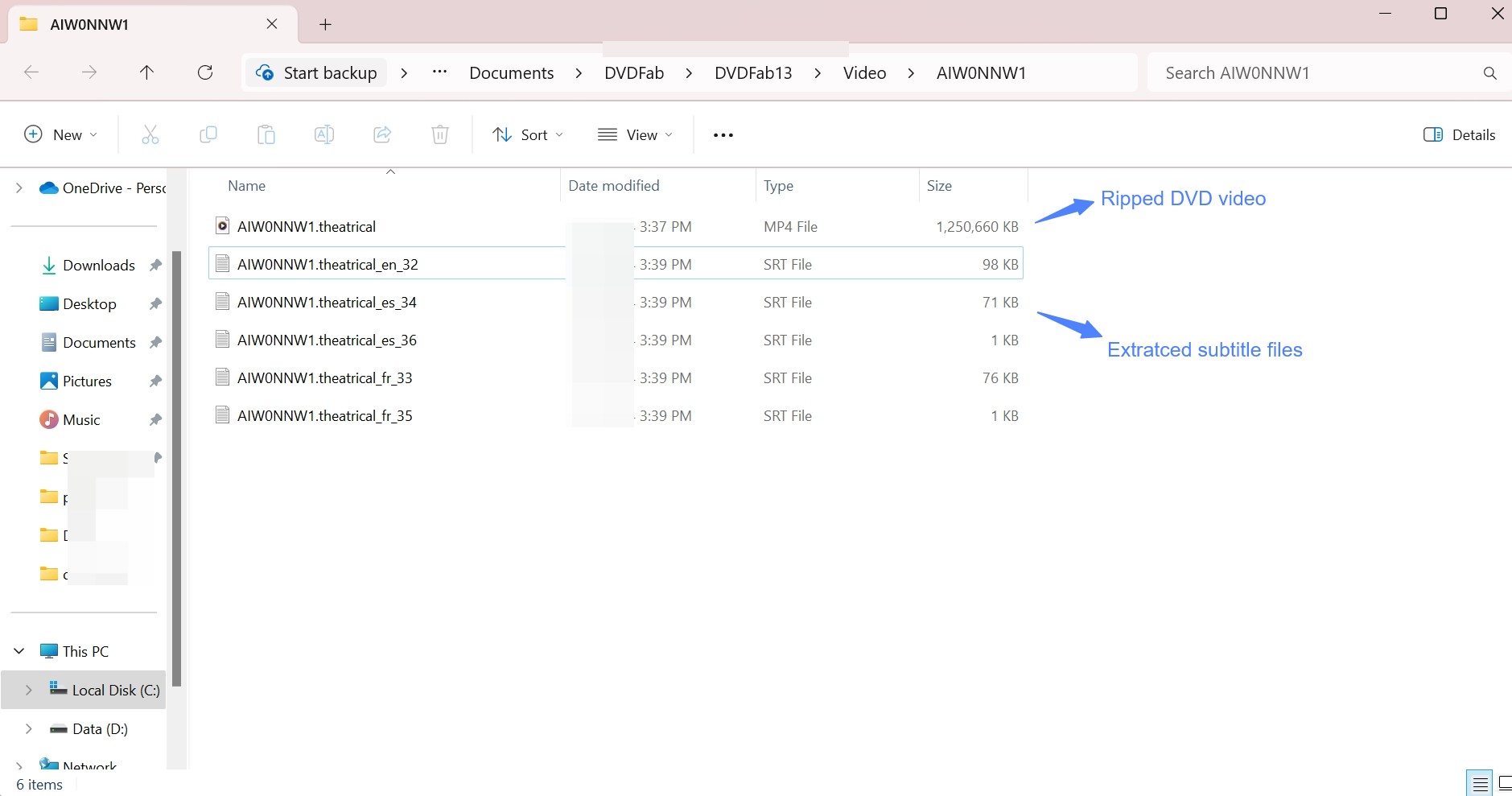
DVDFab also offers two useful tools: DVDFab Blu-ray After Editor and DVDFab UHD After Editor. These tools enable users to easily add or replace audio tracks and subtitles in unprotected Blu-ray and 4K UHD Blu-ray movies, supporting external audio and subtitle formats in various languages, and offering options to replace with higher-quality versions.
2. Extract Subtitles from DVD (VOB) with SubRip
SubRip subtitle editor is another proven tool to extract subtitles from DVDs despite being text-based SRT subtitle files, SUP files, BMP, or SubPictures from DVDs for free. However, this DVD subtitle extractor can not directly rip subtitles from physical DVD disc because it only recognize VOB files. Check how to rip subtitles from DVD with SubRip:
How to Rip Subtitles from DVD VOB files
Step 1: Download and open SubRip on your Windows 7 or above version. Tap the VOB button in the first screen's toolbar, and you will be directed to a new window.
Step 2: Hit the Open IFO tab and load the IFO file. The matching VOBs will be auto-selected.
Step 3: Move to the Language stream to select the subtitle file you want to rip. Head over to the right section of the screen. In the Characters matrix file, choose New File.
Step 4: Under the Action section, choose SubPictures to Text via OCR. This helps in extracting subtitles from DVD that are text-based.
Step 5: Hit the Start button to extract subtitles from DVD.
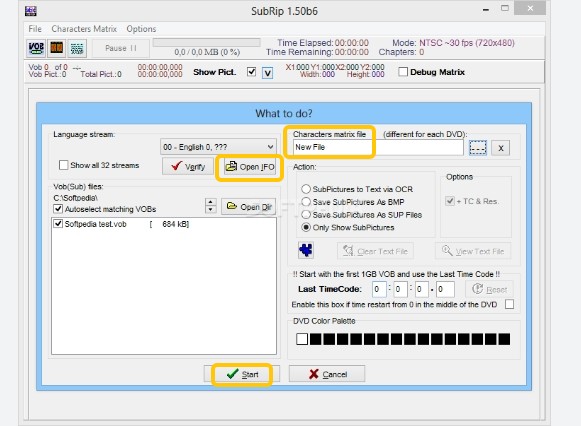
How to Rip a DVD with Subtitles
1. Rip DVD with Subtitles via DVDFab DVD Ripper
How to Rip DVD with Desired Inner Subtitles?
Ripping DVDs with desired inner subtitles means extracting the DVD content (usually movies or TV shows) while including the subtitles embedded within the DVD. This way, the downloaded digital video file would include the subtitles provided in the original DVD. DVDFab DVD Ripping software lets you preserve all the inner subtitles or select subtitles you want to retain.
Step 1: Open DVDFab DVD Ripper and click the "Ripper" module. Put the DVD you want to rip in your DVD drive.
Step 2: After DVDFab recognizes DVD, click the "Ripper" option. A suite of choices for output video will extend out, just pick your desired title, chapter, audio tracks and output formats. Also, click on the "Subtitle" button and select your desired inner subtitle.
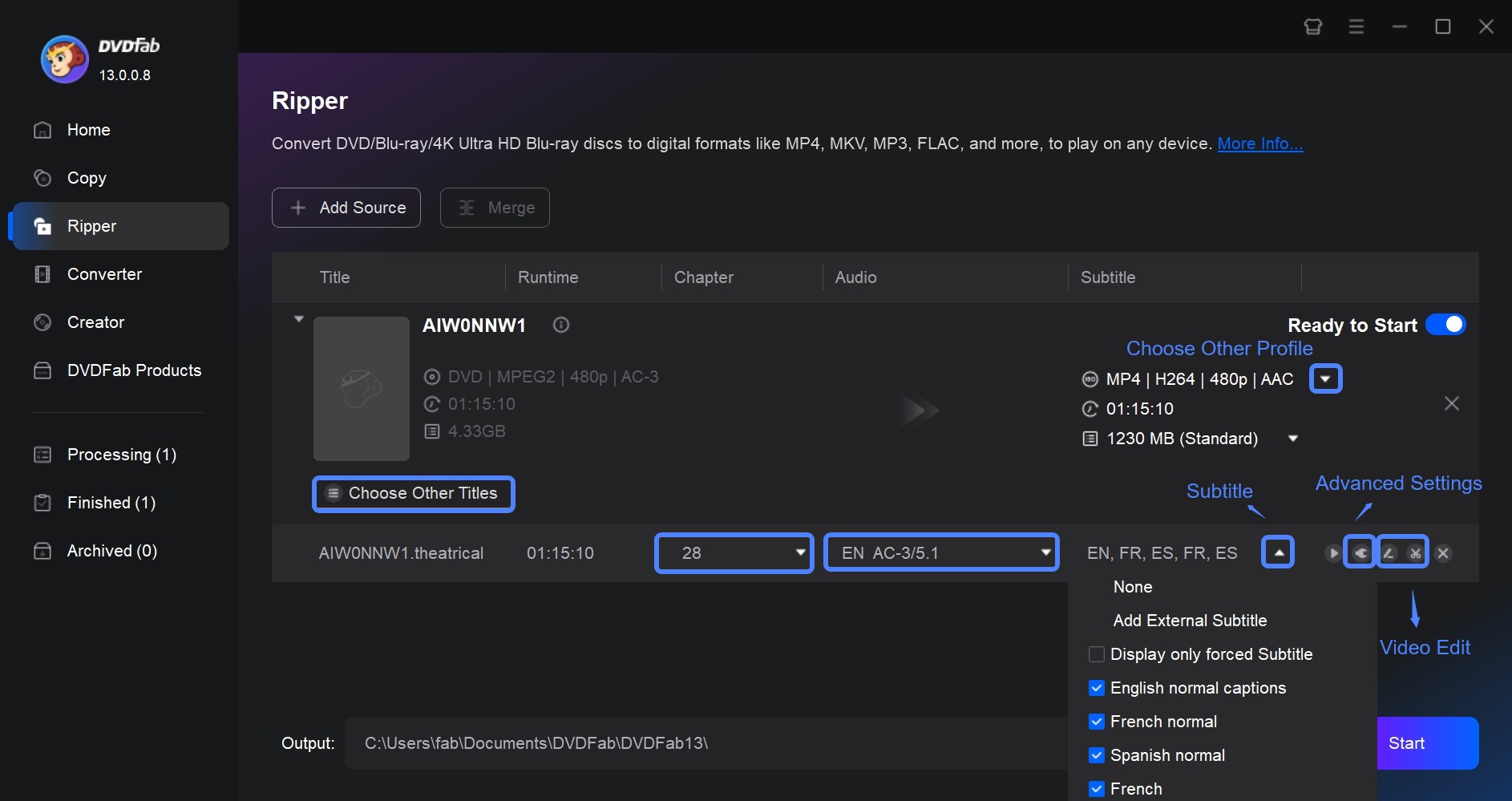
Step 3: Click "Advanced Settings" and select your desired subtitle mode as "Direct render to video" or "Remux into the file".
- 💡Remux into file: you can disable or enable subtitle during playback.
- 💡Direct render to video: subtitles cannot be disabled as they are embedded into the video (you can only choose one subtitle stream for input).
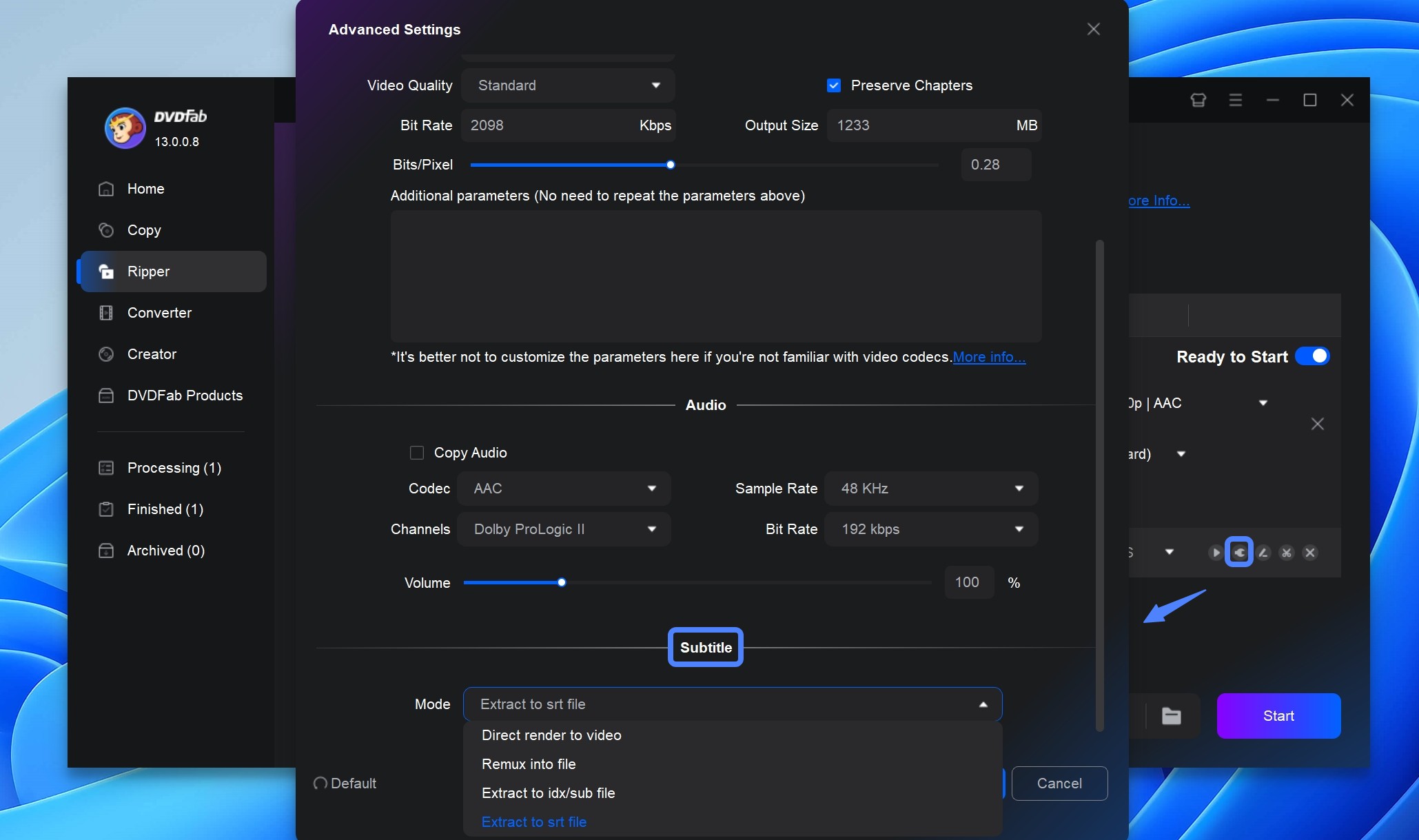
Step 4: Select the output directory to save your ripped DVD video with desired inner subtitle. Finally, click the "Start" button to begin the DVD subtitle ripping process.
How to Rip DVD with Forced Subtitles?
Forced subtitles appear automatically for short sections (e.g., foreign/alien language lines) even when regular subtitles are off.
Step 1: Load your DVD to DVDFab DVD Ripper. Select the profile for your output video.
Step 2: Select the "Subtitle" dropdown arrow to enable "Display only Forced Subtitles". You have 3 options to select: Forced only, Normal and forced only, and Scan Forced Subtitle.
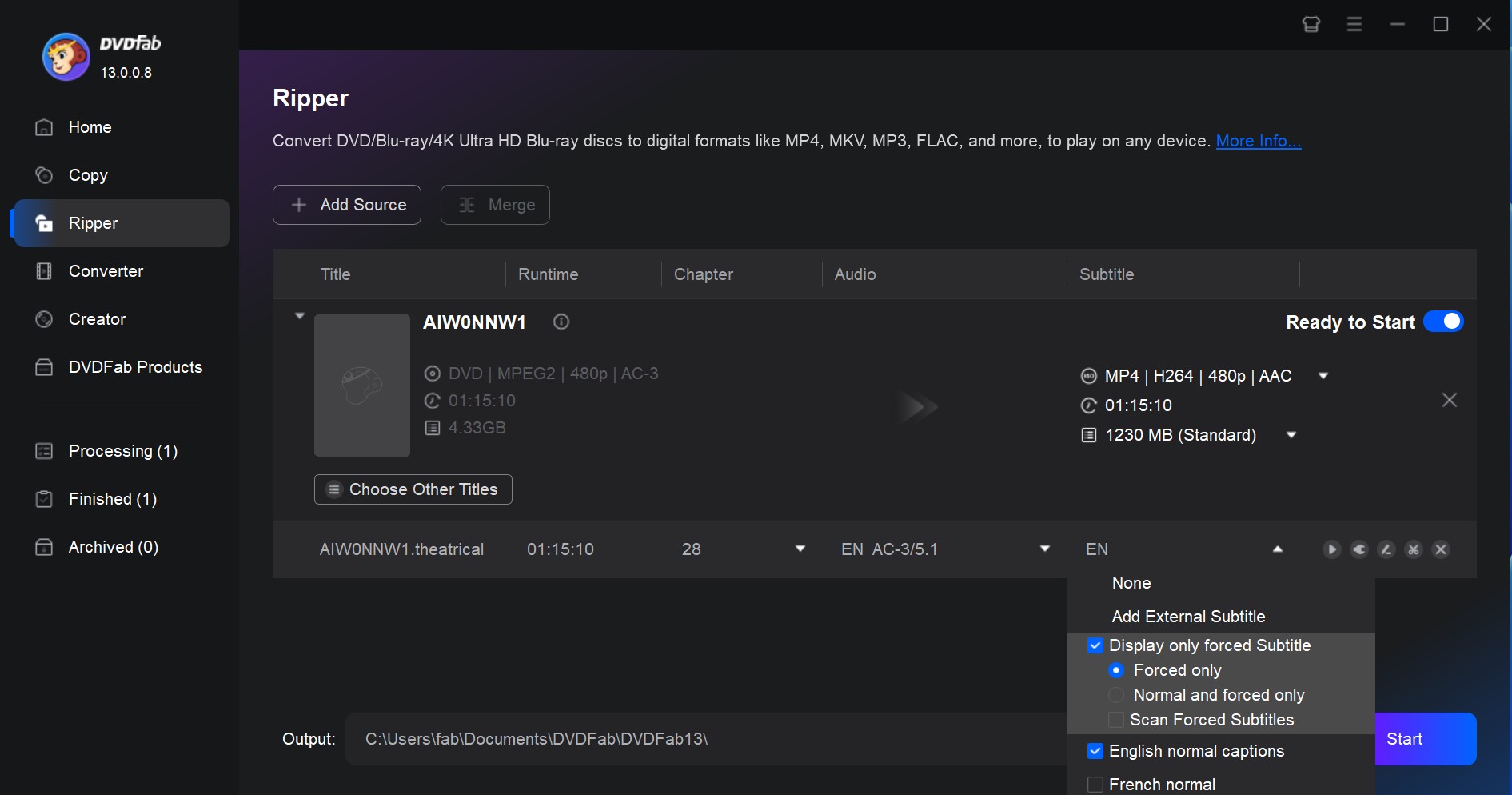
Step 3: Once all settings are done, click the "Start" button to rip your DVD video with forced subtitles.
How to Add Subtitles to a DVD?
If the DVD doesn't include the language you need, add an external subtitle file (e.g., .srt, .ass, .sup) during ripping.
Step 1: Launch DVDFab DVD Ripper on your PC. Select Ripper and add your DVD.
Step 2: Rip the DVD to MKV, MP4, and other formats by clicking "Choose Other Profile"
Step 3: Navigate to Subtitle and click Add External Subtitle in the dropdown menu to add subtitles to your ripped file.
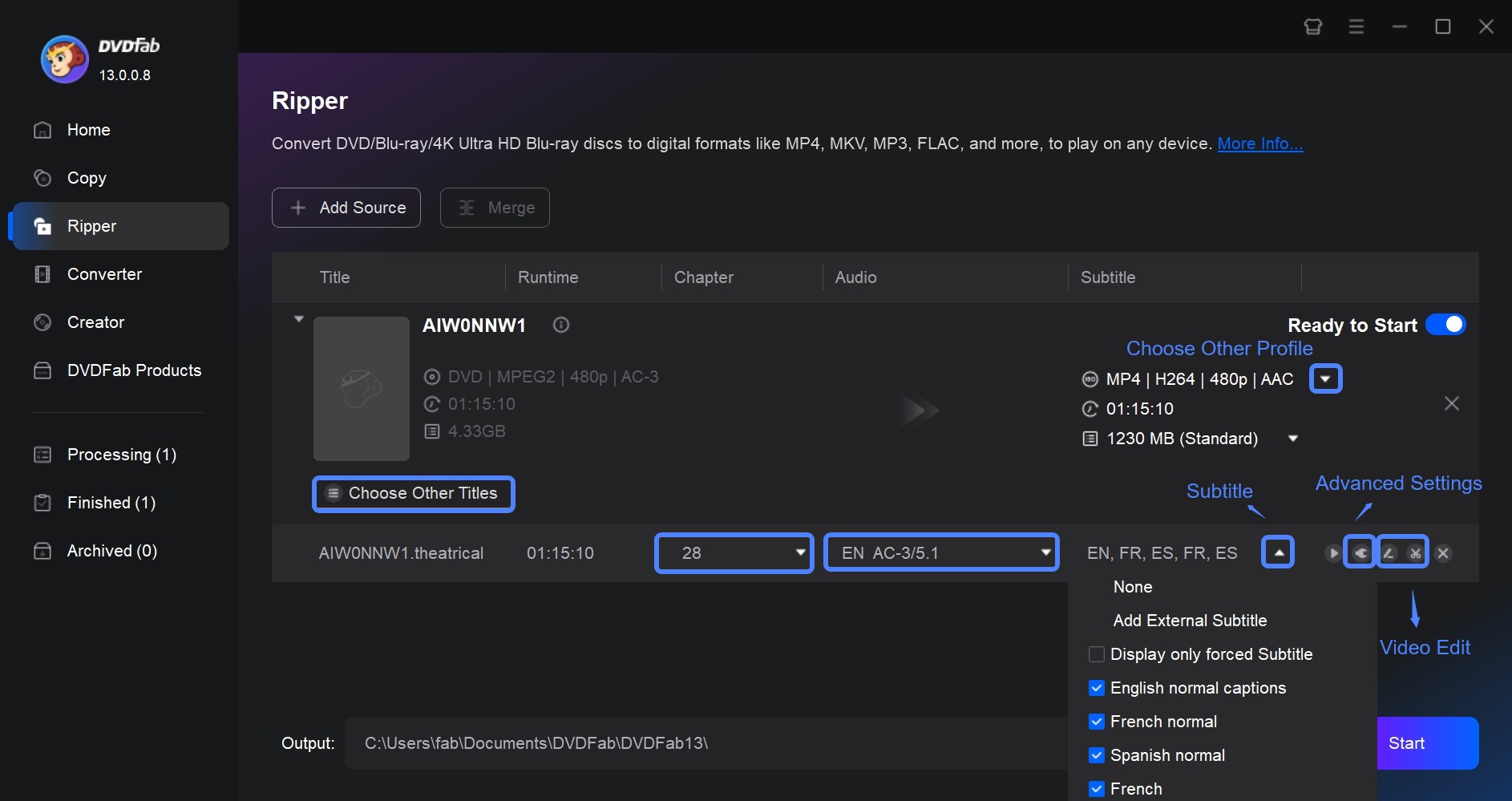
Step 4: Find and upload your subtle file from the system. From the pop-up video editing window, select the subtitles' font, size, character sets, color, style, etc.
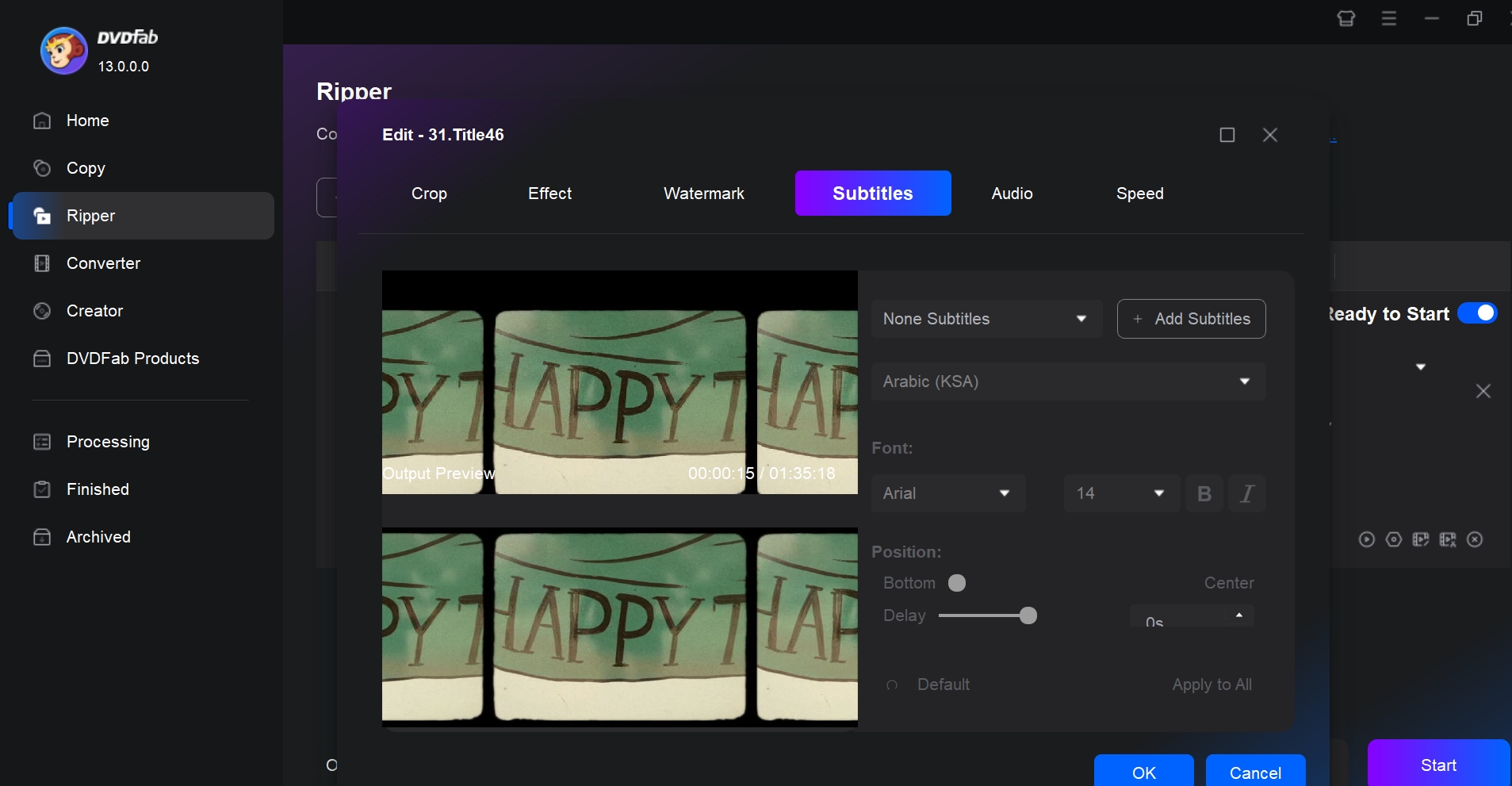
Step 5: Customize your video settings and set the output destination. Touch the Start button to add external subtitle to your ripped DVD videos.
2. Rip DVD with Subtitles with HandBrake
HandBrake a free and open-source video converter supported on multiple platforms like Mac, Windows and Linux. It is a handy tool for ripping DVDs with embedded with its simple interface. You can export your DVD in MKV and MP4 files hassle-free.
However, after our test we find that HandBrake is unable to rip just the subtitles and it's a difficult process that often results in an output video without subtitles. So the quality of the subtitles in the video might significantly degrade.
Let's see the process to rip DVD with subtitles with HandBrake:
Step 1: Launch and open Handbrake. Insert your DVD disc into the PC's hard drive. Tap the Open Source tab from the upper-left menu bar. Handbrake will thoroughly scan the disc and display all the titles and chapters.
Step 2: Tap the Title tab to select the title or chapter with the content to be ripped and extract subtitles from DVD. Select the desired output format, preset, quality, and encoding codec.
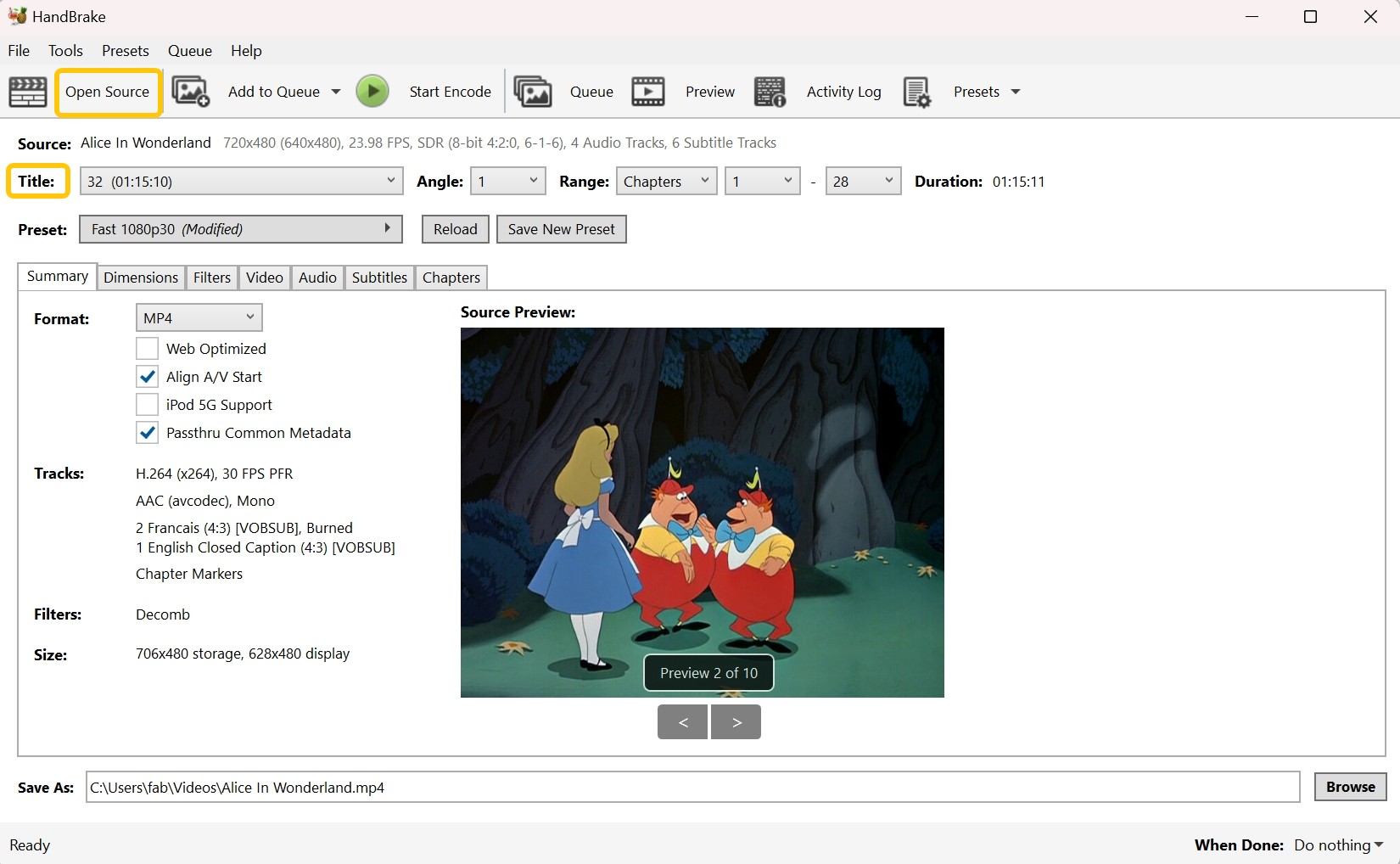
Step 3: Then click the Subtitles option from the main menu in the center of the screen. The subtitle will be chosen by default. However, you can open the subtitles drop-down menu and select the DVD track to retain. Furthermore, you can add external subtitles to the ripped DVD video.
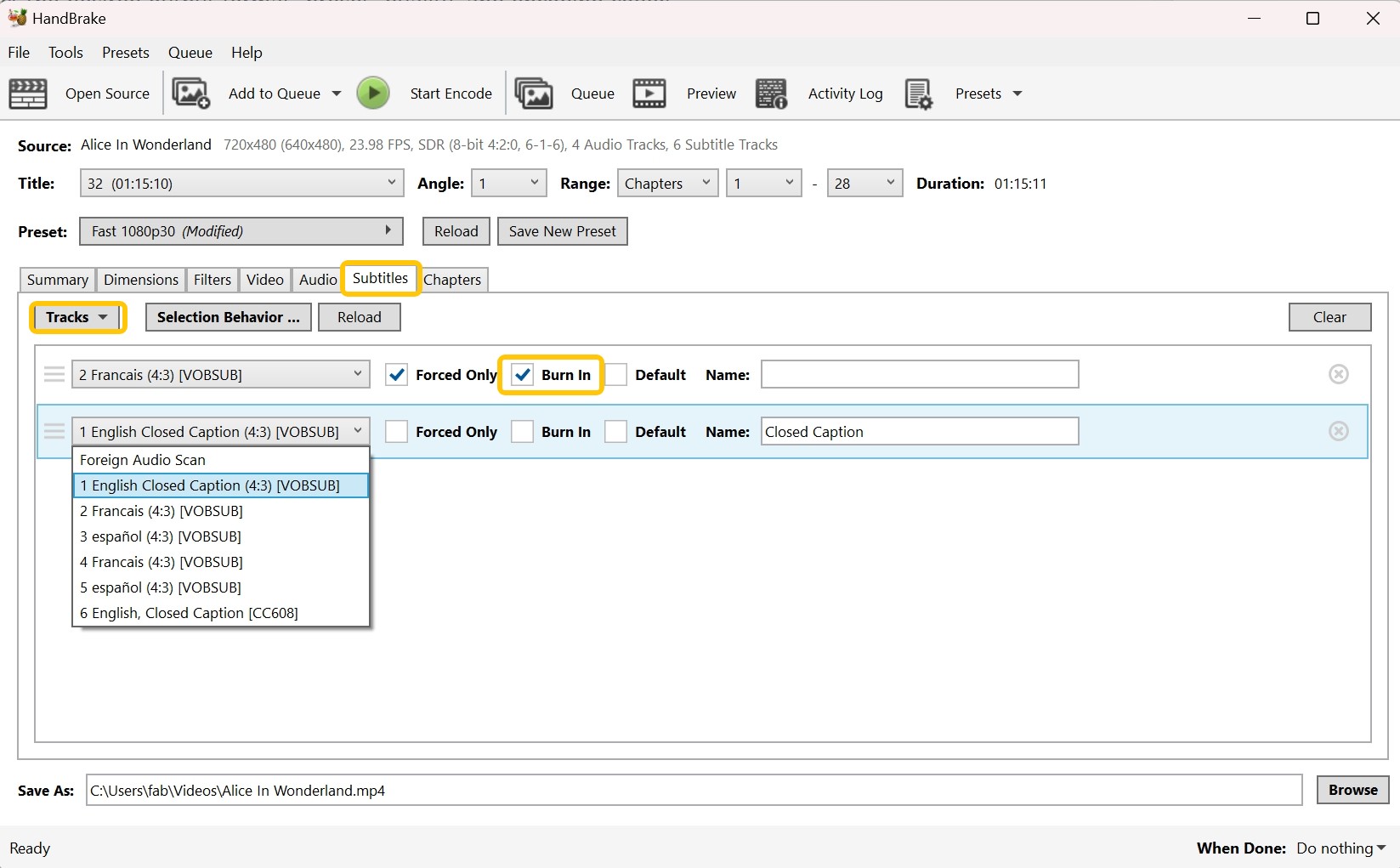
Step 4: Check the Burn in box in the center. Hit the Browse button at the lower-right corner and select the output path for the file.
Step 5: Hit the Start Encode tab in the upper-given menu bar and begin the conversion. Wait for a few minutes until Handbrake rip DVD with subtitles.
3. Rip DVD with Subtitles with VLC
Not many people know that VLC Media Player is also a popular free tool for adding and extracting subtitles from DVDs. Learn how to rip DVDs with subtitles:
Step 1: Launch and open VLC on your computer. Insert the disk to be ripped into your DVD drive. Tap Media from the top menu bar and choose Convert/Save.
Step 2: Move to the Disc tab and choose your target DVD. Check the No disc menus option to skip the DVD menus. Select the disc title to be ripped under the Disc Selection menu.
Step 3: Find the Subtitle track option under the Audio and Selections tab beside the Audio track option. Choose the subtitle to be ripped with the DVD.

Step 4: Click the Convert/Save button and choose Convert from the drop-down menu. Tap the Document icon in the new window in front of the Profile section.
Step 5: Tap the Setting icon and select your file's encapsulation Format from the displayed list. For example, choose MP4.
Step 6: Tap the Subtitles tab and enable the subtitle capture. Click Save.
Step 7: Set a name for your Profile and tap the Create button. You will find the Convert window again. Select the newly created file from the Profile drop-down menu and tap the Browse tab to set your file's path. Specify your destination and tap Start. VLC will gear up to rip DVD with subtitles.
FAQs
1. How to add or replace subtitles on a Blu-ray?
- Step 1: Download and open DVDFab 13. Find and click on Blu-ray After Editor in the Utilities section, then upload the Blu-ray/UHD file either by clicking the "+" button or dragging it into the interface.
- Step 2: Once uploaded, all Blu-ray/UHD titles will appear on the main interface. Click edit beside your desired title and choose either "Audio" or "Subtitles" to introduce new or replace existing components.
- Step 3: Change language and delay settings under "Settings".
- Step 4: Click the "Start" button to begin altering the Blu-ray file. We've made the process flexible so you can cancel out anytime you prefer.
2. How do I know if my DVD has subtitles?
You can hook your DVD player using RCA jacks to see the close captioning. If the DVD displays SDH on the disk or case containing the desk, you can turn it on from the DVD disc's main menu. SDH means Subtitled for the Deaf and Hard of Hearing.
Generally, video programs are found in the VIDEO_TS folder on commercial DVDs. This folder can contain a single or more video object with an extension.
Conclusion
Many beginners and novices may find ripping DVDs with subtitles complex as it involves many technical steps, and missing even one may make things worse. However, we have recommended the four best tools with an easy process to assist you with DVD subtitle ripping. Among them, DVDFab DVD Ripper is the only tool that can both effectively extract subtitles from DVD and rip DVD with subtitles. It is a great tool to rip subtitles and rip DVDs to multiple audio/video formats at lossless quality.