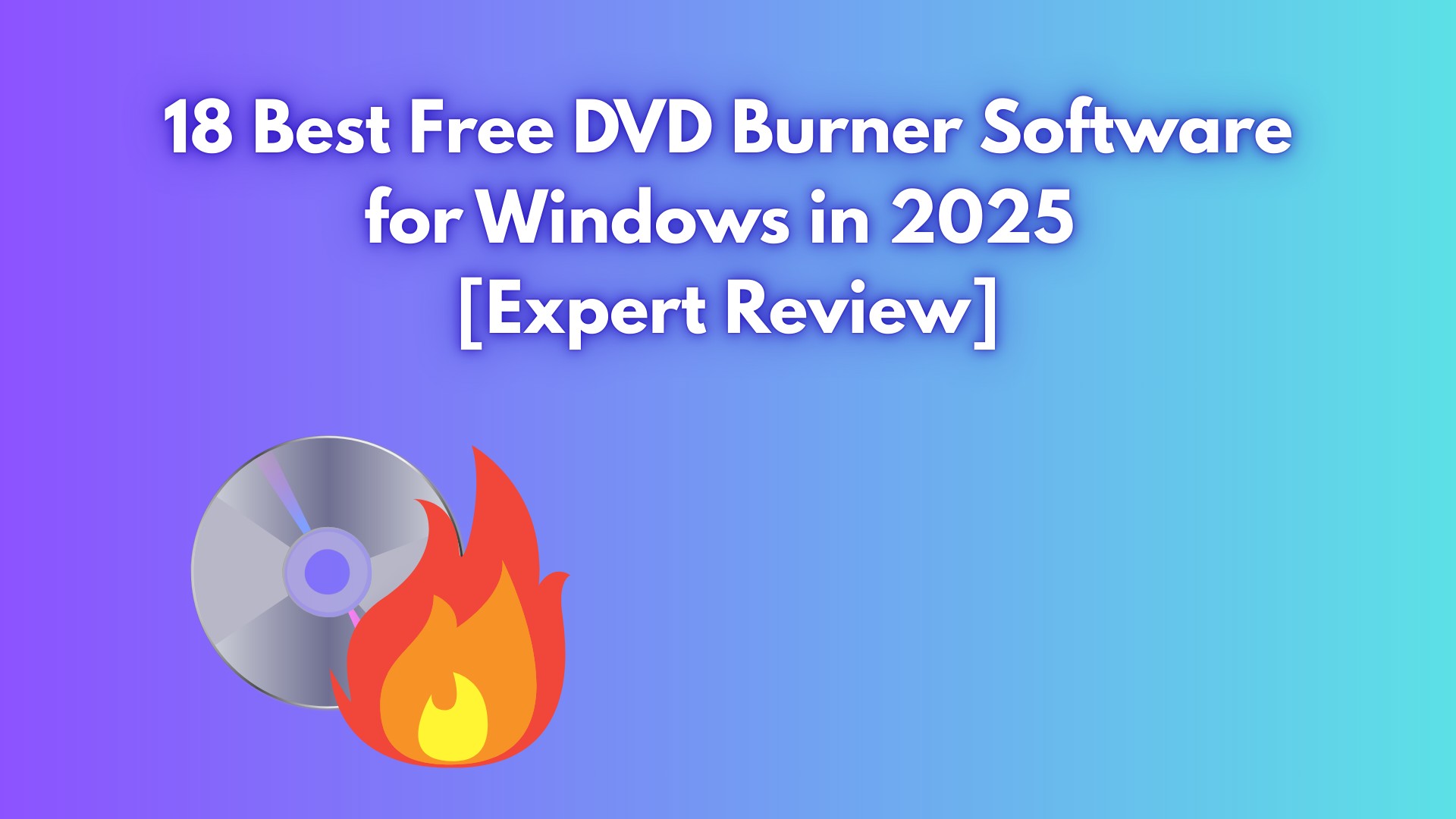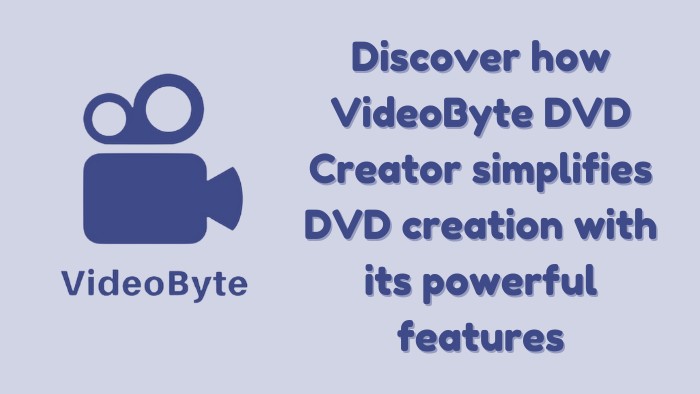How to Burn DVD on Mac Free and Easily: 5 Best DVD Burners for Mac
Summary: This post aims to offer you some simple, free, and professional solutions to burn DVD on Mac from multiple videos, ISO files, movies, and slideshows with desirable quality and fast speed. Read on to find the best tool suitable for you.
Table of Contents
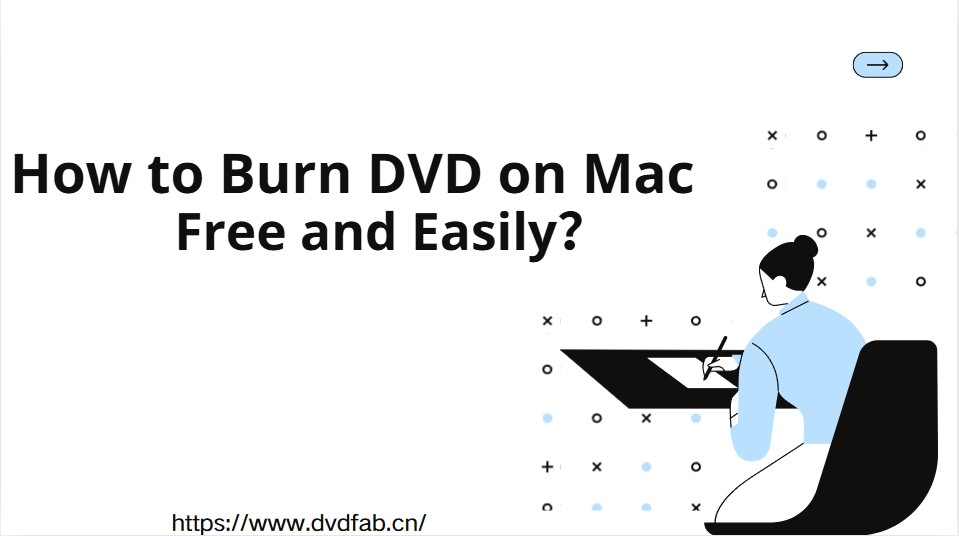
Want to burn DVDs on Mac quickly and easily? Many Mac users, especially in communities like Apple Communities and Reddit, are searching for reliable ways to burn their MOV or MP4 movies onto DVDs (with customizable menus) for playback on their home DVD players.
It is crucial to find the right DVD burning software for Mac. In this guide, we'll show you how to burn a DVD on Mac using both free tools and professional third-party programs. These solutions will all help you burn playable DVDs with menus, subtitles and high-quality output.
How to Burn a DVD on Mac with the Best DVD Burner
Whenever I want to burn a family movie or an important event video onto a DVD that will play seamlessly on any home DVD player—and I want it to look professional with custom menus—I turn to DVDFab DVD Creator. DVDFab DVD Creator also serves as a reliable Windows DVD maker.
- Burn DVDs from MOV, MP4, MKV, AVI, and over 200+ video formats
- Offer built-in, premium-designed DVD menu templates for a professional look
- Full customization: edit menu text, background, buttons, and music
- Support both DVD-9 (8.5 GB) and DVD-5 (4.7 GB) formats
- GPU acceleration ensures fast burning without compromising quality
- Output standard DVDs playable on any DVD player or media software
How to Burn DVD on Mac with DVDFab DVD Creator for Mac?
I'd often read in online forums and tech communities that DVDFab DVD Creator had a strong reputation for both quality and ease of use. When I needed to burn some family videos onto a DVD that would look great on our living room player, I decided to try DVDFab myself for the first time.
Step 1: Launch DVDFab and load video source
After downloading and installing DVDFab DVD Creator on my Mac, I opened the program and switched to Creator Mode. Importing my video files was a breeze—I just dragged and dropped them into the workspace. The software recognized all my MP4 and MOV files with no issues, which was a relief since I've had compatibility problems with other tools in the past.

Step 2: Customize DVD Settings and Menu
I was impressed by how clear and well-organized the settings interface was. I selected DVD-5 for my blank discs, set the aspect ratio, and picked NTSC for compatibility with our player.
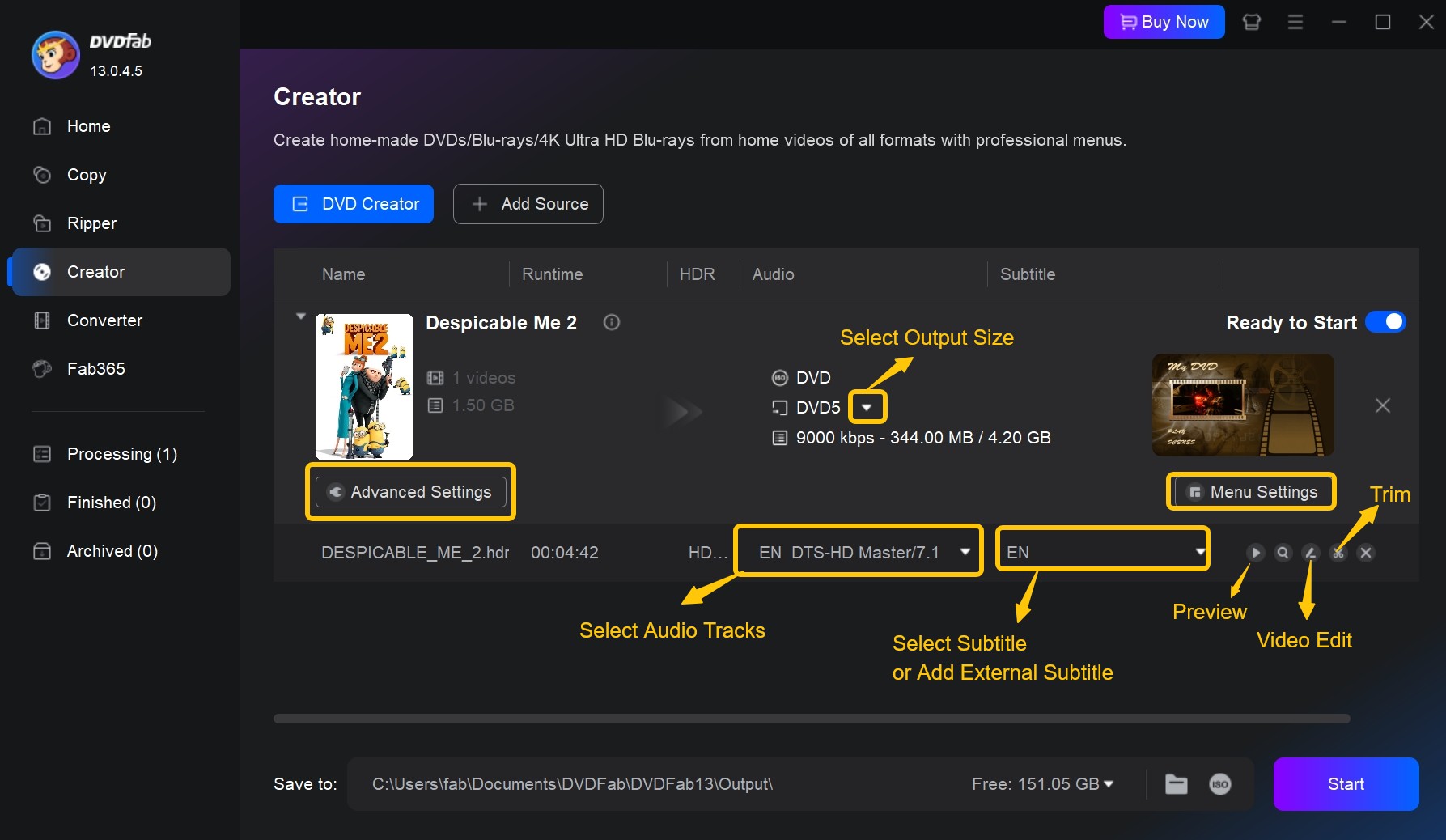
What stood out most for me was the menu customization: I could easily pick from professionally designed templates, upload a custom background image, and personalize the menu text and button style. Being able to add and sync external subtitles was a big bonus, especially for some travel videos we wanted to share with relatives.
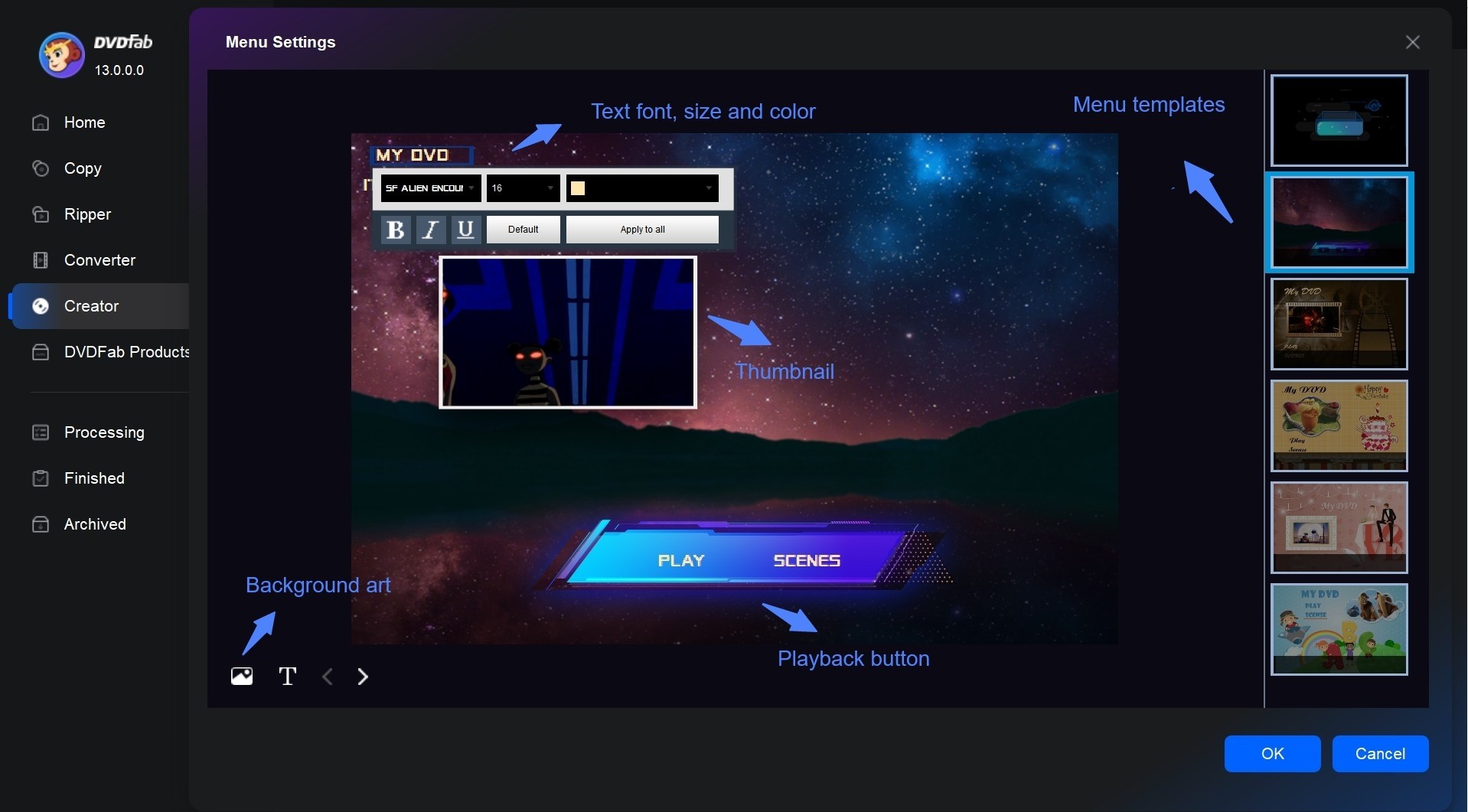
Furthermore, DVDFab DVD Creator provides a full suite of video editing tools right within the program—allowing me to trim scenes, enhance visuals, insert watermarks, and tailor subtitles, all in one place without relying on third-party editors.
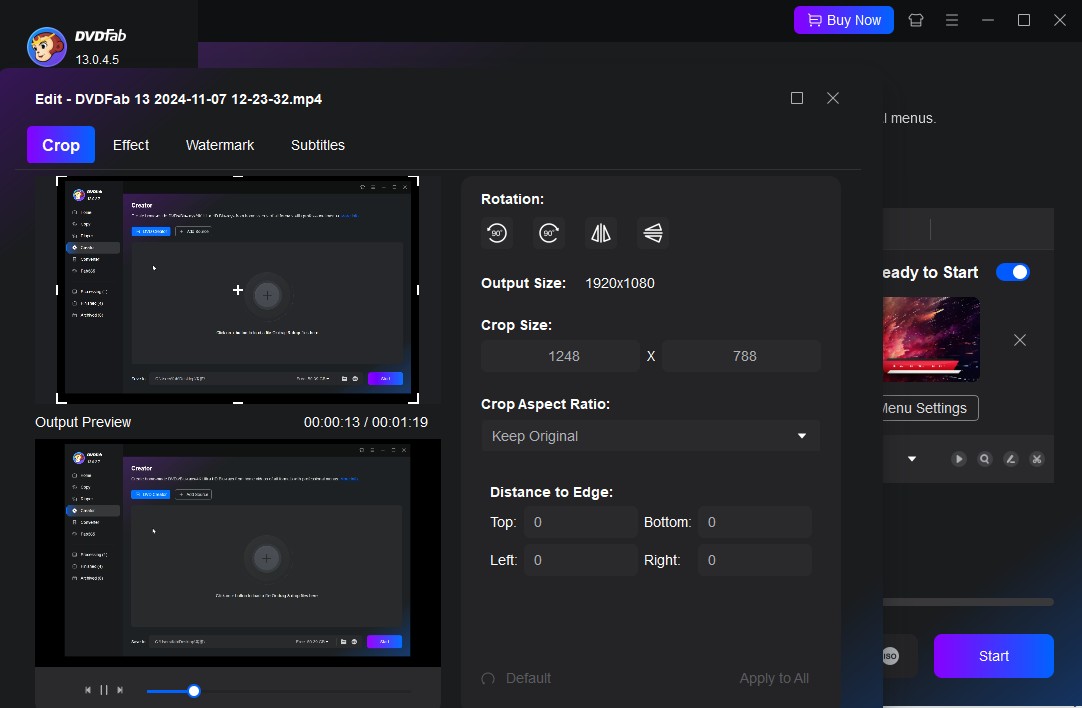
Step 3: Start burning DVD on Mac
After double-checking the menu preview and making some last-minute tweaks, I inserted a blank DVD and hit "Start". The burning process was faster than I expected—thanks to the program's GPU acceleration—and DVDFab kept me updated with a clear progress bar along the way. I liked that I could also save the project as an ISO, making future copies even easier.
How to Burn DVDs on Mac with Other Free & Paid Tools
Sometimes you may need to burn ISO files, favorite playlists, or photo slideshows to DVD on Mac for backup or sharing. Besides DVDFab DVD Creator, here are several alternative solutions that can help you burn DVDs on Mac.
Burn Data DVDs on Mac For Free with Finder/Disk Utility
Sometimes, I just need to quickly back up photos, documents, or project videos onto a DVD for storage or to share files with colleagues. In these cases, using the free built-in Finder or Disk Utility on my Mac gets the job done fast, even though I know these discs won't play on a standard DVD player.
As we know, Finder is the default file manager on macOS designed to launch other apps and manages files, disks and network volumes. It also supports basic DVD burning. However, please note: DVDs burned via Finder or Disk Utility are data discs, suitable for storage or transfer, but not playable on standard DVD players.
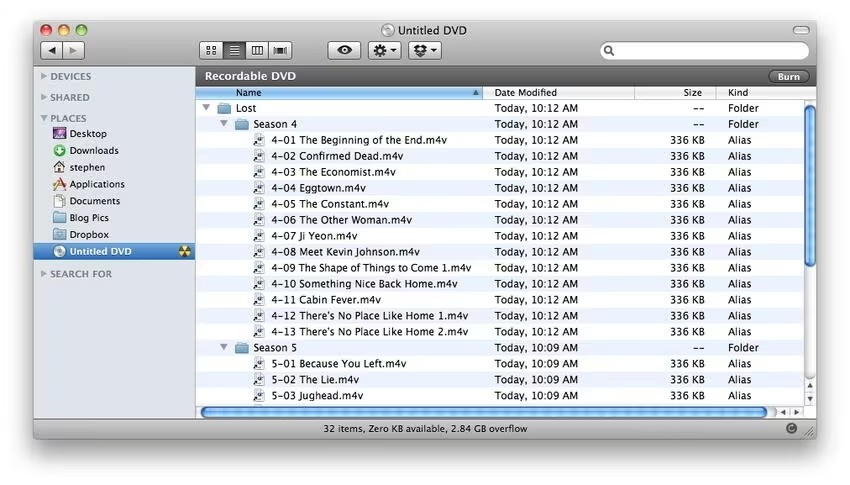
How do I burn an ISO file to DVD on Mac using Finder?
💡For macOS user, do not forget to make the best out of Disk Utility to burn ISO to DVD. However, both Finder and Disk Utility can only work as a basic burning ISO to DVD tool except for lacking additional features such as menu templates and customization.
Burn Movies to DVD on Mac with iDVD (For Older Mac Versions)
If you work on an older Mac and want a straightforward way to turn your iMovie projects or photo slideshows into DVDs with elegant menu themes to share with family or friends, you will rely on iDVD for its simplicity and custom menu options.
iDVD is a macOS Mavericks (version 10.9) DVD burner from Apple, dedicated to authoring and burning movies, songs, and photos to a professional-quality DVD when it works with an Apple SuperDrive or other compatible third-party DVD burning software. When you want to share your movies and photo slideshows with your families or friends, iDVD comes in handy to burn slideshows or iPhone videos to DVD on Mac efficiently.
However, iDVD was discontinued in 2011 and is no longer supported by Apple, meaning that iDVD is only available for OS X 10.7 or earlier.

How to burn a movie to DVD on Mac with iDVD?
Burn Slideshow to DVD on Mac For Free with SimplyBurns
If I have a set of music tracks or photos I want to compile quickly onto a DVD—or need a free, open-source burning tool for basic projects—I use SimplyBurns, even though it may be less reliable on the latest macOS.
SimplyBurns is an open-source and free DVD Maker for Mac that enables users to burn media files such as music, photos or data into a CD or DVD. Meanwhile, it can store data on a disk or rip disk on the hard disk of Mac store. Inside this tool, audio and data project, backup mode, burning image mode, disc ripping mode are available to burn slideshow to DVD on Mac or rip DVD disc to hard drive.
💡SimplyBurns has not been updated in several years, which may result in compatibility issues with newer Mac operating systems and devices.
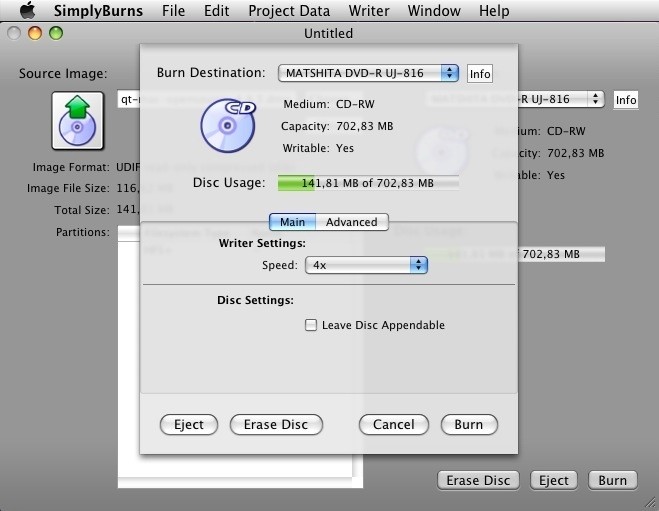
How to Burn a Playable DVD on Mac with SimplyBurns?
Burn Music to DVD on Mac with iTunes (For Audio CDs)
When I want to burn a playlist for car rides or share my favorite mixes with friends in classic audio CD format, I find iTunes to be a fast and familiar way to create music discs directly from my library.
iTunes is one of the most widely used applications developed by Apple, which collects and catalogs thousands of songs, TV shows, podcasts, and movies. However, not all users are familiar with its free and quick CD/DVD burning features.
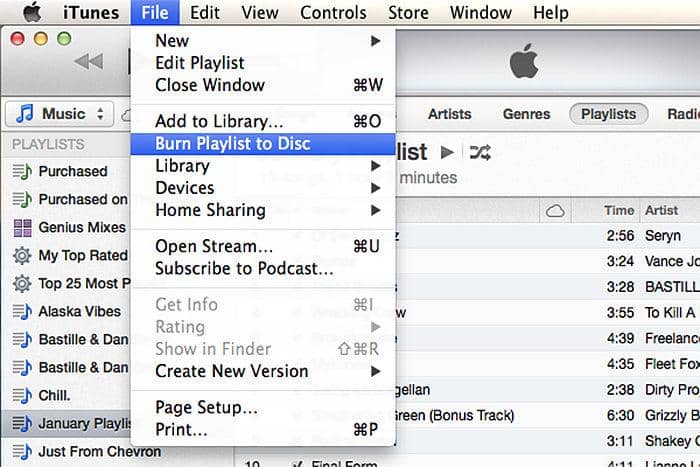
How to burn music to DVD on Mac free via iTunes?
FAQs
iMovie allows users to edit and create high-quality videos easily on Mac and iOS devices. However, iMovie does not offer a built-in feature to directly burn DVDs.
To burn an iMovie project to DVD, you first need to export the edited video from iMovie as an MOV or MP4 file, and then use a specialized DVD burning program such as DVDFab DVD Creator to create a playable DVD.
How do I burn a DMG to a DVD on a Mac?
Here are the steps a DMG (disk image) file to DVD on Mac:
- 1. Insert a blank DVD into your Mac's SuperDrive or external DVD burner.
- 2. Open Disk Utility, which is located in the utilities folder within the Applications folder.
- 3. From the File menu, select Open Disk Image, and choose the DMG file you want to burn.
- 4. In the left sidebar, select the mounted DMG, then click the Burn button on the toolbar.
- 5. Choose the blank DVD as the destination, and click Burn to start the process.
💡 Note: Burning a DMG to DVD creates a data disc, not a video DVD playable on DVD players.
Can I Burn CD on Windows and Mac?
Yes, you can burn CD on Windows 10/11 and Mac computers, but the methods differ slightly.
On Windows: You can use the built-in File Explorer to burn data discs or Windows Media Player to create audio CDs. Just insert a blank CD-R or CD-RW, drag files into the disc window, and follow the prompts to finalize the disc.
On Mac: If your Mac has an internal SuperDrive or you connect an external CD/DVD burner, you can use Finder to burn data discs or the Music app (formerly iTunes) to create audio CDs. Simply insert a blank disc, select your files or playlist, and choose "Burn".
As demonstrated above, the title of best Mac DVD burning program shall be given to DVDFab DVD Creator since it supports burning videos from all formats (MP4, MOV, MKV, AVI, etc.) into standard DVD discs, ISO files, or folders with professional menu templates. Thanks to hardware acceleration, DVDFab delivers fast burning speed, high output quality, and full customization. Above all, you can make DVD menu of your own style.
There might be occasions when you are unhappy with the burned DVD discs on Mac due to low resolution or poor quality. Here comes a good solution to convert DVD to Blu-ray quality for better viewing experience on home Blu-ray player or media software. In this case, an AI-driven video enhancer will work seamlessly with DVD to Blu-ray Converter to upgrade DVD to Blu ray.
Final Thought
By now, you should have a clear understanding of the best ways to burn a playable DVD or data DVD on Mac, whether you prefer free built-in tools or professional third-party software. When it comes to burning DVD on Mac with desirable results, DVDFab DVD Creator remains the top recommendation, offering a perfect balance of speed, quality, and customization.