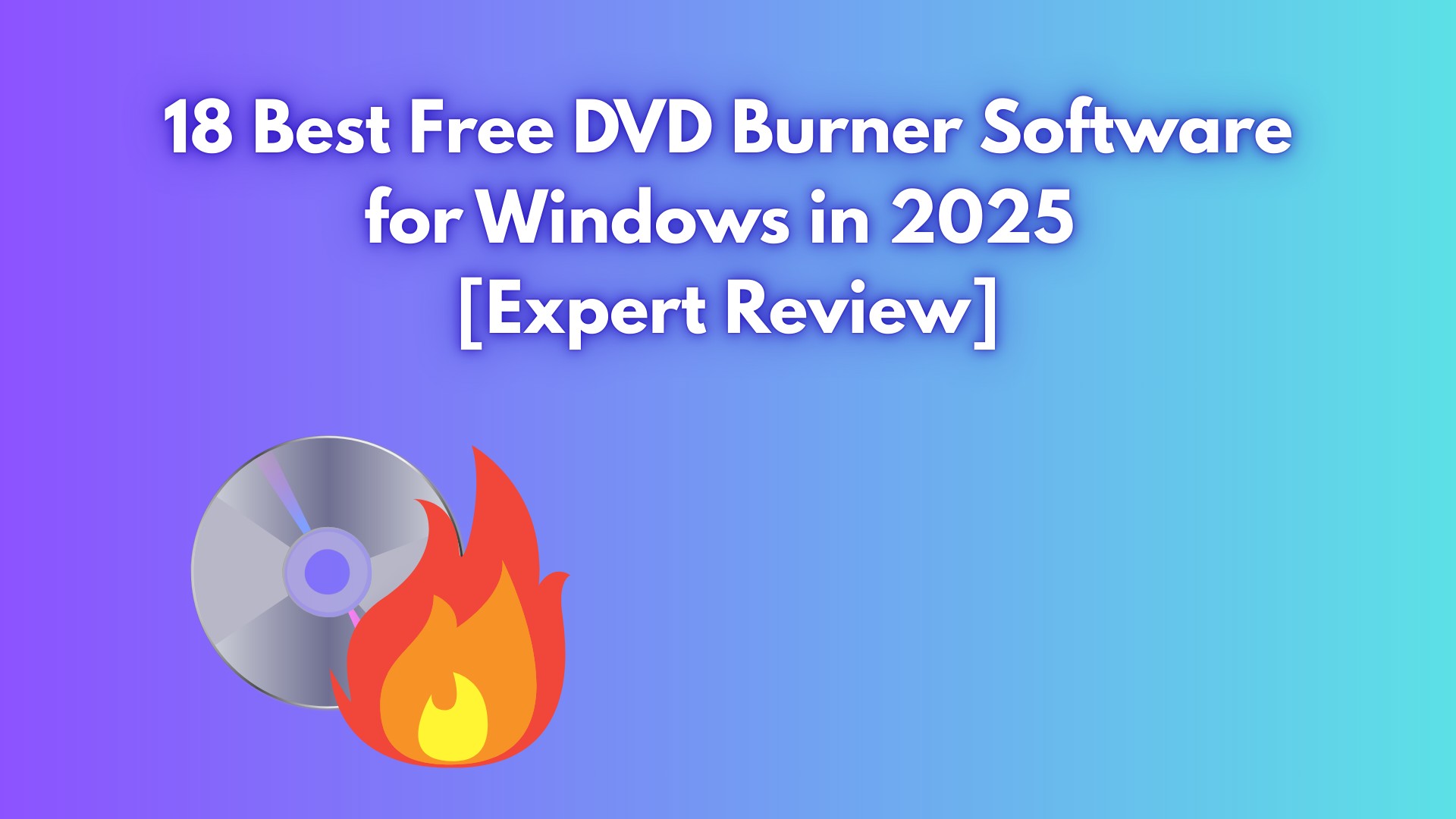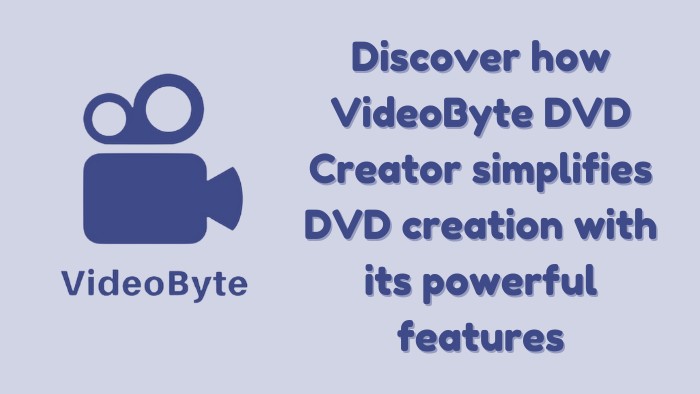How to Burn a CD/DVD on Windows 10? Check the 8 Best CD/DVD Burners
Summary: Sometimes, one needs to burn a CD to share files or information with others, transfer data between devices, or backup files. Windows 10 offers built-in features that are used to burn CDs on a device easily. Moreover, this article also introduces the other best CD/DVD burners to help you burn a CD or DVD disc in Windows 10 with no hassle.
Table of Contents

Imagine this: You just wrapped up editing a highlight video of your family's recent vacation—a perfect mix of beach sunsets, laughter, and drone shots. You want to surprise your parents with a physical copy they can play on their old DVD player without fiddling with USBs or cloud links. Or maybe you're a musician, and after months of late-night recordings, you're finally ready to share your demo tracks with friends—on a CD, just like the good old days.
Whether it's for backing up files, creating a music mix, or sharing videos with loved ones, burning a CD or DVD on Windows 10 is still a handy skill. Let's explore how to do it easily using tools you already have on your computer and some advanced third-party solutions.
Why Do People Still Need to Burn CDs/DVDs Today?
Preserving Family Memories: Many families still prefer to create physical keepsakes of important events—like vacation highlights or wedding videos—on discs. For older generations especially, watching memories on a DVD player remains familiar and meaningful.
Music Collecting and Sharing: Musicians and audiophiles often burn their own compositions or curated playlists onto CDs. This makes sharing and enjoying music on older home stereo systems easy and nostalgic.
Long-Term Data Backup (Most Important): Unlike cloud storage or hard drives, CDs and DVDs are immune to malware, ransomware, and certain types of hardware failure. This makes optical discs a reliable choice for cold storage—an extra layer of backup for truly important files, where stability and permanence matter most.
What Do You Need to Burn CD Windows 10?
Burning a CD on a Windows 10 computer is a pretty straightforward process. However, there are some essential tools and steps you will need to follow in order to successfully accomplish this task. They are as follows:
- CD/DVD Burning Software: Windows 10 has a built-in feature to burn CDs. However, if you want more functionalities then you might consider using third party software like DVDFab DVD Creator and Ashampoo.
- Blank CD: You'll need a writable CD (CD-R or CD-RW). A CD-R can be used only once while you can erase and re-write on a CD-RW.
- CD/DVD Optical Drive: Ensure your Windows 10 computer has an optical media drive that can write to the disc type chosen. Your optical drive can be internal, or a drive plugged into the PC by using a USB.
- Data to Burn: Of course you'll need the data (music, photos, videos, files etc.) you want to burn onto the CD.
How to Burn a CD/DVD on Windows 10 Without Any Software?
Using Windows 10 CD/DVD Burner
Windows 10 has an in-built CD/DVD burning feature that allows you to burn data onto a disc without having to install any third-party application. It is quite convenient and very straightforward to use. Whether you want to burn pictures, music, documents or any other type of file, you can easily do so using this feature.
How to Burn a CD Disc Using Windows 10 Built-in Feature
First, launch your windows machine to get started. Insert a black CD that is recordable into the optical drive. Once you insert the CD, a pop-up titled "Burn a Disc" will appear on the window screen. The pop-up asks you the option you want to use to handle the writing process of your disc. The following are the options to handle the writing:
a. Writing like a USB flash drive
It easily allows you to write and erase files to the disc easily by using a live file system. When you are using a CD-R disc that allows write-only, immediately you erase a file, it will no longer appear in windows, but the space in the disc will be taken up. However, when you use both a read and writable CD disc, you will be able to erase files stepwise without the need to wipe your disc at once.
b. Writing with a CD player
It's an ancient method of burning discs. When you are copying files to the drive, they get copied on a staging area in a hard drive disc. Once the copying is done, files are written at once when one selects "Burn" in the File Explorer. Such discs are more compatible with older versions of windows.
Once you decide on the writing method to use, select it immediately. Enter your desired disc title in the title section and click "Next".

The next step after clicking "Next" will depend on the option you choose; each will be handled separately as below:
How to Burn a CD on Windows 10 with a Live File System using a USB Flash Drive
If you select "Write with a USB flash drive, " no extra steps are required to write on your CD. The file explorer window to the disc drive will open; write all your files directly in File Explorer. You can either copy and paste or drag and drop your files to the windows
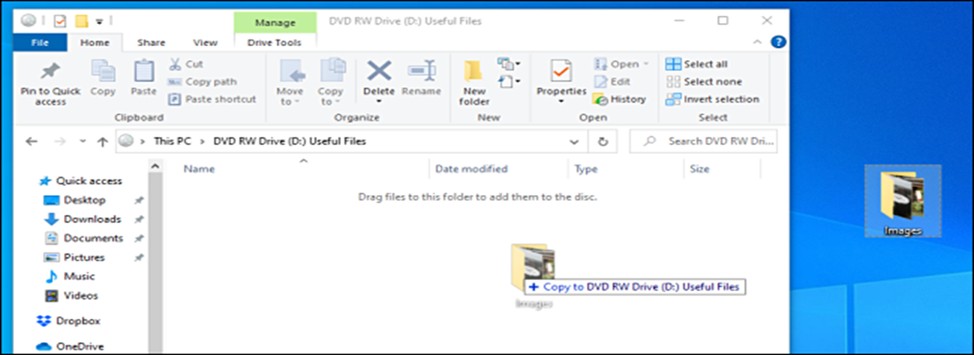
Once done, you can delete your files. When you decide to use "Writing with a CD player", your windows will erase the files. Your disc space can be recovered by deleting the files. Once done, you can eject your disc.
How to Burn a Mastered CD Windows 10 Using a CD Player
1. When you select "Writing with a CD player, " your optical drive immediately opens a File Explorer window. On the opened Window, you will see a header labelled "Files Ready to Be Written to the Disc."
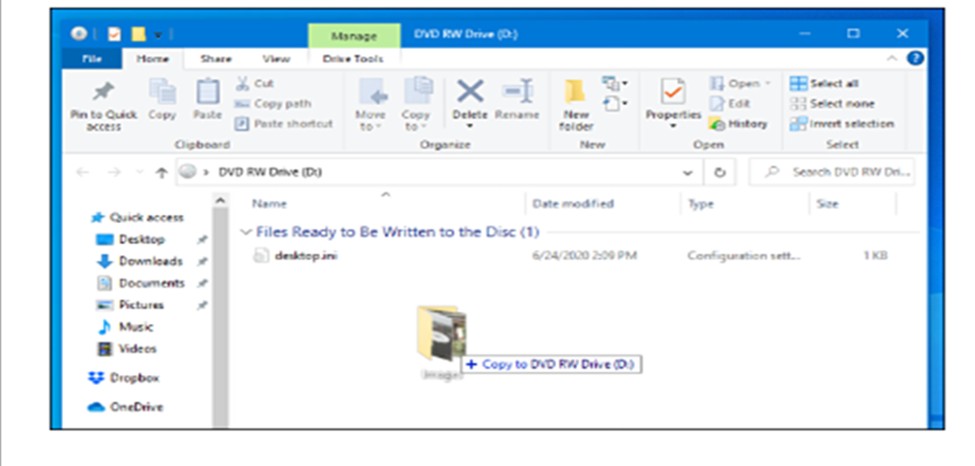
2. As you select the files you need, they will be copied to the staging area. The files will be moved to the actual disc when you select burn on File Explorer. When you are done with copying the files, it's time to do the writing to the disc. Go ahead to select "Drive tools" in the toolbar menu on the File Explorer window and select "Finish Burning." You can also right-click and select "Burn to Disc."
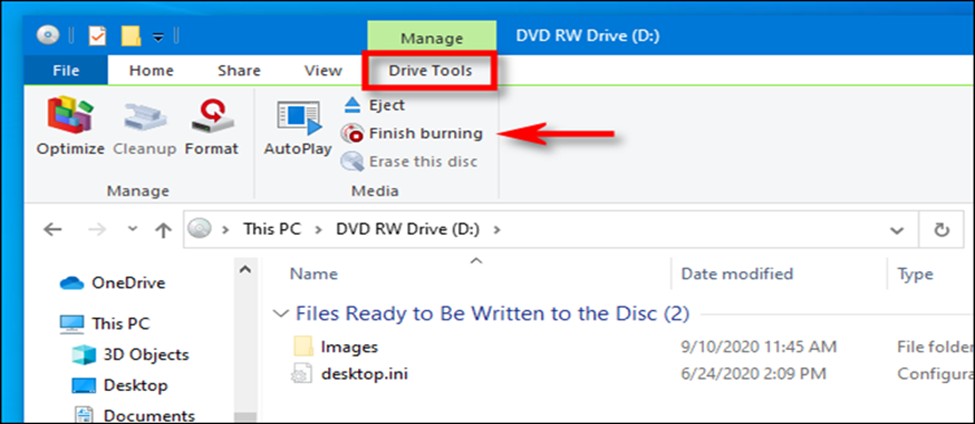
3. A burning disc will appear, enter the file title, select the speed you need, then select "Next."
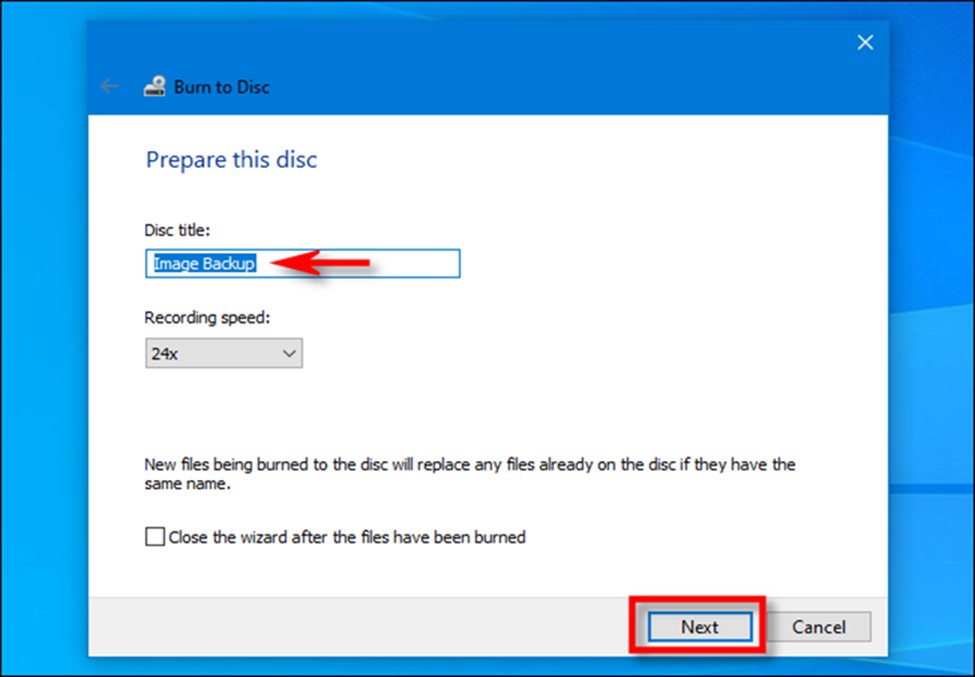
4. You will see the burning process as it happens until it's done.

5. When the process is done, the disc will eject itself from the media drive. Another wizard will appear asking if you want to burn more files to another drive; you can select yes once you are done and click on "Finish" to exit the process. The burned CD will be ready for use.

How to Burn a CD/DVD on Windows 10 with the Best CD Burner?
While using Windows 10 built-in software for burning CDs/DVDs is certainly convenient, it does come with its limitations. The features are quite basic, giving users limited control over the burning process. Moreover, it may not always provide the highest quality for your burn CDs or DVDs. With that in mind, turning to a more professional CD/DVD burner tool can be a worthwhile consideration.
Here are the distinctive features of the following software:
- DVDFab DVD Creator: Best for professional-quality DVD/Blu-ray creation with customizable menus.
- CDBurnerXP: A free, lightweight tool for burning CDs/DVDs with a simple interface.
- Burn: A basic, no-frills disc burner for macOS users.
- LiquidCD: An advanced but older Mac burning tool with extra control.
- ExpressBurn Free: A fast, no-cost CD burning tool ideal for simple audio and data disc creation.
- DeepBurner Free: A straightforward, free disc burner for Windows.
- Ashampoo Burning Studio 22: An all-in-one burning suite with backup and ripping features.
DVDFab DVD Creator
DVDFab DVD Creator is a professional disc burning tool that supports a wide range of video formats and offers advanced options like customizable DVD menus and batch processing. It delivers high-quality results and is suitable for users who need more control over the burning process. However, it is a paid software, which might not be ideal for those looking for free solutions.
💻Available on:
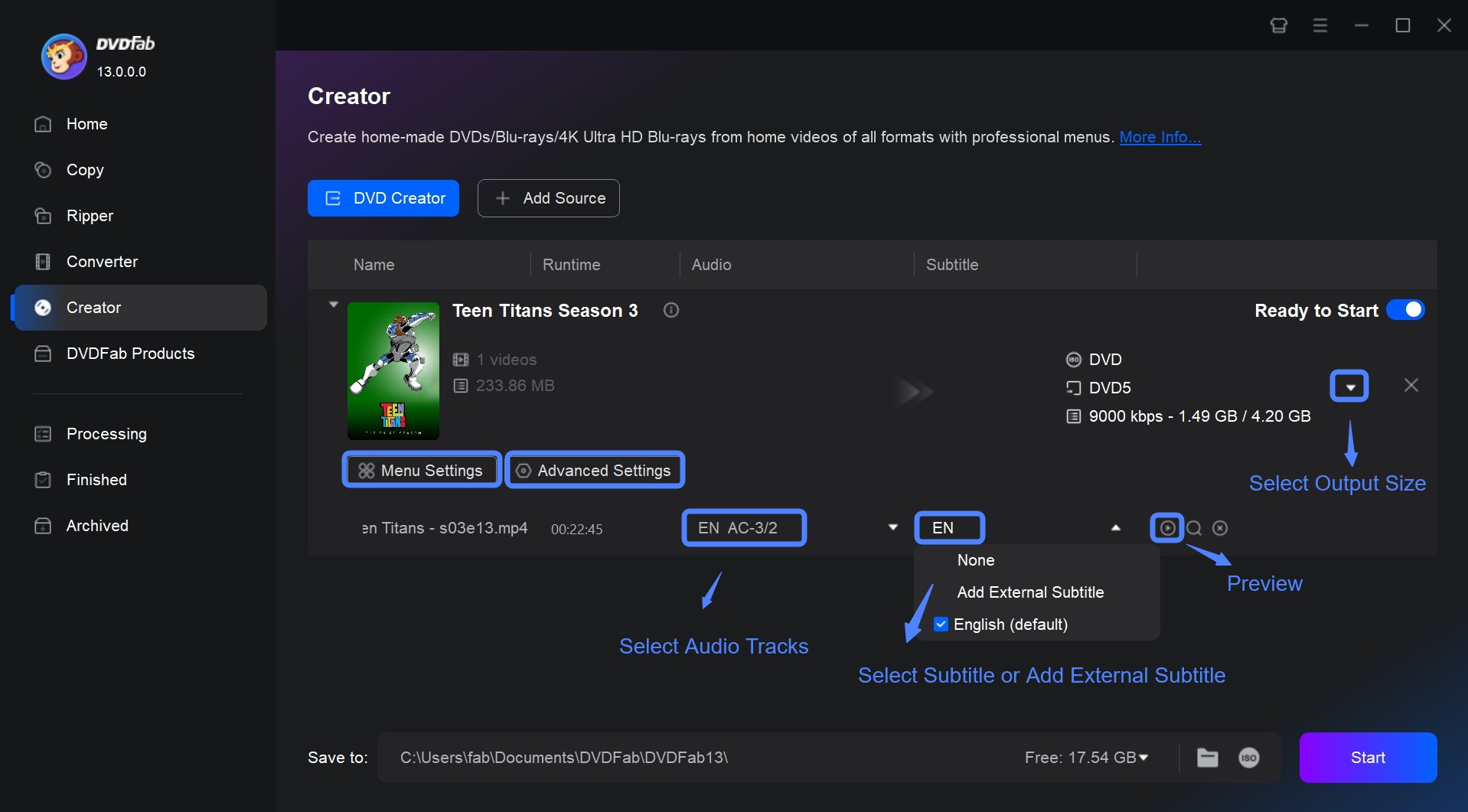
CDBurnerXP
CDBurnerXP is a free, lightweight CD and DVD burning program known for its simplicity and support for ISO file creation. It's user-friendly and compatible with various Windows versions, making it accessible to many users. The downside is its limited advanced features and somewhat outdated interface, plus it lacks built-in disc ripping tools.

Burn
Burn is a straightforward disc burning application for Mac users that allows basic CD/DVD creation as well as editing MP3 tags and CD texts. It features a clean, intuitive interface suitable for beginners. However, it lacks professional features and is not suitable for users who require complex burning tasks.
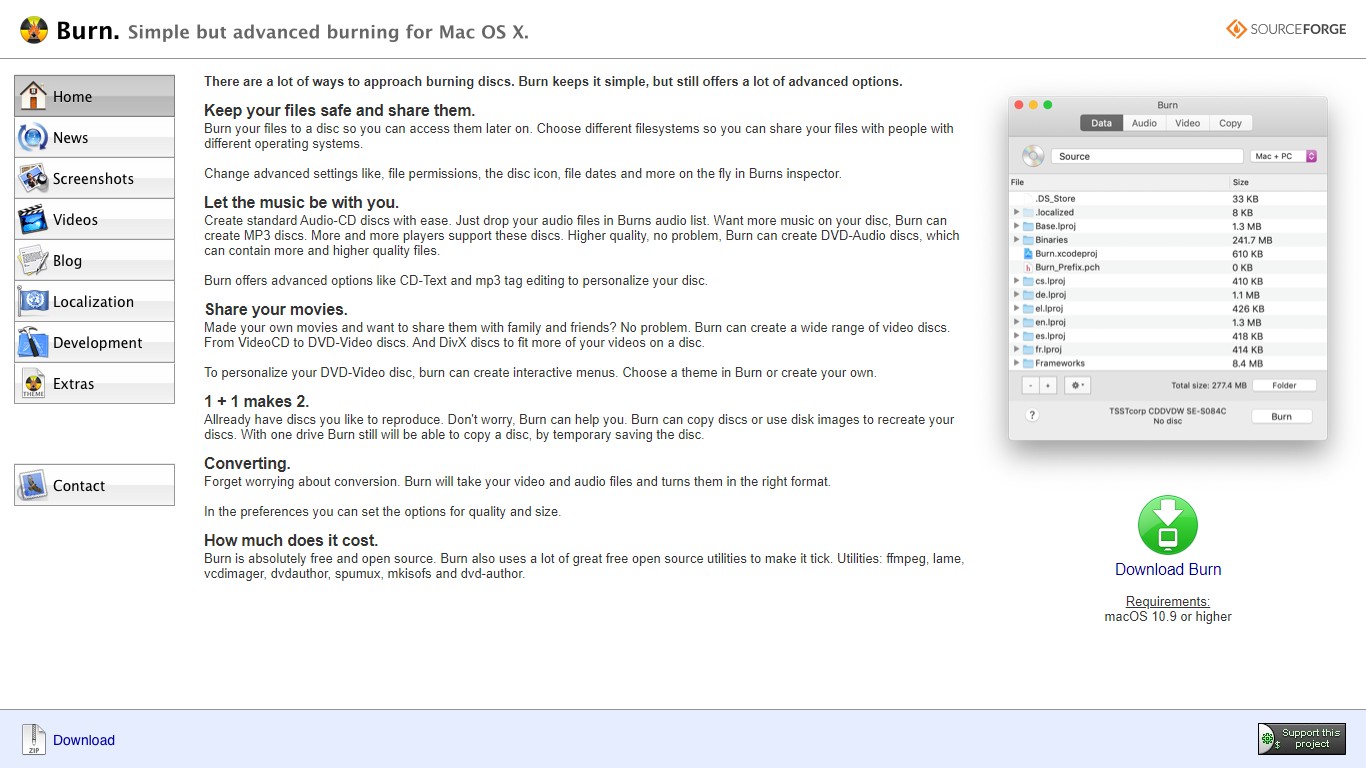
LiquidCD
LiquidCD offers cross-platform support for Windows and Mac users, enabling the creation of hybrid and multi-format discs. It has a user-friendly interface and supports organizing data into folders and profiles. Nonetheless, it has a large installation size and consumes significant disk space, which could be a drawback for some users.

ExpressBurn Free
ExpressBurn Free by NCH Software is designed for fast and simple audio or data CD creation. It normalizes audio volume and is efficient for users with straightforward needs. However, the free version only supports CDs (DVD and Blu-ray burning require payment), and audio format support is limited, lacking features like ripping or advanced encoding.

DeepBurner Free
DeepBurner Free is a basic, portable CD burning solution that focuses on simplicity. It's entirely free and easy for most users to operate. On the flip side, it does not support DVD or Blu-ray burning in the free version and doesn’t offer features for video discs or high-level customization.
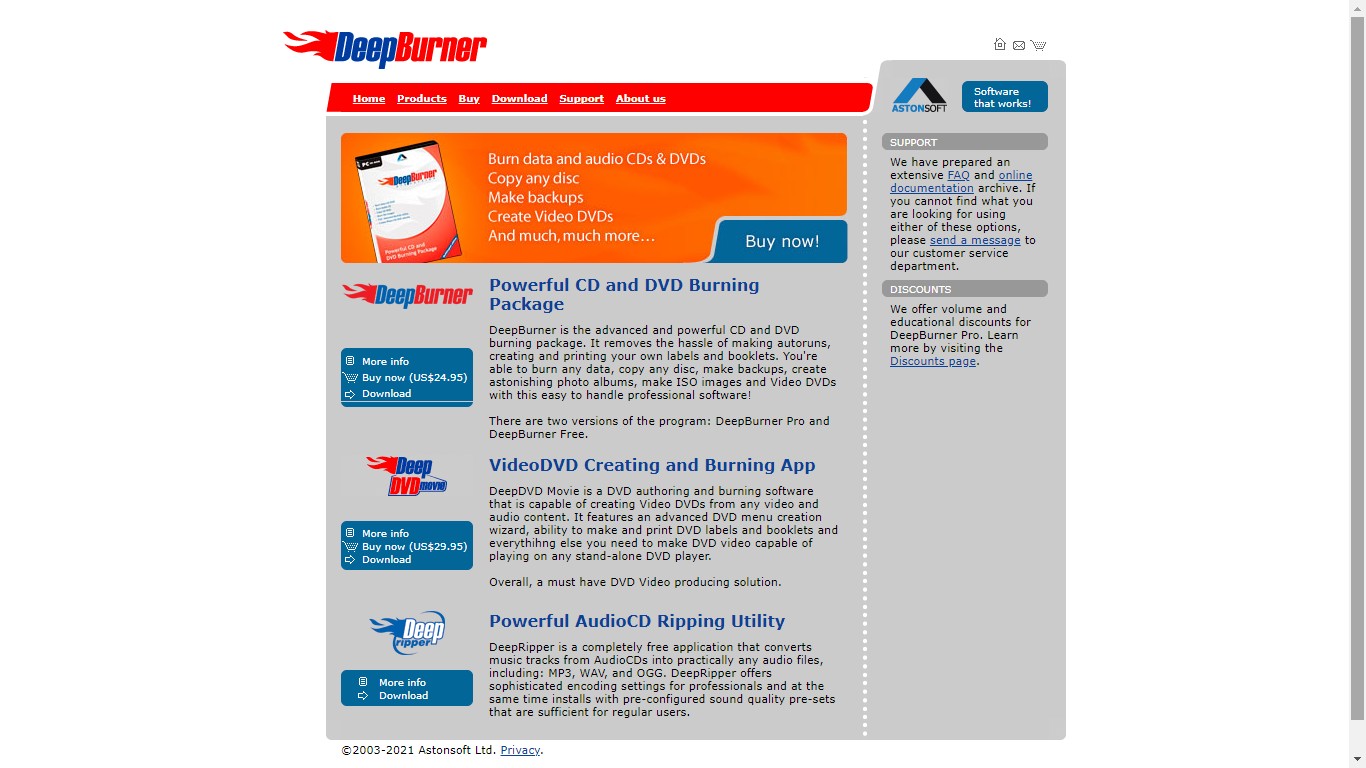
Ashampoo Burning Studio 22
Ashampoo Burning Studio 22 is a versatile burning suite with a modern interface, supporting multiple audio and video formats as well as backup and CD ripping features. It's great for both beginners and more experienced users. However, some advanced features require registration, and it’s not as powerful as some dedicated professional software.
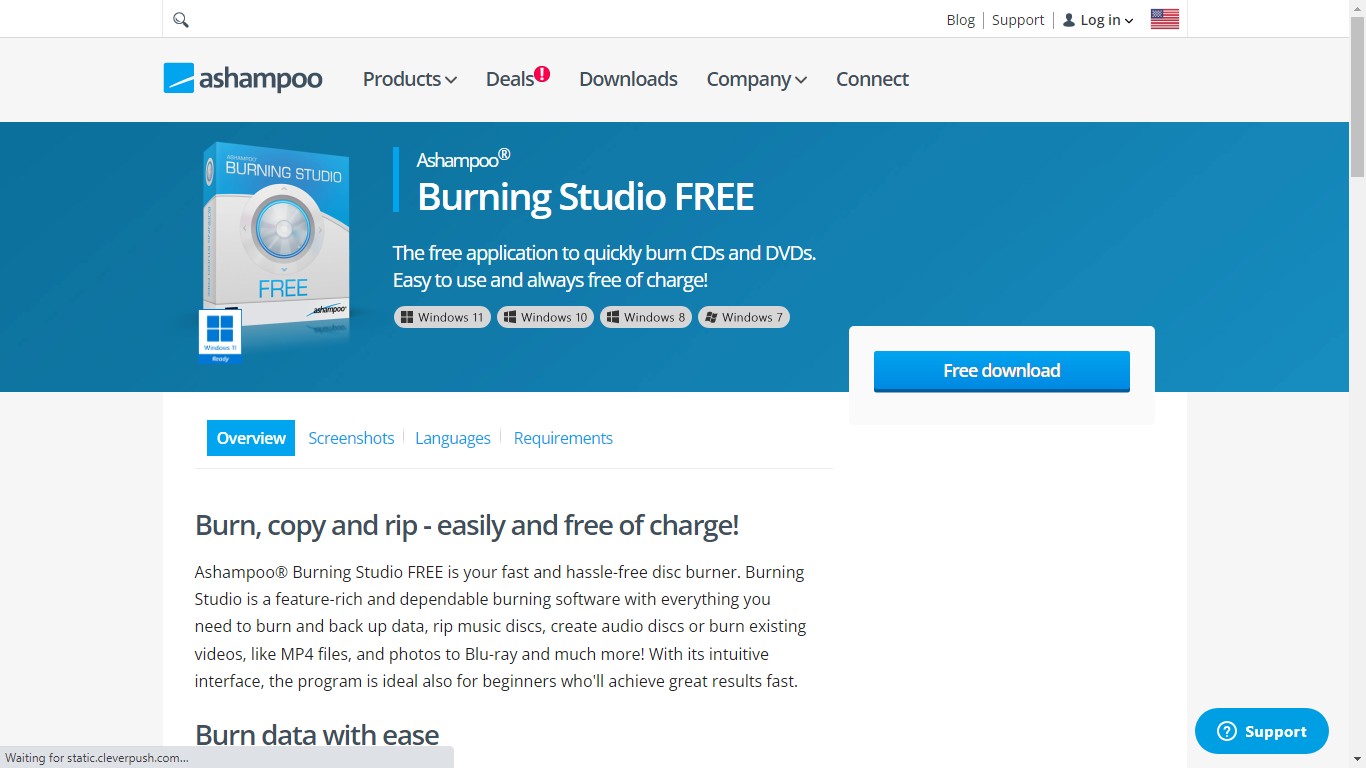
FAQs
Burning music to a CD on Windows 10 is very simple because all you need to do is enter your library, in the music section, choose the songs, and finally click on 'burn.' You will then add a blank CD to your CD drive, select the CD type you want, and click on 'add tracks from your library.'
Now it's time for you to browse your library, select the songs you want to add to the burn list and click on 'add selected to CD.' If you want to add or remove a song, you can click on 'edit options' and makes the changes you want. You will then click 'OK,' and that sums up your query of 'burn music CD Windows 10.'
Many people are unable to burn their CD on Windows 10, and that is because the disc they are using it's not compatible with their computer. If you want to burn your CD easily, make sure to use a disk compatible with the optical drive of your system. Another thing you can do to resolve this issue is by changing the settings on your PC that might be disabled.
How to Burn an ISO File?
To burn an ISO file, insert a blank disc, then use Windows' built-in "Burn disc image" tool, macOS' Disk Utility (or Terminal with hdiutil burn), or Linux's wodim command. For more control, third-party tools like CDBurnerXP (Windows), ImgBurn (Windows), or Ashampoo Burning Studio offer advanced options. Always burn at a lower speed (4x–8x) for reliability and verify the disc after burning.
Final Words
In summary, if you have no specific requirements, the built-in tools of Windows 10 can efficiently assist you in burning CDs. However, if you desire more functions, you can try using other more best professional CD burner software that we recommend. For those seeking the most professional DVD burning option, we recommend the DVDFab DVD Creator software due to its powerful DVD burning features.