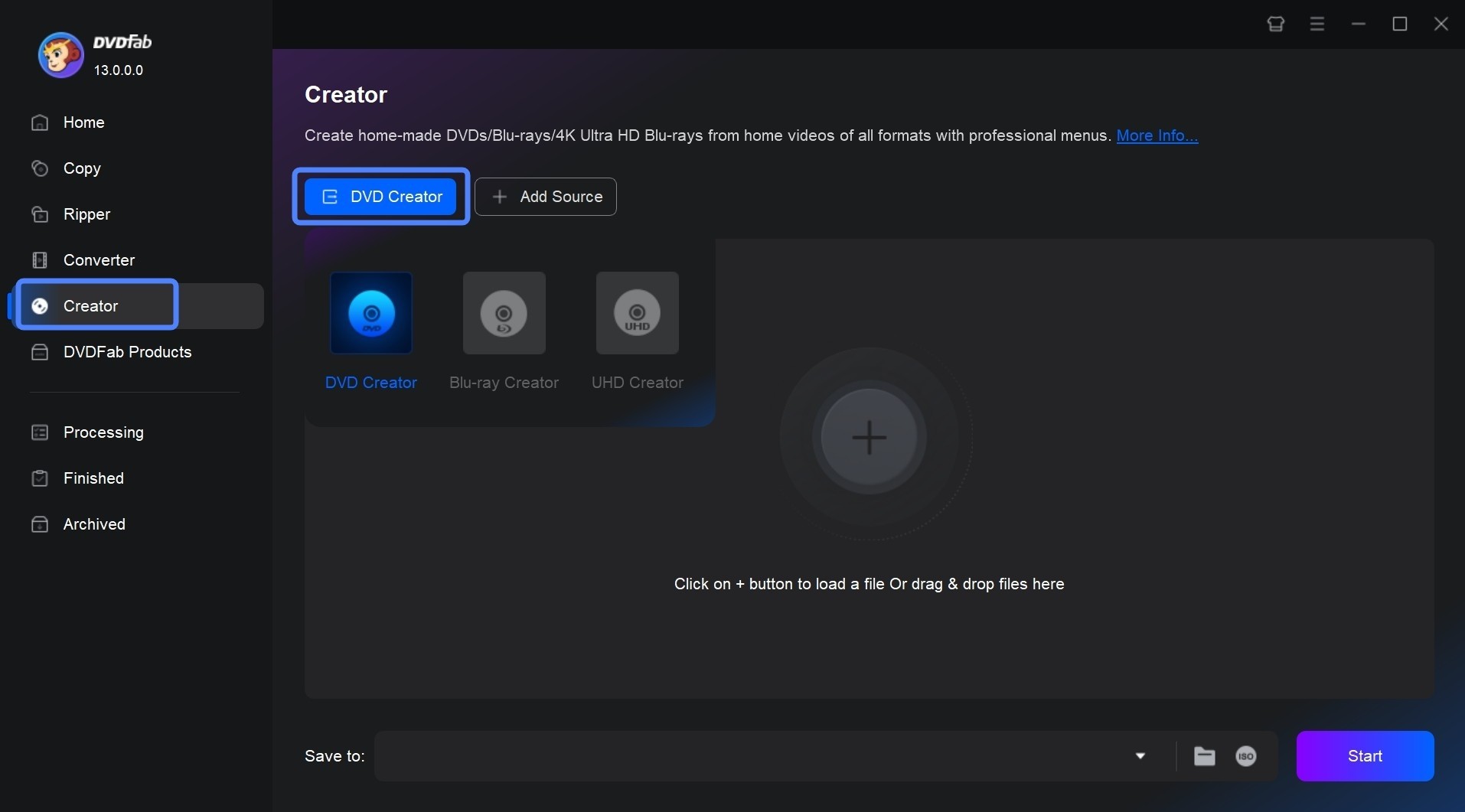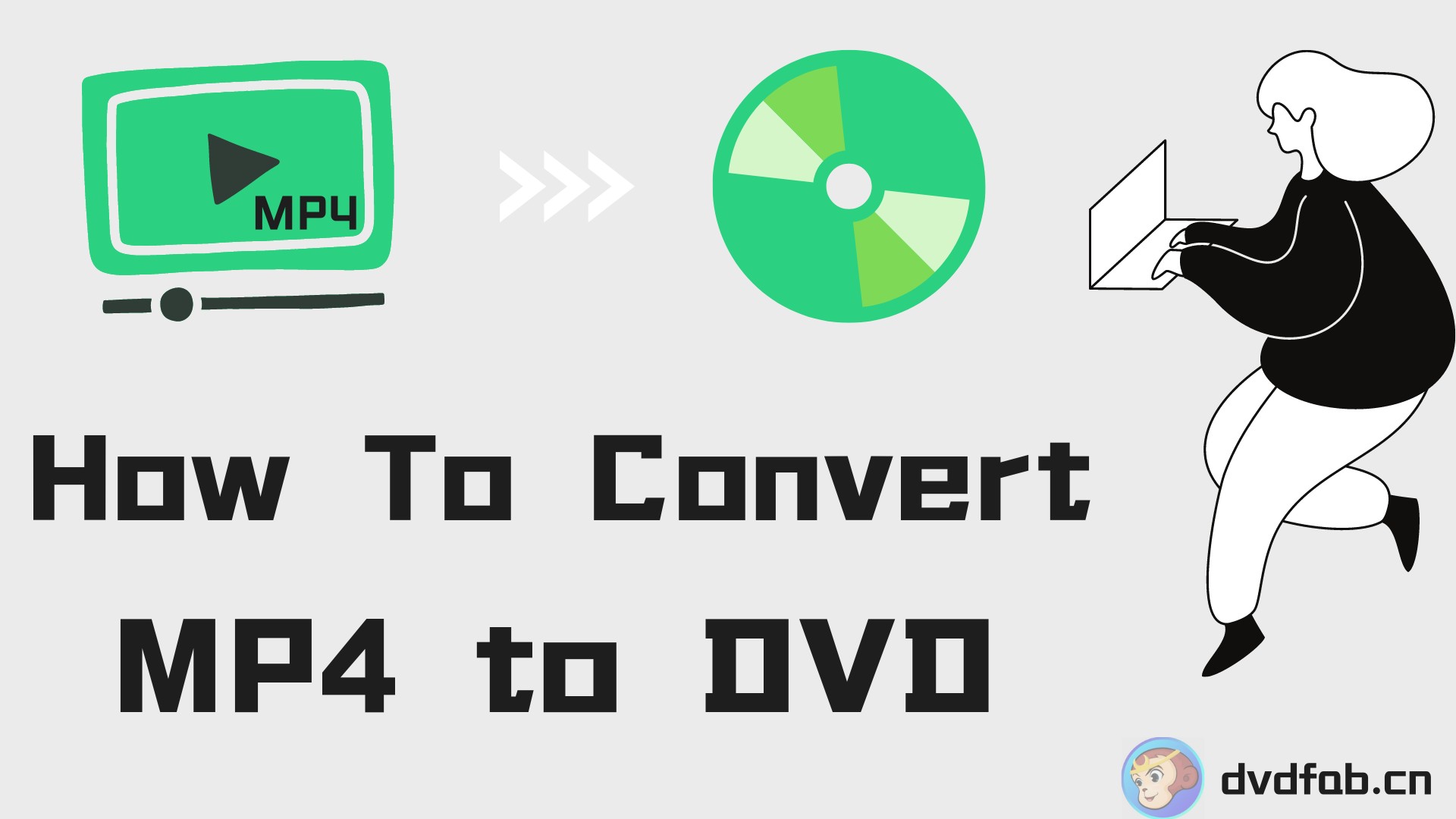Top 4 Solutions to Burn Video_TS to DVD on Mac & Windows
Summary: Burning Video_TS to DVD is a simple and practical method for storing and enjoying your favorite videos. Here are the top four solutions to creating high-quality DVDs from your Video_TS for playback on most devices.
Table of Contents
You may see the VIDEO_TS folder very often on your computer when you have downloaded movies from torrent sites. Yet those VIDEO_TS folders cannot sometimes be played directly on a DVD player. Hence, this article will cover the best solutions to help you convert MP4 to DVD. Now, let's start with what video_ts is.
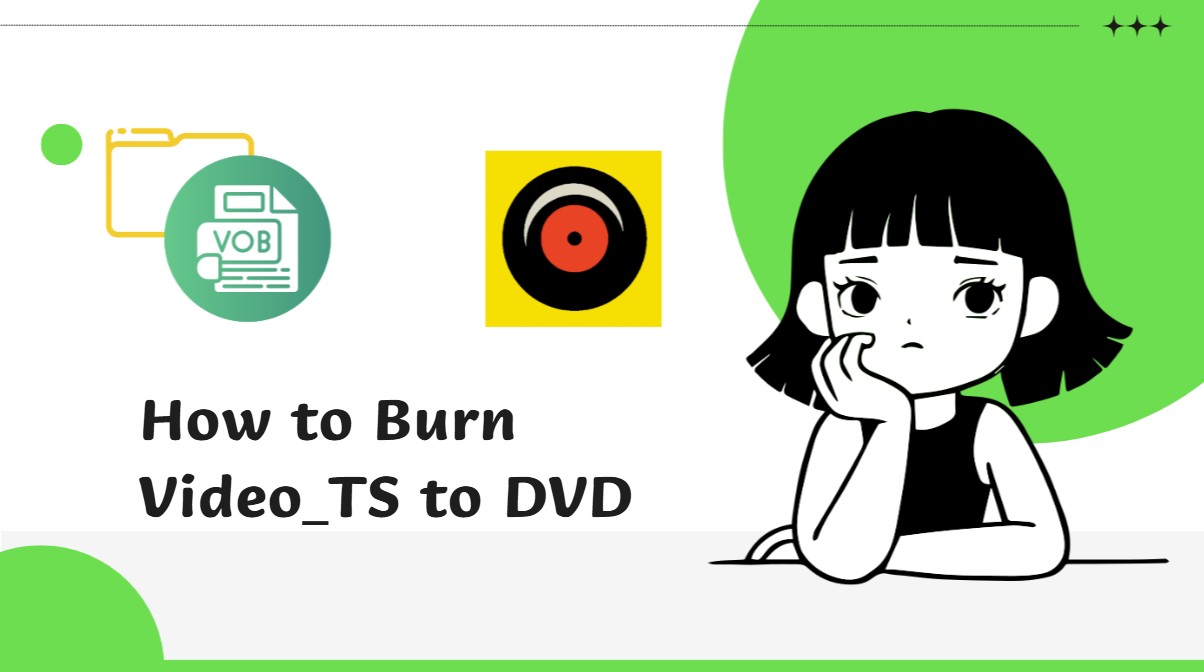
What is Video_TS Folder?
A video_ts is a folder that stores DVD data for the downloaded movie. It includes three kinds of files, including Video_TS.IFO, Video_TS.BUP, and Video_TS.VOB.
It is important to note that Video_TS files are typically encrypted with CSS copy protection, which prevents them from being copied or played on unauthorized devices. To bypass this copy protection, you may need to use a DVD ripping software to extract the contents of the Video_TS folder and convert them into a more accessible format.
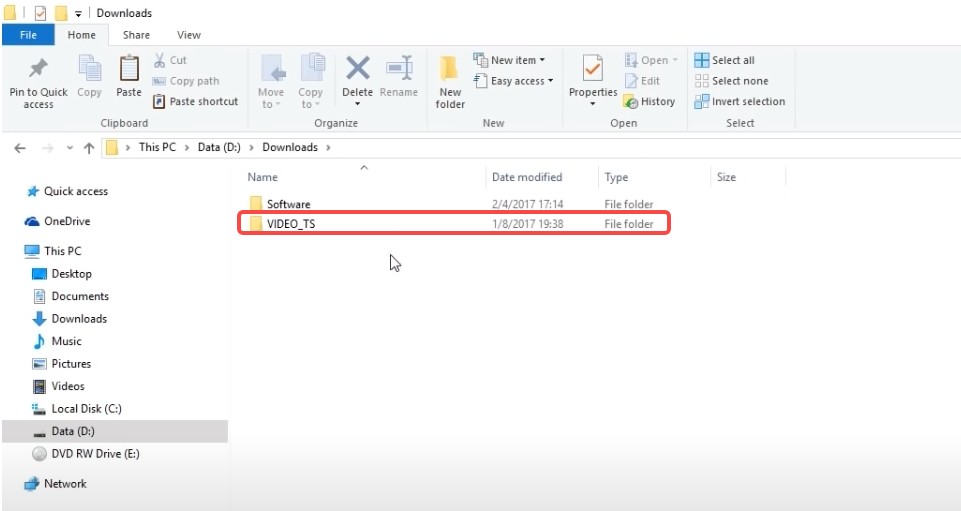
Professional Tools to Burn Video_TS to DVD
2.1 DVDFab DVD Creator
DVDFab DVD Creator is a powerful yet easy-to-use video_ts to DVD authoring software. It is developed to burn a wide range of video file to DVD disc, ISO and video_ts folder to create a high-quality homemade DVD. Moreover, it is capable of creating a DVD menu, and you can customize it with some built-in templates.
💻Available on: Windows 11/10/8.1/8/7 (32/64 bit) & macOS 10.10-15
👍Key Features:
- Brun DVDs, ISO files or Folders from 200+ video formats, including VOB, M2TS, TS, MKV, MP4, AVI, MOV, WMV, etc.
- Output high-quality DVD-5/9, DVD+R/RW, DVD-R/RW, DVD-R DL, DVD+R DL.
- Burn multiple Video_TS folders to one DVD and rearrange playback order.
- Come with a built-in video editor and customized DVD menu templates.
- Auto synchronize the source meta info, such as the movie title, cast, and cover.
- Support batch DVD burning at GPU-hardware accelerated speed.
- Preview your video at any time during the burning process.
Step-by-step guide of burning video_ts to DVD:
Step 1: Add your video_ts file to DVDFab DVD creator
First, download and open DVDFab DVD Creator on your computer. Once launched, navigate to the Creator module and choose the "DVD Creator" option. Click the "+ Add" button to import your VIDEO_TS folder, or simply drag and drop the folder directly into the main interface.
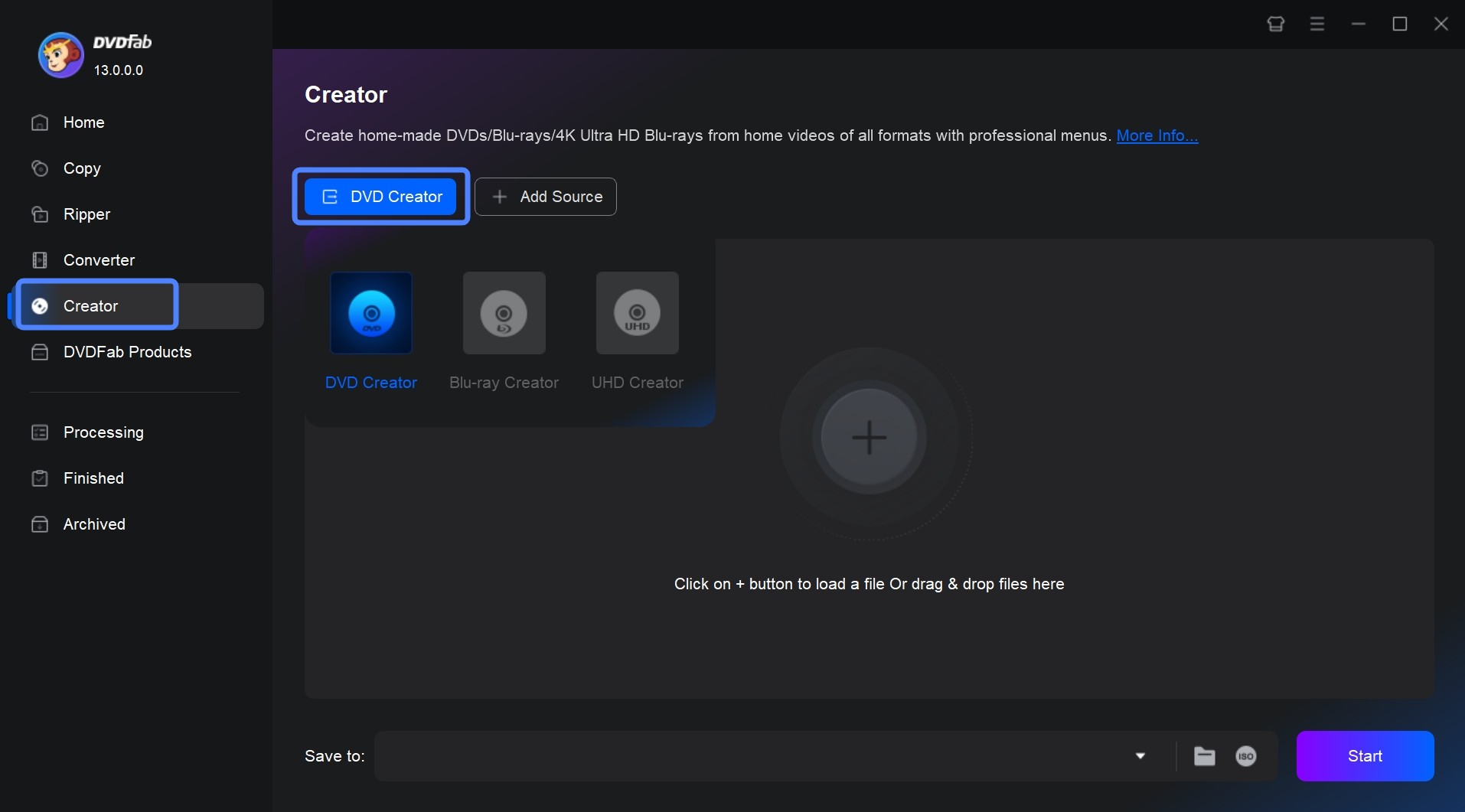
Step 2: Customize and Edit Your Video
After the source is loaded, you can select your preferred audio tracks and subtitles, or add external subtitle files if needed.
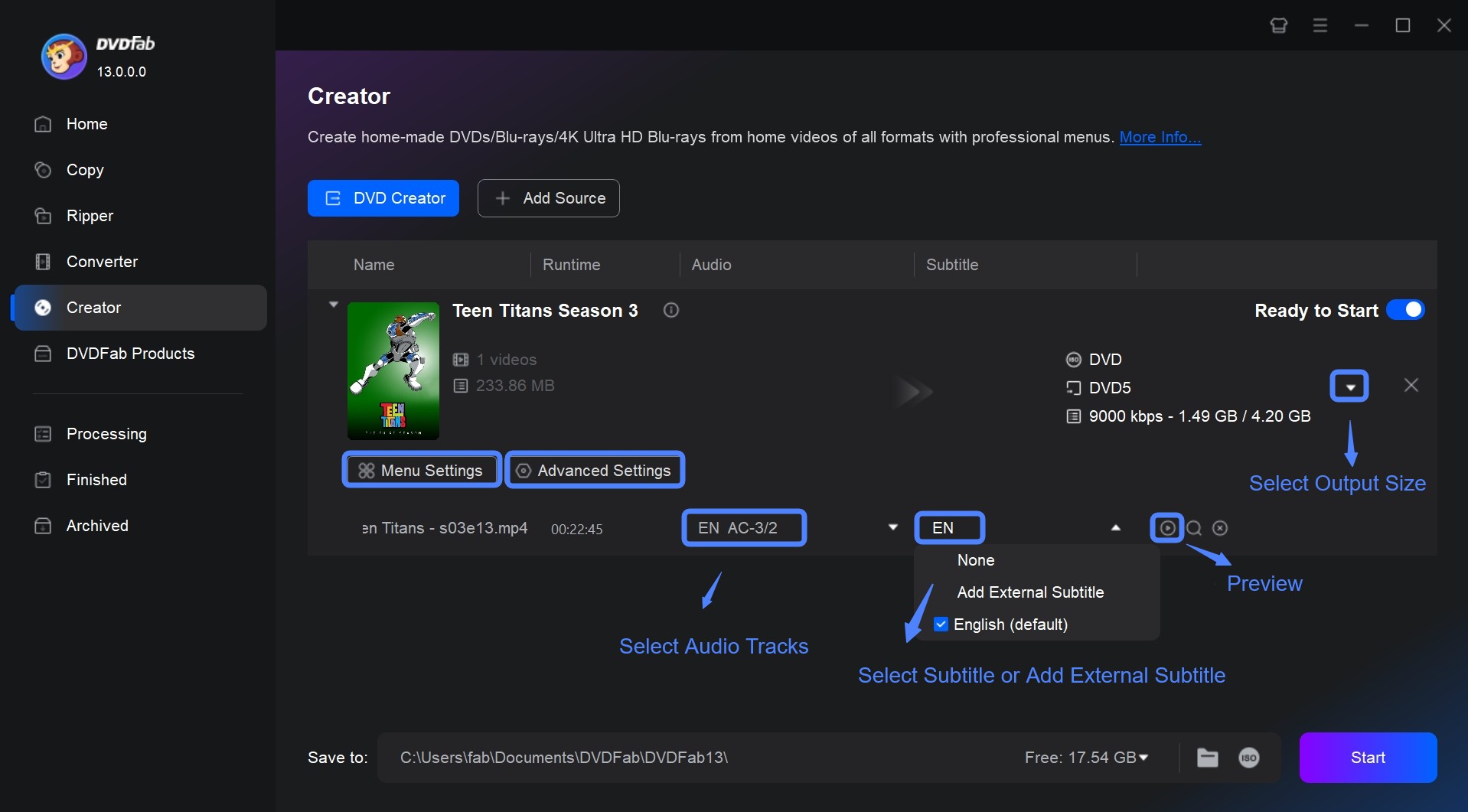
To fine-tune the output settings, click the "Advanced Settings" button where you can set the volume label, choose output format, define playback behavior, and configure menu properties.
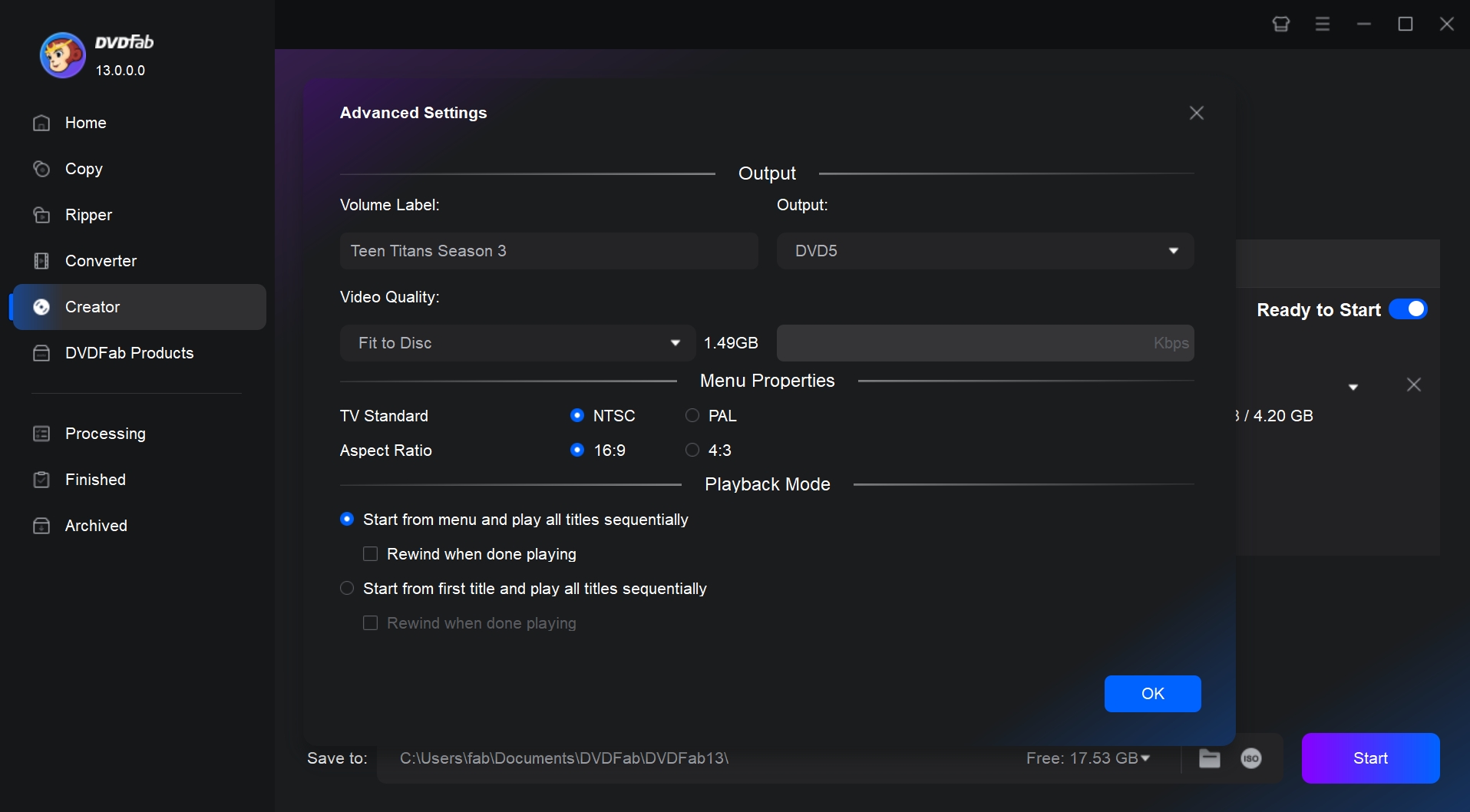
If you'd like to enhance your video further, open the built-in editor. Here, you can adjust brightness and contrast, crop the video, and even add text or image watermarks to personalize your DVD content.
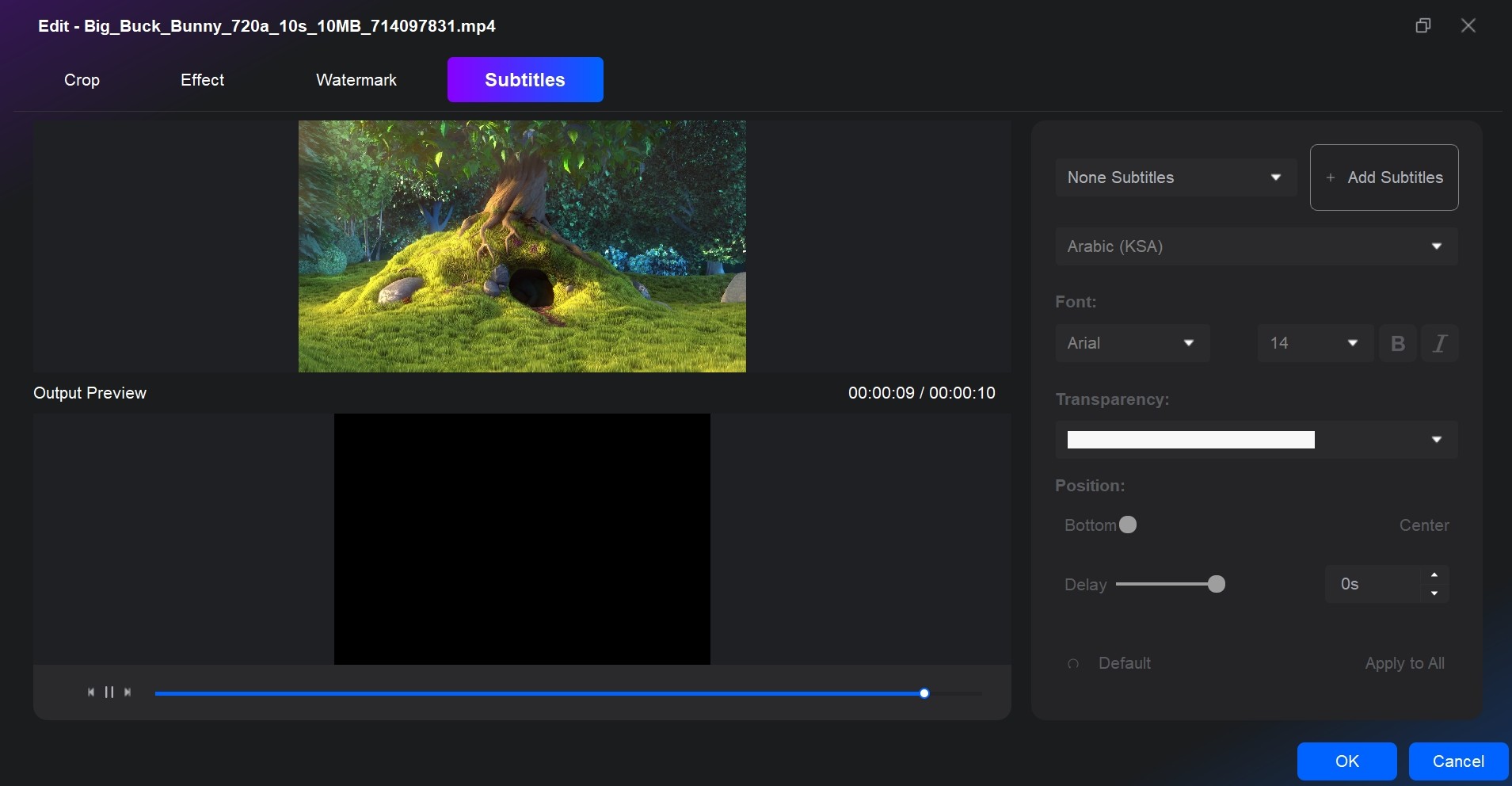
Once the video is customized, click the "Menu Settings" button to create DVD menu with a variety of stylish templates across different themes. These templates are fully customizable, allowing you to modify the background image, reposition or edit thumbnails, and change the text's size.
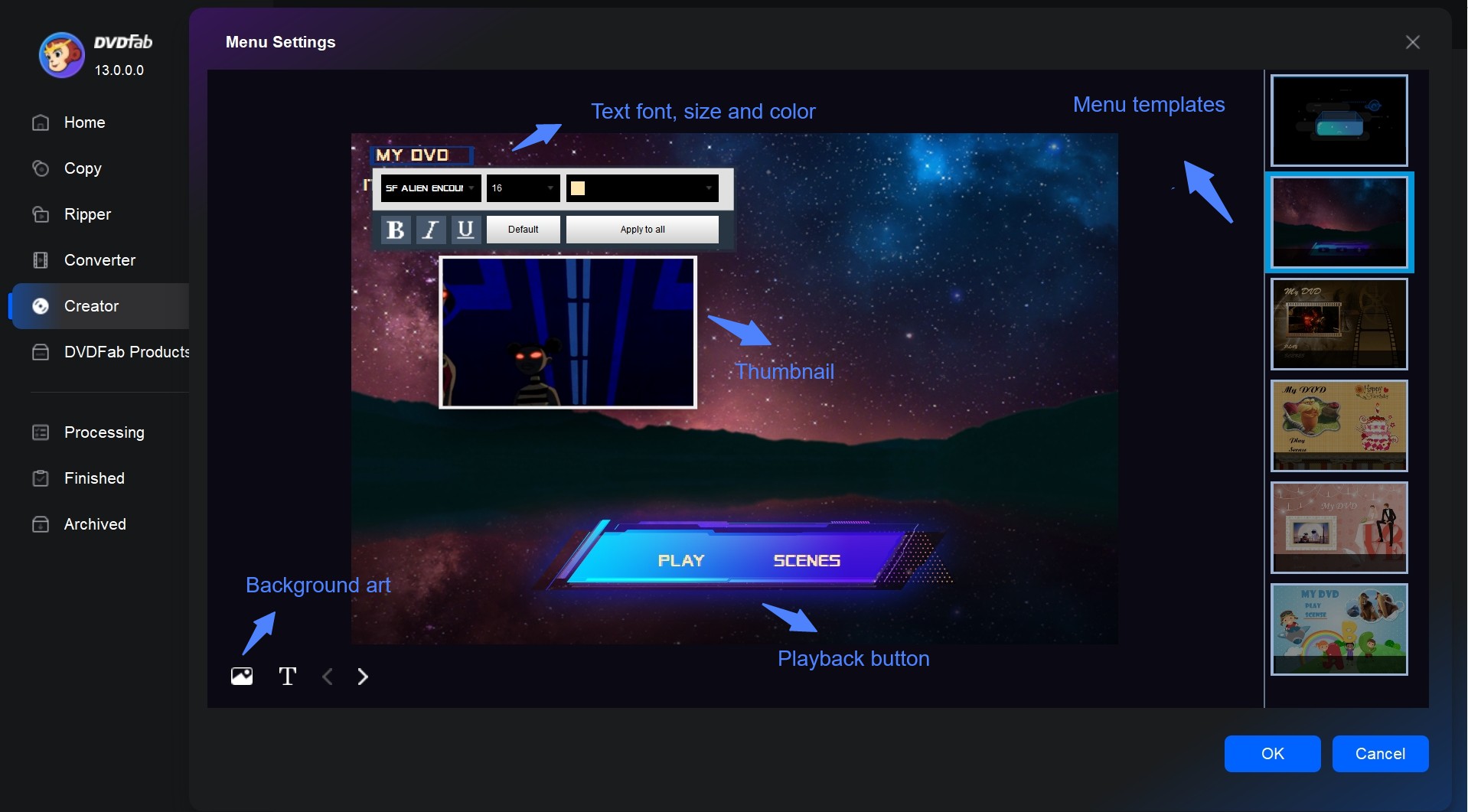
Step 3: Start to burning video_ts to DVD
After everything is set, choose your desired output type—whether to burn to a blank DVD, create an ISO file, or generate a DVD folder. Finally, click the "Start" button to begin the burning process.
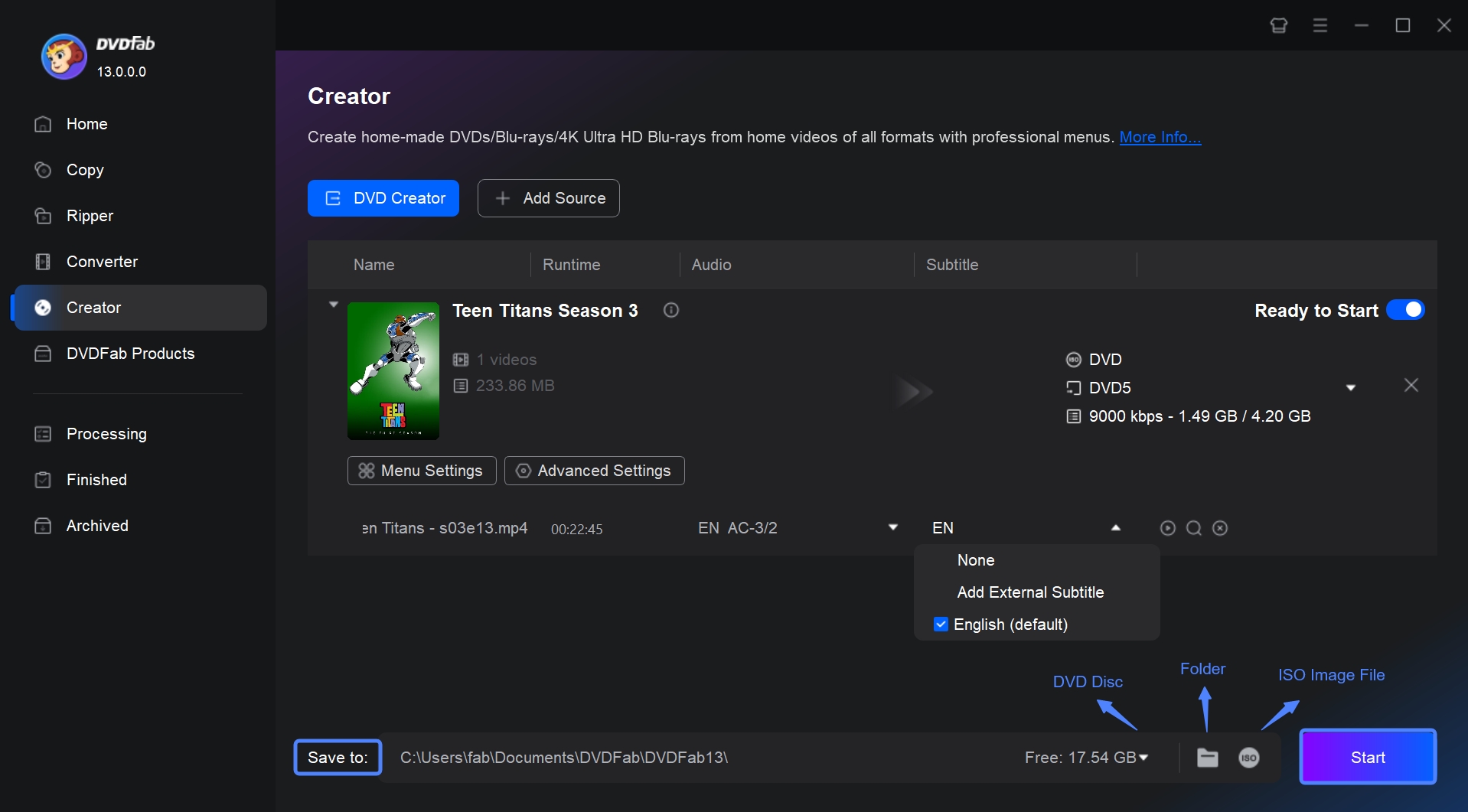
2.2 AVS Disc Creator
AVS Disc Creator is also a good choice for many general users to burn video_ts to DVD on Windows 10. This DVD maker has a very simple interface so that you can almost do all operations in the same window without switching to another one. But it is noted that it doesn't support making a DVD menu or providing customized options, such as selecting audio tracks or subtitles.
💻Available on: Windows 10, 8.1,8,7,XP,2003,Vista (no Mac OS/Linux support)
👍Key Features:
- Burn video files onto various DVD discs such as DVD+/-R, DVD+/-RW, DVD-RAM, Double/Dual Layer DVD, and more.
- Make ISO images from video files or discs.
- Make an exact copy of the source disc.
- Burn audio, data, or boot discs.
💡Minimum System Requirements:
- Processor: Intel/AMD compatible at 1.86 GHz or higher
- RAM: 1GB or higher
- DirectX: Microsoft DirectX 9.0c or later
- Administrative permissions for program installation and activation
- Internet connection to active
- Disc Drive: CD-RW, DVD-ROM/CD-RW combo drive, DVD-R/RW/DL, DVD+R/RW/DL, DVD-RAM, BD-R/RE drive
Step-by-step guidance of making DVDs from video_ts file:
Step 1: Run this DVD creator and select the DVD Video button on the top row.
Step 2: Move to the right column to choose the "DVD Video" button to upload the video_ts file which can be done by clicking on that Add DVD Video button. Alternatively, drag your to-be-converted file to the middle part of its interface.
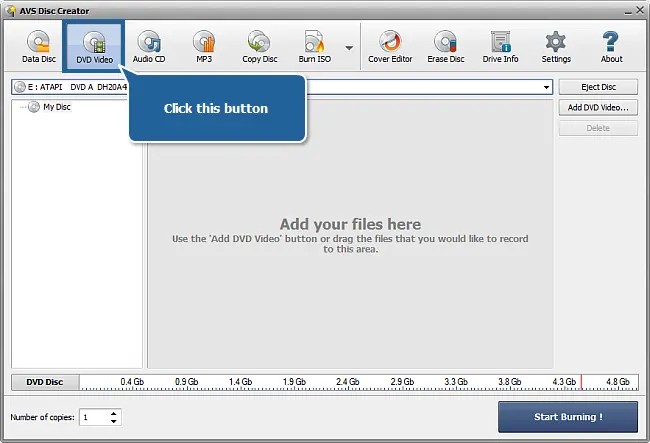
Step 3: Then, select a dreamed disc drive from that dropdown list. Don't forget to erase that disc if it is not empty. Next, insert a DVD into that drive.
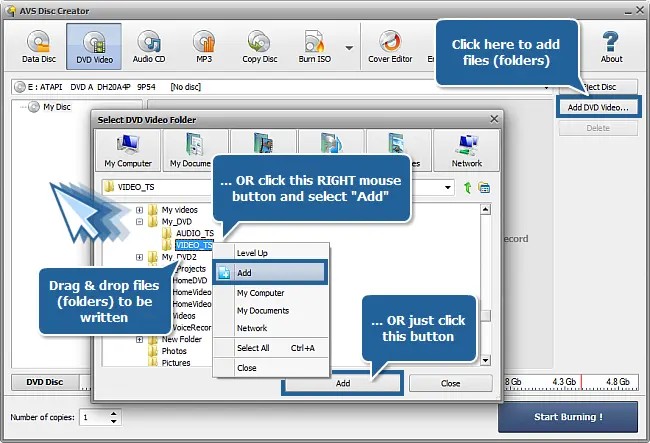
Step 4: Click on the "Start Burning" button on the lower right of the interface. The video_ts to DVD conversion process shall begin.
2.3 ImgBurn
ImgBurn is a free and lightweight application with several different modes, including Read, Build, Write, Verify, and Discovery. It can be used as a DVD converter software to convert video_ts to DVD. However, the biggest drawback of this application is that some unnecessary software is offered by it during the installation process. Besides, ImgBurn has no longer been updated since 2013, so many users start to seek ImgBurn alternative. It lacks advanced features such as burning digital videos to DVDs or creating DVD menus.
💻Available on: Vista/Win2K/Win7/Win95/Win98/WinME/WinXP
👍Key Features:
- Burn DVD video discs from a VIDEO_TS folder, HD DVD video discs from a HVDVD_TS folder and Blu-ray video discs from a BDAV / BDMV folder.
- Burning audio CD's from multiple file types.
- Create ISO image files from files.
System Requirements:
- An optical drive on your computer
Step-by-step guidance of burning video_ts to DVD:
Step 1: Insert a blank DVD burner disc onto your computer.
Step 2: Get this DVD maker on your computer and then open it. As soon as you launched it, hit on the Write files/folder to disc option.
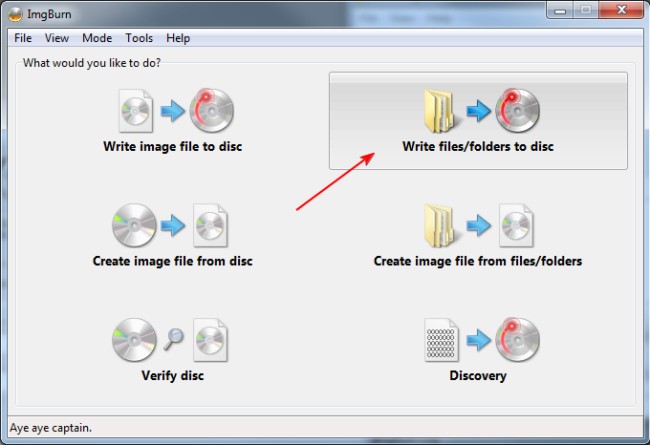
Step 3: As a result, a Source panel pops up where you can choose that folder icon. Then head to your computer file to select the video_ts file you want to convert, and opt for that Select Folder button.
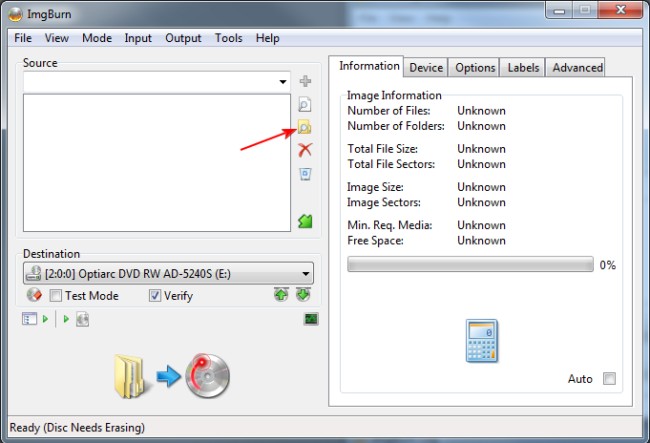
Step 4: Make sure your DVD burner drive has been selected at the Destination section. Click on that "folder-disc" button at the bottom whenever you feel ready. Then, ImgBurn will start to burn video_ts to DVD.
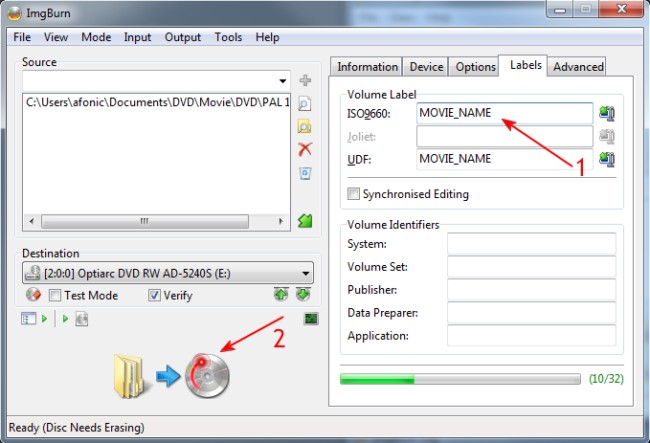
Windows Built-in Tool to Burn Video_TS to DVD
If you don't want to download a third-party program to burn video_ts to DVD, here is also a solution to burn DVD Windows 10, 8, and 7 by using Windows Explorer, on the condition that your computer has an optical drive. Here is the step-by-step guidance for you:
Step 1: Insert a blank DVD disc into the DVD burner drive of your computer and open your Windows Explorer. Find your to-be-converted VIDEO_TS folder stored on your computer hard drive.
Step 2: Right-click on the VIDEO_TS folder to click on the "Send to" option and choose your DVD burner drive.
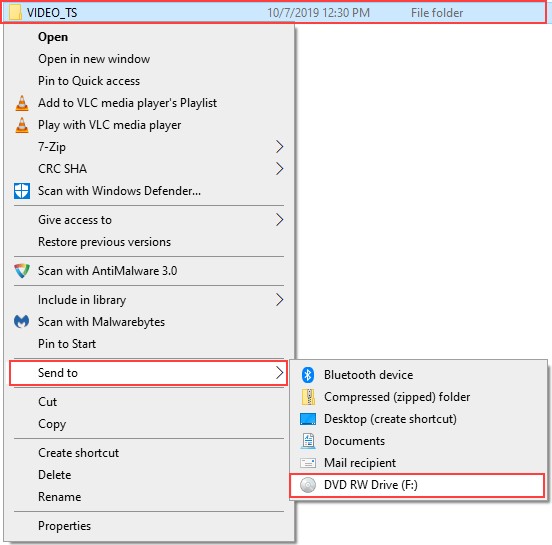
Step 3: As a result, a "Burn a Disc" window appears. You can enter a title at the Disc title bar and then check the box of "With a CD/DVD player". Now, you can click on the "Next" button.
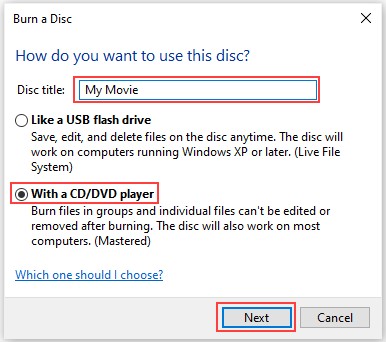
Step 4: On the top menu of Windows Explorer, click on the "Drive Tools" button to reveal the option of Finish Burning, and a Burn a Disc window shows up.

Step 5: Continue to click on the "Next" button. Up to now, the Windows system will begin to burn video_ts to DVD files.
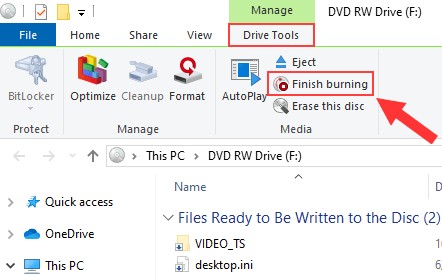
FAQs
DVDFab DVD Creator is a powerful TS to DVD converter that can burn all sorts of videos, including .TS files into a standard DVD format that can be played on various DVD players and media devices. This software not only creates DVD discs, but also ISO files and DVD folders from the input videos. It provides various customization options, allowing users to personalize their DVDs.
Steps on how to convert TS to DVD using DVDFab DVD Creator:
- Step 1: Add your TS files to DVDFab TS to DVD converter.
- Step 2: Navigate to the "Advanced Settings" to customize the .TS videos.
- Step 3: Select and design a DVD menu for your DVD.
- Step 4: Preview and click on the "Start" button to burn your DVD.
Disk Utility is a pre-installed application on some Mac computers. Its main function is to deal with storage devices and disk images. It can be used to format hard drives, mount and unmount volumes, and create and manage disk images.
Steps to Make a DVD from VIDEO_TS Folder:
- Step 1: Put the AUDIO_TS and VIDEO_TS folders inside a new folder, which should be named after your DVD.
- Step 2: In the Disk Utility menu bar, click on 'File' then select 'Burn'.
- Step 3: Find and select the new folder that you created in the file dialog.
- Step 4: Insert a blank DVD into your Mac's DVD drive.
- Step 5: After selecting the DVD, click on the 'Burn' button to begin the process.
Disk Utility will now burn the content of the chosen folder onto the inserted DVD. Once the burning process is complete, your DVD will be ready to use. However, if you make a professional DVD from the VIDEO_TS folder, it is recommended to use DVDFab DVD Creator for Mac, which has more advanced burning features.
How to paly VIDEO_TS on Mac by converting VIDEO_TS to MP4?
To play Video_TS files on Windows or Mac, you can install VLC Media Player that supports Video_TS files. VLC will automatically detect and play the Video_TS files. You can use the player controls to pause, fast forward, rewind, and adjust the volume as needed. VLC is a multi-functional media player, you can also burn DVD with VLC.
Also, you can use DVDFab DVD Ripper to convert VIDEO_TS to MP4. It allows you to customize the output settings. This gives you more control over the quality and size of the converted file.
Conclusion
When finished reading this article, you must have already known how to burn video_ts to DVD on Windows and Mac with the best professional DVD Creators, including DVDFab DVD Creator, AVS Disc Creator, Imgburn, as well as Windows Explorer. Hope that your video_ts can always be converted to a homemade video or to a playable DVD for enjoyment.