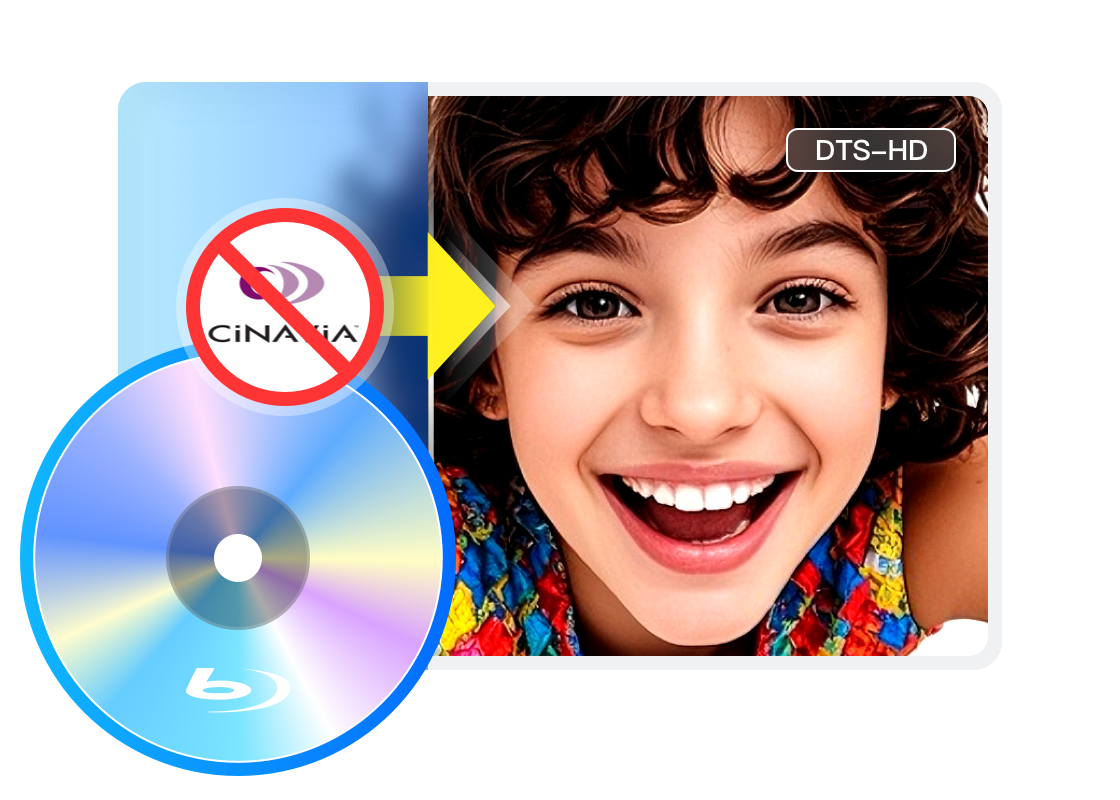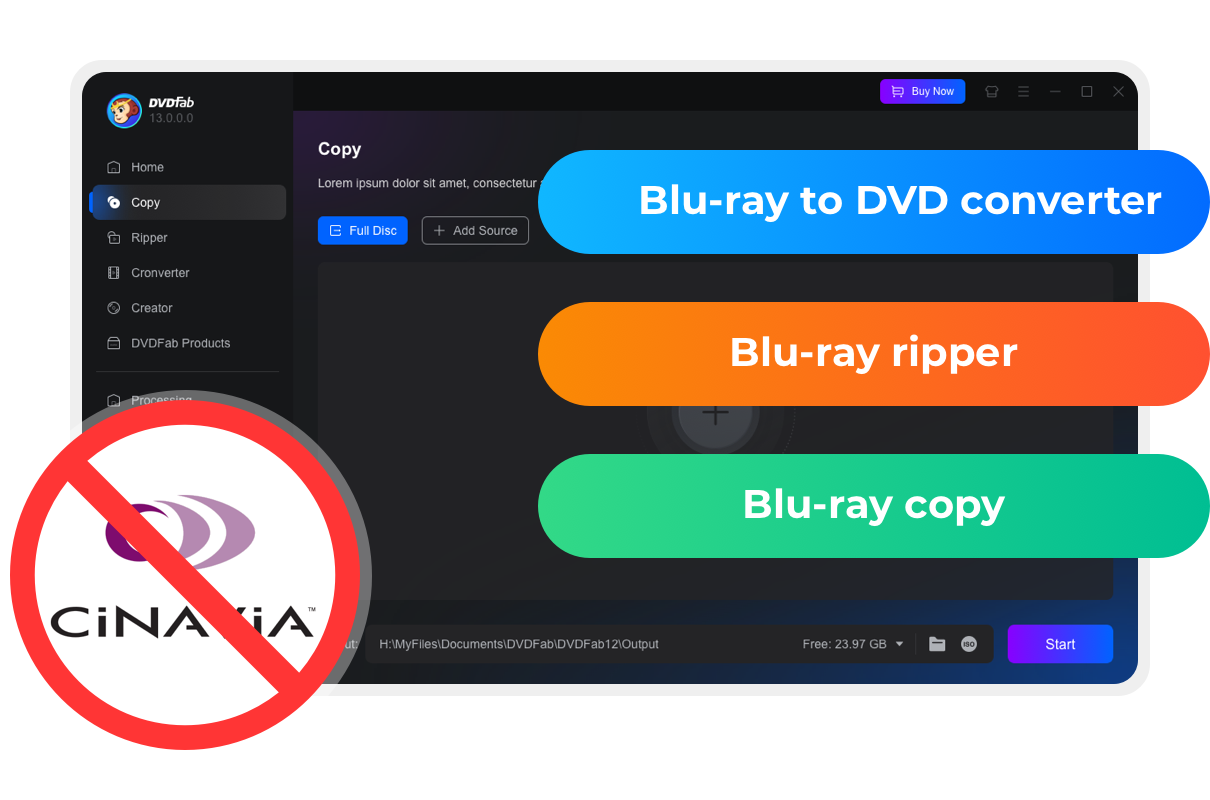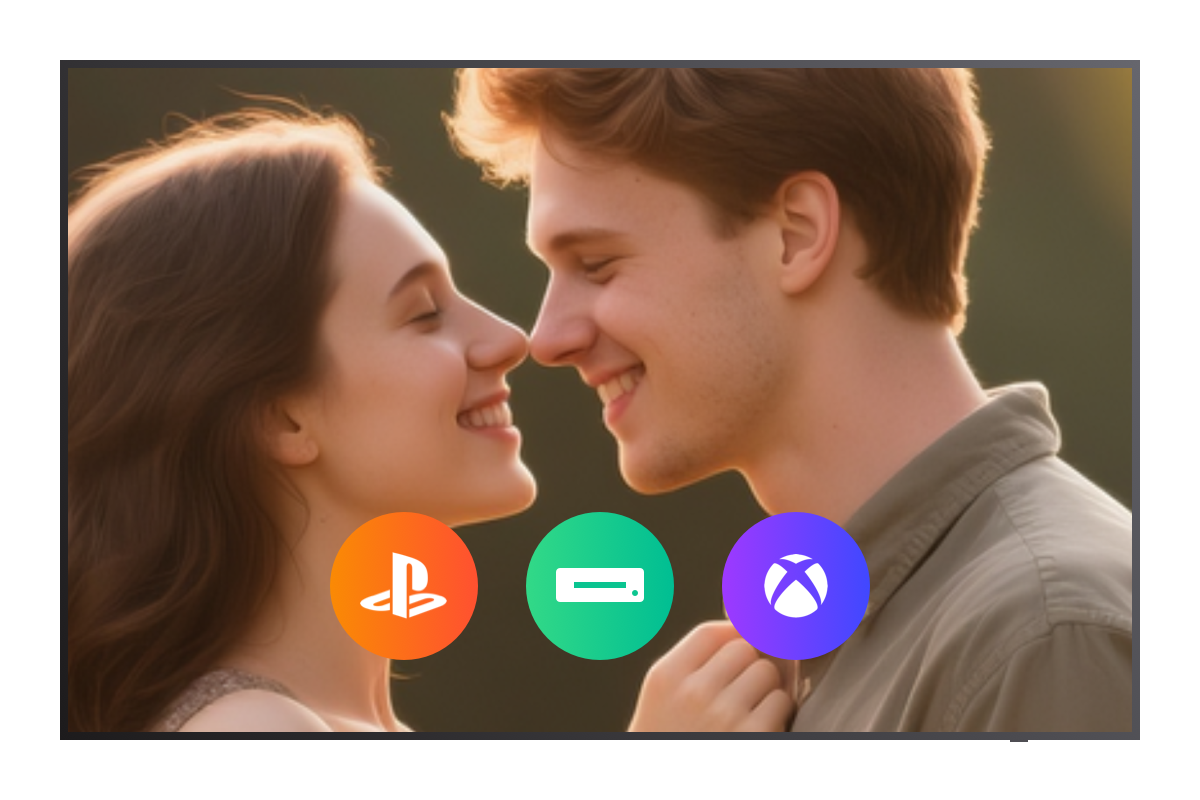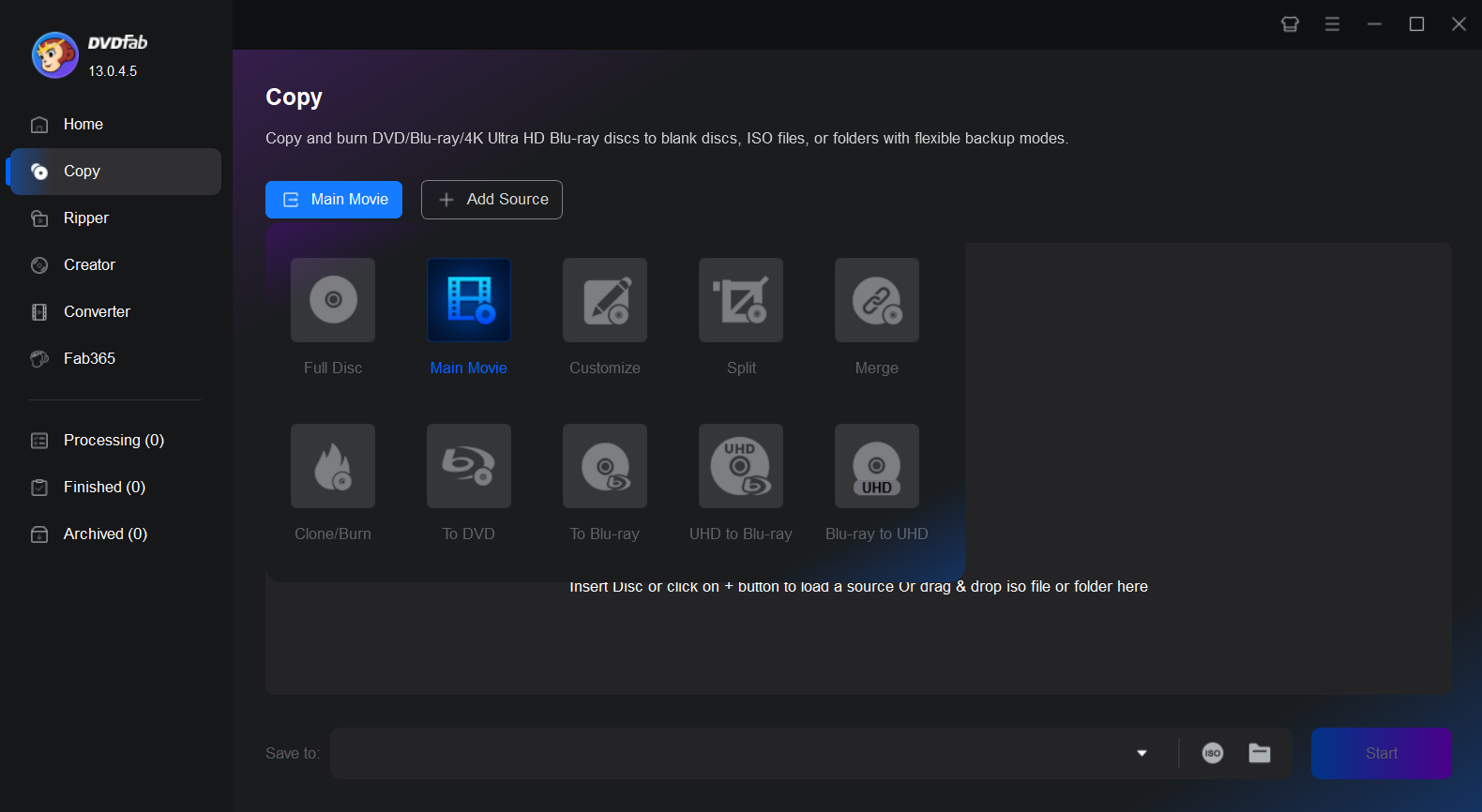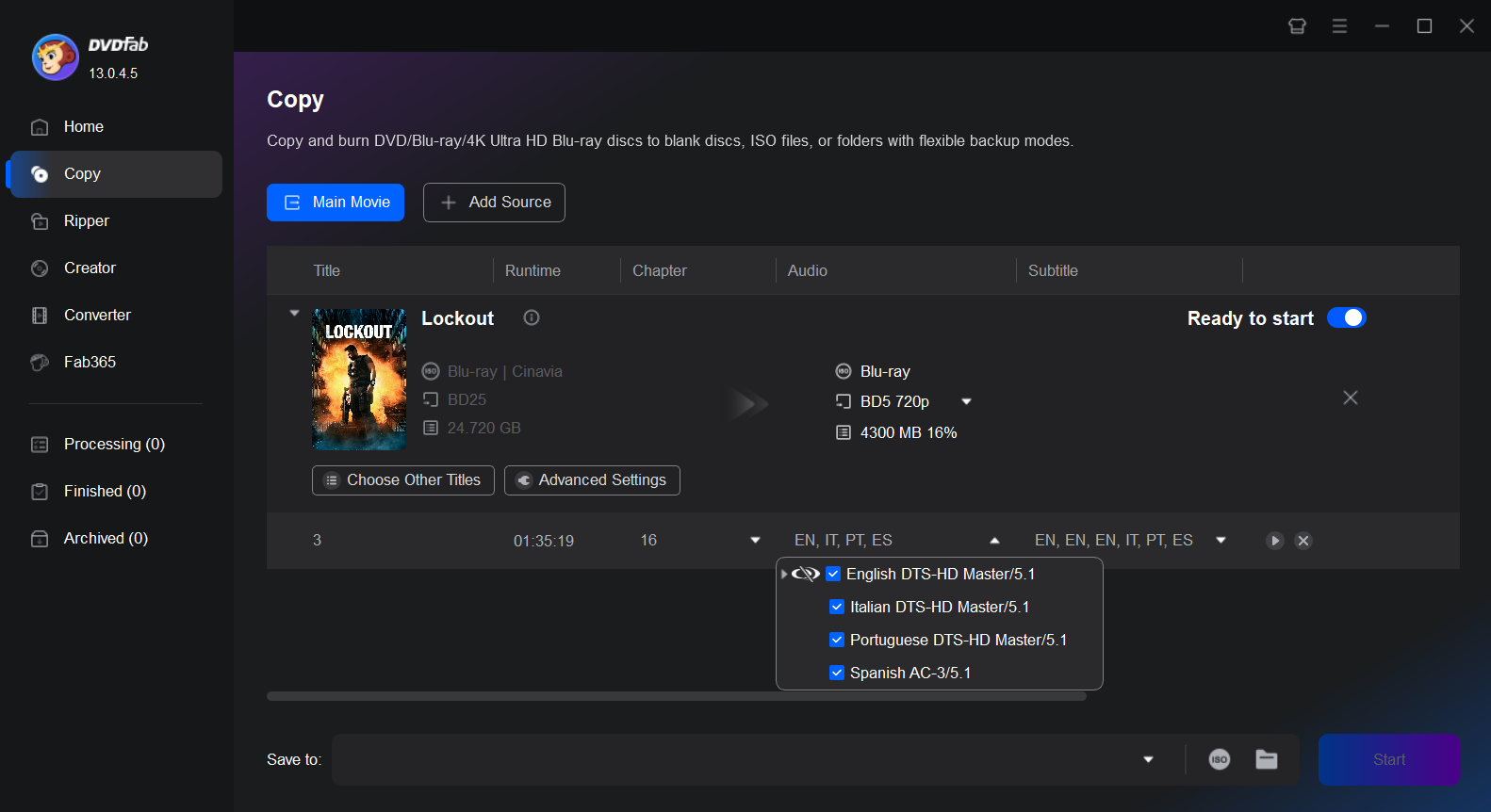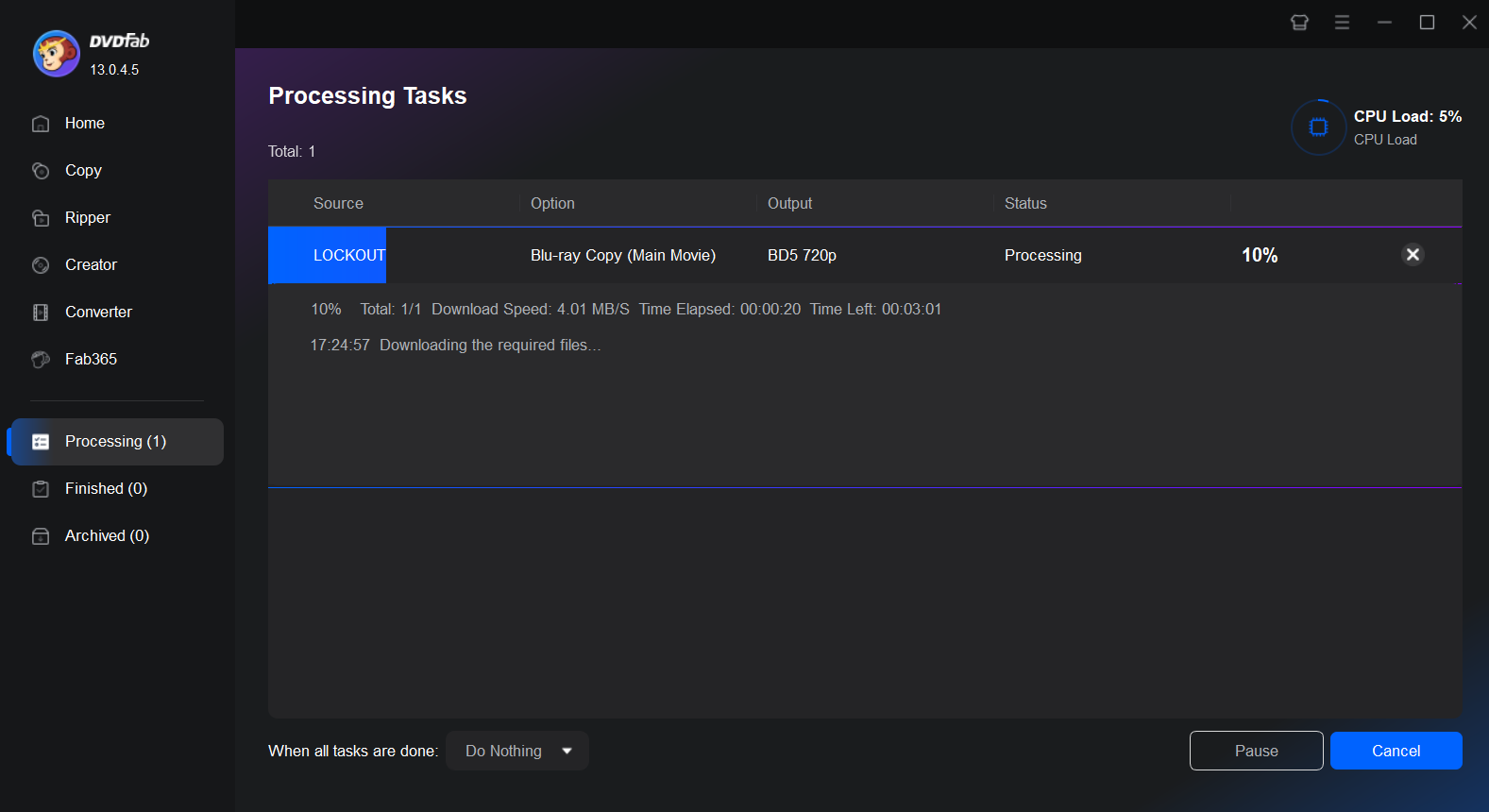Tips & Resources
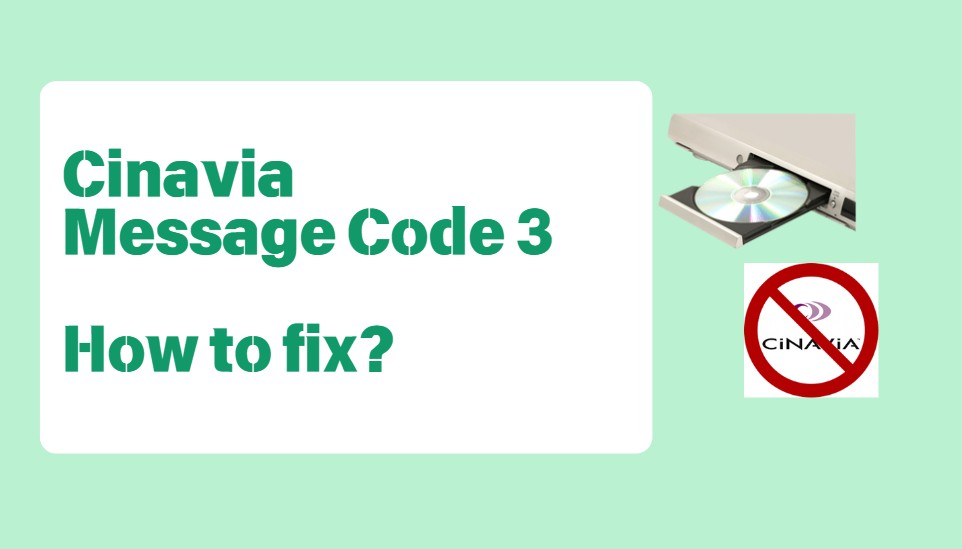
How to Remove Cinavia Protection on Blu-ray: Fix Message Code 3
When you back up or watch DVDs and Blu-rays, Cinavia protection can cause audio loss, playback interruption or copy failure. In this guide, we'll cover the best Cinavia removal solutions to help you overcome message code 3 and enjoy your media with pristine sound quality.
By Wenny Yan - Sep 23, 2025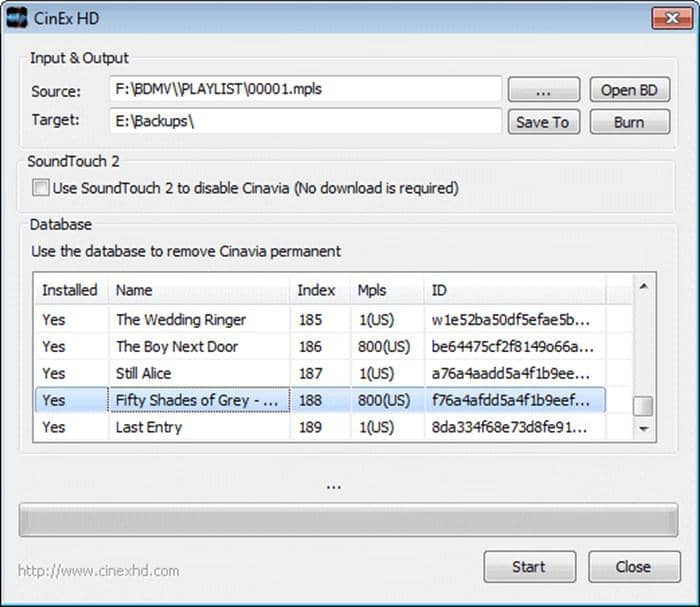
Reviews on CinEx HD Utility and DVDFab Cinavia Removal
CinEx HD Utility can be used to fix Cinavia on DVD and Blu-ray, but it has some weaknesses. DVDFab DVD & Blu-ray Cinavia Removal is the professional Cinavia remover that we strongly recommend.
By Diana - Jun 9, 2025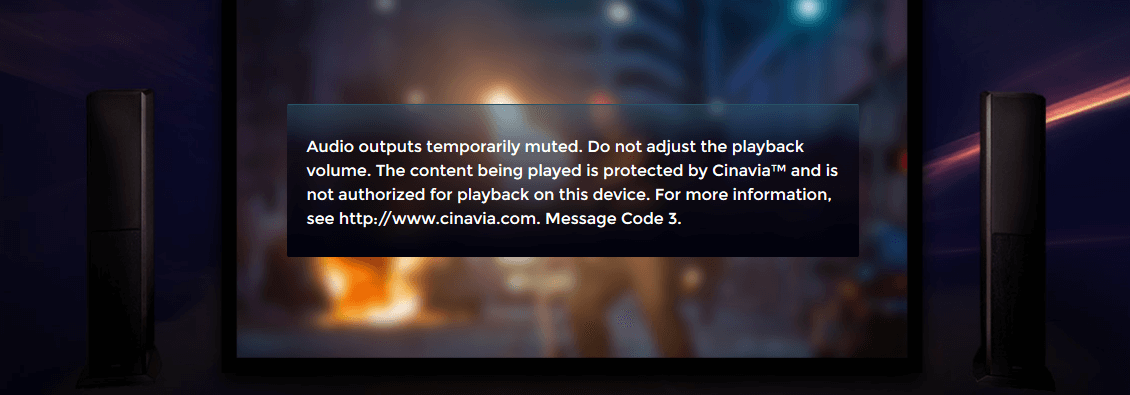
Top 3 Best Cinavia Removal Software: A Detailed Review
If your DVD or Blu-ray copy contains Cinavia, it will be muted when you play it on your Blu-ray player. To watch the Cinavia-protected movie normally, remove Cinavia completely. There are already some Cinavia removal tools on the market. But how do you make a choice? This article will provide you with a list of the three best Cinavia removal services from which to choose.
By Diana Smith - Jun 9, 2025