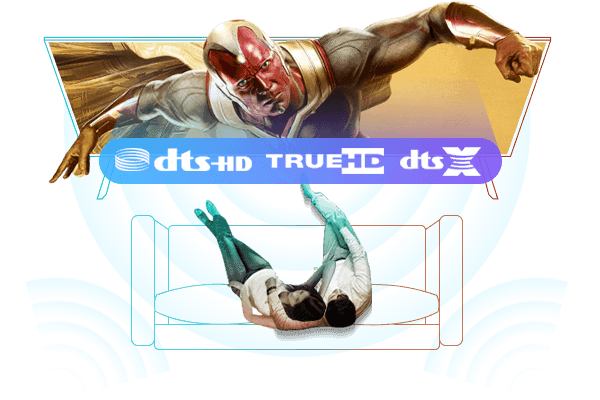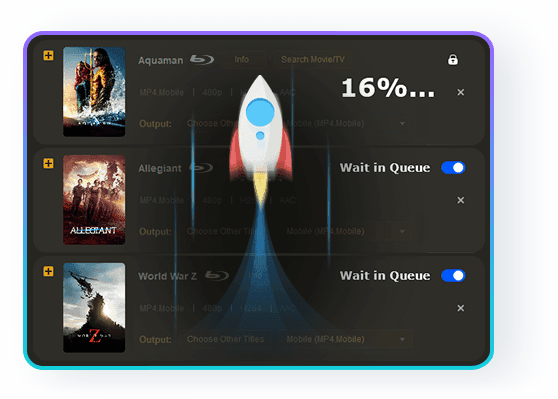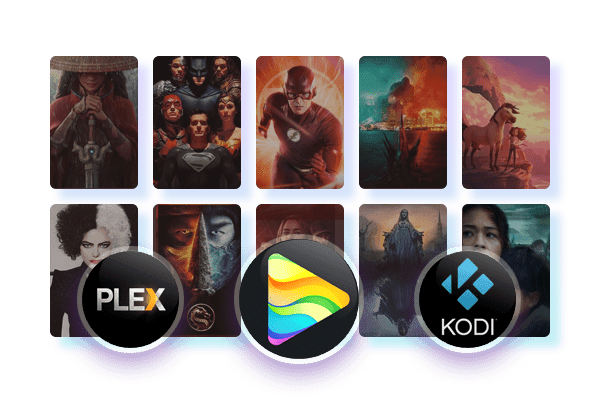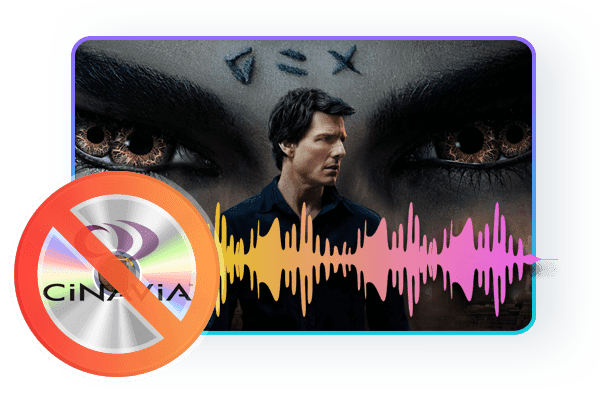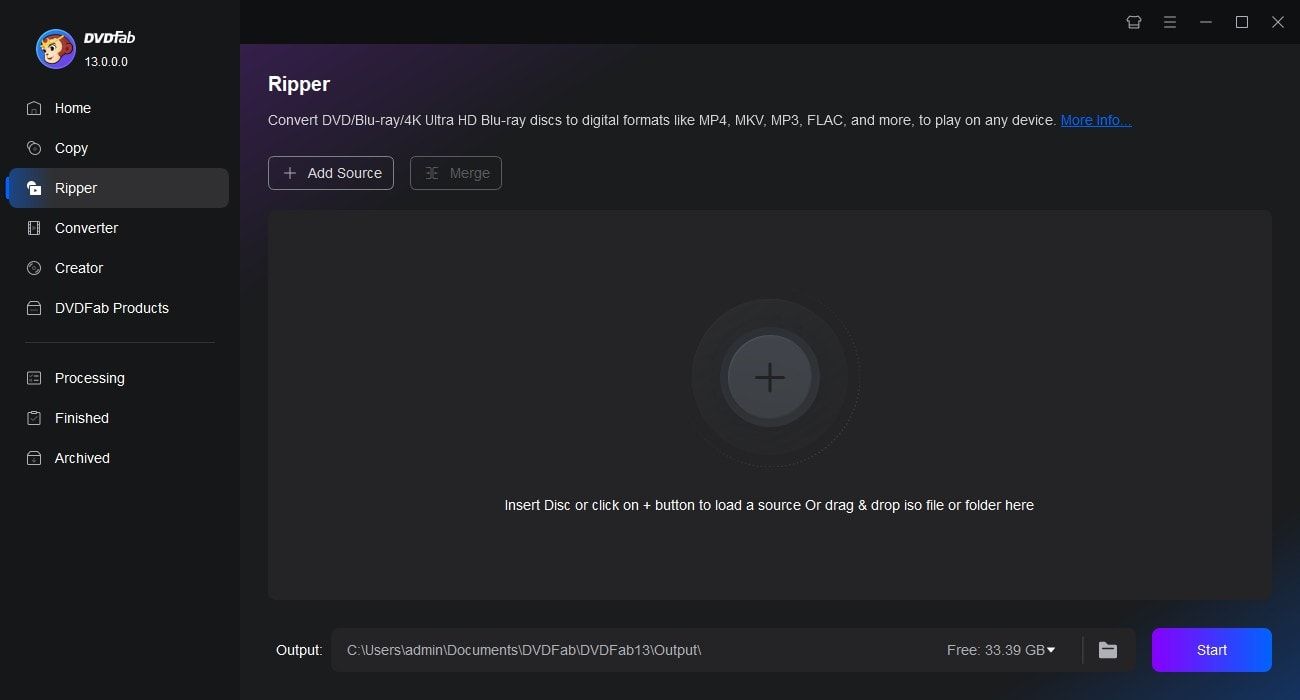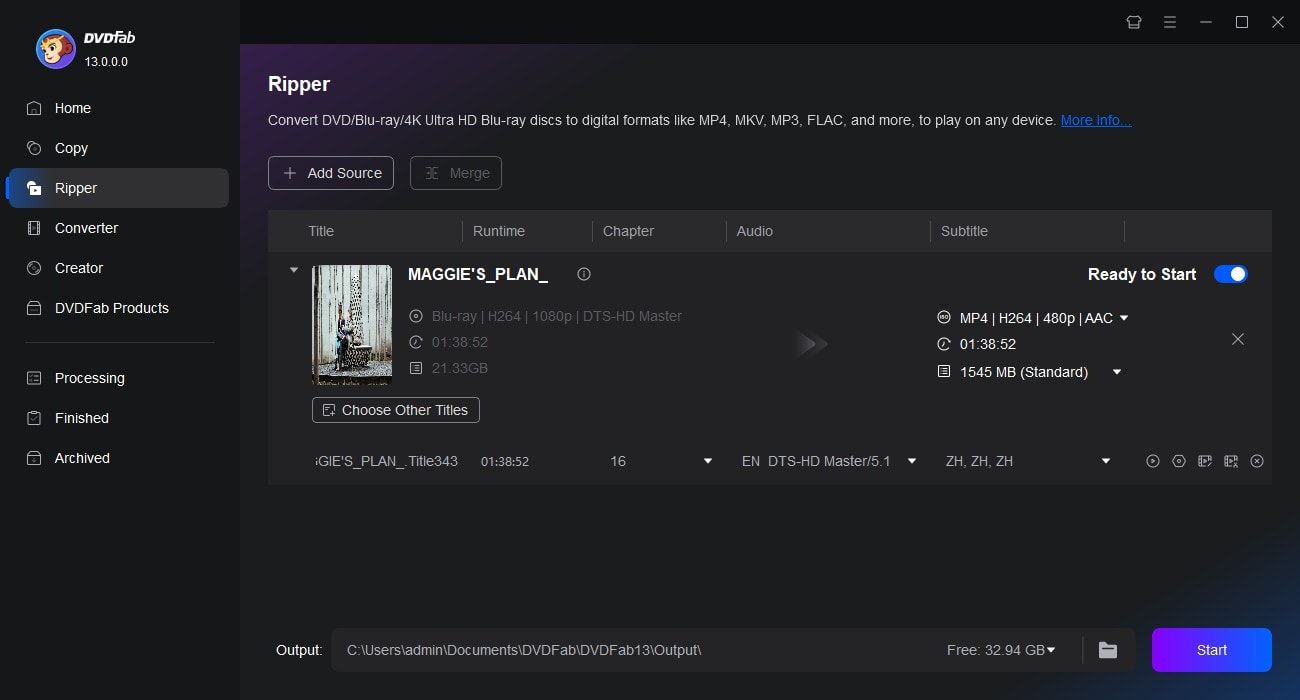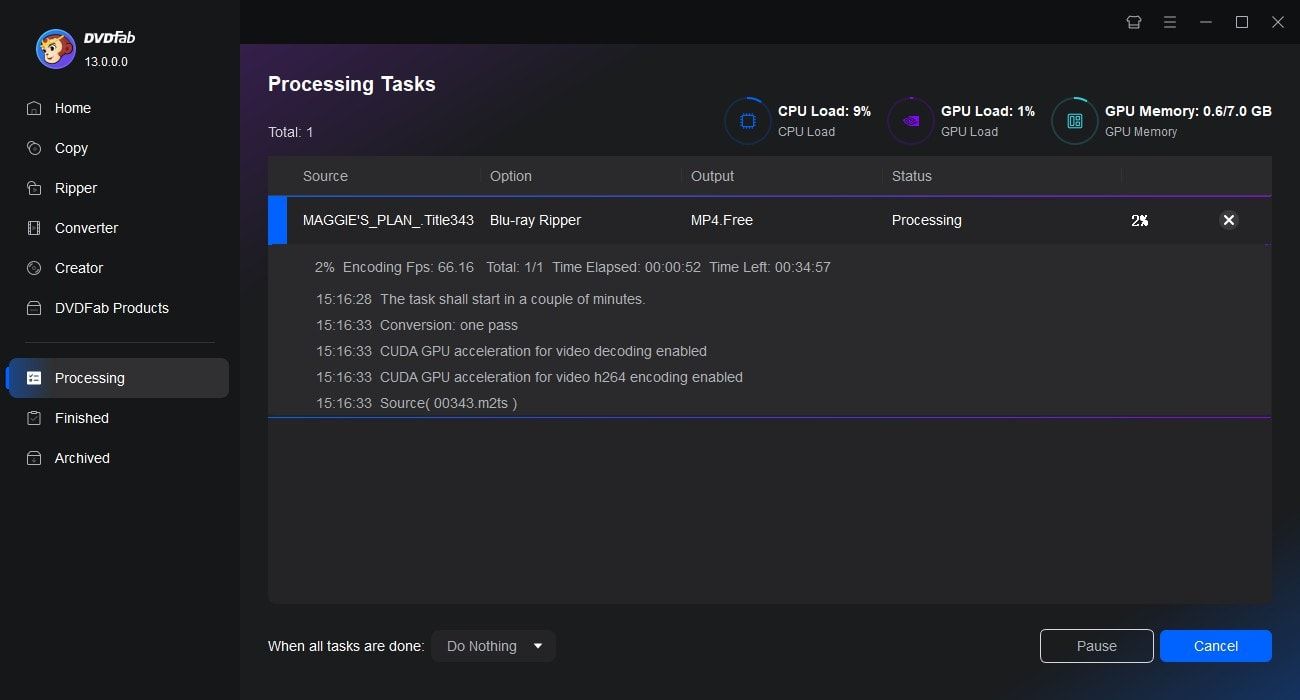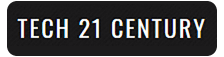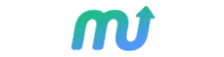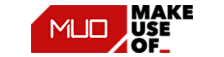Tips & Tricks for Easy Blu-ray Ripping
![Top 5 Free Blu-ray Decrypters for Legal Use [2025]](https://c1.dvdfab.cn/upload/resource/how-to-decrypt-blu-ray-Row0.jpeg) WennyJun 30, 2025
WennyJun 30, 2025Top 5 Free Blu-ray Decrypters for Legal Use [2025]
Blu-ray Discs are a superior way to enjoy high-definition movies at home. However, its embedded encryption technology makes it challenging to access the content. This guide features 5 of the best free Blu-ray decrypters to help you easily unlock Blu-ray protection. Read on to find your solutions!
 WennyMay 19, 2025
WennyMay 19, 2025How to Convert Blu-ray to MP4 on Windows & Mac: Top 6 Converters
Converting Blu-ray to MP4 is the optimal solution for enjoying high-definition movies on devices like iPads, TVs, and tablets. This process preserves original quality while enhancing compatibility across platforms. Our comprehensive guide reveals the top 6 converters for seamless Blu-ray to MP4 conversion on both Windows and Mac systems.
 WennyJun 25, 2025
WennyJun 25, 2025How to Rip Blu-ray Discs : Top 8 Tools for Beginners and Pros
In this article, we will guide you through how to rip Blu-ray using the best free Blu-ray ripper available in the market. Not only will this help preserve your beloved Blu-ray movies and shows, but it also offers increased accessibility and convenience in viewing them.