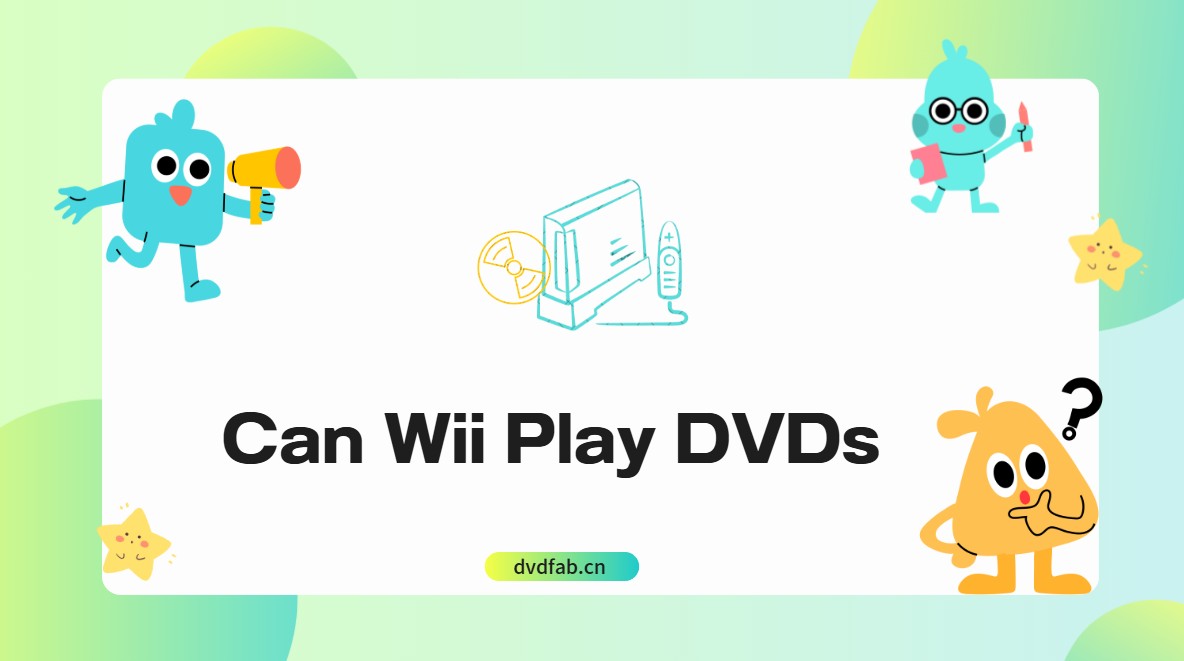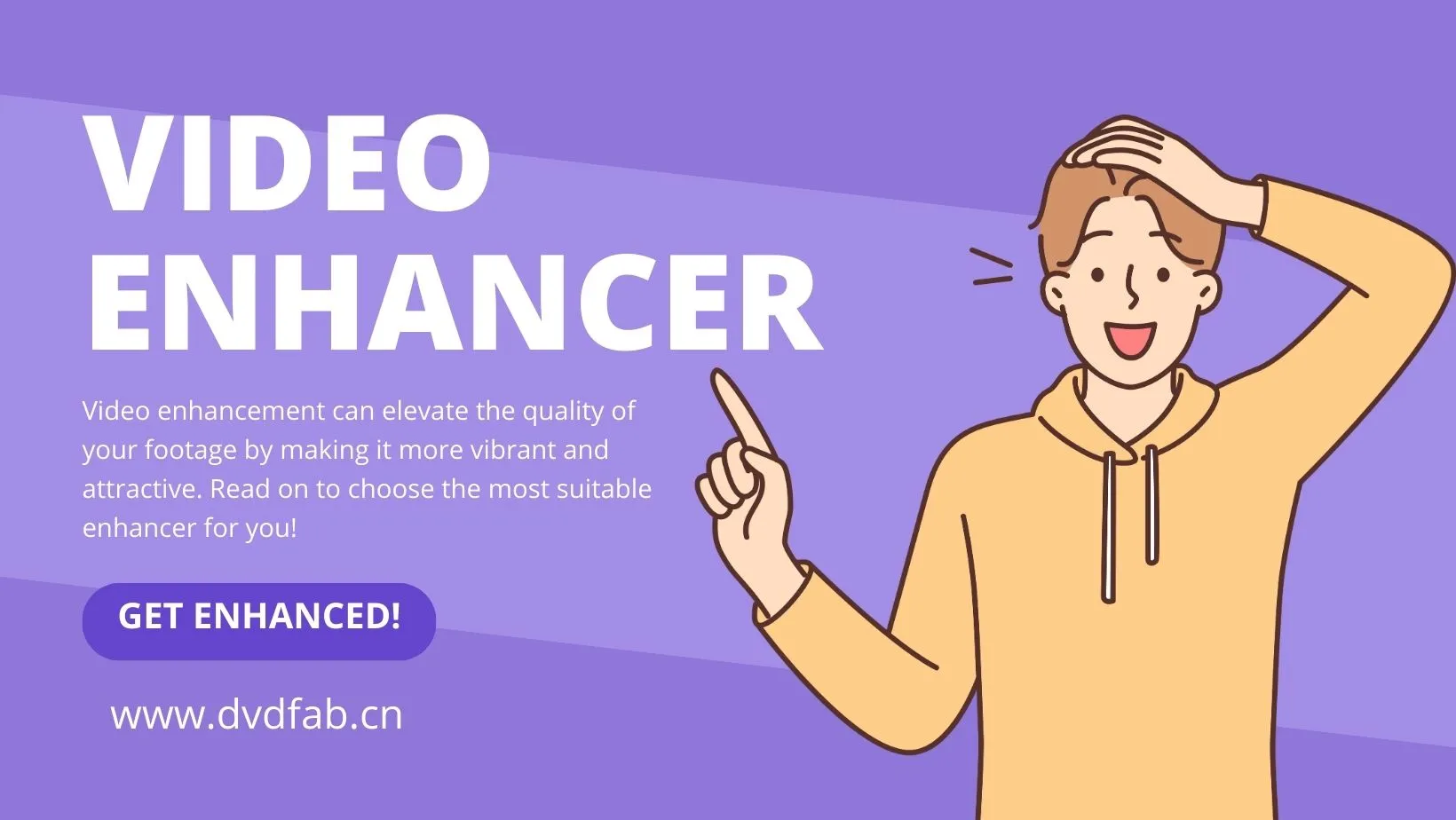Top 6 ISO Creators to Create ISO File on Windows & Mac [2025 Updated]
Summary: This article is designed to be your ultimate guide to create an ISO file from a folder or DVD with ease. We have carefully selected and reviewed the top 6 ISO file creators for you to create your ISO files seamlessly.
An ISO file contains the same data as optical disks like CDs, DVDs, or Blu-rays. Once an ISO file has been created, it can be mounted as a virtual drive on your computer. This allows you to access the contents of the file as if it were a physical disc inserted into your computer's optical drive. You can also burn the ISO file to a physical disc using tools that are designed for this purpose.
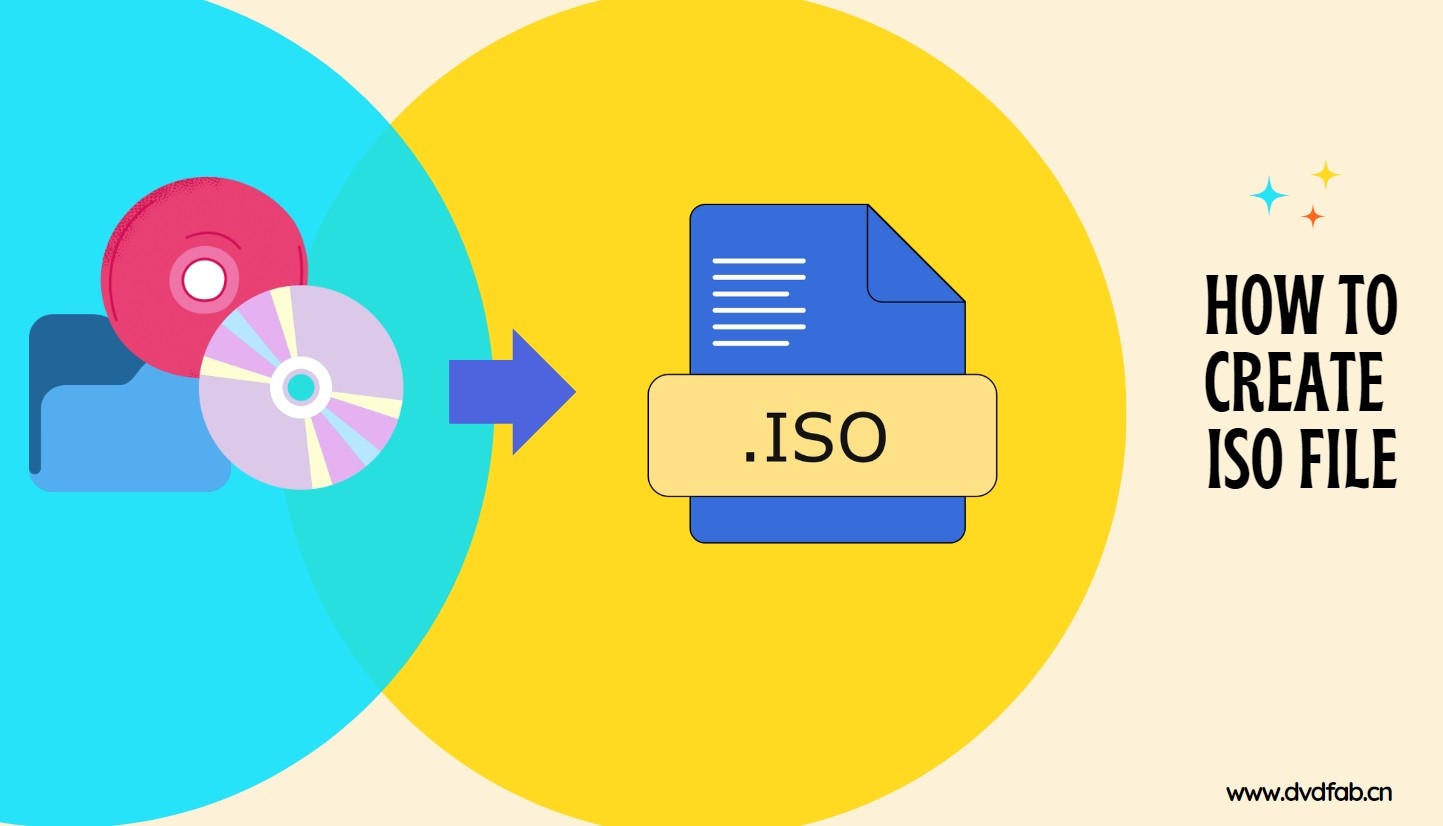
So, are you ready to create an ISO file? You can do so with many ISO creators available on the Internet. We are here to help you with our tested top options to help you create ISO files from your desired folder or DVD.
What Does an ISO Creator Do?
An ISO creator is a specialized tool designed to help users:
- Create ISO files from CDs, DVDs, Blu-rays, or folders.
- Burn, compress, extract, or edit ISO images efficiently.
- Share multiple setup or installation files in one standardized format.
- Preserve the complete file system and structure of the original disc.
Whether you need to back up valuable media, make bootable ISOs for system installation, or simply transfer large file sets, choosing the right ISO creator can save you time and hassle. Below, we provide a feature comparison table to help you choose the best ISO creator for your needs.

- Before we go into detail about the best tools for creating ISO files, we've compiled a comparison table. Our testing team thoroughly evaluated each tool, taking into account key factors such as conversion speed, output quality, advanced features, and more. You can get a quick overview of how each tool performs.
| Software/Feature | Conversion speed | Output quality | Advanced Features | Built-in Editor | Customization Options |
| DVDFab DVD Copy | Super fast | Lossless | Yes (e.g., compression) | No | Extensive |
| DVDFab DVD Creator | Super fast | Lossless | Yes (e.g., menu creation, templates) | Yes | Extensive |
| PowerISO | Moderate | High | Yes (e.g., file editing, bootable ISOs) | Yes | Moderate |
| Free ISO Creator | Moderate | Good | No | No | Limited |
| ISODisk | Moderate | Good | No | No | Limited |
| ISO Workshop | Fast | Good | Yes (e.g., extraction) | No | Moderate |
6 Best Tools to Create ISO File on Windows and Mac
1. DVDFab DVD Copy - Best Choice for Copy-Protected Discs
If you frequently deal with commercial DVDs or need to copy protected discs, DVDFab DVD Copy is your top choice. With its advanced decryption technology and high-speed performance, it allows Windows and Mac users to create ISO files, folders, or duplicate discs easily and losslessly.
DVDFab DVD Copy can also copy a DVD to a blank disc, or an ISO file or a folder saved on your HDD or media server, with no loss of the original quality. Moreover, DVDFab is frequently updated to ensure compatibility with the latest DVD copy protections, making it stand out as the ideal solution for creating ISO files from protected DVDs.
📢What did users say?
DVDFab DVD Copy is known as a user-friendly DVD copying tool. Users highlight its ability to efficiently produce high-quality backups and bypass copy protections.
💻Working System: Windows 11/10/8.1/8/7 and macOS 10.10 - 15.x
- Supports the newest released encrypted DVDs.
- Create ISO from DVD disc or Folder while maintaining quality.
- Losslessly copy DVD-9 to DVD-9 and DVD-5 to DVD-5.
- Compress DVD-9 to DVD-5 for playback on any standalone home player.
- Provide six copy modes to meet your diverse ISO creation needs.
- Support batch ISO creation at GPU-accelerated speed.
- Offer friendly Meta Info & .nfo File Generation.
How to create ISO files from DVDs/Folders with DVDFab DVD Copy
Step 1: Launch DVDFab DVD Copy and load the DVD source
First open the software and select the "Copy" option. Then, insert the DVD you want to backup into your computer's optical drive or locate it on your computer using the "Add" button on the main page. If the source of the DVD is an ISO file or folder, you can drag and drop it into the main page.
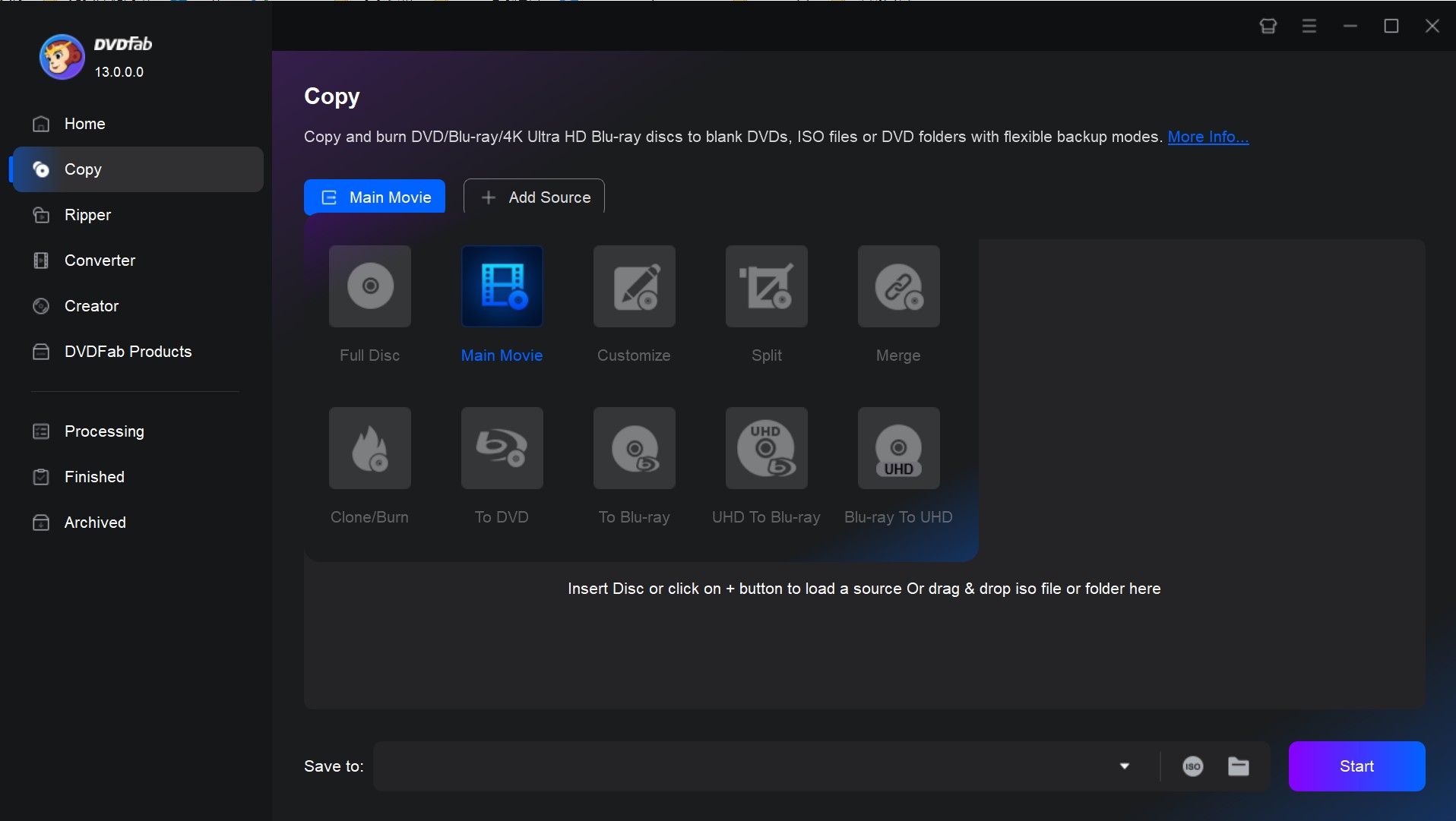
Step 2: Select a Copy mode and customize the output DVD
Go to the left pane and click the Copy mode as needed. Here you can choose one from Full Disc, Main Movie, Clone/Burn, Merge, Split, and Customize. Then choose the output DVD size (DVD-9 or DVD-5), set the volume label and change other copy options. Finally, select your output directory as ISO image file at the bottom of the window.
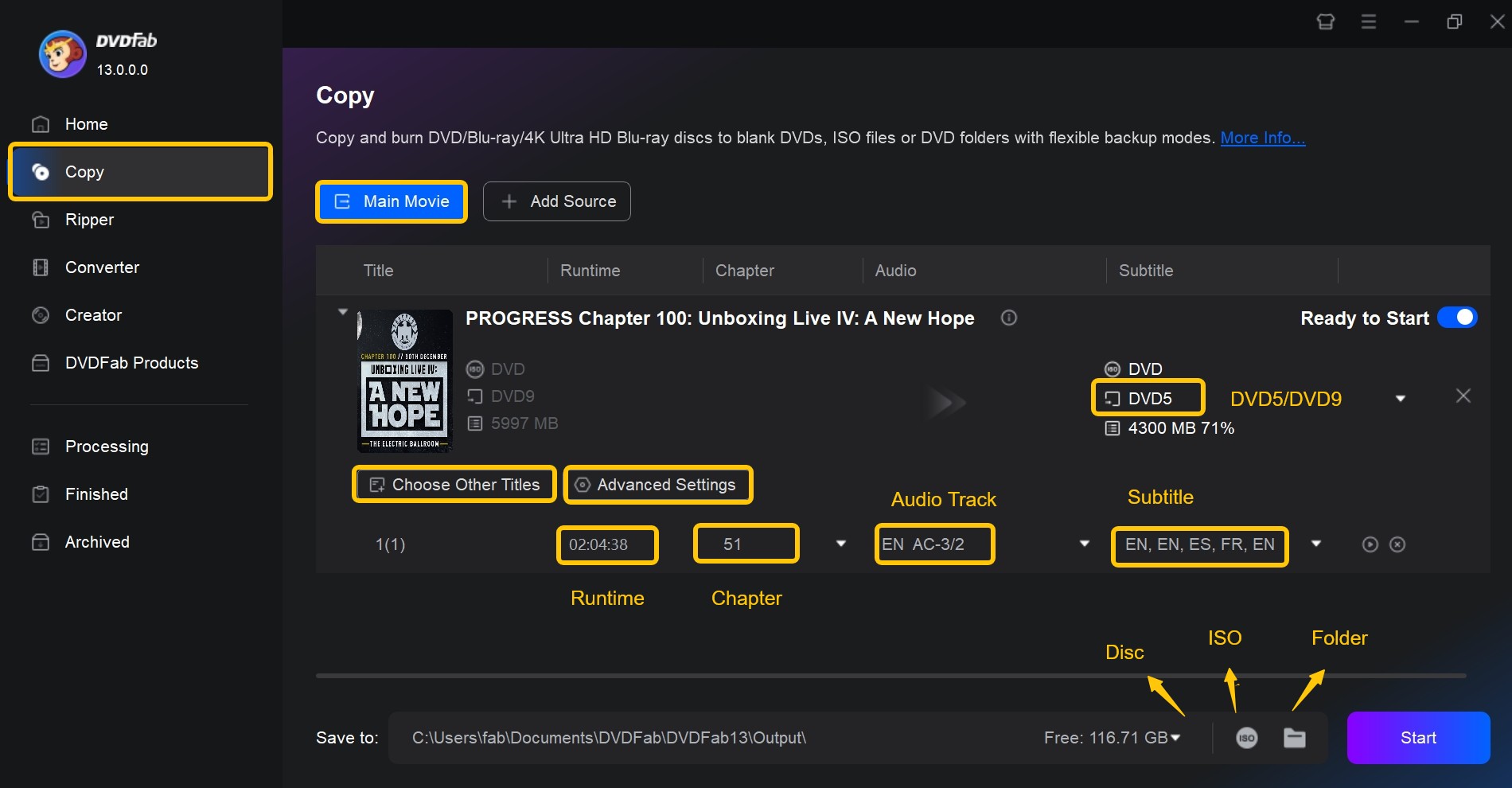
Step 3: Start to create ISO from DVD or burn ISO to DVD for free
Finally, click the Start button, and DVDFab ISO Creator will complete the task with high speed and quality.
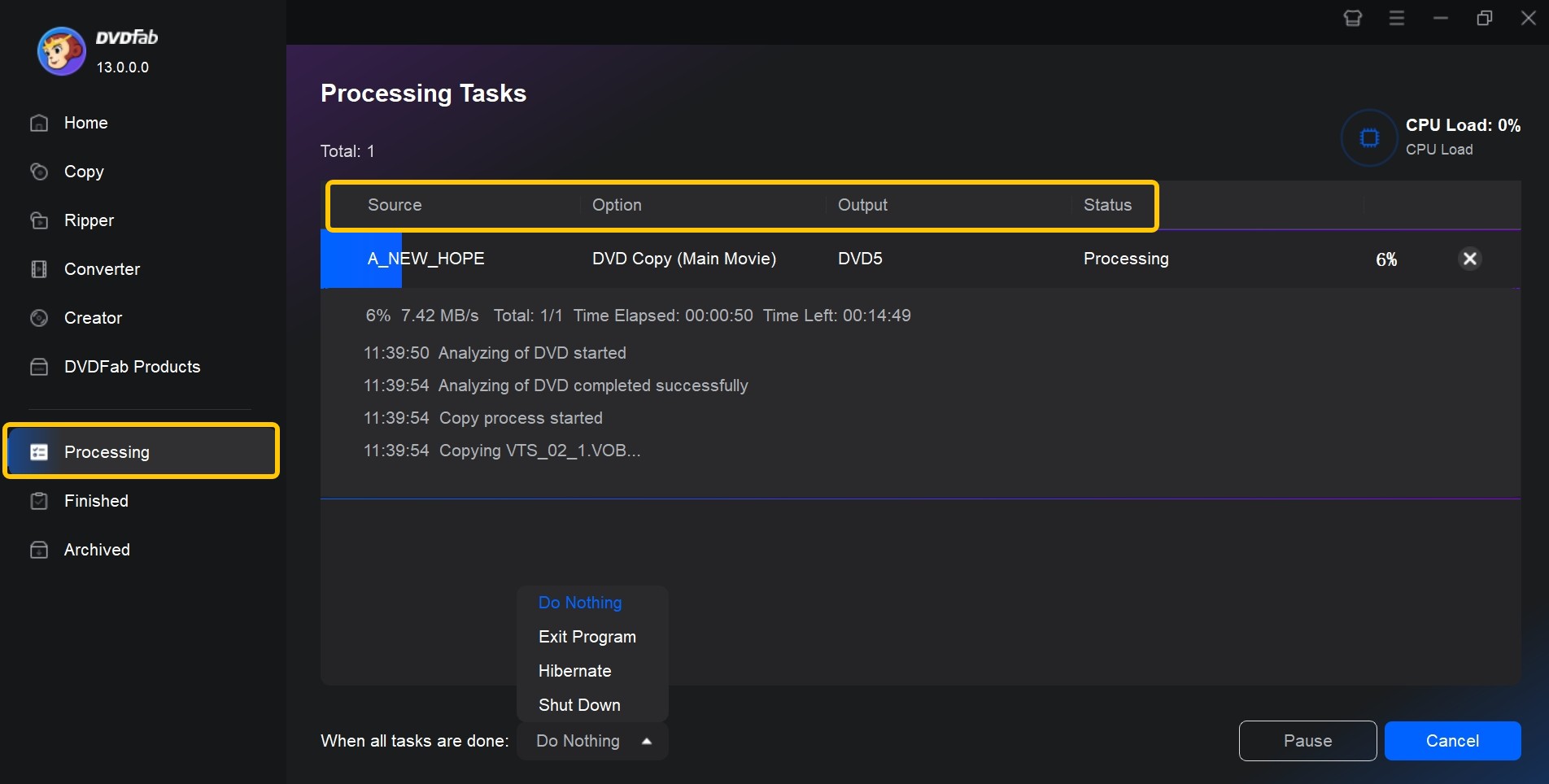
2. DVDFab DVD Creator - Create ISO File from Digital Video
If you want to convert your digital video files into professional-quality DVD ISO images, DVDFab DVD Creator is the ideal tool for you.
Beside creating an ISO file from a DVD or folder, DVDFab is also able to create an DVD ISO file from any format of videos. Make, edit and burn custom DVDs with almost any video format as an input with DVDFab DVD Creator. All of the features you'd expect from a DVD burning app are available in this software, and it can work with any DVD.
📢What did users say?
Users consistently highlight the intuitive design and streamlined process for creating DVDs from videos. The drag-and-drop functionality and step-by-step guides make it accessible even for beginners
💻Working System: Win11/10/8.1/8/7 and macOS 10.10 - 15.x
- Create ISO files, DVD disc, or folder form 200+ popular video formats.
- Burn a large number of videos onto a single DVD.
- Include free built-in menu templates for various topics.
- Customize all the elements and widgets inside the menu templates.
- Preview video at any time during the ISO creation process.
- Customize audio track, subtitle, background image, output size, and more.
- 50x faster ISO creation speed based on the latest acceleration technology.
- Auto-synchronize all of the source video's meta data, such as the movie title, cast, and cover.
How to create ISO files from digital videos with DVDFab DVD Creator
Step 1: Launch DVDFab DVD Creator and load the source videos
Download and then install DVDFab DVD Creator on your computer. Then select 'Creator' and then click 'DVD Creator'. Now, load your video with the Add button or by simply dragging and dropping the file onto the main page.
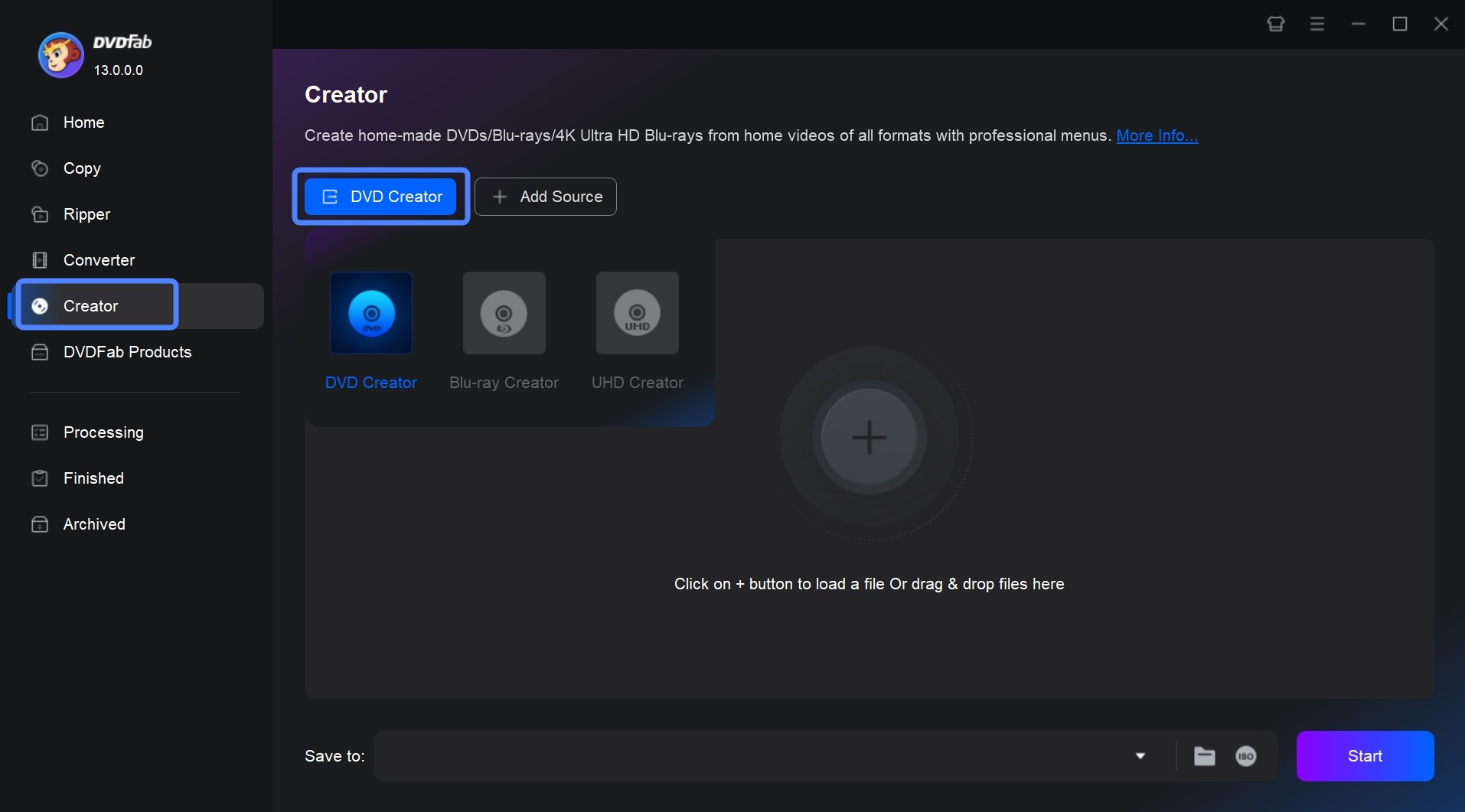
Step 2: Customize the video settings and the output of your videos.
Then customize the output ISO file via 'Advanced Settings' and 'Menu Settings'.
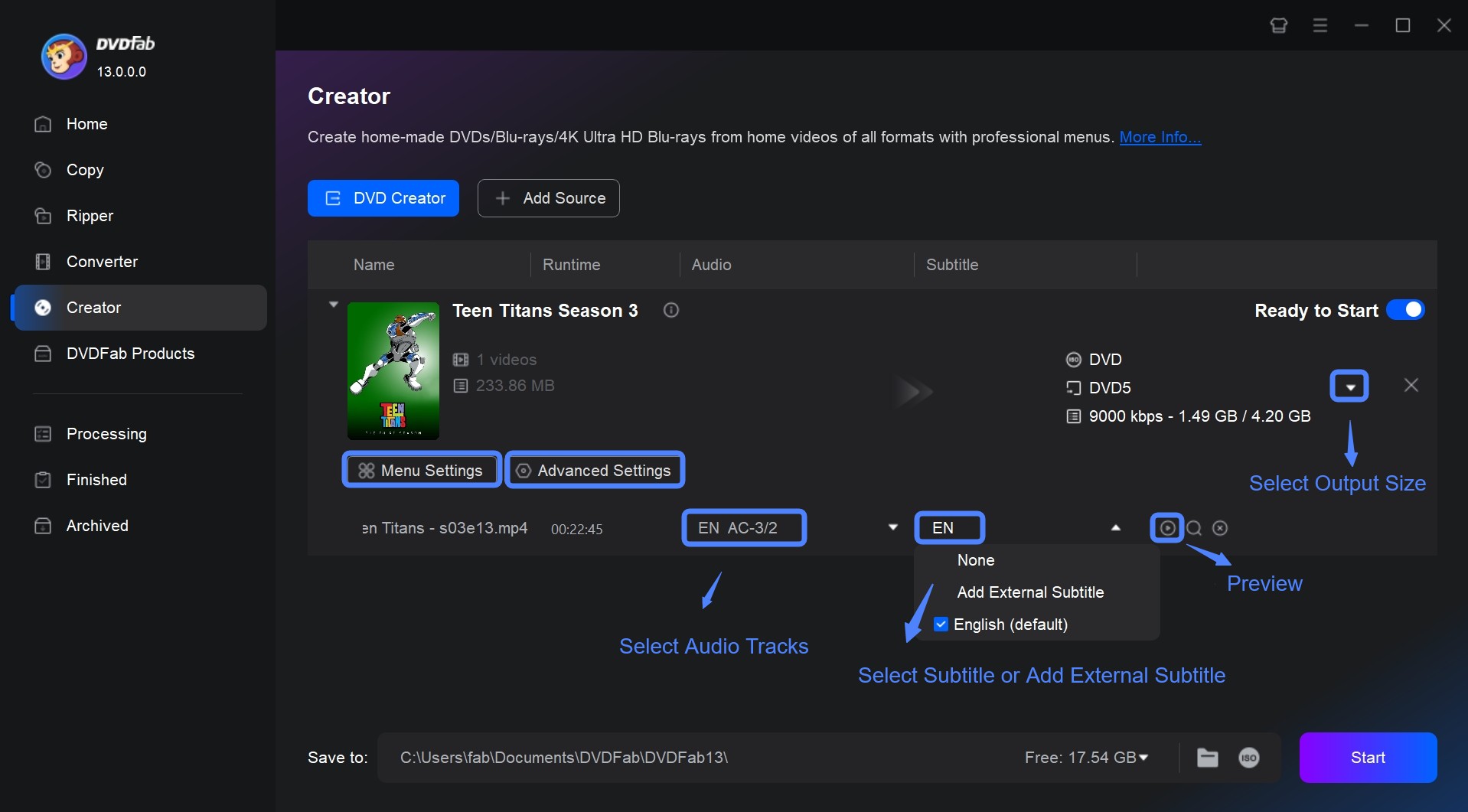
On the 'Advanced Settings' panel, you can set the volume label, output, and video quality. You can also choose Menu Properties and Playback Mode.
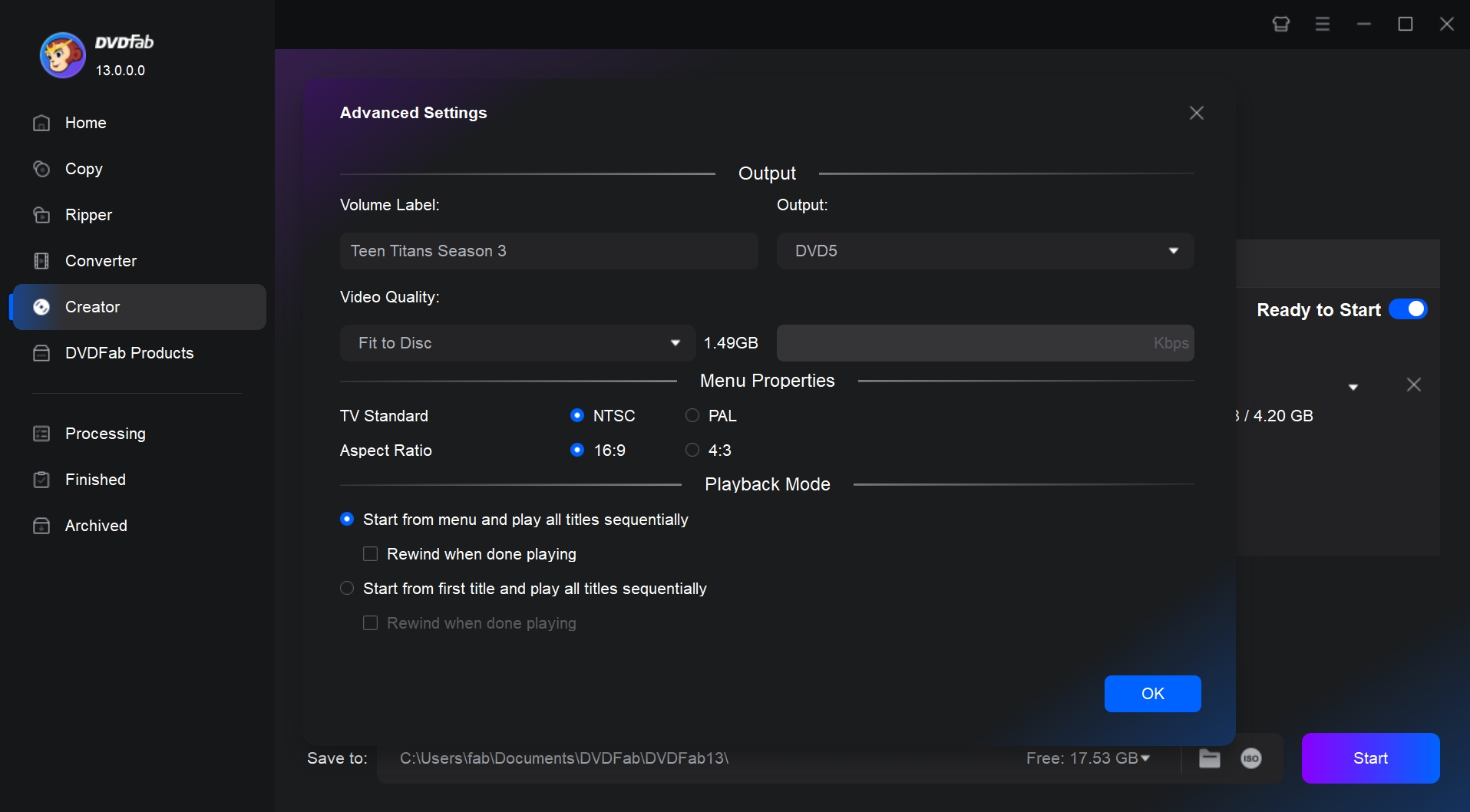
Step 3: Make your DVD menu and edit your video before conversion
Click "Menu Setting" to access various menu templates including weddings, children, balloons, and other special occasions. It is also possible to upload your favorite images to this section to create the video background of your choice.
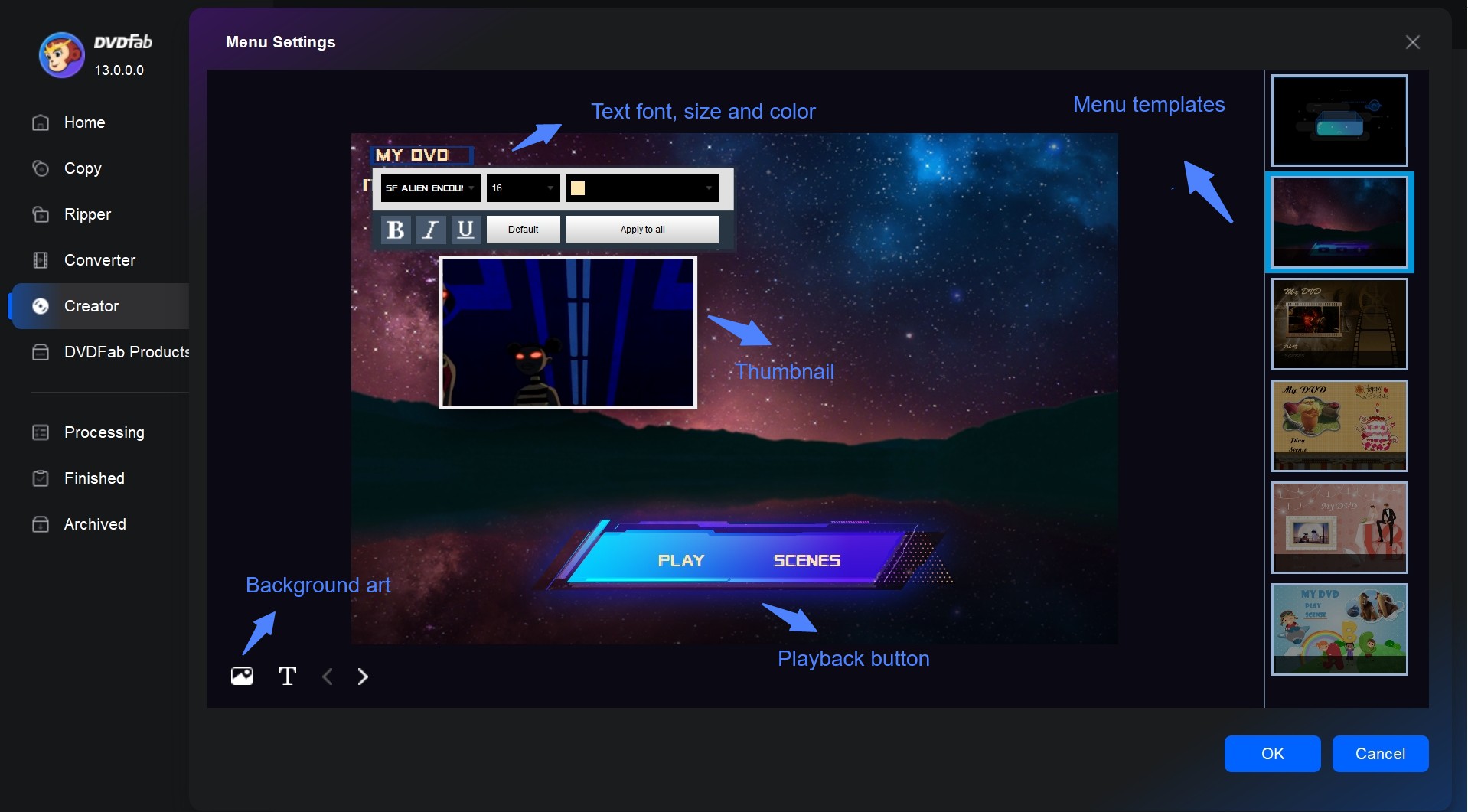
DVDFab DVD Creator provides a full suite of video editing tools right within the program—allowing me to trim scenes, enhance visuals, insert watermarks, and tailor subtitles, all in one place without relying on third-party editors.

Step 4: Start creating ISO files fast
Give a name to your file and select the 'ISO' icon as the output destination. Finally, click the 'Start' button to start the ISO creation process.
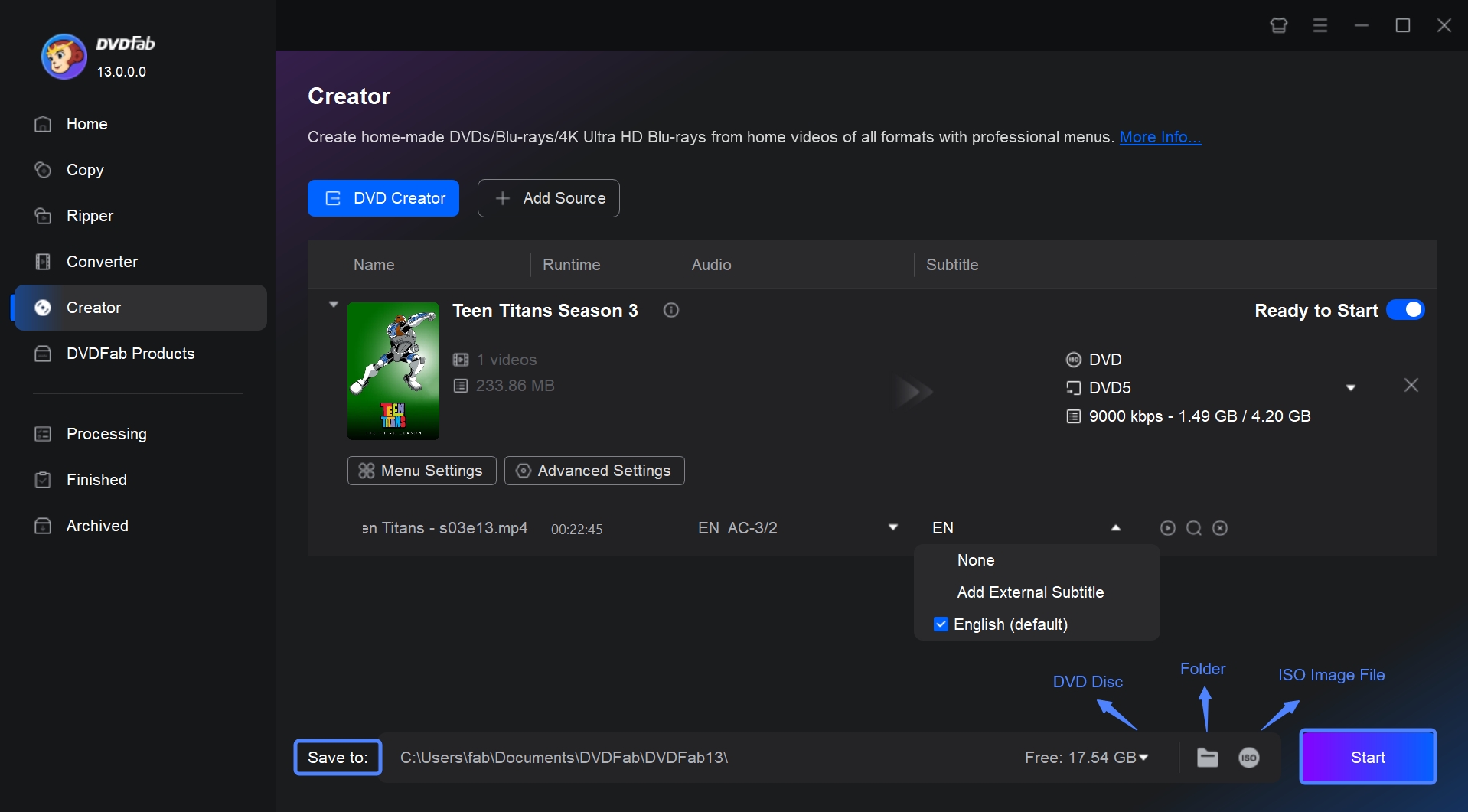
3. PowerISO - Create ISO from Files/Folder/DVD/CD
You need a versatile utility that does it all? PowerISO supports creating ISOs from files, folders, and physical discs—including CD, DVD, and Blu-ray—making it ideal for advanced users and system administrators.
One of the outstanding program for managing ISO files and disk images is PowerISO. It is a useful tool for anyone working with disk images given its capacity to create ISO images from folders, files, and physical discs. It also has extra functions for editing and burning. PowerISO offers a quick and easy way to accomplish any of these tasks: creating bootable media, copying software installs, and backing up data.
📢What did users say?
PowerISO is widely recognized for its versatility in handling disc image files, with users praising its ability to create, edit, convert, and burn ISO files efficiently. Many appreciate its support for a broad range of formats, including BIN, NRG, and DAA, which makes it a go-to tool for managing both CD, DVD, and Blu-ray.
💻Working platform: 32 bit and 64 bit Windows 11/10/8/7...
- Beyond ISO, PowerISO supports a variety of disk image formats
- ISO files can be mounted as virtual disks using PowerISO
- Users can burn ISO files to CD, DVD, or Blu-ray discs directly
- Provides editing tools that allow users to add, delete or modify files in the image
- The free version has limitations on file sizes and some functionalities
- Occasional compatibility issues with specific file types or older systems
- Possible to install additional toolbars or software during the start-up process.
How to create an ISO image with PowerISO
Creating ISO from Files or Folders
Step 1: Install PowerISO on your PC after downloading it from the official website.
Step 2: Click the Add button on the toolbar or drag and drop files directly into the PowerISO window. You can arrange the files in the ISO image as desired.
Step 3: Click on "File" in the top menu and then select “Save As”. Then select the storage location and name your file, finally click "Save" to generate the ISO image.
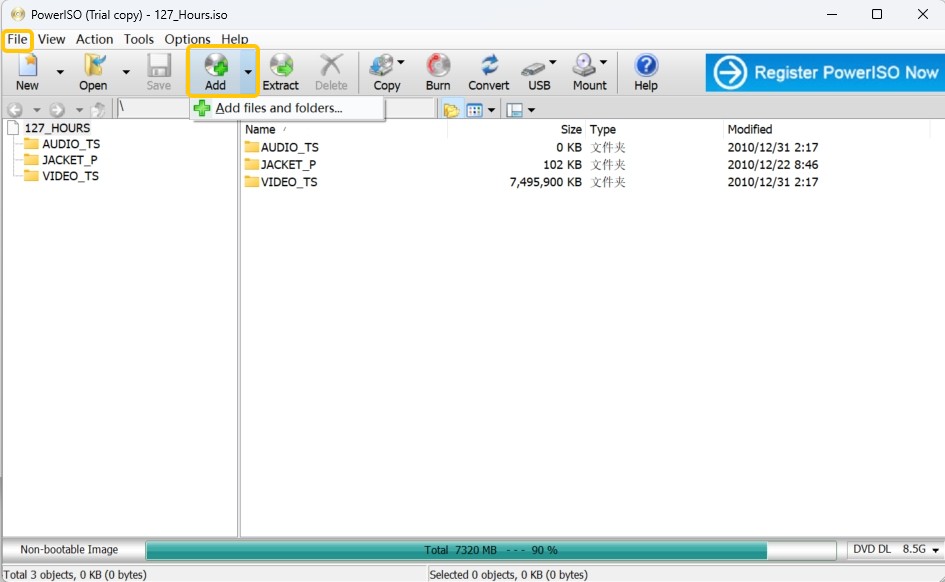
Create ISO from CD/DVD
Step 1: Insert the CD or DVD that you want to use to make an ISO image into your optical drive.
Step 2: Click on the Tools in the top menu bar and select Make CD/DVD/Blu-ray image file. Make sure the correct drive is selected in the drop-down menu.
Step 3: Select where to save the file and enter a filename for the ISO. Finally start to create the ISO image from the CD/DVD.
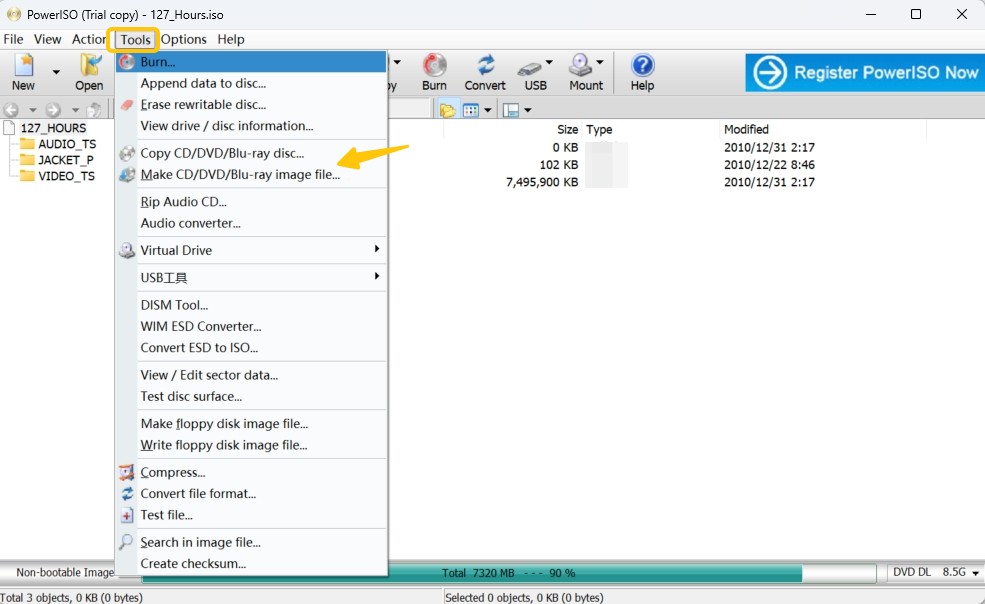
4. Free ISO Creator - Create ISO from Folder/DVD/CD
Free ISO creator is mainly developed to create ISO files from any source. You can also use this ISO maker to create, duplicate, and burn ISO files and implement other tasks related to ISO files. Its "Extraction" feature will help you to extract ISO file content quickly. You only have to choose the ISO source file, which automatically extracts the data. Moreover, it can change numerous disk image formats like PDI, DMG, GI, B5I, ISO.
💻Working platform: Windows XP, Windows Vista, Windows 7 (32 & 64 bits)
- A free ISO image file creation tool.
- Create ISO CD-image (ISO 9660) file from DVD/CD-ROM or folder on your PC.
- Create iso-9660 standard ISO files that work well on Linux/UNIX platforms.
- Can not create ISO files from protected CDs/DVDs.
- Can not work on Windows 10/11 or macOS.
How to create ISO files from Folders/DVDs/CDs with Free ISO Creator
Step 1: Launch the software. Click on the "Browse" button to select a source folder.
Step 2: Insert the label of the ISO file into the "Volume Name" section.
Step 3: Click the "Save as" button in order to set the output path and the name of the ISO file.
Step 4: Click on the "Create" button to commence the ISO file creation process. As the generated files may be large, ensure your PC has enough free disk space.
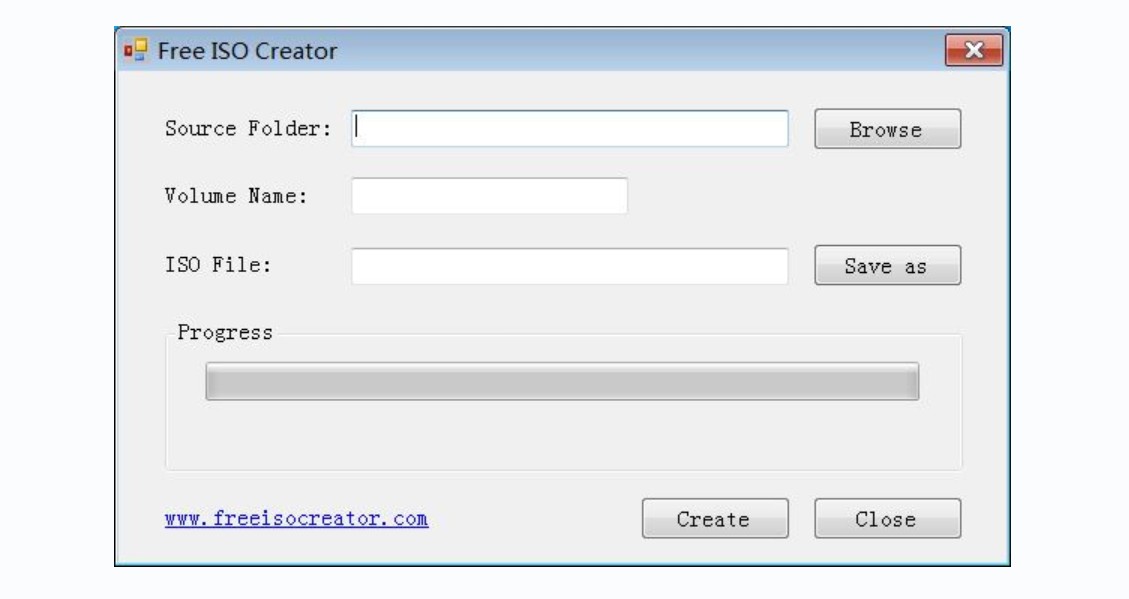
5. ISODisk - Create ISO File from CD/DVD
ISODisk is a free ISO creator software that allows users to create ISO files. It will help you to develop virtual CD/DVD drivers for about 20 drivers. The program also helps create, burn, and mount an ISO file. ISODisk can automatically create ISO from DVD-ROM/CD. Remarkably, the software lets direct access to ISO image files. When you map into a virtual disk, you can obtain the folder's contents in Windows Explorer.
💻Working platform: Windows XP/2003/Vista
- Create an CD or rip DVD to ISO file directly and easily.
- Mount ISO image files as if they are internal virtual CD/DVD device.
- Unable to create ISO files from protected CDs/DVDs.
- This tool only support ISO image format.
- Unable to create ISO files from local folders.
- Can not work on Windows 10/11 or Mac.
How to create ISO files from DVDs/CDs with ISODisk
Step 1: Insert the DVD/CD from which you want to create an ISO file into your computer's disc drive.
Step 2: Open ISODisk. You will be able to see several options at the top of the screen. Click on the one that says "Create ISO Image from CD-ROM".
Step 3: A new window will pop up asking you to select the drive that contains the DVD or CD you'd like to create an ISO file from. Click on the correct drive and then click "Next".
Step 4: Choose a location on your computer where you want the ISO file to be saved and name the file. Once you have done that, click on "Save".
Step 5: ISODisk will start creating the ISO file. You can see the progress in a bar at the bottom of the ISODisk window. When the process is complete, a message will pop up notifying you that the ISO image has been created. Click "OK" to exit this message box. The ISO file will be saved at the location you chose earlier.
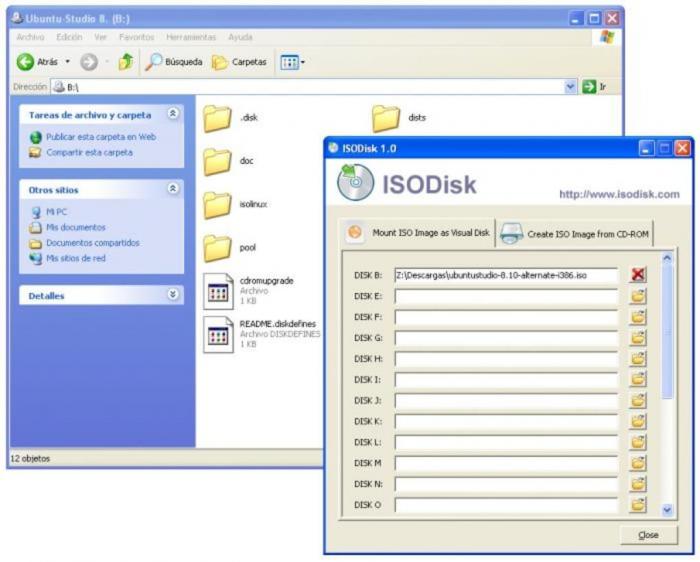
6. ISO Workshop - Create ISO from Folder
ISO Workshop is a free application specifically designed to facilitate ISO image management and conversion, as well as CD/DVD/Blu-ray disc burning and copying. As a free ISO converter, this software allows users to create ISO files from local files and folders efficiently. It not only helps in the creation of ISO images but also assists users in extracting, converting, or burning these files.
💻Working platform: Windows 7/8/10/11
- Create standard or bootable ISO with different file systems
- Burn ISO images or any other disc images to CD, DVD or BD
- Copy CD, DVD or Blu-ray Disc to ISO or BIN image
- Supports conversion of various disc images to ISO or BIN format
- Can not work on Mac or Linux system
- No advanced settings are provided
- Unable create ISO files from protected DVDs
How to create ISO files from Folders with ISO Workshop
Step 1: Open ISO Workshop, click on the "Make ISO" option available on the main interface of the application.
Step 2: Input a name for your new ISO image and then click "OK."
Step 3: Tap on the "+" (plus) symbol to select the files or folders you would like to include in the ISO file. In addition, you can add them by simply dragging and dropping the files directly onto the app.
Step 4: Click on the "Make" button, then enter a name for the file and click "Save." ISO Workshop will begin the process of creating the ISO image files. Wait until the process is complete.
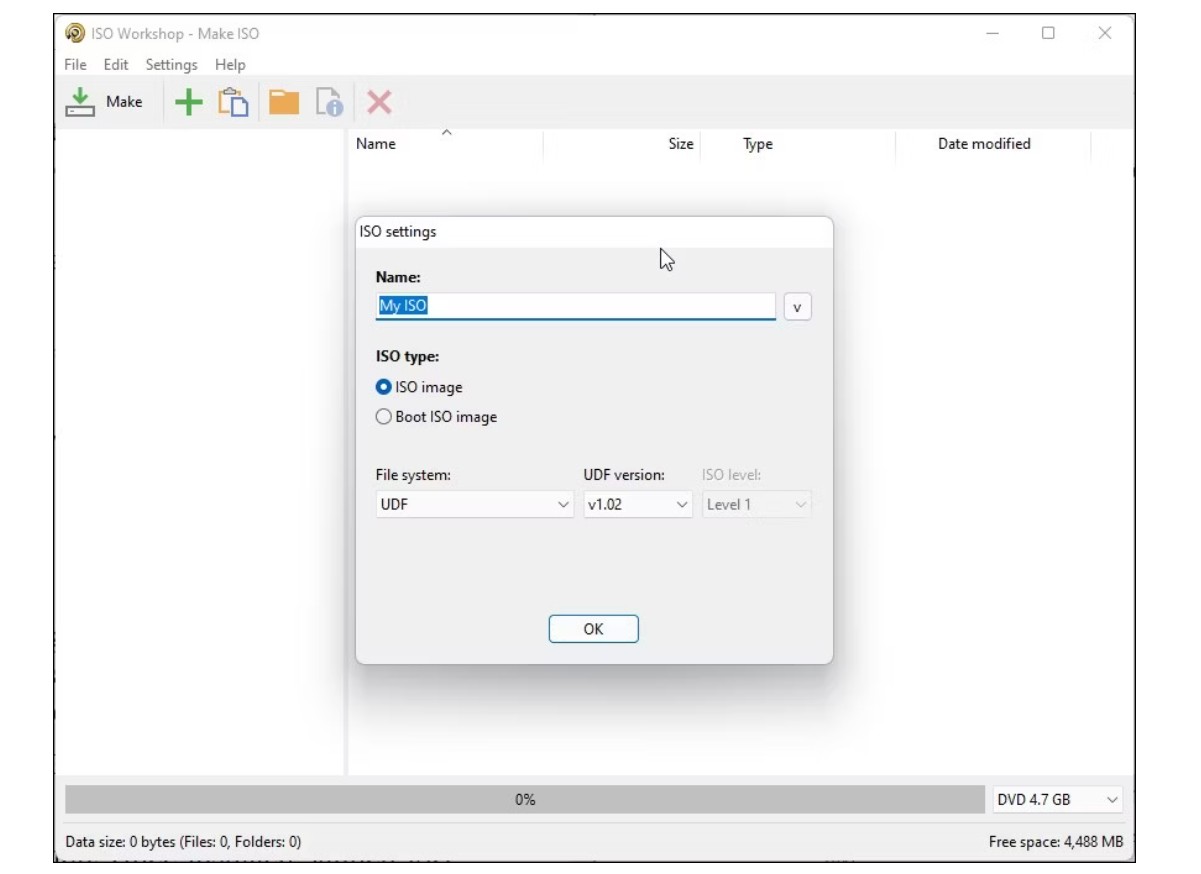
FAQs
How to Create ISO files on Windows 10?
Microsoft recommends using the Windows Media Creation Tool to create an ISO image of your Windows 10 operating system. For Windows 10 users, it's free. Microsoft has it available for download. The Windows Media Creation Tool can facilitate you to create a bootable USB drive for Windows 10 or an ISO image of Windows 10 for your computer. Here are the using steps:
- Have the Windows Media Creation tool and run it.
- Click Next after selecting Create installation media (USB flash drive, DVD, or ISO) for another PC.
- Select the system architecture (64-bit, 32-bit, or both), language, and Windows edition. If you're still unsure, use the recommended options for this PC. Next to continue.
- Choose the ISO file; the Media Creation tool will begin creating the ISO image.
Note: Keep at least an 8GB USB stick to back up the ISO file.
How to create ISO from DVD on Windows 7?
To create an ISO of Windows 7, use ImgBurn or similar software to create an image file of the installation DVD or executable (.exe) file. Select the source, destination, and ISO format options, and then click the build button to create the ISO. The ISO file can then be used to create a Windows 7 installation DVD or bootable USB drive. A valid Windows 7 license key will be required to activate Windows after installation.
Is it possible to create a bootable USB from an ISO file?
The answer is yes. Now that optical disks are obsolete using a flash drive is one of the quickest methods to install applications, especially on a PC. So you create a bootable ISO from the folder to enjoy anywhere.
How can a DVD duplication service assist with creating ISO files?
A DVD duplication service can assist in creating ISO files by providing high-quality and efficient conversion of physical DVDs into digital ISO formats. This process involves copying the entire content of a DVD into a single ISO file, preserving all data, structure, and menu configurations. Utilizing a professional service ensures that the ISO files are error-free and ready for either digital distribution or archiving purposes. This can be particularly beneficial for businesses needing to distribute software, films, or multimedia content efficiently and securely.
Conclusion
Backing up discs and creating ISO files is easier than ever with today’s powerful tools. For users seeking strong copy protection support and cross-platform compatibility, we recommend DVDFab DVD Copy or DVD Creator. If you need a quick, free solution for simple jobs, ISO Workshop or Free ISO Creator are solid choices.