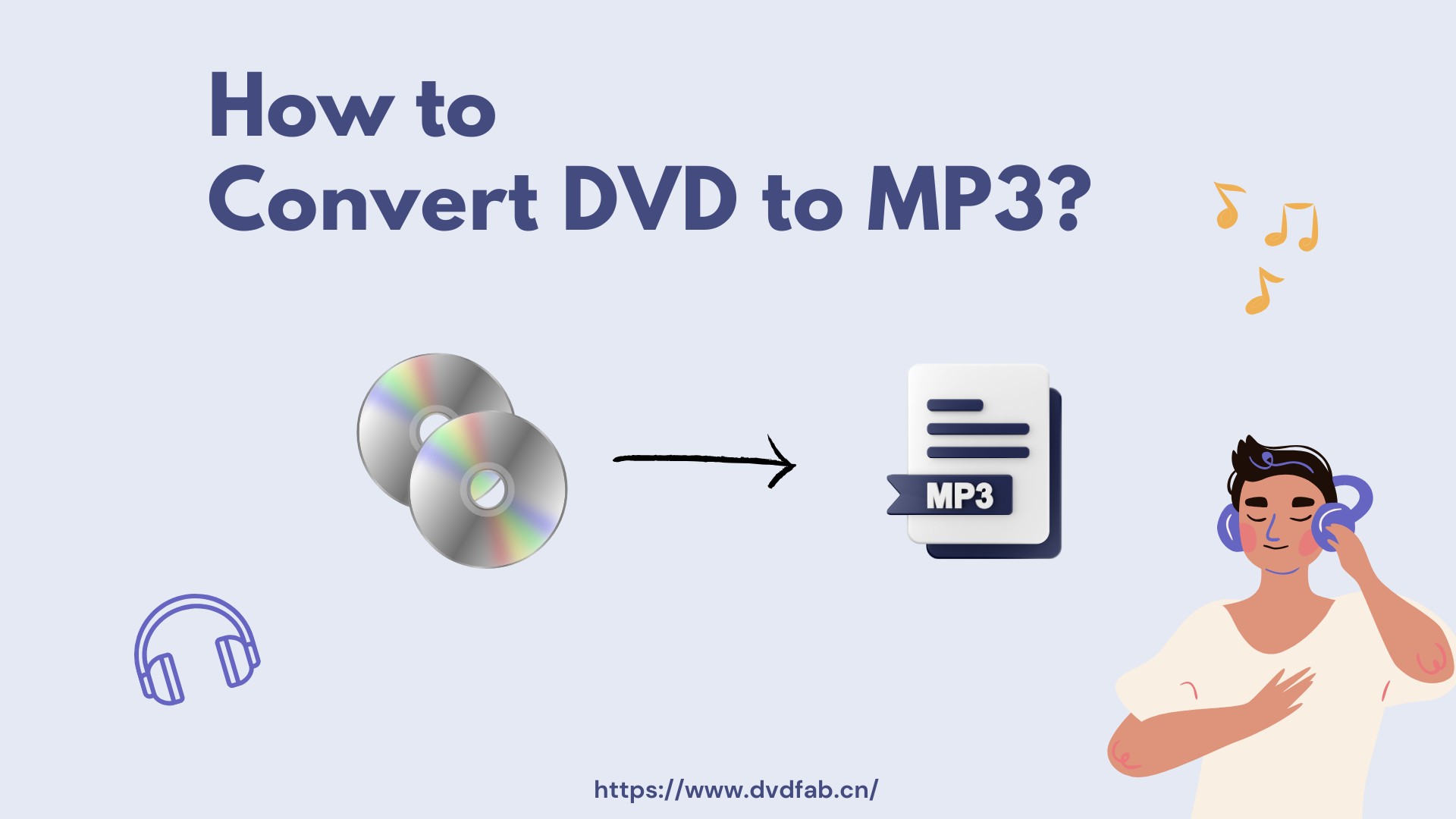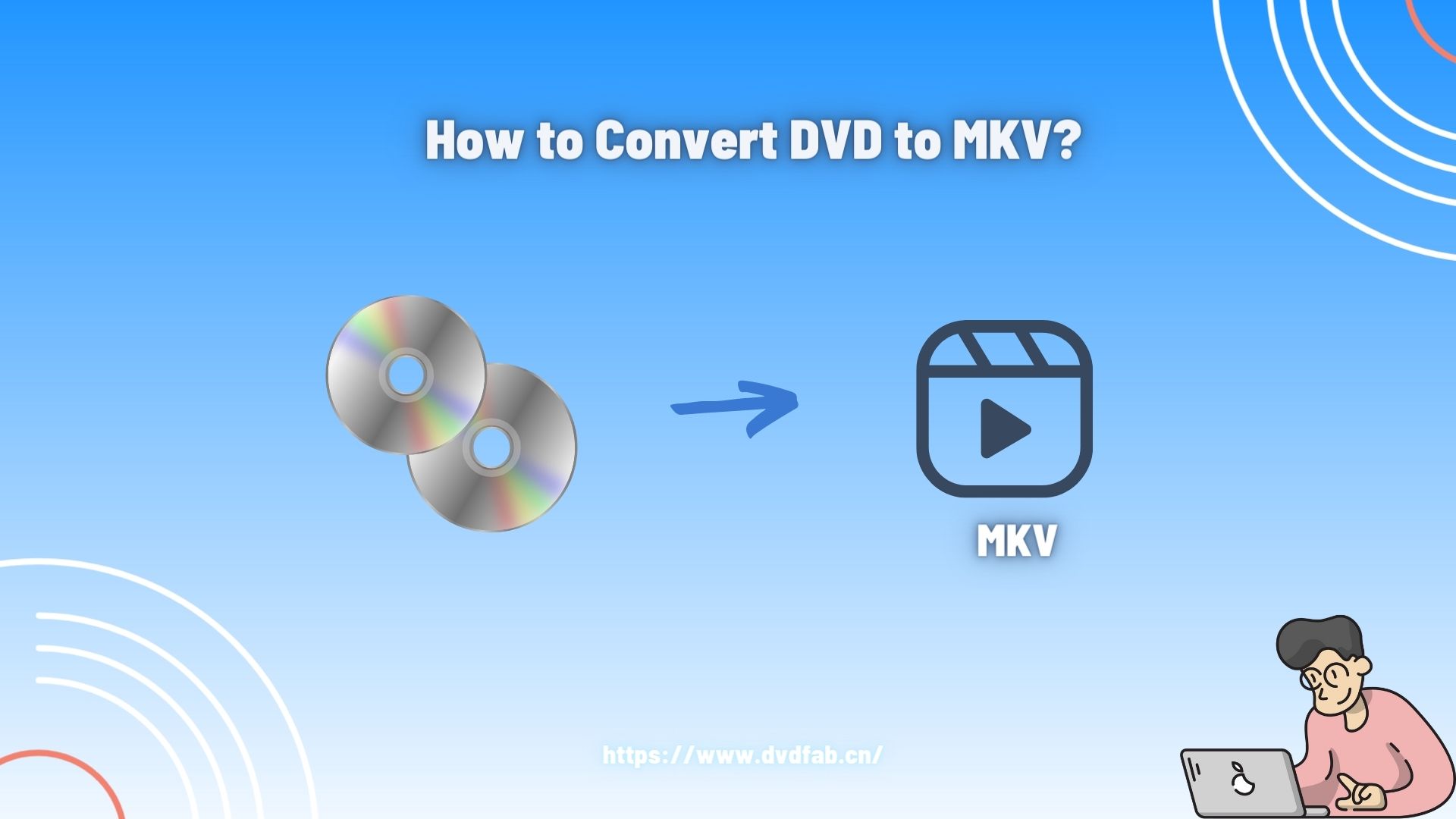How to Copy DVDs to Hard Drive Free on Windows 10/11, Mac and Linux?
Summary: Copying DVDs to hard drive allows users to protect their collections from damage while enjoying seamless playback on TVs and various devices. This article explores the best methods to save a DVD to hard drive on Mac, Windows and Linux, providing clear steps and reliable software solutions.
Table of Contents

If you want faster access, a reliable backup, or the freedom to watch without a disc, copying DVDs to a hard drive is a smart move. Physical media wears out—scratches, disc rot, and aging players can make movies and home videos unplayable. Digitizing now protects your collection and makes playback simple across devices.
You have two routes to store DVDs on a hard drive:
📌Transcode to MP4/MKV for smaller files and broad compatibility;
📌Passthrough to MKV/ISO for lossless quality and faster speed but larger size.
Ultimately, the choice between transcoding and passthrough depends on your priorities for storage space, quality, and playback versatility.
Why Copy DVD to Hard Drive Is Essential
Cleaning out your old DVD collection often brings nostalgic memories, but physical discs can be fragile, prone to scratches, and occupy valuable storage space. Copying DVDs to hard drive has become essential for many users due to these limitations.
- Overcomes Hardware Limitations: Many modern computers, especially laptops, no longer include optical drives.
- Enables Multi-Device Playback: Digital DVD copies can be played on a wide range of devices, including smart TVs, tablets, and media players.
- Simplifies Content Management: You can quickly find and access your favorite movies without handling physical discs.
- Legal and Ethical Backup: Always copy DVDs that you legally own and use the digital backups for non-commercial purposes to comply with copyright laws.
How to Copy DVD to External Hard Drive Directly (Unprotected DVDs)
You might wonder if it's possible to copy a DVD straight to your hard drive without any extra steps. The answer depends on the type of DVD you have. While unprotected DVDs can usually be copied directly like any other data, most commercial DVDs come with copy protection, requiring special software to transfer them successfully.
What "unprotected" vs "protected" means
- Unprotected / home-made DVDs: Can be copied like regular files. You’ll see a VIDEO_TS folder (and sometimes AUDIO_TS).
- Commercial / protected DVDs: Include DRM such as CSS, region codes, or other schemes. Use tools like DVDFab, MakeMKV, or HandBrake + libdvdcss to transfer them.
Check out these five methods to copy DVD to hard drives despite protections and digitize your content without hassle.
Direct-copy steps (Copy Unprotected/Home-made DVDs to Hard Drive)
💻Windows 10/11 (File Explorer)
- Insert the DVD.
- Open This PC → your DVD drive.
- Select the entire VIDEO_TS folder (or all files) → Copy.
- Paste to your internal or external hard drive.
💻macOS (Finder)
- Insert the DVD (or connect a USB DVD drive).
- Open Finder → select the DVD in the sidebar.
- Drag the VIDEO_TS folder (or all contents) to your destination drive.
💻Linux (file manager/terminal)
- Mount the disc (most desktops auto-mount).
- Copy the VIDEO_TS folder in your file manager, or run
cp -r /media/./VIDEO_TS /path/to/drive
How to Copy DVDs to Hard Drive in Digital Formats? (MP4, MKV, etc.)
Ripping to a digital file makes playback and storage easier. Here's how the common formats compare:
- MP4 (H.264/H.265) – Best compatibility across TVs, phones, and apps; smaller files with lossy compression.
- MKV – Flexible container; can preserve original video/audio/subtitles (e.g., via MakeMKV); typically larger if no re-encoding.
1. Copy DVD to Hard Drive with DVDFab DVD Ripper
💻Supported OS: Windows 11/10/8.1/8/7, and macOS 10.10 - 15.x
💡Key Features:
- Remove all copy protections from DVDs, including the latest ones
- Rip DVD to hard drive as 1000+ audio and video formats
- Rip DVD to 260+ preset devices
- Save titles, chapters, audio tracks and subtitles from DVD
- Offer advanced settings to adjust output parameters
- Come with a versatile built-in video editor
- Supports conversion of multiple DVDs simultaneously at blazing speed
👎Cons:
- Unable to rip DVD to hard drive on Linux
How to Rip DVD to Hard Drive with DVDFab DVD Ripper
Step 1: Install and launch DVDFab DVD Ripper. Select the Ripper module from the left pane. Then, load your DVD to be copied to the hard drive.

Step 2: Once the source is loaded, you can select the titles, chapters, audio tracks, and subtitles you want to rip. You can also add external subtitles by selecting from the "Subtitle" dropdown menu.
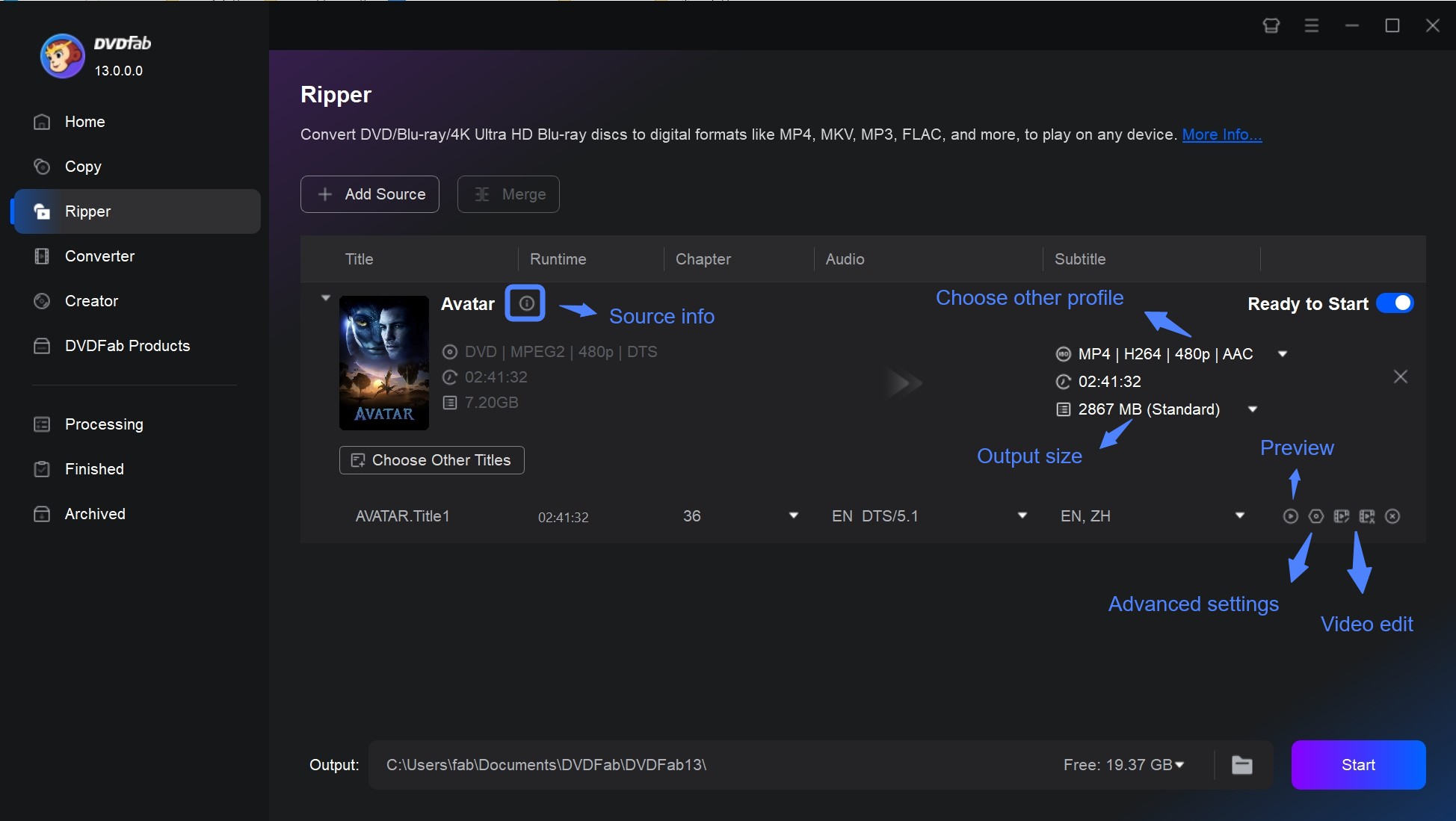
Step 3: Select Choose Other Profile and Format to rip your DVD disc. Alternatively, you can select Device to rip and transfer DVDs to iPad, Android, and more.
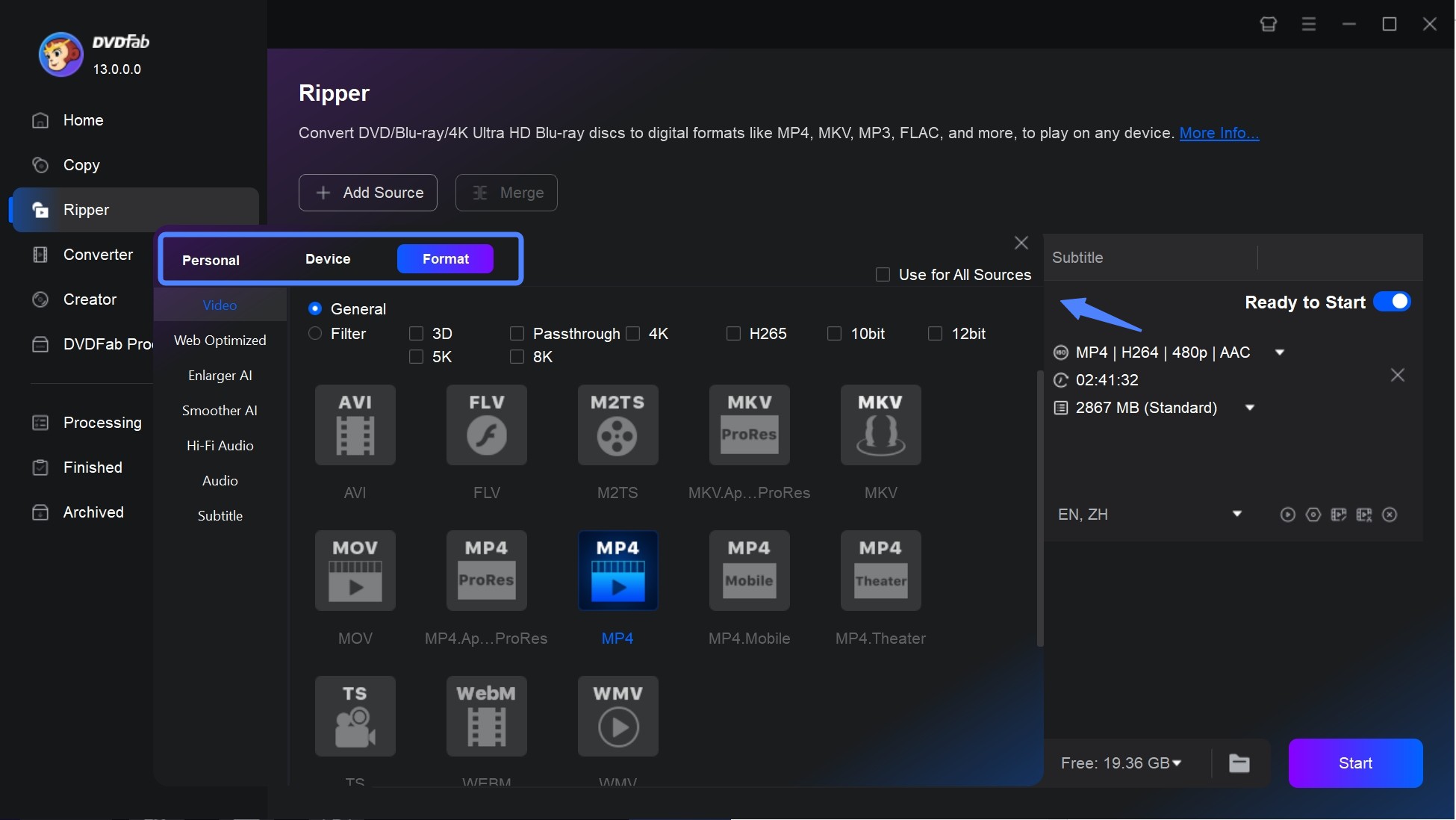
Step 4: Adjust the output parameters in Advanced Settings. Choose Video Edit to crop, trim, merge, rotate, and customize it to meet your preferences. You can also add watermarks and subtitles or adjust contrast and brightness.
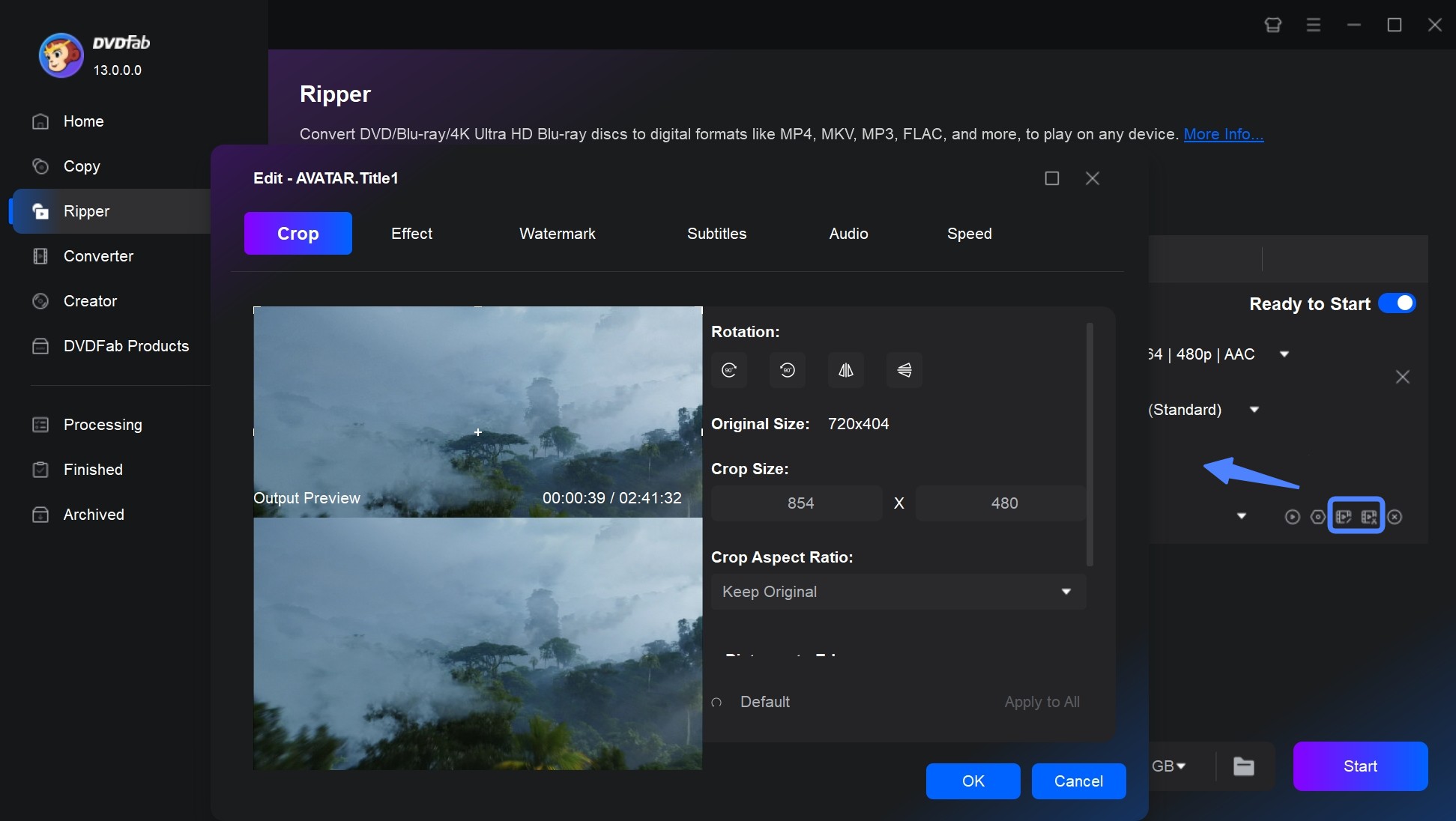
Step 5: Pick a destination folder and press Start to begin the DVD ripping process. Once you have ripped the DVD to digital format, you can then copy it to your hard drive.
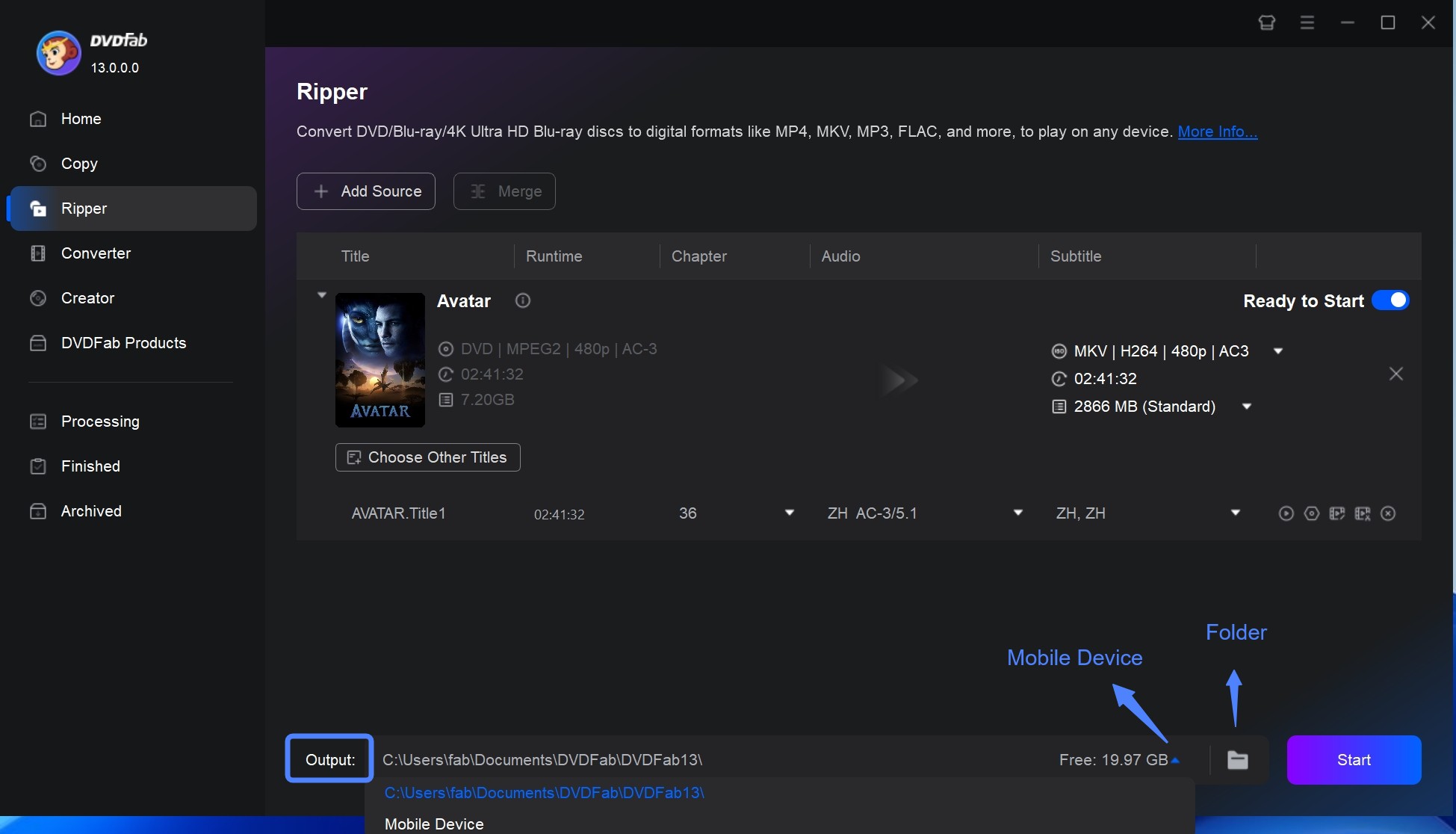
Rip Unprotected DVDs to Hard Drive with HandBrake
HandBrake is a free tool that can rip unprotected DVDs to hard drive. As an open-source video transcoder, it converts videos from almost any format to widely supported codecs. You can also use HandBrake to rip homemade DVDs to your hard drive.
👍 Key Features:
- Support both DVDs and folders
- provide multiple video filters
- Provide many preset devices
- Provide batch scan and queueing of encodes
❌ Cons:
- No support for copyright-protected DVDs/Blu-rays
- Unable to merge multiple DVD video clips
- Only output WebM, MP4 and MKV
How to copy DVD to Hard Drive with HandBrake
Step 1: Insert the DVD you want to copy into your computer. Open HandBrake, click on "Open Source" and select your DVD drive.
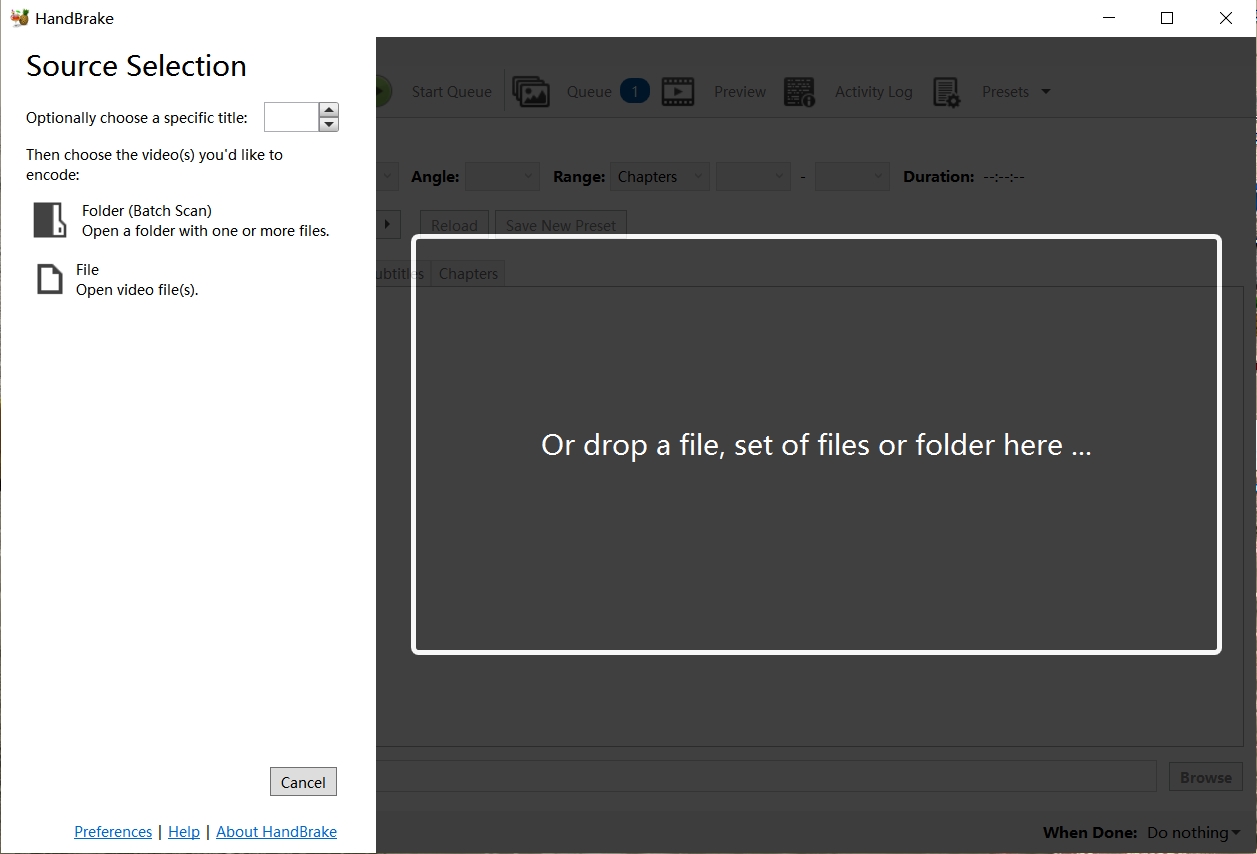
Step 2: After the DVD source loads, HandBrake will display a list of titles. Choose the ones you want to copy.
Step 3: In the "Output Settings", select the output format as MP4 or MKV. Also, HandBrake offers various presets. Choose a preset that fits your needs (like "Fast 1080p" for best quality). You can adjust video codec, audio tracks, subtitles, and filters if necessary.
💡With these HandBrake settings, you can efficiently rip DVDs into high-quality digital formats suitable for media playback, cloud storage, or streaming. If you need a balance between file size, quality, and playback compatibility, MP4 with H.264 (RF 20) is the best all-around option. For higher quality and home theater setups, MKV with H.265 (RF 18) and AC3 audio passthrough will deliver the best results.
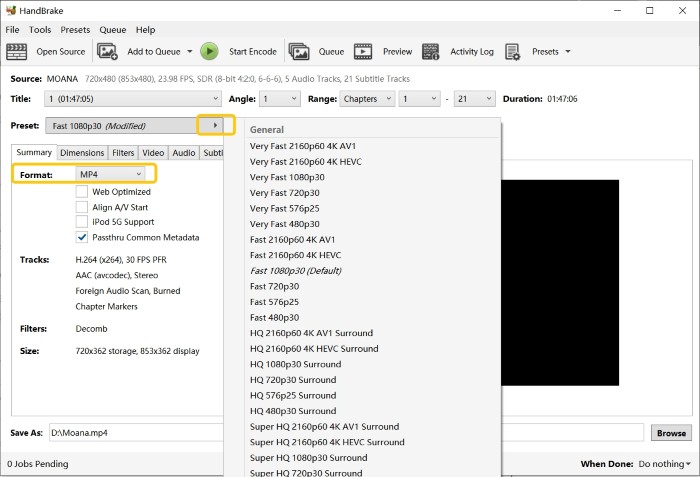
Step 4: In the "Destination" section, click "Browse" to choose where to save the file on your hard drive and give it a name.
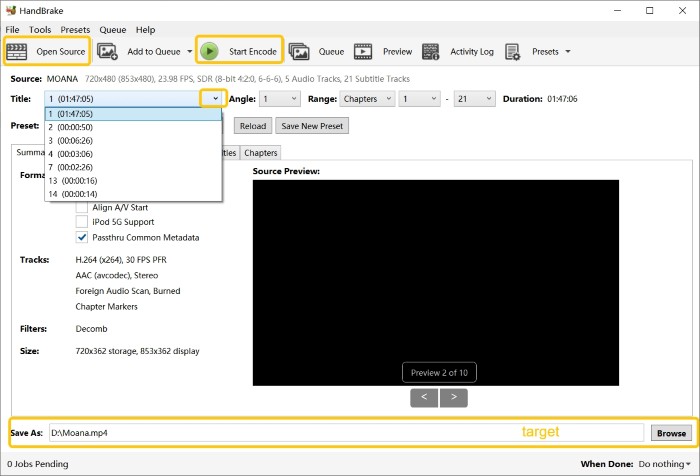
Step 5: When you are satisfied with the settings, click the "Start Encode" button in the top menu.
Copy Protected DVDs to Hard Drive with MakeMKV
MakeMKV is a popular free tool for ripping DVDs and Blu-rays to your hard drive. It effectively converts discs into high-quality MKV files, retaining all video, audio, and subtitles without loss. With MakeMKV, backing up your movie collection or watching DVDs on various devices is straightforward and quick.
👍 Key Features:
- Completely free software
- Preserves original video, audio, and subtitle tracks
- Removes some copy protections automatically
- Simple, user-friendly interface
- Compatible with Windows, Mac, and Linux
❌ Cons:
- Only output MKV format
- No compression, so output files can be large
- Few customization or editing features
How to copy DVD to Hard Drive with MakeMKV
Step 1: Download MakeMKV from the official website and install it on your computer by following the provided instructions.
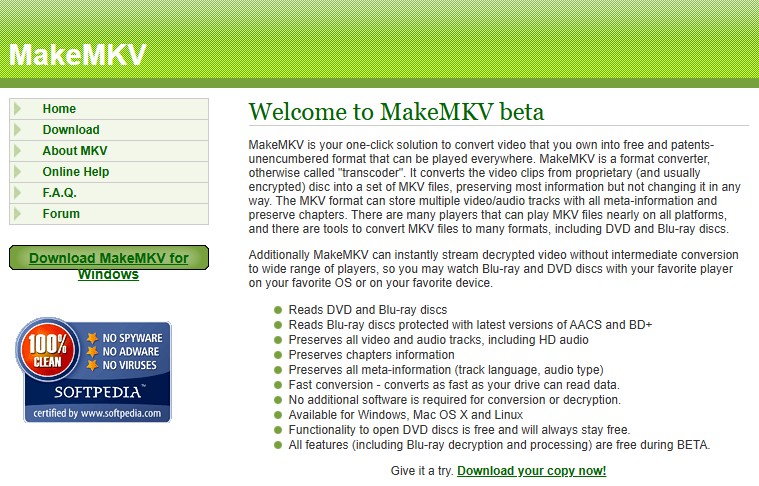
Insert the DVD you want to rip into your computer's DVD drive. If you don't have a built-in drive, connect an external USB DVD drive.
Step 2: Launch the MakeMKV program. It should automatically recognize the inserted DVD and display your DVD drive on the main screen.
Click the large "Open disc button. MakeMKV will scan your DVD and list its contents, including the main movie and any extras.
Step 3: In the list that appears, select which titles, audio tracks, and subtitle tracks you wish to copy. You can uncheck any extras or languages you don't need.
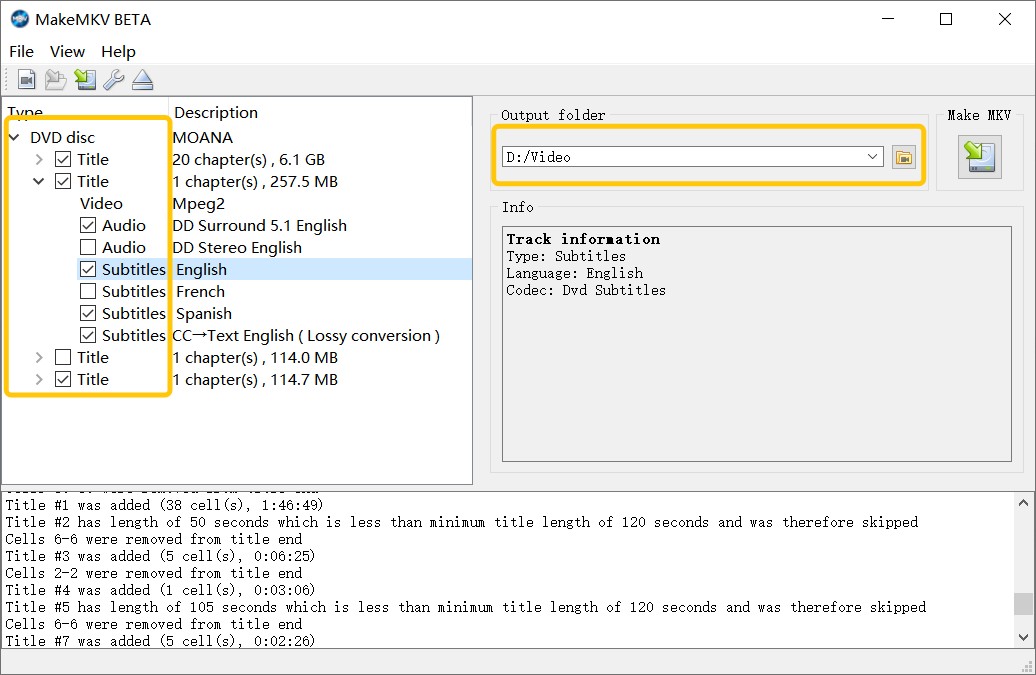
Step 4: Set the destination folder by clicking the folder icon next to "Output Folder". Choose a location on your hard drive where the MKV file will be saved.
Click the "Make MKV" button (usually a green icon) to begin ripping. The process may take several minutes depending on the length of the DVD and your computer's speed.
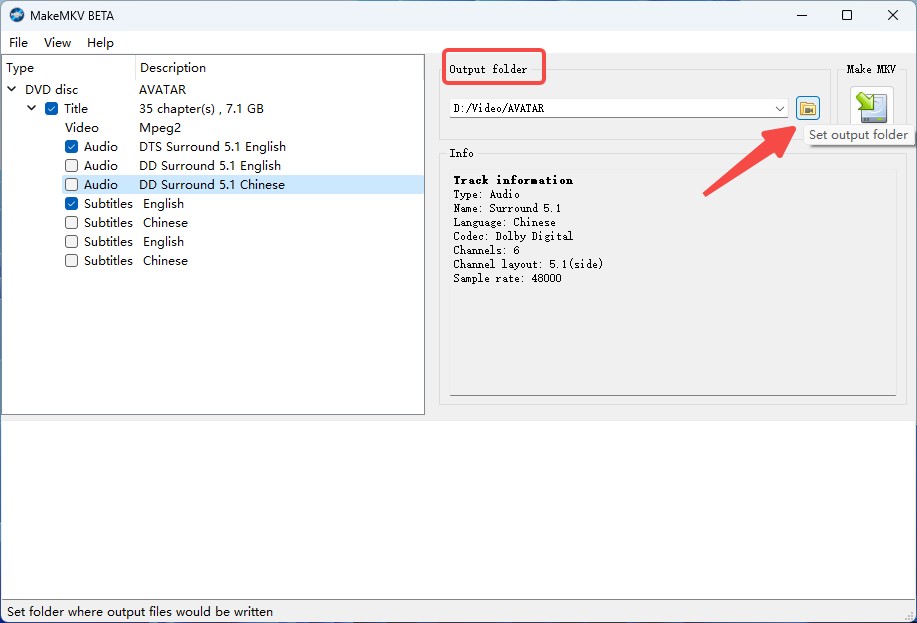
Step 5: When the software notifies you that the process is complete, open the output folder you selected to find your new MKV file, ready for playback or archiving.
💡Note: MakeMKV remuxes the content without re-encoding, so quality is identical to the disc and the process is fast. However, the file is also large. If you want to save hard drive storage, it's advisable to opt for a DVD ripping software that focuses on recoding instead.
Copy DVD to Hard Drive For Free via VLC Media Player
VLC Media Player is ideal for copying DVDs to hard drives. VLC's strong DVD decoder handles various formats for conversion without needing extra codec packs. However, keep in mind that you won't have control over aspects like video resolution or aspect ratio in the converted results.
💻Supported OS: Windows, Mac, GNU/Linux, Android, etc.
💡Key Features:
- Simplified interface
- Supports an extensive list of audio/video formats
- Transcodes DVDs and videos to WMV, WebM, H.264, H.265, and more
- Offers to playback video content
👎Cons:
- Cannot digitize DVDs with advanced copy-protection
- Slow DVD encoding speed
- Lack of smart video editing functions
How to Copy DVD to Hard Drive using VLC
Step 1: Install and launch the VLC Media Player on your computer. Load the DVD disc to be copied to the hard drive.

Step 2: Choose the Media menu in the main interface and tap Convert/Save. Load the DVD disc by tapping the Disc button.
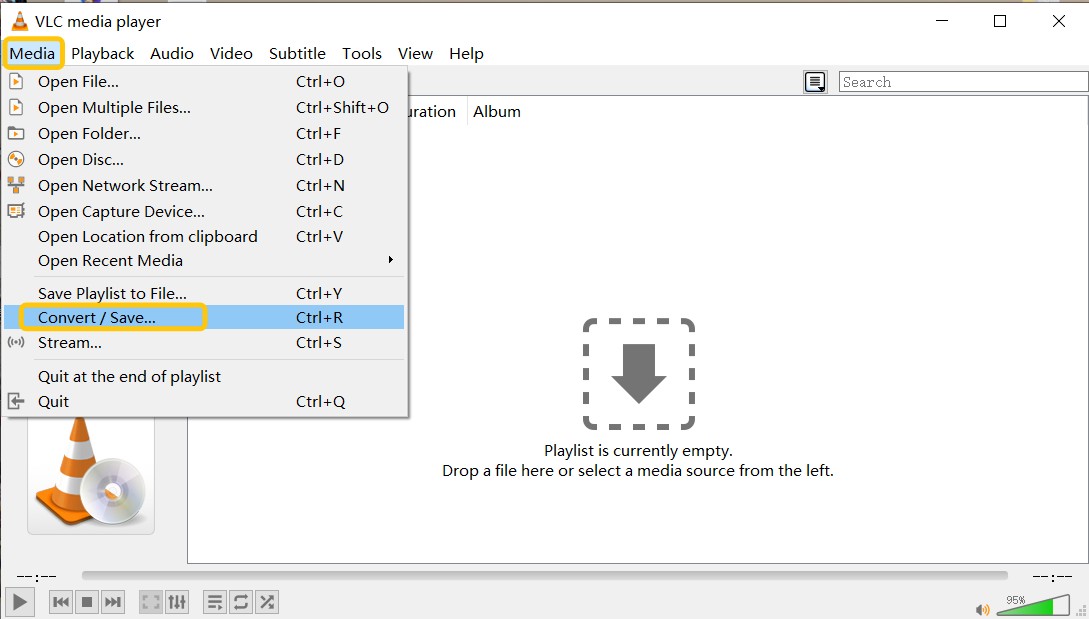
Step 3: Choose the title or chapter to rip in the Starting Position. Choose your preferred audio or subtitle language under Audio and Subtitles.
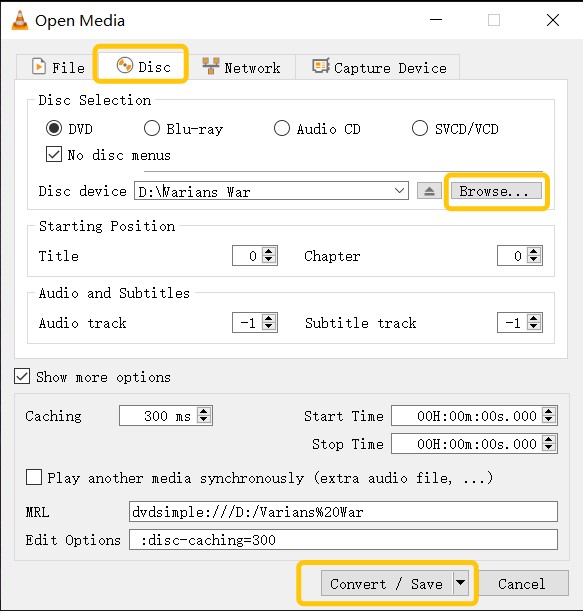
Step 4: Tap Convert/Save to copy the DVD to the hard drive.
💡Note: You can also choose the Media menu and click Open Disc. Then, click Browse and pick a DVD location in the Disc device. Tap Convert.
Step 5: Choose a video format in which you want to save your DVD.
Step 6: Click Browse to save the file. Then, press Start to begin your conversion.
How to Copy DVD to Hard Drive as ISO/Folder Files?
In the second part, we will show you how to copy and burn DVDs to hard drive and PC easily without quality loss.
💡Note: ISO keeps the disc structure and menus in a single file and is best for one-to-one archives and virtual mounting. VIDEO_TS preserves the structure in folders; do not rename files or change the directory tree. Use exFAT on portable drives for cross-platform storage and avoid FAT32 if your files are larger than 4 GB. Always verify the backup by opening the ISO or the VIDEO_TS folder in a media player before you delete or store the original disc.
Copy Protected DVDs to Hard Drive with DVDFab DVD Copy
DVDFab DVD Copy is also a valuable part of the DVDFab software suite, letting users copy DVD to hard drive as ISO image files or folders. It provides six copy modes, allowing you to copy, clone, burn, merge, split, or customize DVDs to a blank disc, ISO image, or folder. Regular updates keep it compatible with new DVD protections, enabling seamless copying of various DVDs.
💻 Supported OS:
👍 Key Features:
- Support the latest DVD protection mechanism
- Copy DVDs to a blank DVD-9 or DVD-5
- Support for Disc, folder, and ISO input with six different copy modes
- Copy DVDs to the hard drive as folders and ISO image files
- Support batch DVD copying at fast speed
- Various video and audio settings allow you to customize DVD
How to Backup DVD to Hard Drive with DVDFab DVD Copy
Step 1: Download and install this free DVD copy software. After launching it, select the module of "Copy" and choose a copy mode from the 6 options below.
Next, insert a DVD disc into the optical drive of your computer. Alternatively, press the "+Add" button to load the DVD ISO file or folder, or simply drag & drop the file onto the "+" area. DVDFab can detect a DVD copy protection when reading your file and decrypt it automatically.
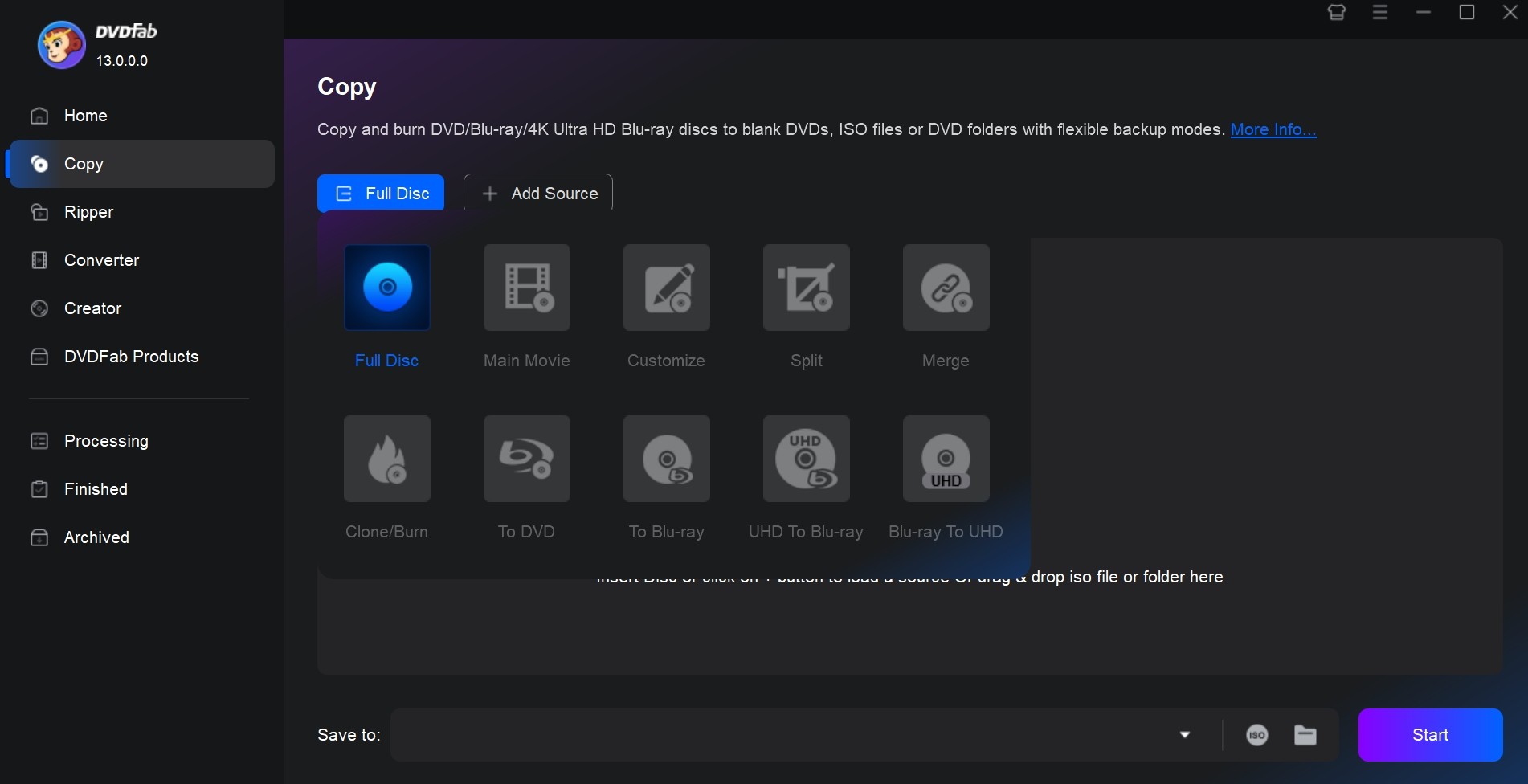
💡Note: There are 6 modes in DVDFab DVD Copy.
- Full Disc: Copy all content of the disc/ISO/Folder source
- Main Movie: Only copy the main movie title of the disc/ISO/Folder source
- Customize: Copy any content you want form the disc/ISO/Folder source
- Split: Split one DVD 9 into two DVD 5
- Clone/Burn: Clone DVD or BD in 1:1 ration with nothing lost
- Merge: Merge multiple DVDs or BDs into one DVD or BD (DVD and BD cannot be mixed)
you can select Full Disc if you want everything including menus and extras, or select Main Movie if you only need the feature title.
Step 2: After loading your source file, you can select chapters, audio tracks, subtitles your want to copy. You can choose your favorite from the source DVD video to make a backup copy of a DVD.
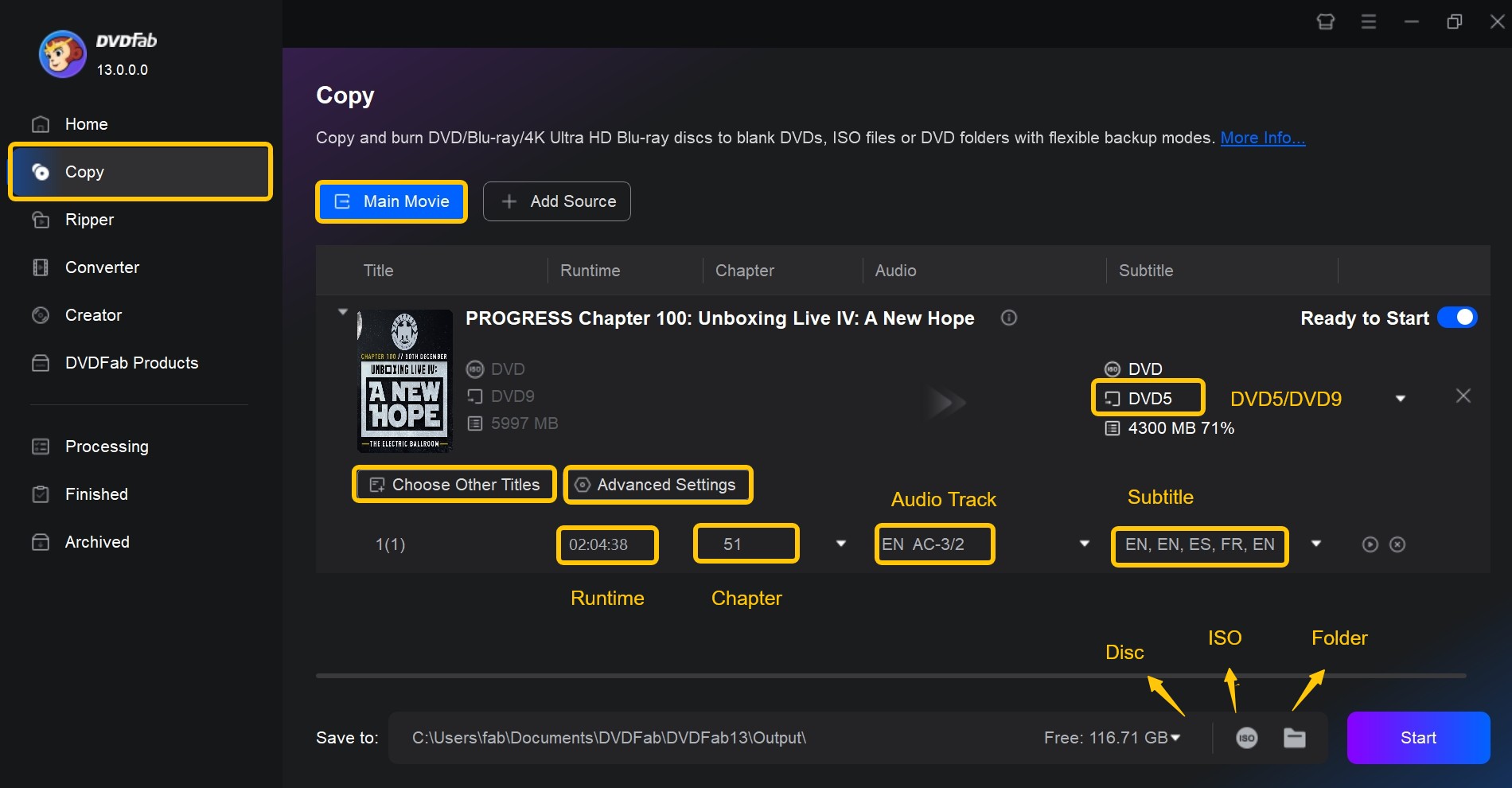
Then click the option of 'Advanced Settings' to identify the volume label and output size: DVD-5 or DVD-9. Do not forget to tick Copy DVD-Video (Video_TS folder), otherwise, you will get a blank disc or empty folder.
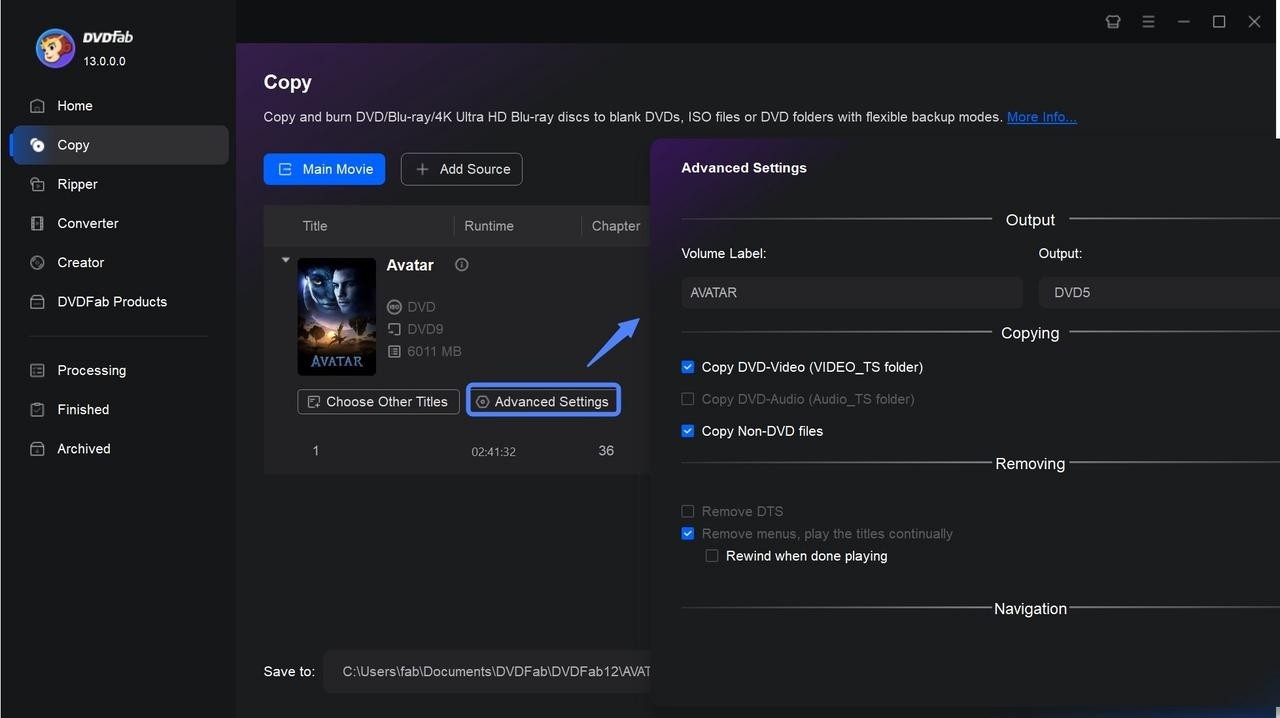
Step 3: In the Save to field, choose ISO if you want a single image file, or choose Folder if you prefer a VIDEO_TS structure. Finally, click the "Start" button to copy DVD Windows 10 and mac.
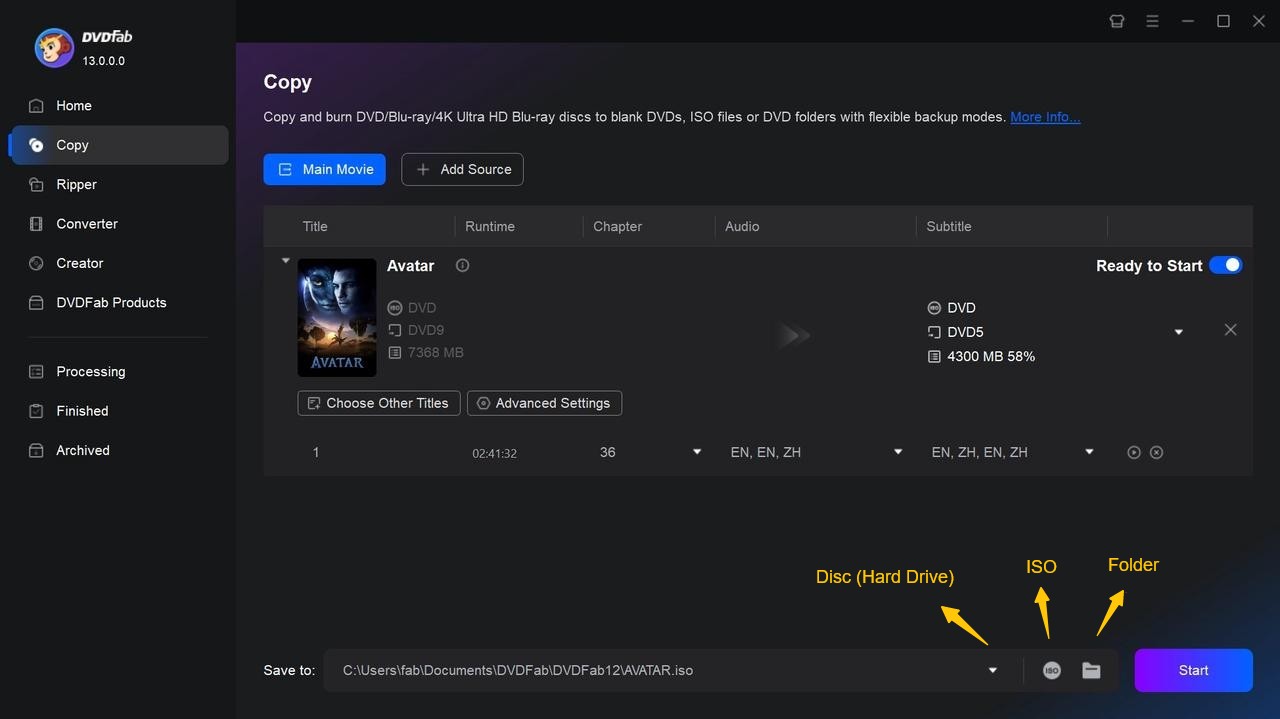
❗Do not rename files inside VIDEO_TS and avoid storing ISO files on FAT32 because files larger than 4 GB will fail. Only use these features where permitted by law.
Copy DVD to Hard Drive Free with DVD Decrypter
DVD Decrypter is a Windows program used for creating backup disk images of DVD-Video structures. It supports ISO images along with common DVD input formats. The program allows creating ISO images and directly extracting files in formats like VOB, IFO, and BUP. Although it was discontinued in 2005 due to a legal dispute, it can still be downloaded from sites like VideoHelp or Softonic.
👍 Key Features:
- Copy DVD movies to your hard drive for free
- Remove various DVD copy protections (CSS, Region Code)
- Rip entire DVDs to ISO files
- Extract specific video, audio, and subtitle streams
❌ Cons:
- Difficult for users to get troubleshooting help when problems arise
- Does not support more complex copy protection schemes
- Cannot be compatible with newer DVDs and modern operating systems
How to copy DVDs to Hard Drive with DVD Decrypter
Step 1: Download DVD Decrypter and install it on your Windows system. Insert the DVD to be copied into the DVD drive.
Step 2: Start the DVD Decrypter program. In the main screen, make sure that the mode is set to "File" or "IFO" depending on the content to be copied.
- File Mode: Best for copying the entire contents of a DVD.
- IFO mode: Allows you to select specific titles or chapters.
Step 3: Click the folder icon under the Source section to select the DVD drive as the source.
Step 4: Then click the folder icon under the Destination section to select the output location. Finally click the "DVD to Hard Disk" icon to start the copying process.
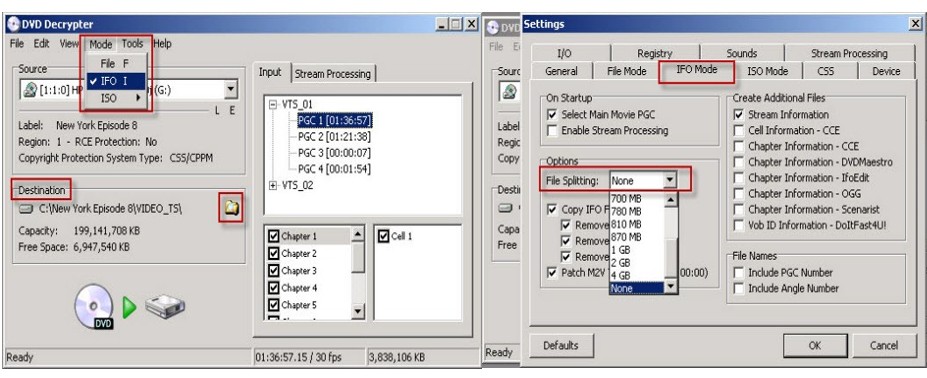
Comparison of the Best Methods to Copy DVD to Hard Drive
After being overwhelmed with such powerful options, you may get confused in picking the best one. So, have a look at the detailed comparison table to compare all the methods on common grounds and pick the best one to copy your DVD to hard drive.
Copying DVDs to Hard Drive: Which Software Should You Choose?
To copy Protected DVDs to hard drive, you can either use DVD ripping software to convert them into a digital format or use DVD copy program to save them as ISO or folder format. In this article, we'll discuss these methods to help you learn how to copy DVDs to hard drive easily and quickly.
| Output Formats | Decryption Capability | Speed | Customization | Rating | |
| DVDFab DVD Ripper | MP3, MP4, AVI, MKV, FLV,WMV and 1000+ Digital formats | Advanced ( CSS, APS, RC, Sony DADC , and more) |
Fast with GPU acceleration | Extensive (editing, compression) |
4.6/5 |
| HandBrake | Popular Digital formats | Limited (requires third-party decryption) |
Moderate | Extensive (bitrate, filters) |
4.0/5 |
| MakeMKV | MKV | CSS | Moderate | Minimal (basic settings) |
3.5/5 |
| VLC | MP3, MP4, AVI, WebM, etc. | Limites encrypted DVDs with the help of libdvdcss | Moderate | No | 2.4/5 |
| DVDFab DVD Copy | Disc/ISO/Folder | Advanced (CSS, APS, RC, Sony DADC , and more) |
Super Fast | Extensive (6 copy modes) |
4.0/5 |
| DVD Decrypter | ISO/Folder | Basic (older protections) | Moderate | Minimal (basic settings) |
3.9/5 |
FAQs
Copying DVDs directly to a hard drive by simple file drag-and-drop often fails due to DVD structure and copy protections. Using professional tools like DVDFab enables lossless, and high-speed ripping.
In our test, DVDFab DVD Ripper can rip a 1 hour and 50 minutes DVD movie to H.264 MP4 format in just 5 minutes and 29 seconds, while preserving high-quality AAC 5.1 surround sound audio.
No, Windows Media Player cannot rip DVDs to ISO or MP4 files, nor can it copy the full DVD video content to a hard drive. Most importantly, Windows Media Player lacks the ability to bypass DVD copy protections.
Windows 7 does not provide a native tool to rip DVD to your hard drive as digital files. To copy DVDs to hard drive, you'll need reliable third-party ripping software capable of decrypting copy protections and converting DVD videos into formats like MP4 or ISO. Tools such as DVDFab DVD Ripper and HandBrake are commonly used for this purpose.
Conclusion
If you want the smallest files that are widely playable, convert the disc to MP4 using H.264. For a quick, lossless backup, use MakeMKV to create an MKV, compressing later if necessary. To preserve a one-to-one archive with menus, create an ISO or a VIDEO_TS folder using DVDFab DVD Copy.
Choose your tool based on your needs. Use DVDFab DVD Ripper for decryption and conversion to MP4 or MKV with hardware acceleration. Opt for DVDFab DVD Copy for ISO or VIDEO_TS when you need exact archiving. Use HandBrake as a free encoder to compress to MP4 or MKV, and MakeMKV for a fast, lossless MKV that maintains the original quality.