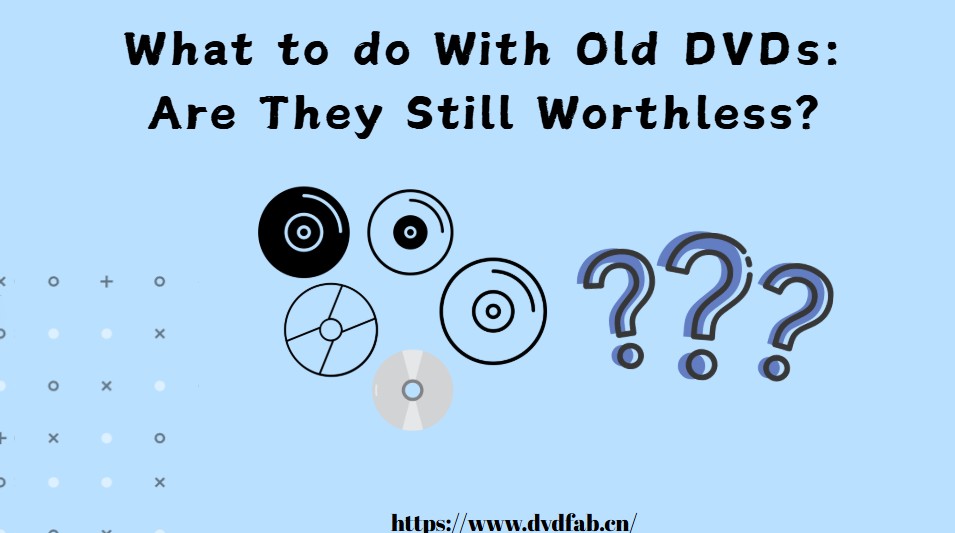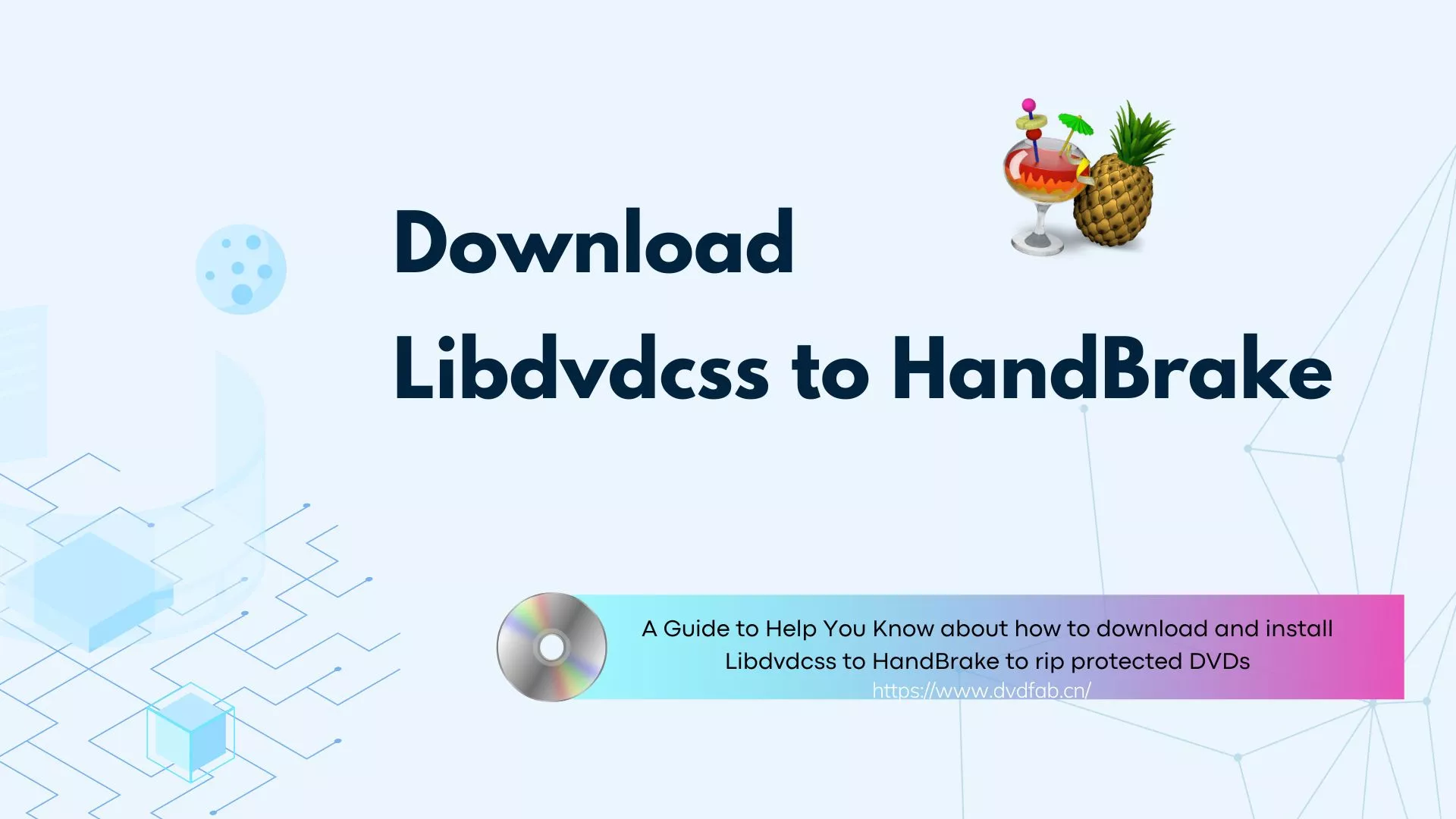How to Rip and Transfer DVD to iPad/iPhone Free and Easily in 2025
Summary: Ripping DVDs to iPad/iPhone lets you enjoy your DVD movies on the go, without needing a disc drive. This guide walks you through how to transfer DVDs to iPad using top-rated and free DVD rippers. With blazing-fast speed and excellent output quality, you’ll save your collection to your iPad in just three easy steps.
Table of Contents
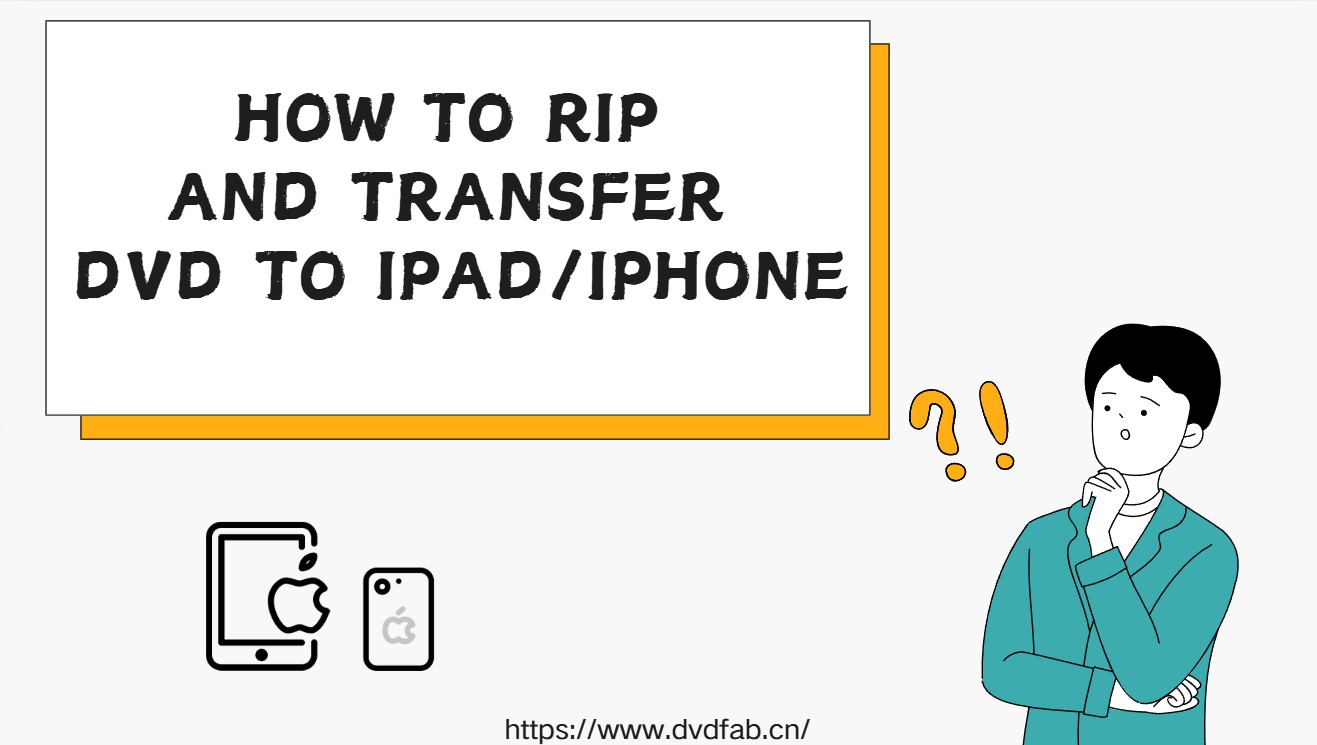
Let's face it: iPads and iPhones don't come with DVD drives, and carrying discs around is impractical. I learned this the hard way on a long trip when I wanted to rewatch a favorite film. Since then, I've been converting my DVDs and Blu-rays into iPad/iPhone-friendly files—and it's completely changed how I enjoy my movies. This guide shows you how to do the same, easily and reliably, without a stack of discs.
Can You Play DVDs on an iPad/iPhone
You can't play a disc directly on iPad or iPhone because these devices lack optical drives, and iOS/iPadOS don't support external DVD players.
The practical workaround is to rip the DVD to a compatible digital file—typically MP4, M4V, or MOV—using H.264 for broad compatibility or HEVC/H.265 for smaller sizes that suit iPhone storage.
After conversion, transfer the video to your device via AirDrop, iCloud Drive/Files, the Photos app, or a third-party player like VLC for smooth offline viewing. This approach keeps your movie collection portable, reduces wear on the original discs, and delivers an excellent viewing experience on Apple's high-resolution screens.
We've tested several reliable DVD rippers that quickly produce iPad/iPhone-friendly files, including many copy-protected titles. (Only convert discs you own and comply with local copyright laws.)
How to Rip DVDs to iPad/iPhone with 3 Best & Free Converters
Based on performance evaluations and user reviews, we recommend three of the best DVD to iPad/iPhone converters, including free and premium options, that are compatible with major operating systems and support features like DIY video and hardware acceleration.
Best DVD to iPad Converter - DVDFab DVD Ripper
Available on: Windows 11/10/8.1/8/7 & macOS 10.10 - 15.x
Features:
- Support the latest-released protected DVDs with RC, RCE, UOPs, etc.
- Rip DVD to iPad/iPhone format and other popular video or audio formats.
- Rip DVD to multiple iPad/iPhone devices directly
- Customize output via Advanced Settings and built-in Video Editor.
- Super-fast conversion supported by GPU HW acceleration.
- Offer a lifetime-free version - DVDFab HD Decrypter - that can rip most encrypted DVDs to MP4 or MKV format only.
How to Rip and Copy DVD to iPad with DVDFab DVD Ripper?
Step 1: Launch DVDFab DVD to iPad Converter and load source DVD
Download DVDFab 13 and choose the Ripper module. Insert the DVD into the computer (external) optical drive and DVDFab will auto-recognize it. If your DVD source is an ISO file or folder, tap the '+Add' button or simply drag & drop it to the main UI.

Step 2: Choose One iPad Profile and Customize the Output Video
After loading the source, you can customize the output video. Here, you are free to rip the entire or part of the DVD movie by clicking "Choose other titles". You can also select chapters, audio tracks, and subtitles, or even add external subtitles.
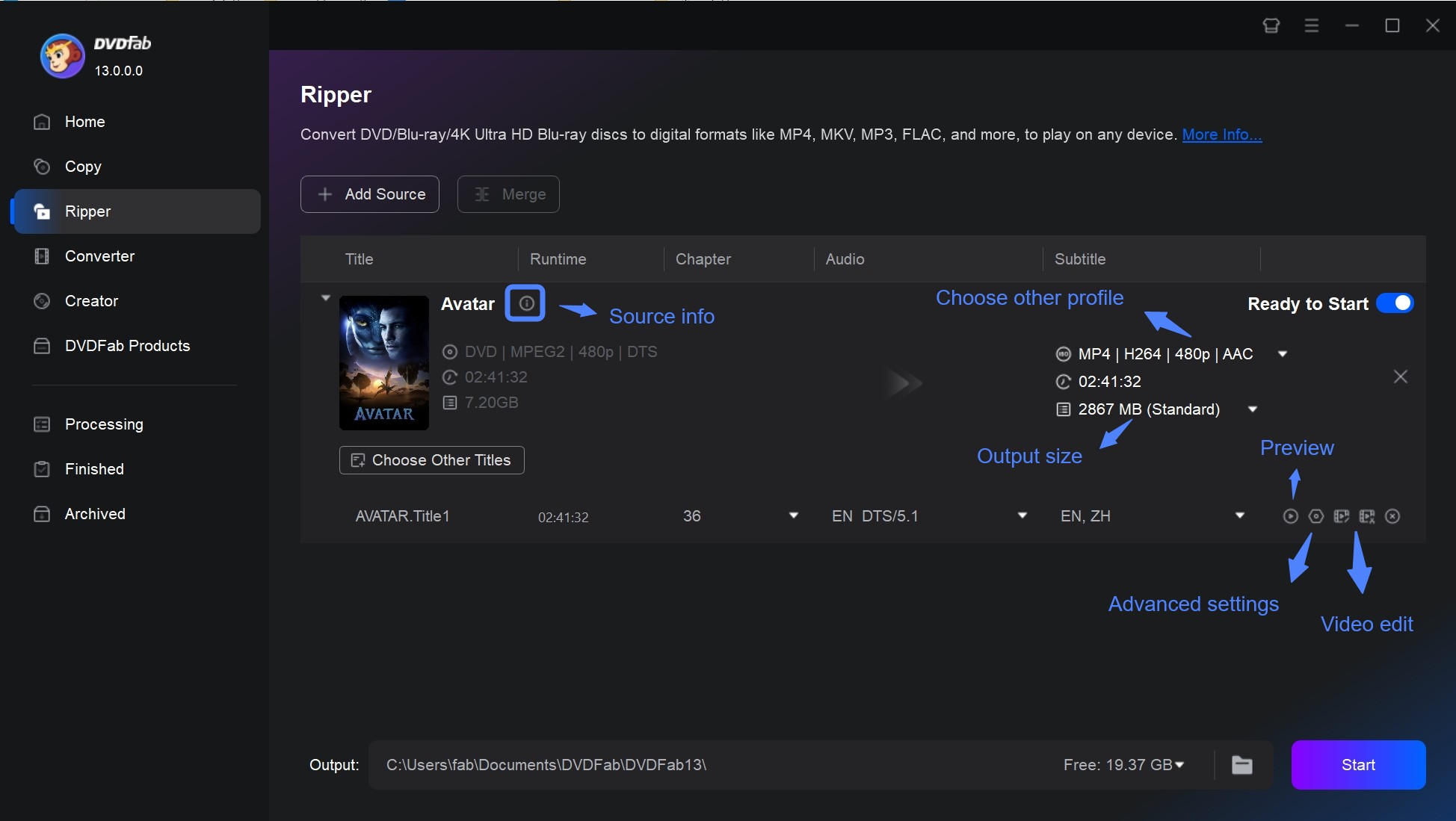
Then click "Choose Other Profile" to go to the profile library. You can click "Device" or "Apple" to find your iPad device as the output profile directly. As you can see, DVDFab supports to rip DVDs to multiple iPad devices or iPhone Versions.
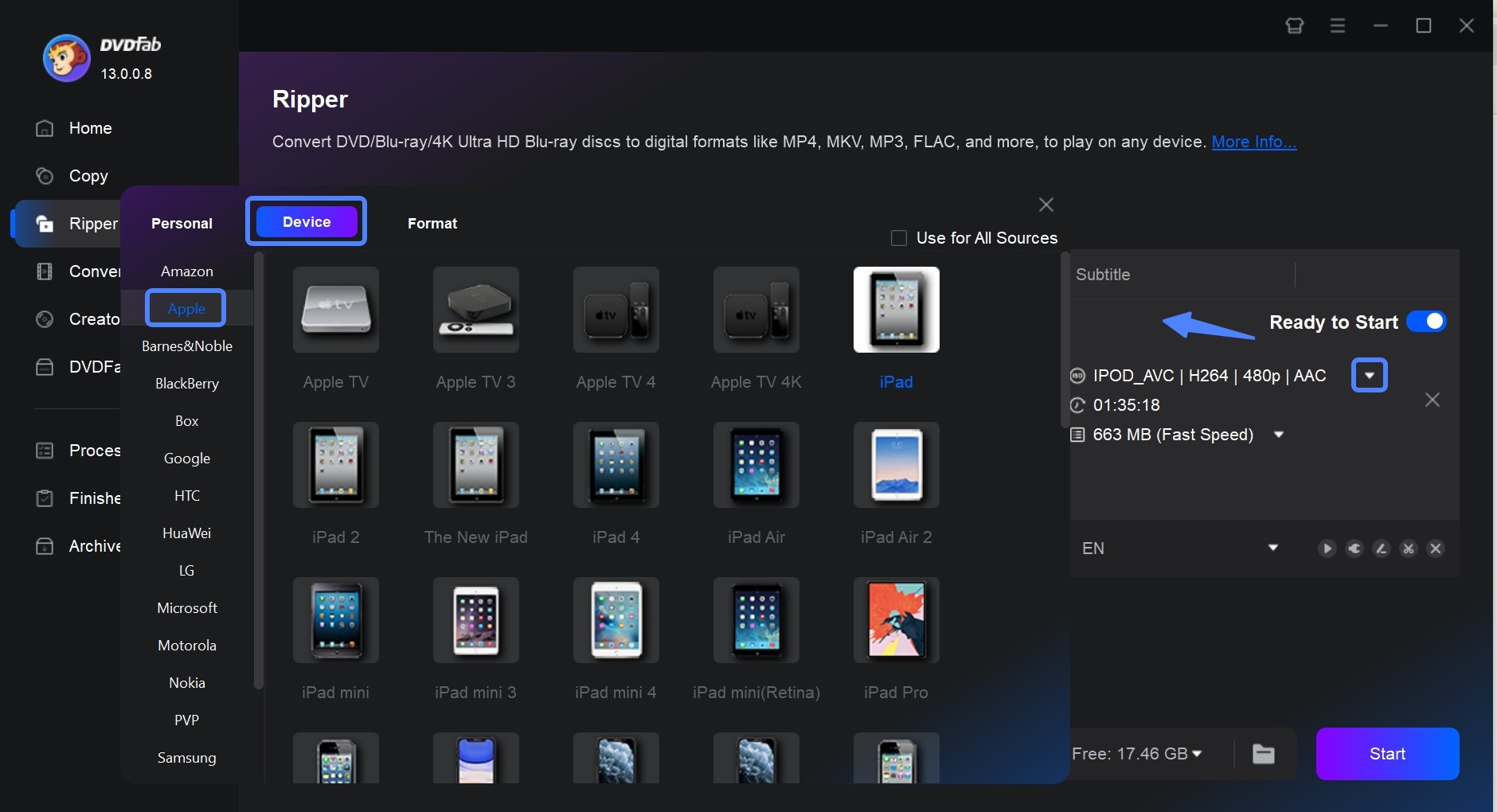
You can also click "Format" or "Video" to rip your DVD to MP4 or other output format supported by your iPad.
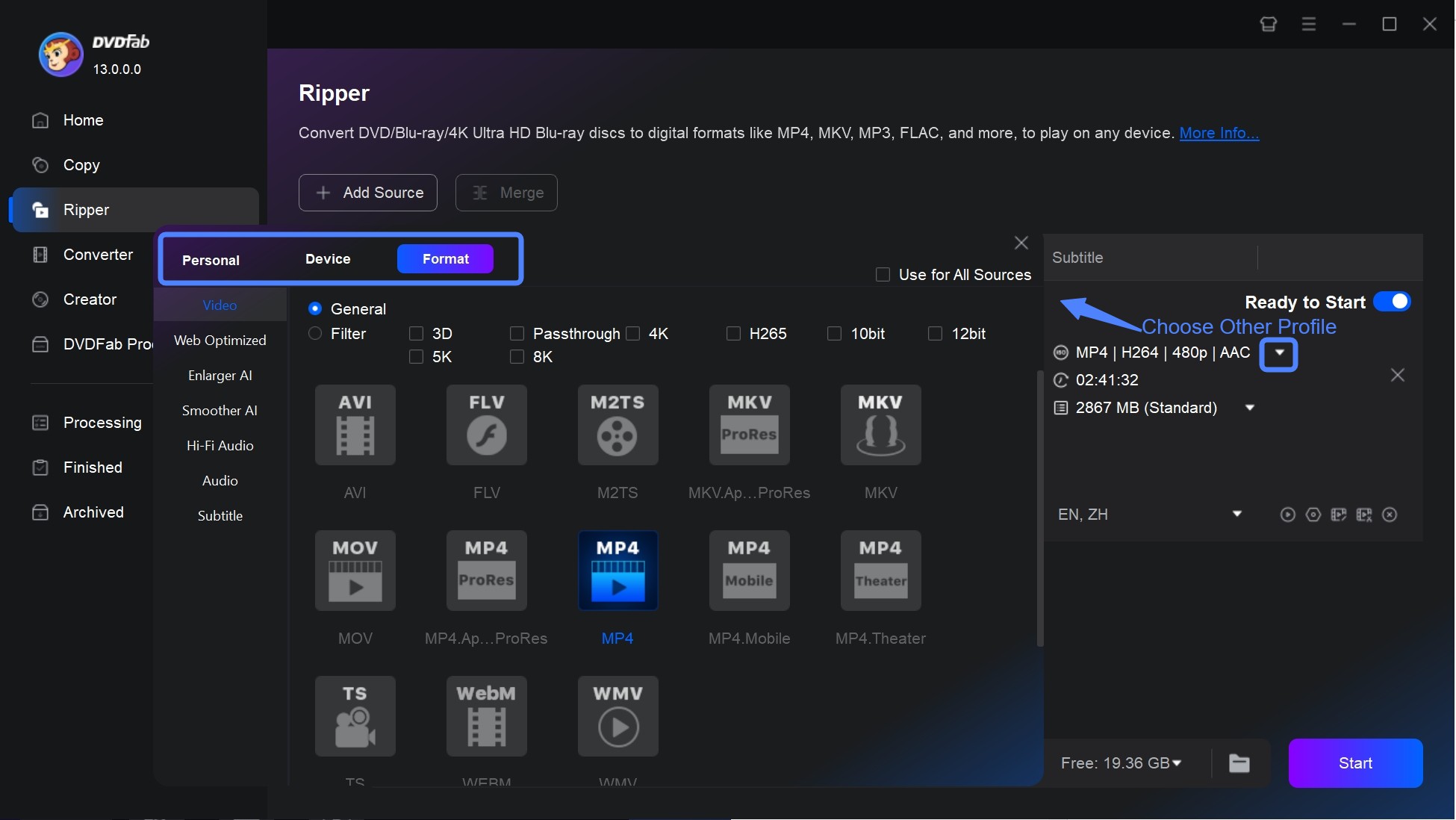
Then go to "Advanced Settings" to set parameters for output video and audio. Just choose your wanted output quality as your needs.
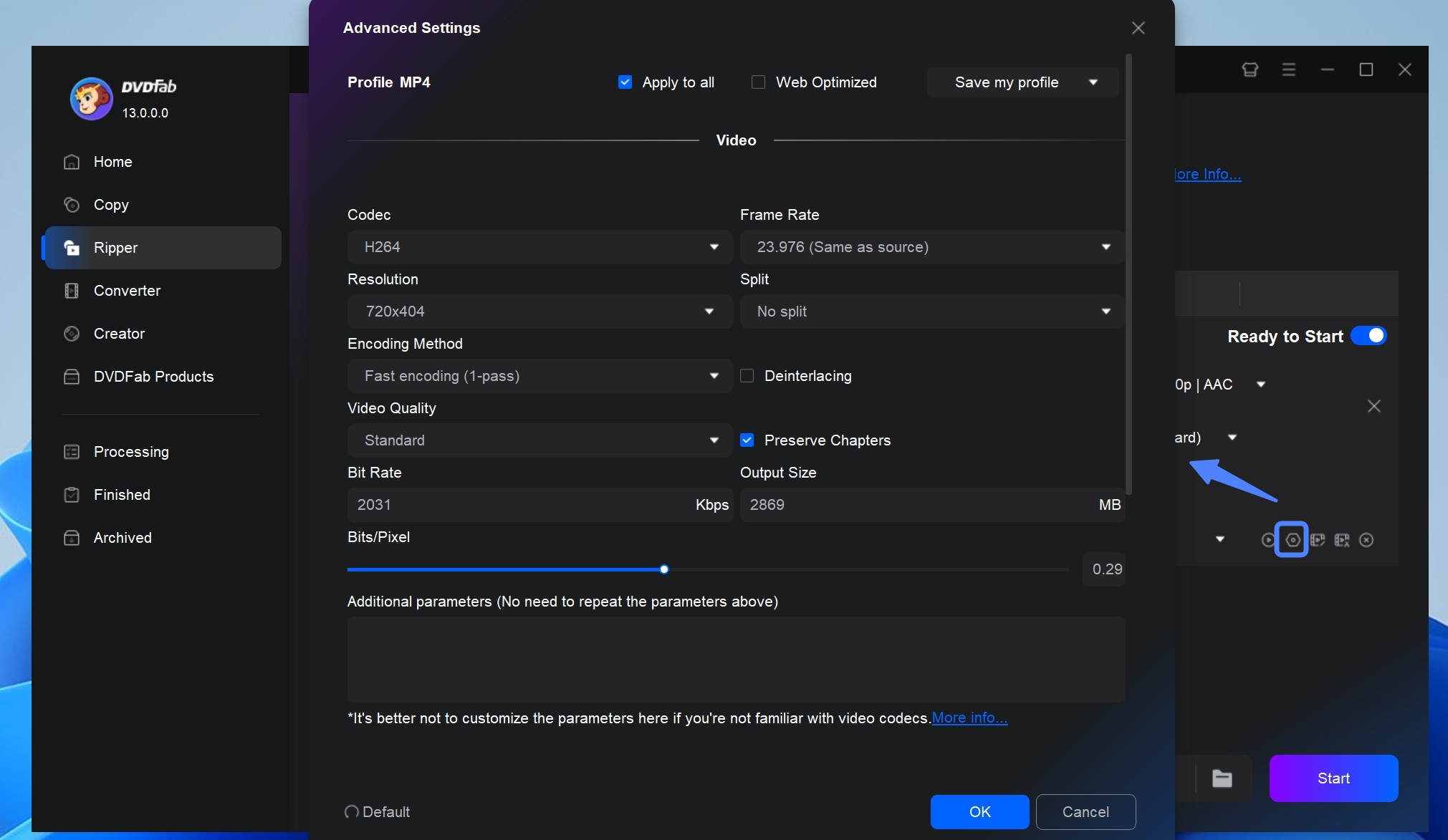
If you want to edit the output video, go to the built-in "Video Editor" pane. Here you can trim, crop, and merge clips, add watermarks or subtitles to the video, or adjust its brightness, contrast, and saturation.
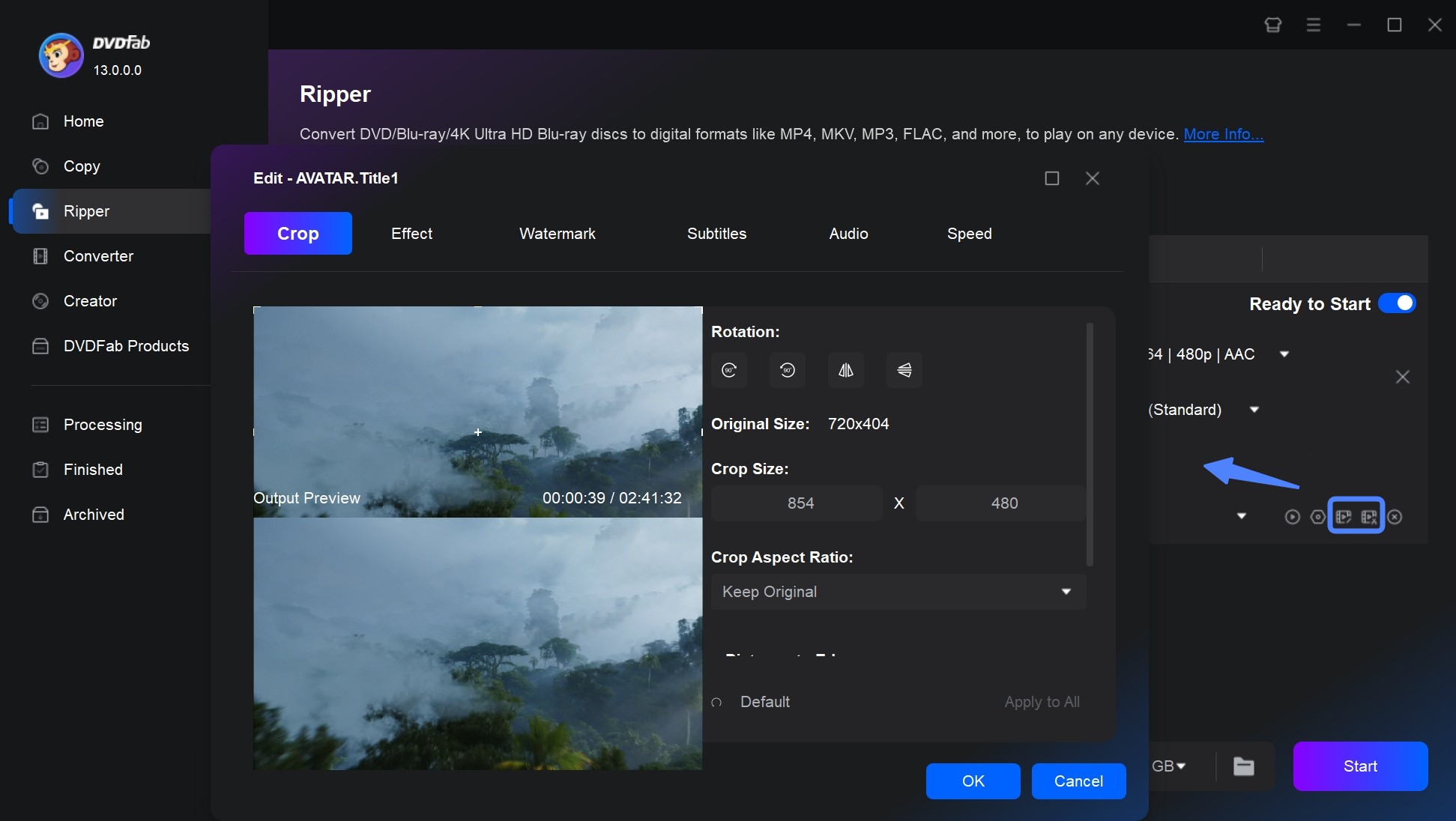
Step 3: Start DVD to iPad Conversion
Then choose the output directory. You can save the output video file on your computer HDD or Mobile Device. Once done, hit the Start button to rip and convert DVD to iPad with lightning-fast speed created by GPU hardware acceleration technologies and multi-core processors. The whole DVD to iPad conversion process will be displayed on the progress bar.
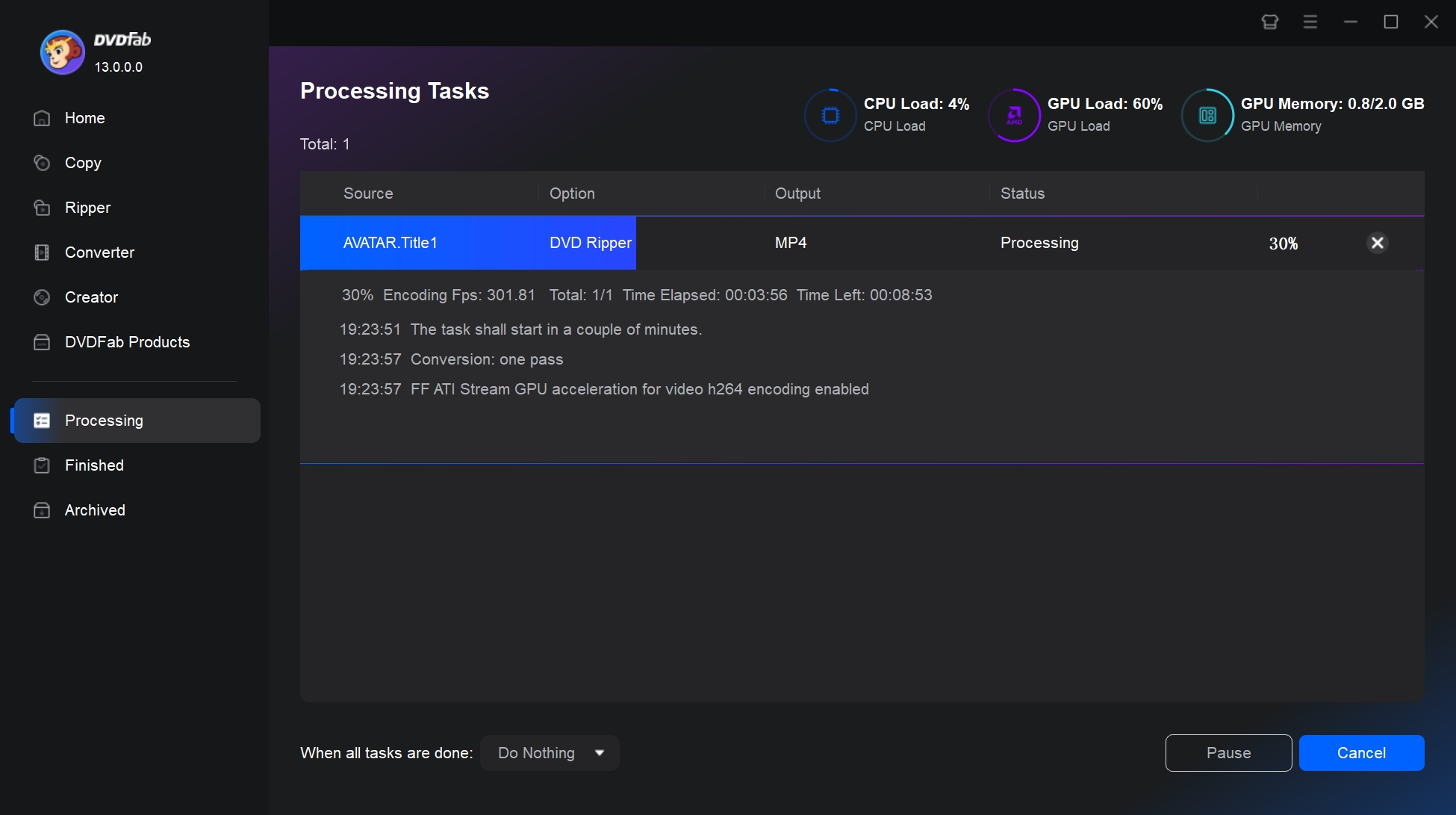
Open-source DVD to iPad/iPhone Converter - HandBrake
Handbrake is a free and popular open-source video transcoder that is compatible with both Windows, Mac and Linux. It is able to rip DVDs to iPad/iPhone along with Android, Amazon Fire, Roku, and PlayStation, among others. Also, the tool allows you to rip general Blu-ray or DVD to USB, MP4, MKV, and WebM video formats and some audio formats.
There are also some customized options such as selecting chapters and subtitles. However, HandBrake fails to process DVD or Blu-ray that contain copy protections.
Features:
- A free and open-source converter.
- Come with built-in device presets for optimal playback quality.
- Support MP4 using H.264 and H.265 encoding.
- Can downscale DVD video to balance file size and video clarity.
How to transfer non-encrypted DVDs to an iPad using HandBrake?
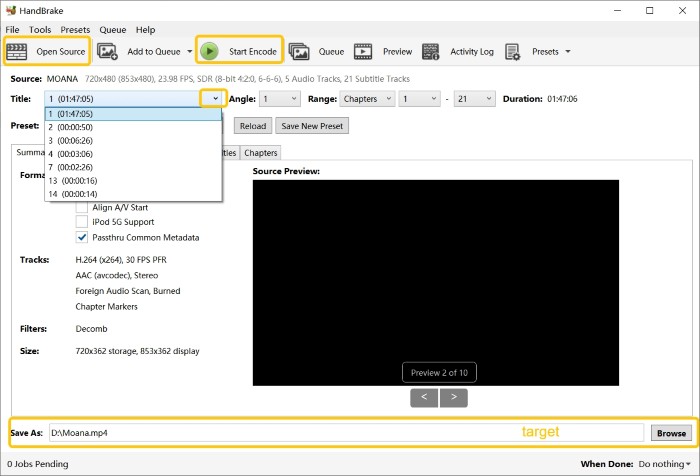
Free DVD to iPad/iPhone Converter - VLC Media Player
VLC Media Player is a versatile media player that also includes a basic DVD ripping feature. While it's not as powerful or flexible as DVDFab or other advanced software, it can rip DVDs into MP4 format—which is compatible with iPad/iPhone—without needing extra conversion steps.
Features:
- Free and no extra fee.
- Available on Windows, macOS, and Linux.
- Can rip DVDs directly to MP4 format.
- Support basic subtitle/audio track selection.
- No built-in decryption for copy-protected DVDs (needs workaround).
How to Rip DVDs to iPad using VLC Media Player
Ctrl + R
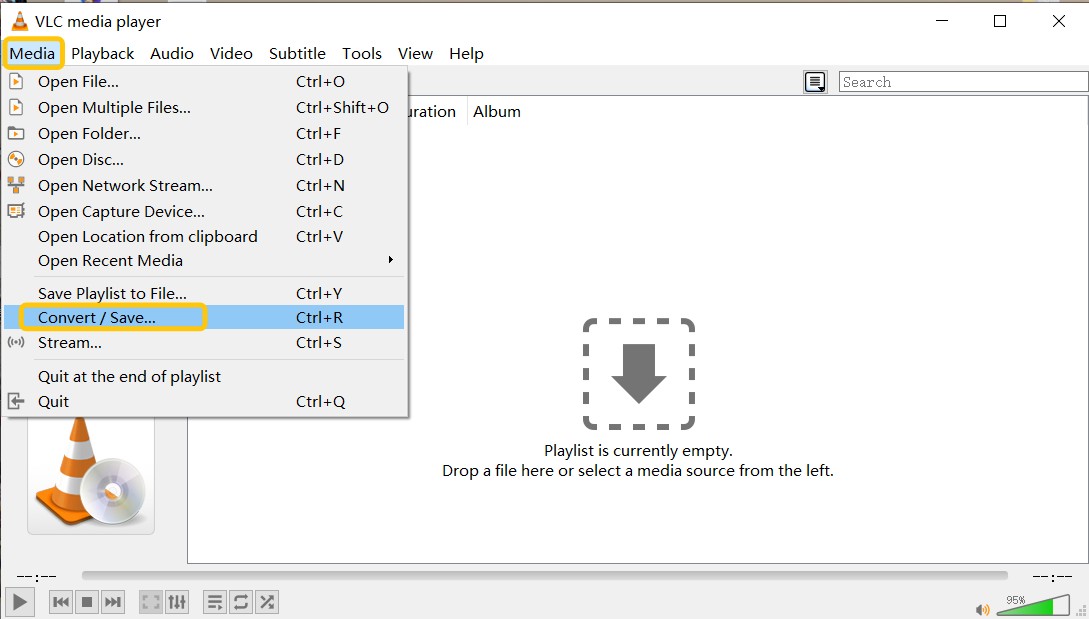
How to Transfer Converted DVDs to iPad/iPhone
After ripping DVDs to iPad & iPhone-supported video formats, you need to transfer the converted video files to the iPad. Here are three simple solutions for your option:
Solution 1: Transfer DVD to iPad Without iTunes
Transfer via USB cable
If you prefer using wired solutions, you can always connect your iPad to the PC with the help of a USB cable. Next, you can transfer the converted video files to the iPad on HDD. This is the most direct way and quickest method used for transferring the files.
Using DVDFab File Transfer
Note that DVDFab File Transfer is a free and easy-to-use tool working with DVDFab Remote, DVD Ripper, Blu-ray Ripper, UHD Ripper, and Video Converter to transfer converted MP4 video files from computer HDD to smartphones and tablets automatically and wirelessly.
Step 1: Download and install DVDFab Transfer, and choose Utilities>File Transfer
When you choose the output as Mobile in the Ripper and Converter modules, DVDFab File Transfer window will appear automatically after the DVD to iPad conversion task is completed. Once you want to transfer the videos already saved on your computer HDD, just click 'Utilities>File Transfer' to launch the program, and click the 'Add' button at the top right corner to load your desired videos.
Step 2: Connect your iPad with DVDFab via DVDFab Remote
Click the Transfer button to start the transfer process. Once done, your video files will be saved on the Gallery, Photo, or Movies folder of your iPad.
Solution 3: Using iTunes
Another way of transferring your ripped DVD to an iPad is by syncing your content with the help of iTunes. Once you are done ripping your DVD to MP4 format, you can sync the files with the help of iTunes. Next, you can watch them on your iPad easily.
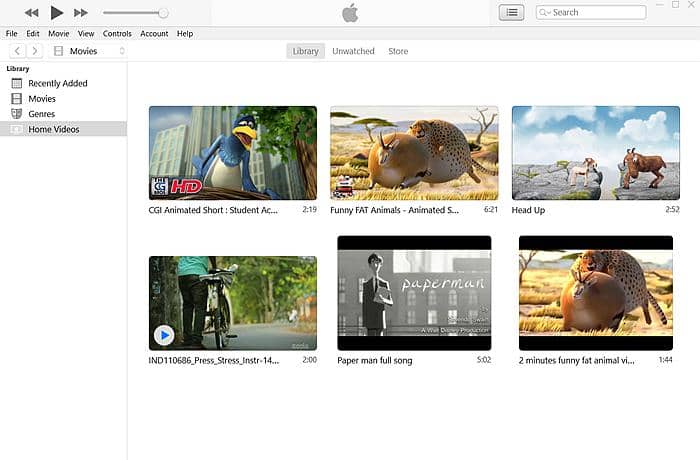
iTunes is the default app by Apple for media management that permits the syncing of all kinds of media, including music, movies, and apps, to your iOS devices. You can copy the DVDs on a PC and then add them to iTunes. Below are the steps to transfer DVD to iPad with the help of iTunes:
Step 1: Open the iTunes app on your PC. Tap the File options and click Add File to Library. Browse for the DVD file that was copied to your computer and add it to iTunes.
Step 2: Navigate to the converted DVD and iPad video (say MOV, MP4) files saved on HDD. Then all the loaded video files will appear under the Movies>Home Videos on the iTunes app.
Step 3: Now connect your iPad to your computer via a USB cable. Then choose the add videos on iTunes and synchronize them with your iPad.
How to Rip Blu-ray to iPad/iPhone (For HD Collections)
While this guide focuses on converting DVDs to iPad, many users also have Blu-ray collections and wonder if the same workflow applies. Blu-ray discs store movies in much higher quality compared to DVDs, but they are not directly supported on iPad. The good news is that with the help of DVDFab Blu-ray Ripper, you can follow a similar process to convert your Blu-ray movies into iPad-friendly formats.
Step 1: Launch DVDFab and Load the Blu-ray
Download and install the latest version: DVDFab 13, then open the program and click the Ripper module.
- Insert your Blu-ray disc into the optical drive, and the software will detect it automatically.
- If your source is a Blu-ray ISO or folder, simply drag and drop it into the main interface or use the + Add button.
Step 2. Select iPad Profile or Output Format
The next step is to select the correct output profile. Click on Choose Other Profile, then navigate to Device → Apple, and pick the specific iPad model you own.
If you prefer a more universal format that can work across multiple Apple devices, you can select MP4 (H.264/HEVC), which guarantees broad compatibility.
Step 3. Customize Settings
You can further customize the conversion settings. You have the option to select specific titles, chapters, audio tracks, and subtitles. Additionally, DVDFab provides advanced options that allow you to adjust the resolution, bitrate, frame rate and more.
For users who want even more control, the integrated Video Editor lets you trim unwanted parts, crop the video frame, or apply watermarks.
Step 4. Start Ripping and Transfer to iPad
Click the Start button, and DVDFab Blu-ray Ripper will convert your movie into an iPad-compatible format. Once finished, use one of the methods described above to sync the converted video to your iPad.
FAQs
The legality of ripping DVDs depends on the copyright laws in your country. In many regions, including the U.S., UK, and EU, circumventing DVD copy protection can technically violate copyright regulations.
That said, enforcement is generally lax when the conversion is done strictly for personal use, without sharing or selling the ripped content. To stay fully compliant, consider using DRM-free DVDs (such as home videos) or seek permission from the copyright holder.
No. QuickTime Player on macOS can record the screen while playing DVDs, but it can't decrypt or rip copy-protected commercial DVDs.This method will result in lower quality and longer conversion time, and it's not suitable for converting an entire DVD collection.
If you want to get higher quality results with full subtitle/audio track support, please use a specialized DVD ripping tool such as DVDFab DVD Ripper.
What is the best video format for iPad playback?
The most compatible format is MP4 (H.264 video with AAC audio). This format offers:
- High compression with good visual quality
- Full compatibility with the iOS default player (TV app, Photos, Docs)
- Efficient use of the battery on an iPad
What are the best settings for ripping Blu-ray to iPad?
For the best playback experience on iPad, it is recommended to use MP4 (H.264 or HEVC) as the output format. A resolution of 1080p works perfectly for most modern iPads, while choosing AAC 2-channel audio ensures smooth performance. If storage space is a concern, you can slightly lower the bitrate to reduce file size without noticeably affecting the visual quality.
Can I Rip DVD to Facebook on iPad/iPhone?
You cannot directly rip DVD to Facebook on an iPad is not possible because:
- iPads don't have built-in DVD drives.
- Apple's iOS system doesn’t support installing DVD ripping software directly.
- Most commercial DVDs are copy-protected, so bypassing protections may be illegal depending on your region.
👉 What you can do instead:
- Use a computer (Windows/Mac) – First, rip or convert the DVD into a digital video format (like MP4) using legal ripping software.
- Transfer the video to your iPad – Sync it via iCloud Drive, AirDrop, or iTunes/Finder.
- Upload to Facebook – Once the video is saved on your iPad, open the Facebook app, select the video, and post it directly.
Final Thoughts
While the iPad/iPhone can't play DVDs or Blu-rays natively, using the best DVD Ripper for Mac and Windows — DVDFab DVD Ripper (and DVDFab Blu-ray Ripper for HD collections) make it easy to convert your discs to iPad-compatible videos. Once converted in a few simple steps, transferring your videos is efficient, whether you prefer using USB or iTunes.