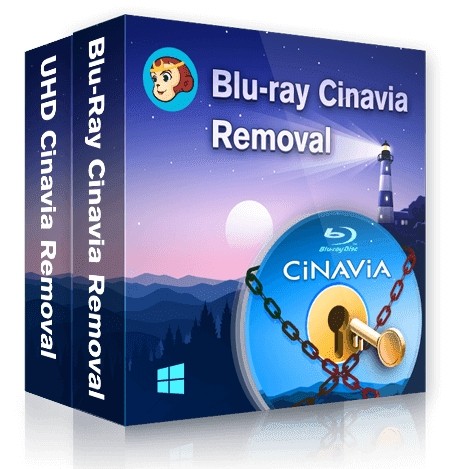How to Burn a Blu-ray Disc With High Quality on Mac & Windows?
Summary: Whether it’s your favorite movies or precious home videos, it is necessary to burn them onto Blu-ray/DVDs for permanent preservation. This article will guide you through how to burn Blu-ray disc using Blu-ray burner software.
Table of Contents
Blu-ray Discs feature high-definition video and superior audio quality as well as superb storage capacity. If you have a TV with a big screen or want to watch movies on Bluray player, why not make Blu-ray movies with Blu-ray burning software for Mac and Windows? You have the choice to burn movies to Blu-ray which is capable of storing videos in HD quality and even ultra HD which is 2160p.

As a movie enthusiast, you understand the importance of preserving the high quality of your Blu-ray collection. In this guide, we will show you the step-by-step process of burning Blu-ray movies on Windows or MacOS with the utmost attention to detail.
How to Burn a Blu-ray from Video: DVDFab Blu-ray Creator
DVDFab Blu-ray Creator is a superb software program to burn Blu ray disc easily and quickly. It burns all types of videos including HD camcorder videos, etc.
Features of DVDFab Blu-ray Creator
- Burn 200+ formats of videos to a high-quality Blu-ray disc, ISO file or folder.
- Choose the output as BD-R, BD-RE, BD-50, BD-25, BD-9, BD-5.
- Synchronize the metadata information of the source videos on the Blu-ray menu.
- Boast multiple free and stylish menu templates and allow you to customize them.
- Allow you to select audio tracks and subtitles, as well as add external subtitles.
- Burn multiple videos to one Blu-ray disc and arrange their playback order.
- The burning speed is quite better with GPU acceleration.
How to Burn Blu-ray Movies using DVDFab Blu-ray Creator?
Step 1: Download DVDFab Blu-ray Creator, and install on your PC.
Step 2: Launch the software and you will see the clean user interface with options such as Copy, Ripper, and Creator. You need to click on "Creator" and go to "Creator Mode" to choose Blu-ray Creator. Then, click the "+" icon to load the video file or simply drag it to this interface.
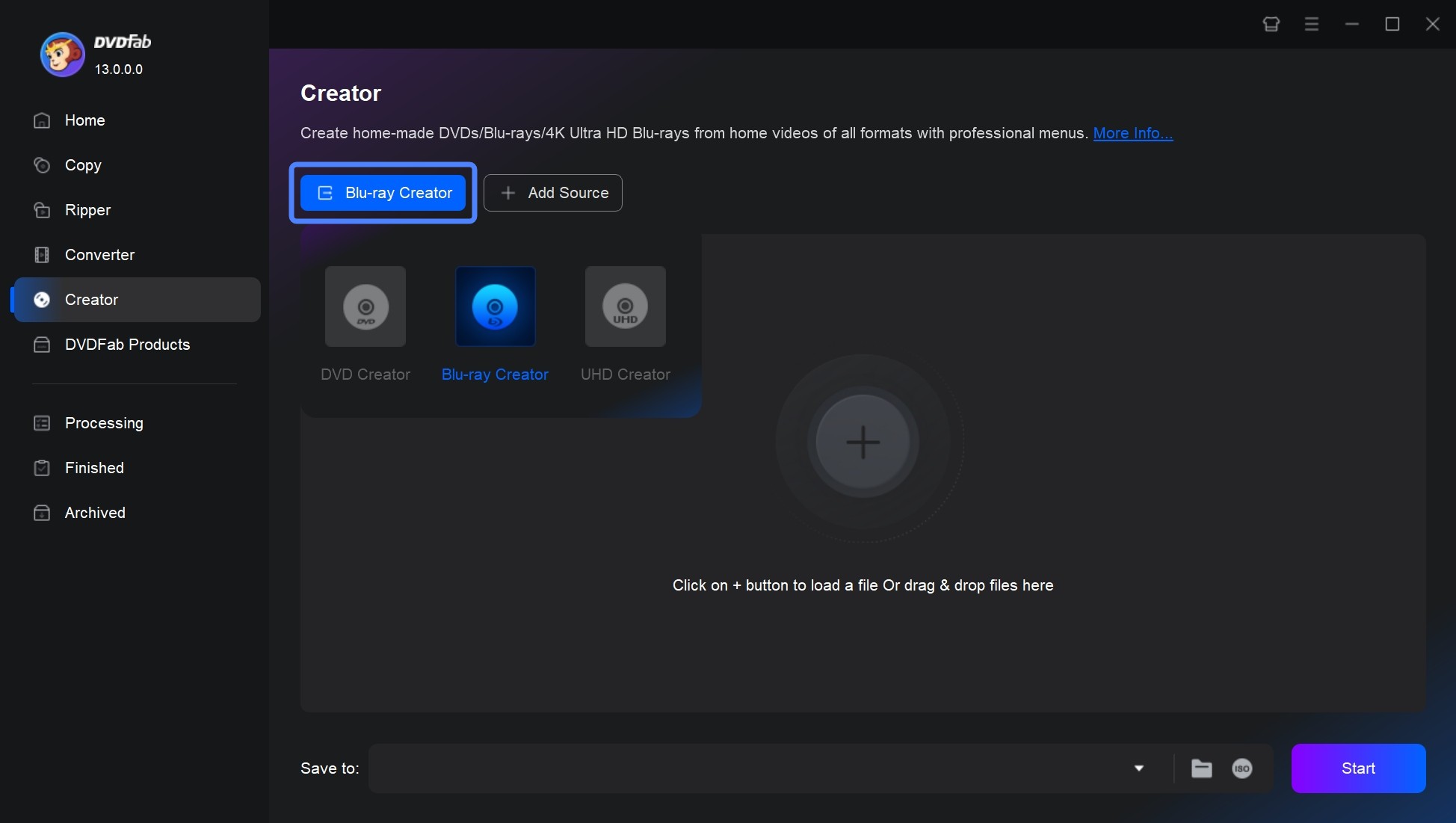
Step 3: Now, you can customize the output Blu-ray disc by making "Advanced Settings" and "Menu Settings". You can also choose the audio tracks and subtitles, or add external subtitles.
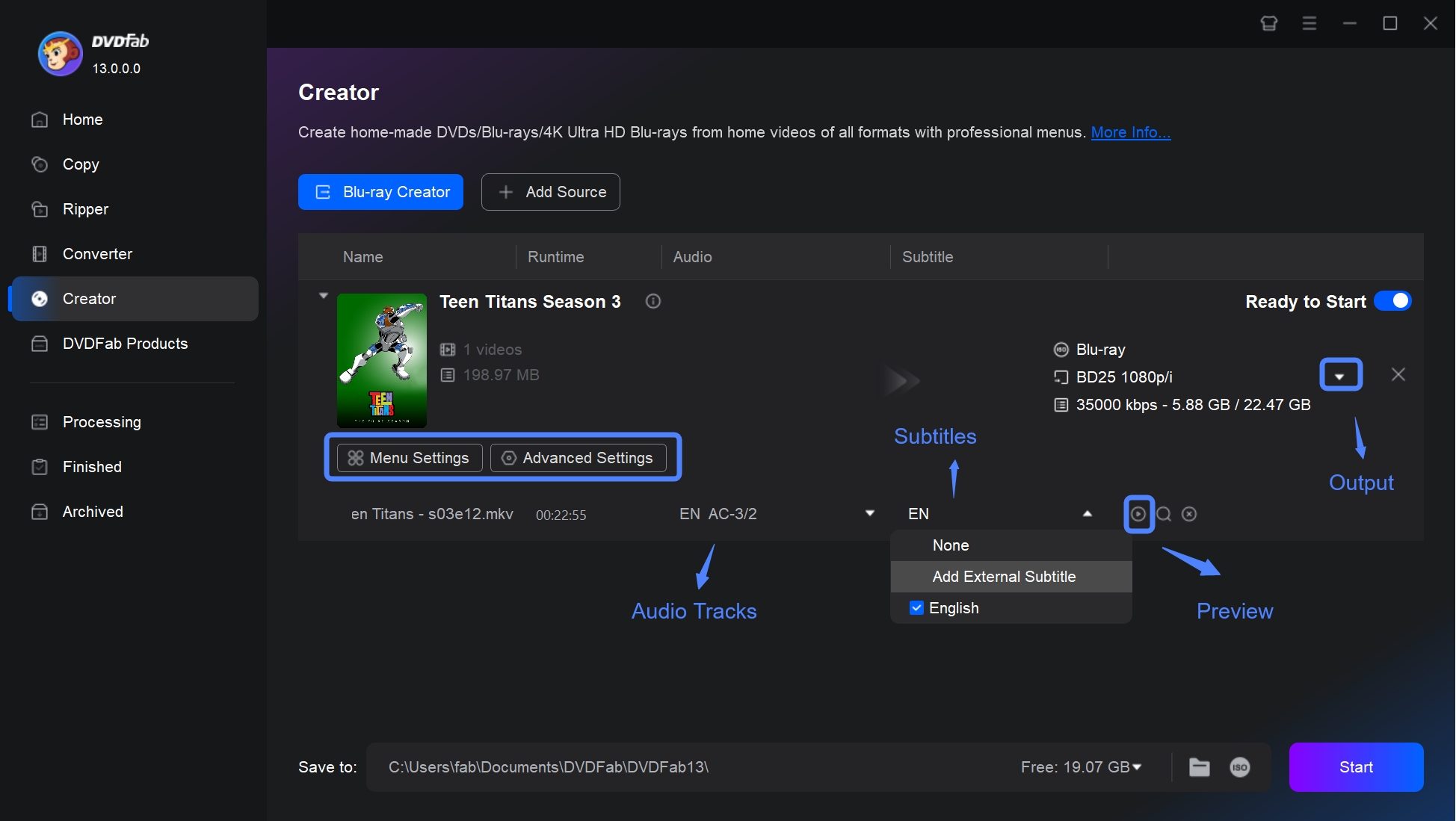
Click on "Menu Settings" and you can set the Blu-ray disc's menu page. Here you can personalize all the element and widgets in the menu templates, including background art and music, thumbnails, text font, color, and size, as well as playback buttons such as Play/Pause and Previous/Next.
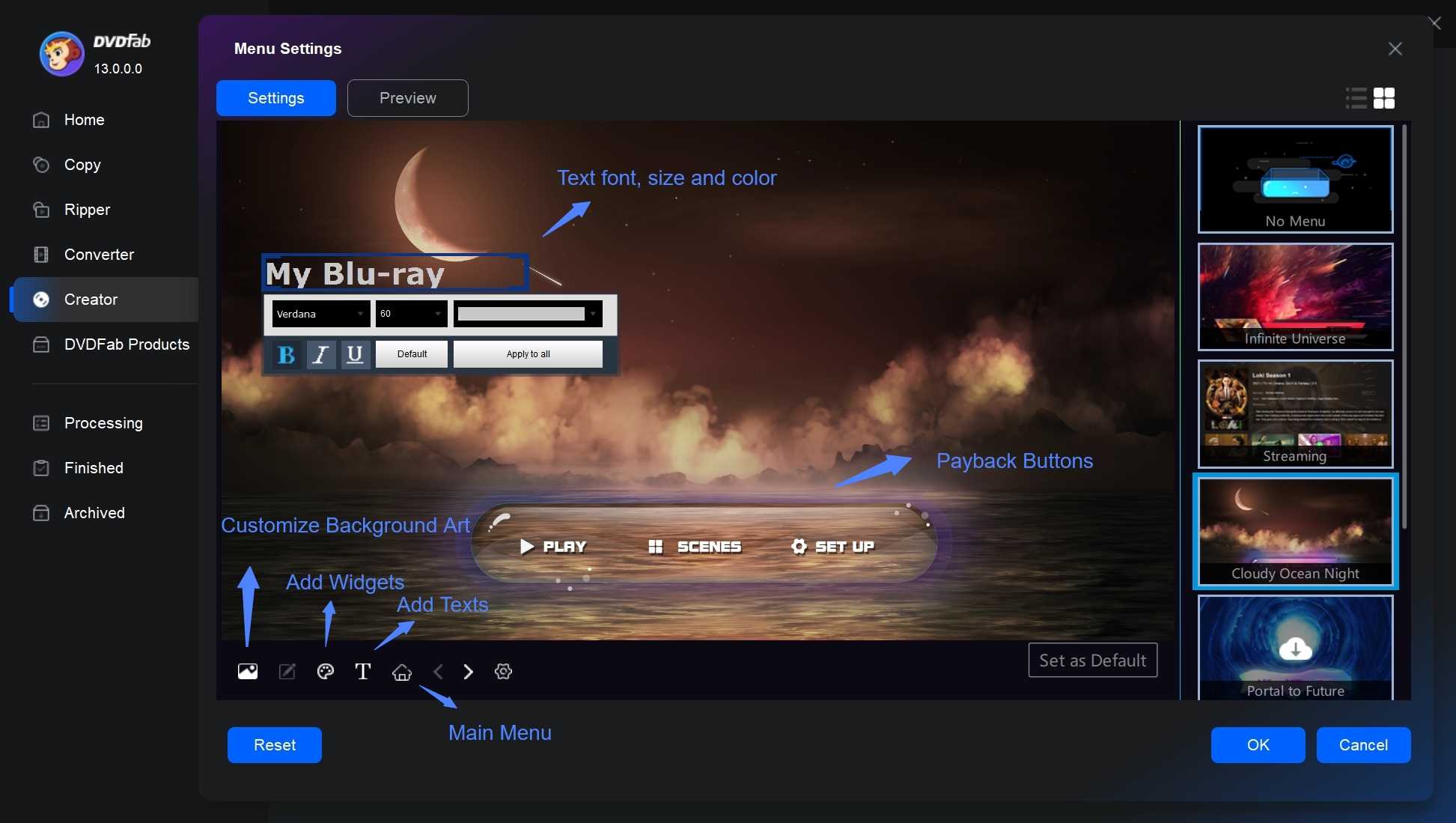
Step 4: Now, select the directory for the output Blu-ray. If you want burn your video to a Blu-ray disc that can be played on a physical Blu-ray player, you must select your optical drive in the drop-down list the directory. If you want to convert the video to a Blu-ray ISO file or folder, just click the “ISO” icon or the “folder” icon to select a directory. Finally, click "Start" to initiate the burning process.
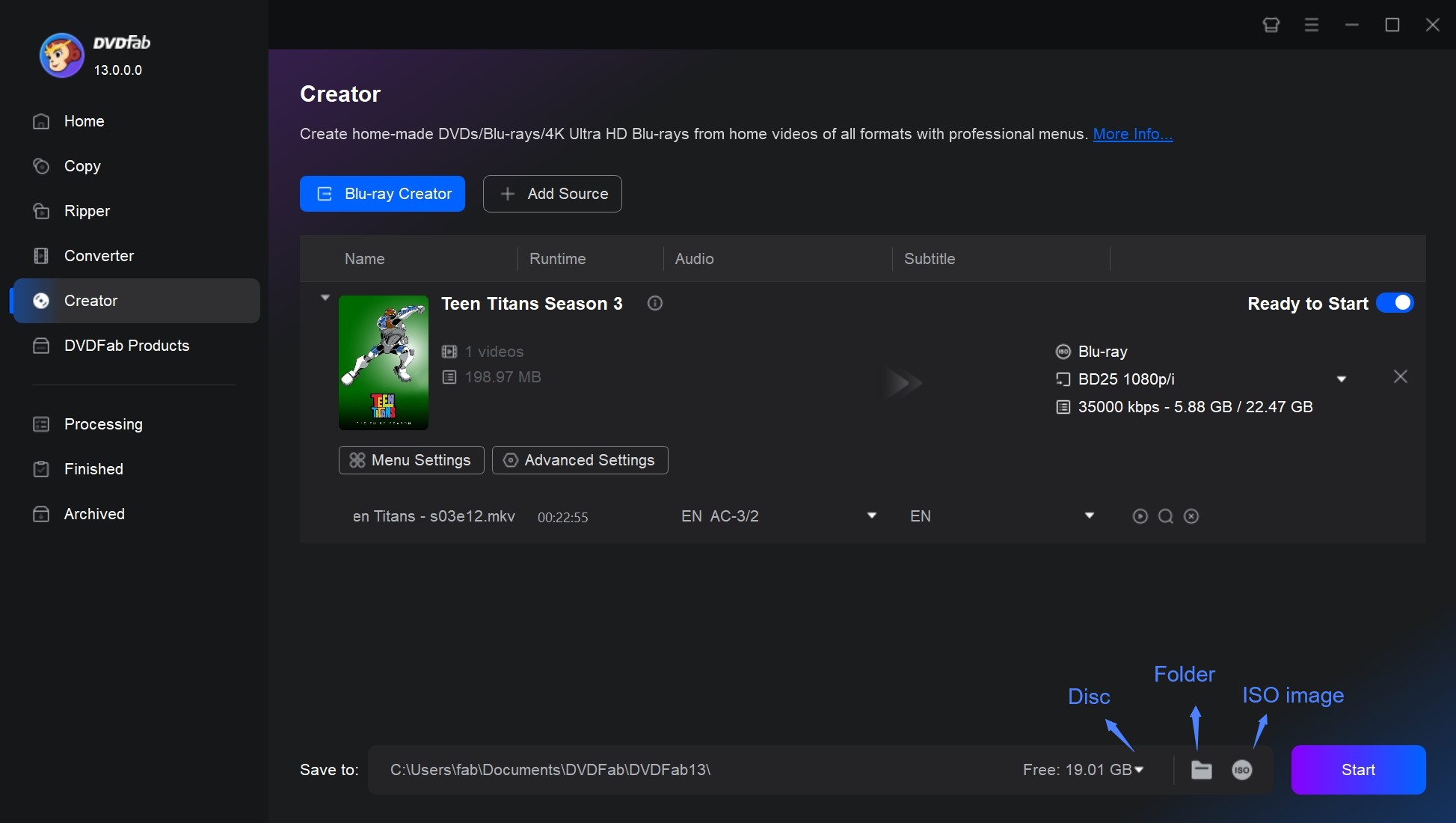
How to Burn Blu-ray Disc from Blu-ray Disc/ISO/Folder
DVDFab Blu-ray Copy is different from DVDFab Blu-ray Creator. The Blu-ray Creator burns any video to a Blu-ray disc, but the Blu ray Copy copies or burns the Blu-ray discs/ISO files/folders to a blank Blu-ray disc. This Blu-ray copy software features a Clone/Burn copy mode to help you burn a Blu-ray disc.
Features of DVDFab Blu-ray Copy
- Remove any copy protection from old or latest Blu-rays to enable backup.
- Copy any Blu-ray disc to blank disc or save it as ISO file or folder for playback.
- Losslessly backup a disc to BD-50 or compress it to common BD-25.
- Clone and burn you Blu-ray in a 1:1 ratio with no quality loss.
- Copy any 3D Blu-ray disc and better preserve the 3D effects.
- Get faster Blu-ray copying speed with GPU-accelerated technology.
- Work with Blu-ray Cinavia Removal to remove Cinavia watermark while copying the Blu-ray that are Cinavia protected.
How to Burn a Blu-ray to Blank Disc with DVDFab Blu-ray Copy?
Step 1: Download DVDFab Blu-ray Copy, and then install it on your PC.
Note: Both DVDFab Blu-ray Creator and Blu-ray Copy are installed in one package, DVDFab 13. Download once, and you can freely explore all the function modules of DVDFab.
Step 2: Launch the software and you will see its User Interface with multiple options. Click on "Copy" option and then choose the "Clone/Burn" copy mode. Next click the "+" icon and locate the Blu-ray movie or disc. If it is an ISO file or folder, just drag it to the UI to load it.
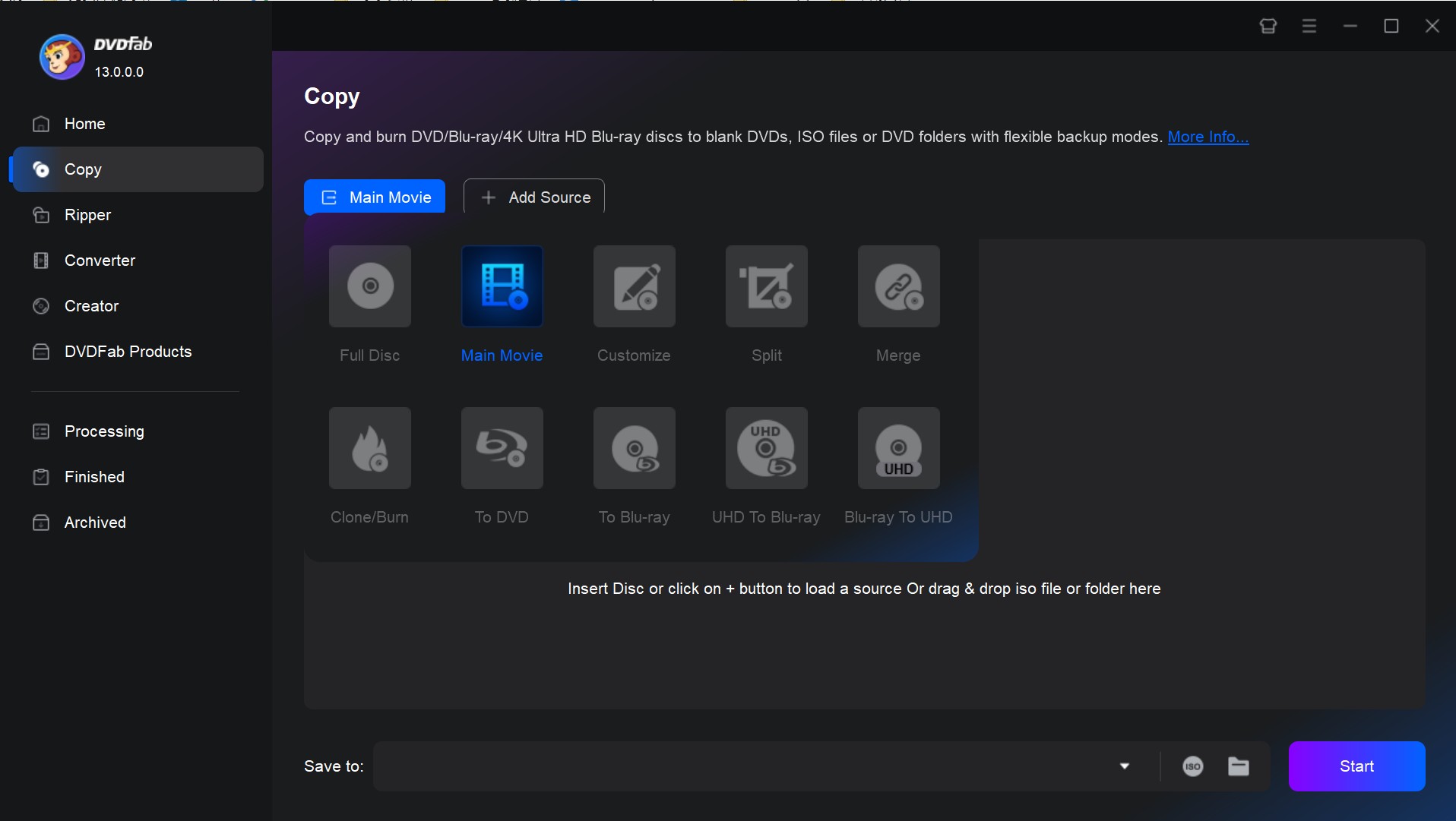
Step 3: After the source is loaded, you can go to Advanced Setting to set the volume label and choose to keep protection or not. You can also click the Play button to preview your Blu-ray video.
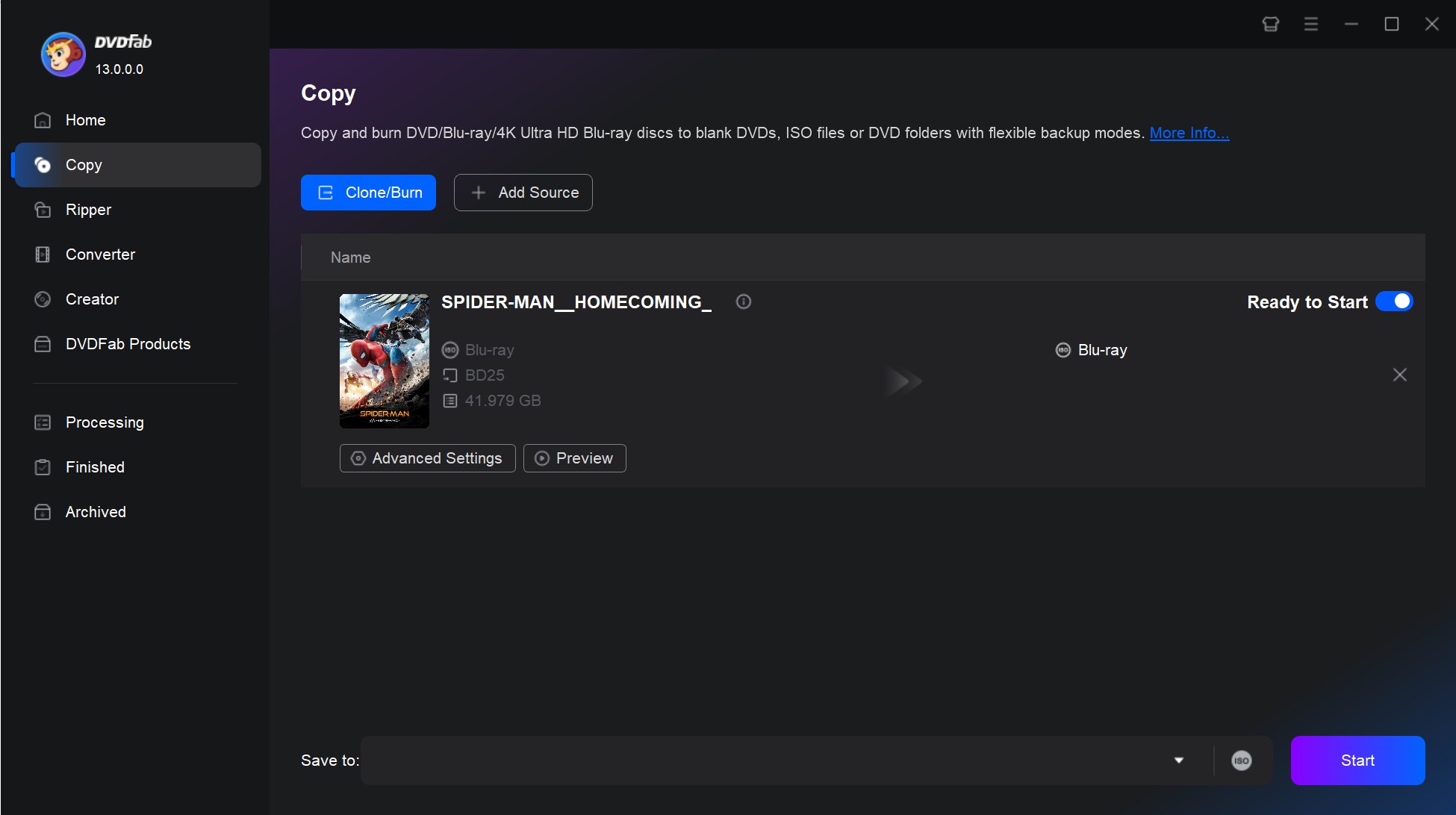
Note: Under the Clone/Burn copy mode, your Blu-ray disc will be burned in 1:1 ratio, so there are no customized options. If you want to copy Blu-ray disc with more customized settings, just choose the Main Movie mode. As the following main interface shows, you can choose the titles, chapters, audio tracks, and subtitles you want to burn. You can also add external subtitles.
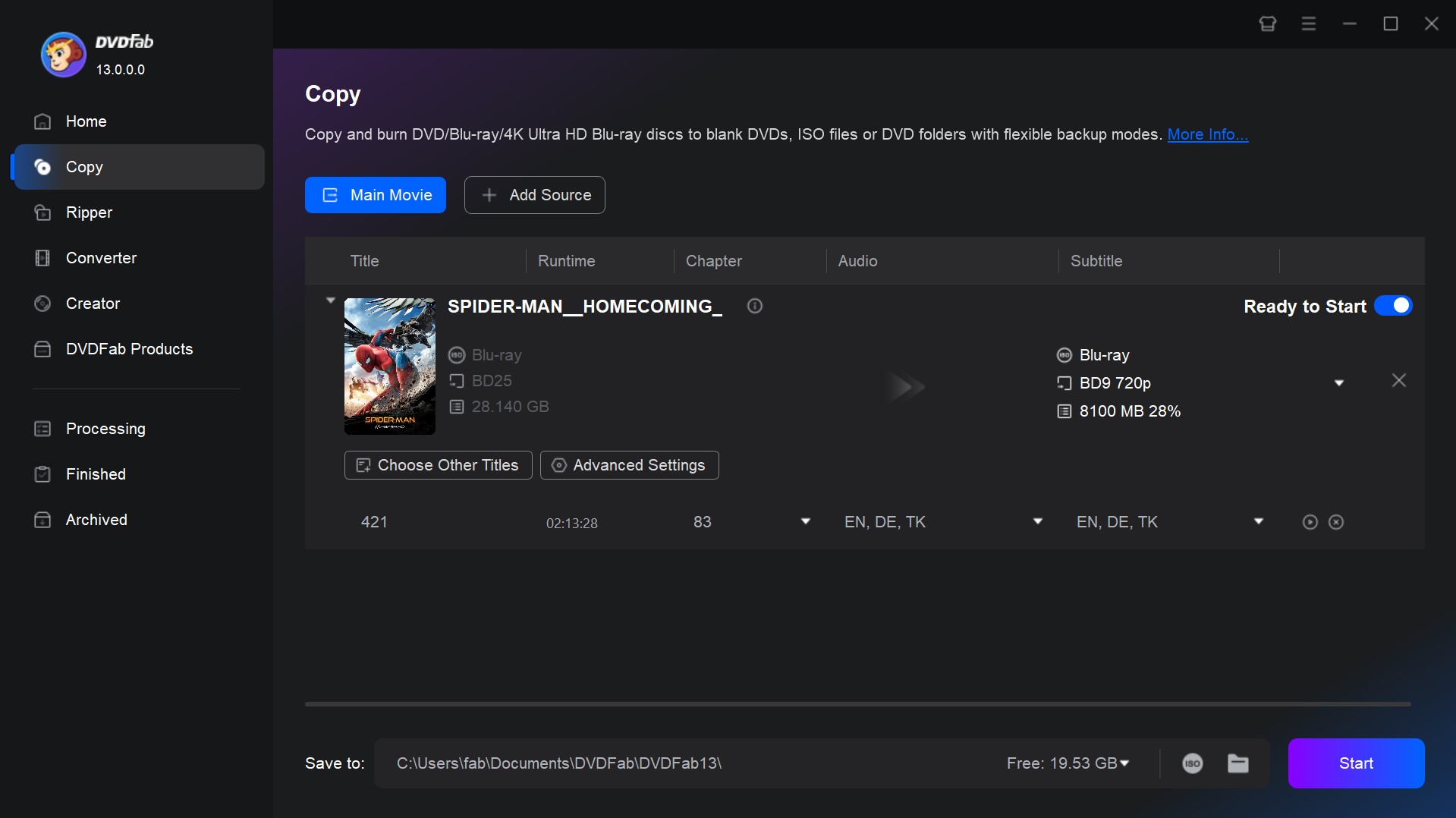
Step 4: Finally, select your optical drive as output location and click "Start" to begin the burning process. You will see the progress window, and in some time the Blu-ray will be copied. Once the process is done, you can go ahead, and check out the copied Blu-ray at the output location, and you will find that it’s done successfully.
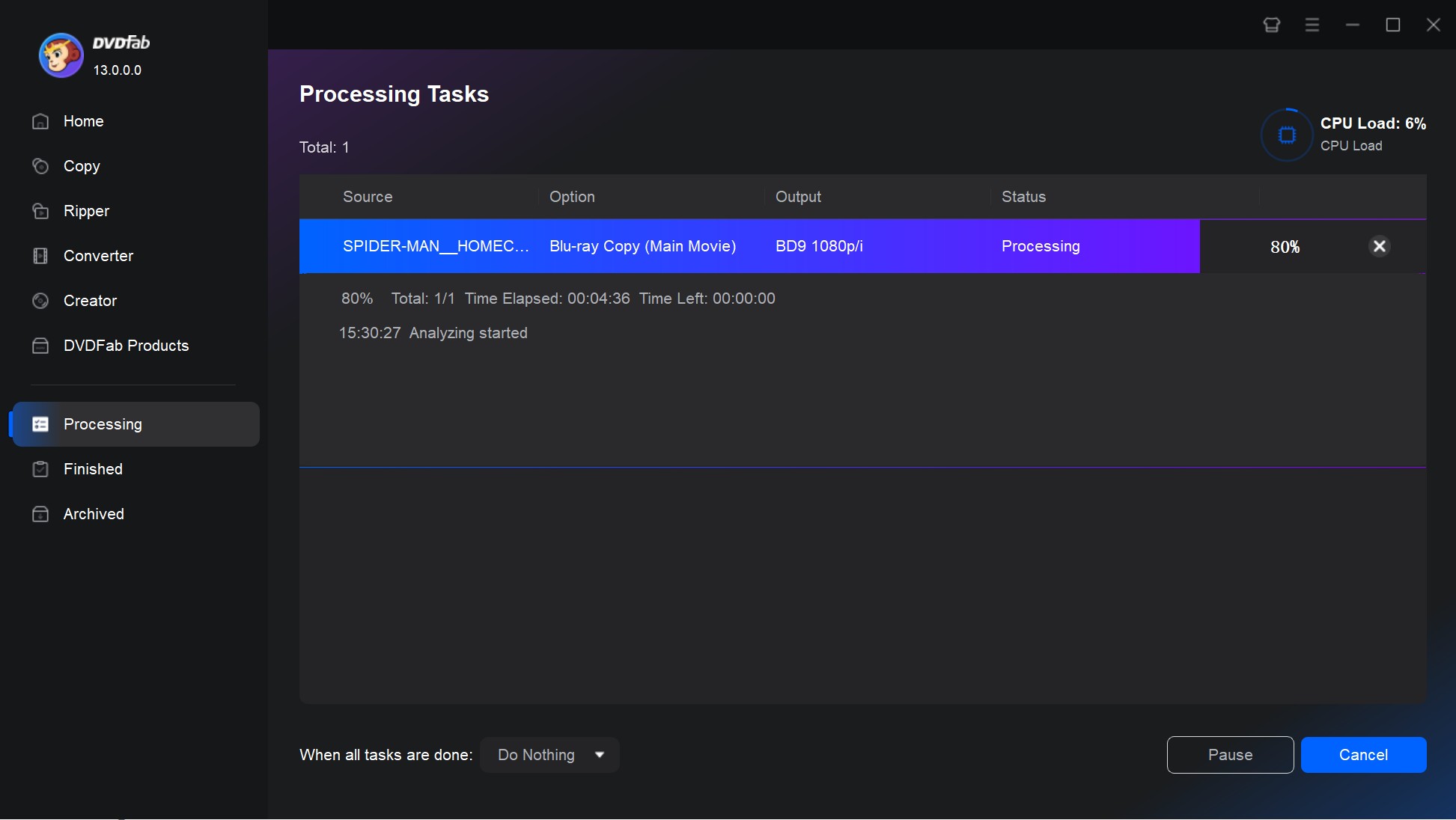
How to Burn Blu-ray Movies For Free
However, if you only needs basic burning capabilities and does not require advanced features or customization options, a free Blu-ray burning software may be sufficient for your need.
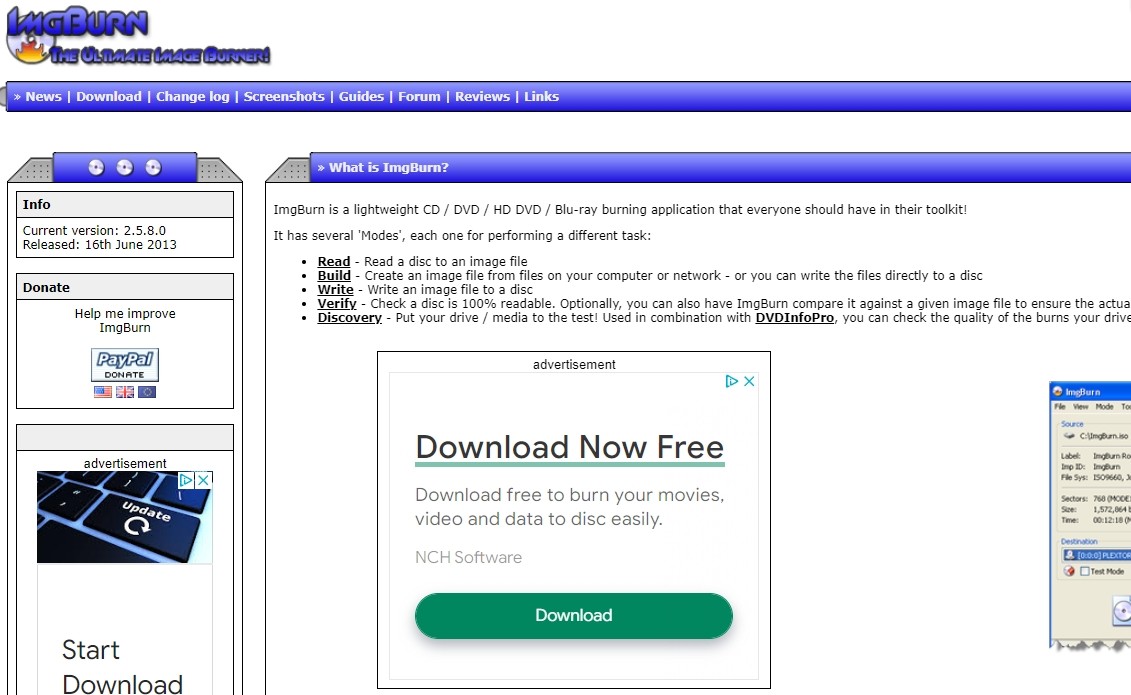
ImgBurn is a popular free software program used for burning image files to physical discs, such as CDs, DVDs, and Blu-ray discs. This Blu-ray burner allows users to create high-quality Blu-ray discs from image files, such as ISO, BIN, and IMG files. You can also write data directly to Blu-ray discs, or create ISO files from Blu-ray discs.
ImgBurn supports a wide range of Blu-ray disc types, including single layer and dual layer discs, as well as BD-R and BD-RE discs. It also offers some options for customizing the burning process, such as setting the burning speed, verifying the disc after burning, and creating bootable Blu-ray discs.
How to Burn a Blu-ray Disc on Windows 10 with ImgBurn?
Step 1: Download and install ImgBurn from the official website on your Windows computer. Insert a blank Blu-ray disc into your Blu-ray burner drive. Then open ImgBurn and select “Write image file to disc” option.
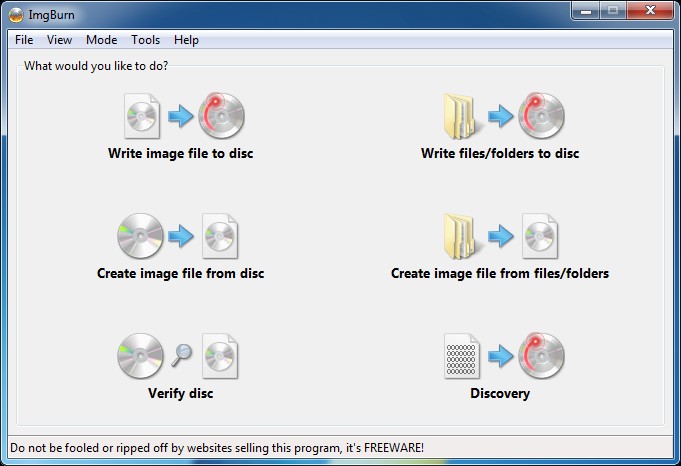
Step 2: Click on the “Browse for a file” button and select the Blu-ray disc image file (.ISO or .IMG) that you want to burn to the disc.
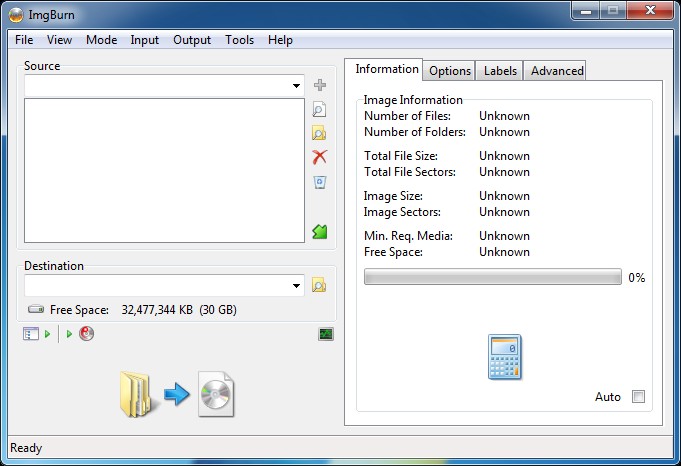
Step 3: Set the burning speed and verify that the Blu-ray burner drive is selected as the destination. Click on the “Write” button to start burning the Blu-ray disc.
FAQs
To burn a Blu-ray disc, you will need:
- A Blu-ray Disc Drive: This can be either internal or external and is necessary to burn Bluray disc.
- Blu-ray burner software: This program enables you to burn videos onto a Blu-ray disc. It improves the accuracy of the burning process and makes it more efficient.
- A blank Blu-ray disc: There are different types of Blu-ray discs, such as BD-R (write-once) and BD-RE (rewritable). Choose one that suits your needs.
- Data to burn: This could be video, audio, images, documents or any other type of digital content.
- Computer with enough processing power and storage space: The exact requirements will depend on the size of the data you're burning and the software you're using.
When choosing a Blu-ray discWIKI for burning, you have several options, such as:
- BD-R (Blu-ray Disc Recordable): This is a one-time use disc where data can be written onto it but cannot be erased or rewritten.
- BD-RE (Blu-ray Disc Rewritable): Data can be written to this type of disc, erased, and then rewritten. They are useful if you need to change or update the content regularly.
- BD-XL: These discs come in two varieties: BD-R XL and BD-RE XL, which are recordable and rewritable versions respectively. They have larger capacities of 100GB and 128GB compared to the standard 25GB (single-layer) or 50GB (dual-layer).
Conclusion
In conclusion, burning a Blu-ray disc is an easy task once you are equipped with the right tools. DVDFab Blu-ray Creator and Blu-ray Copy are two such powerful software that can help you achieve this with ease. Whether you want to burn Bluray movies or duplicate an existing Blu-ray file, these tools provide a streamlined and efficient process.