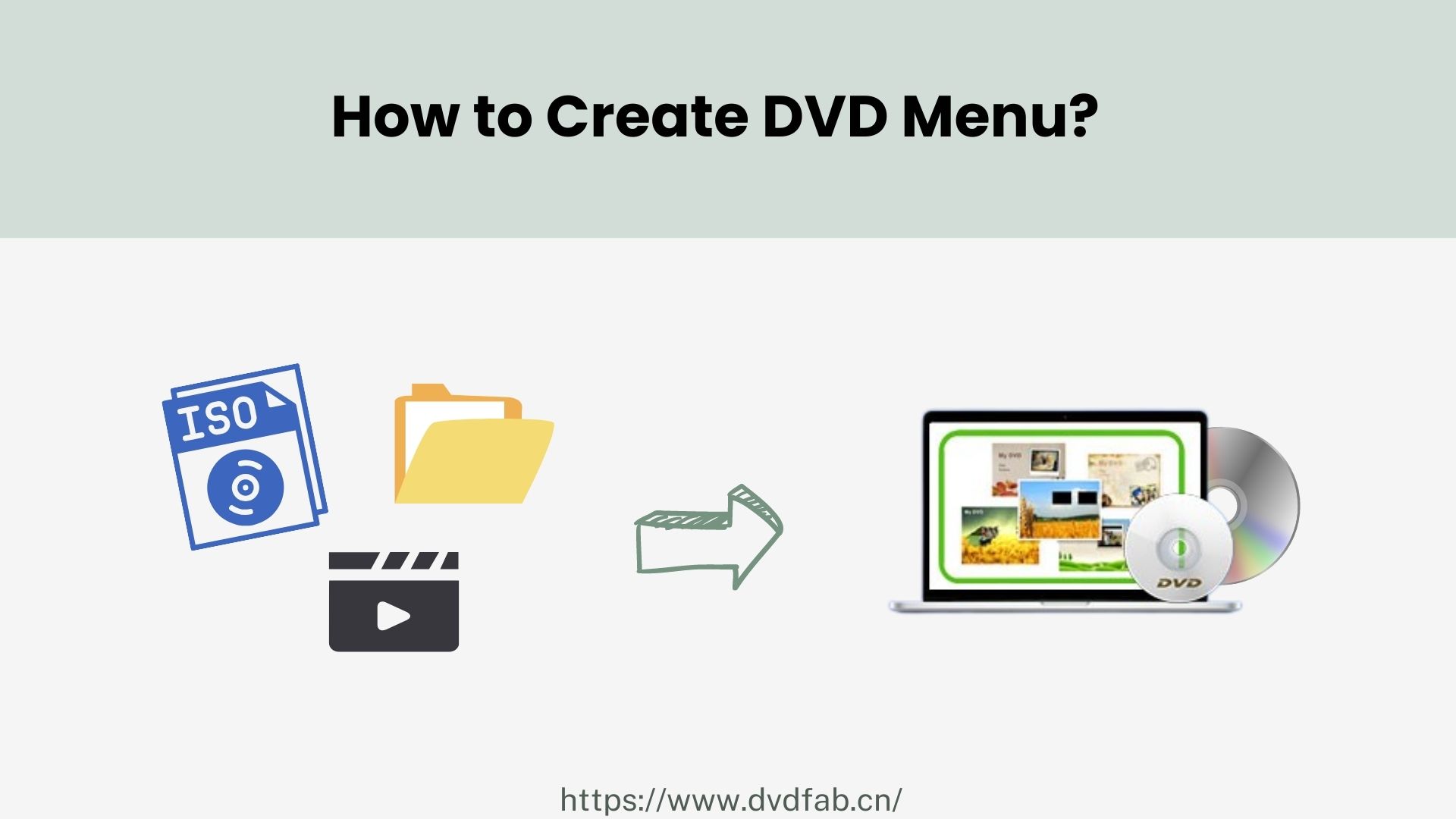DVD to Digital: How to Upload a DVD to YouTube
Summary: Uploading your DVD to YouTube is an excellent way to share it with the world. By following the steps outlined in this tutorial, you can easily convert and edit your DVDs and upload them to YouTube in no time.
Table of Contents
Introduction to Upload DVD to YouTube
In today’s digital age, YouTube has become a popular platform for sharing videos. It is a great way to showcase your talent, share your experiences, or promote your business. However, many of us have old DVD collections that we want to share with our friends, family, or audience on YouTube.
DVDs are not compatible with the video format that YouTube supports. If you try to upload a DVD directly, it may not play correctly, and the quality may be compromised. Therefore, converting your DVD into a digital format that is compatible with YouTube is necessary to ensure that your video plays smoothly and looks great. You can also make it accessible to a broader audience who can watch it on their smartphones, laptops, or tablets.
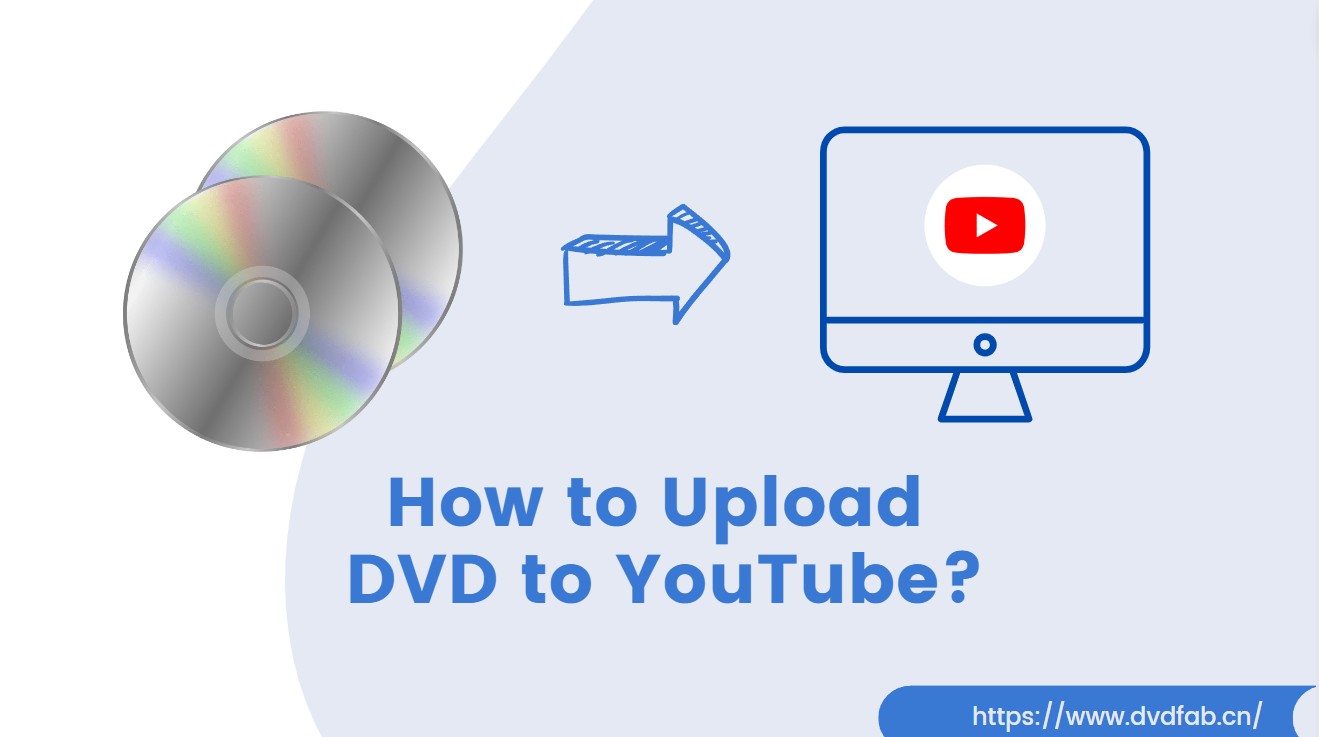
In the following parts, we will guide you through the process of converting your DVDs into a format that is optimized for uploading to YouTube.
What Files can YouTube Upload?
Can you upload MKV to YouTube? Can I upload FLV to YouTube? Sure. If you want to upload a DVD to YouTube, you need to make sure the file format is YouTube-supported, such as MP4, MOV, AVI, WMV, FLV, MPEG-4, MPEG-PS, DNxHR, WebM, 3GPP, GineForm, ProRes, and HEVC.
💡Supported YouTube file formats - Google Help
How to Rip DVD to YouTube-Friendly Formats
To rip your DVDs into a digital format, you will need a specialized DVD ripping software. Here we will introduce you the best free DVD to YouTube converter, DVDFab DVD Ripper. Now, let's see the main features of this software and learn how to use it.

- Friendly reminder: Please do not upload commercial DVD clips without proper permissions or licenses to YouTube. Always adhere to the guidelines provided by these platforms for user content.
DVDFab DVD to YouTube converter
- The ONLY tool that supports the newest-released encrypted DVDs.
- Convert DVD to 1000+ video formats: AVI, MPEG 4, FLV, M2TS, MKV, MP4, WebM, WMV, etc.
- Rip audio from DVD: AAC, AC3, AU, DTS, EACS, FLAC, M4A, MP3, TrueHD, WAV, WMA, etc.
- Support 260+ output devices: Amazon, Apple, Barnes&Noble, BlackBerry, Box, Google, HTC, Huawei, LG, Microsoft, Motorola, Nokia, PVP, Samsung, Sony, 3D Device, etc.
- Support batch DVD to YouTube conversion at 50x faster speed.
- Provide powerful video editing and customization tools.
- Rip Subtitles from DVD to SRT format.
How to use DVDFab DVD to YouTube converter?
Step 1: Free download and install DVDFab DVD Ripper
Step 2: Select 'Ripper' module and import your DVD
DVDFab 13 has many modules as you can see like 'Copy', 'Ripper', 'Creator', etc. Considering you want to convert DVD to YouTube, select the module of 'Ripper' on the top. Then, load your DVD files. You can insert a DVD to the optical drive, and then this YouTube ripper will read the files automatically. Or, load DVD folders and ISO files using the '+' icon.
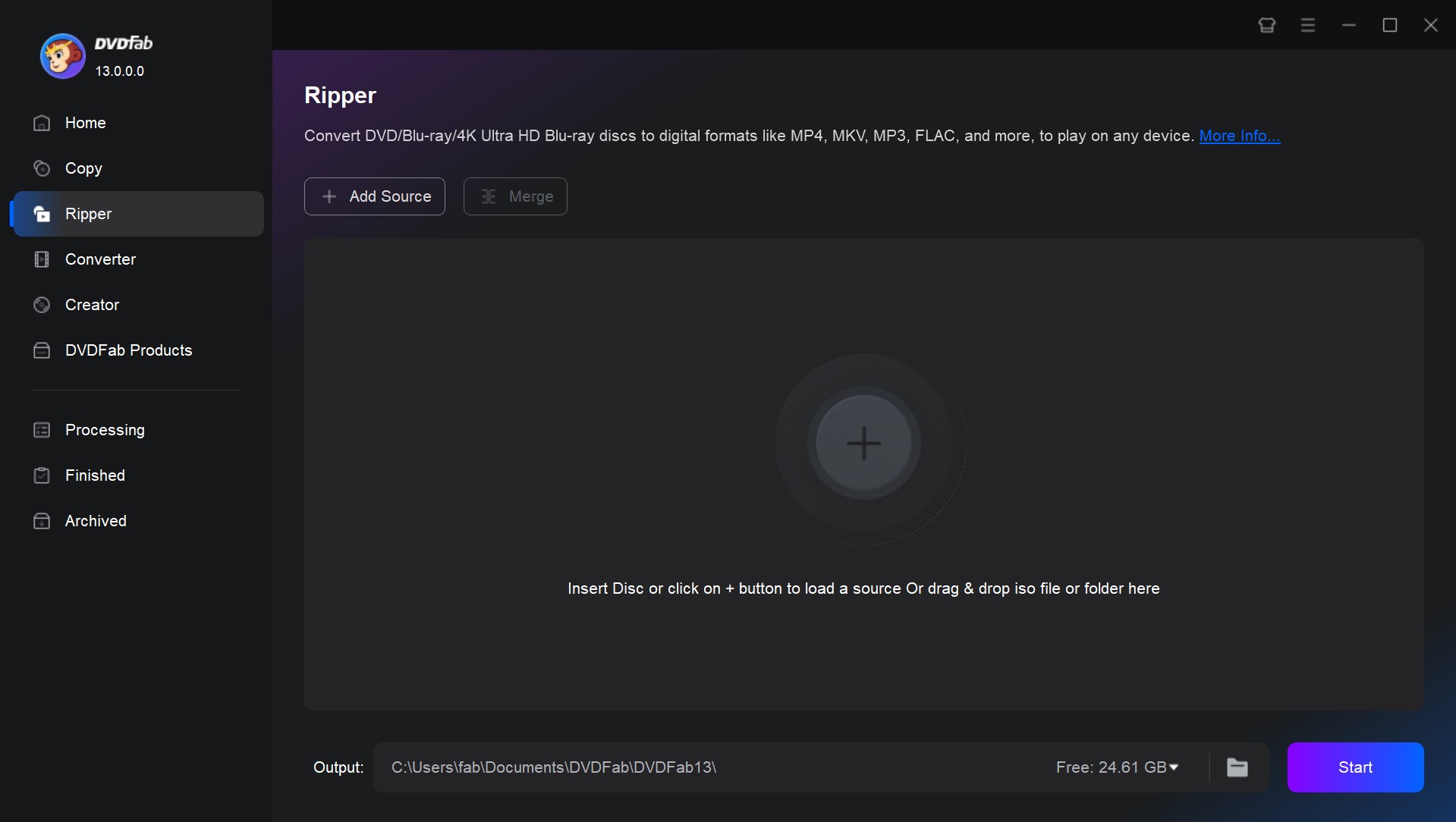
Step 3: Rip DVD videos with preferred audio and subtitle
When there are more than one title, audio, and subtitles in your DVD movie, you can select your favorite to rip and upload to YouTube, using the options of 'Choose Other Titles', 'Audio' and 'Subtitles'. Besides, you can get rid of subtitles from a DVD, add external subtitles to a DVD, and delay any forced subtitle here.
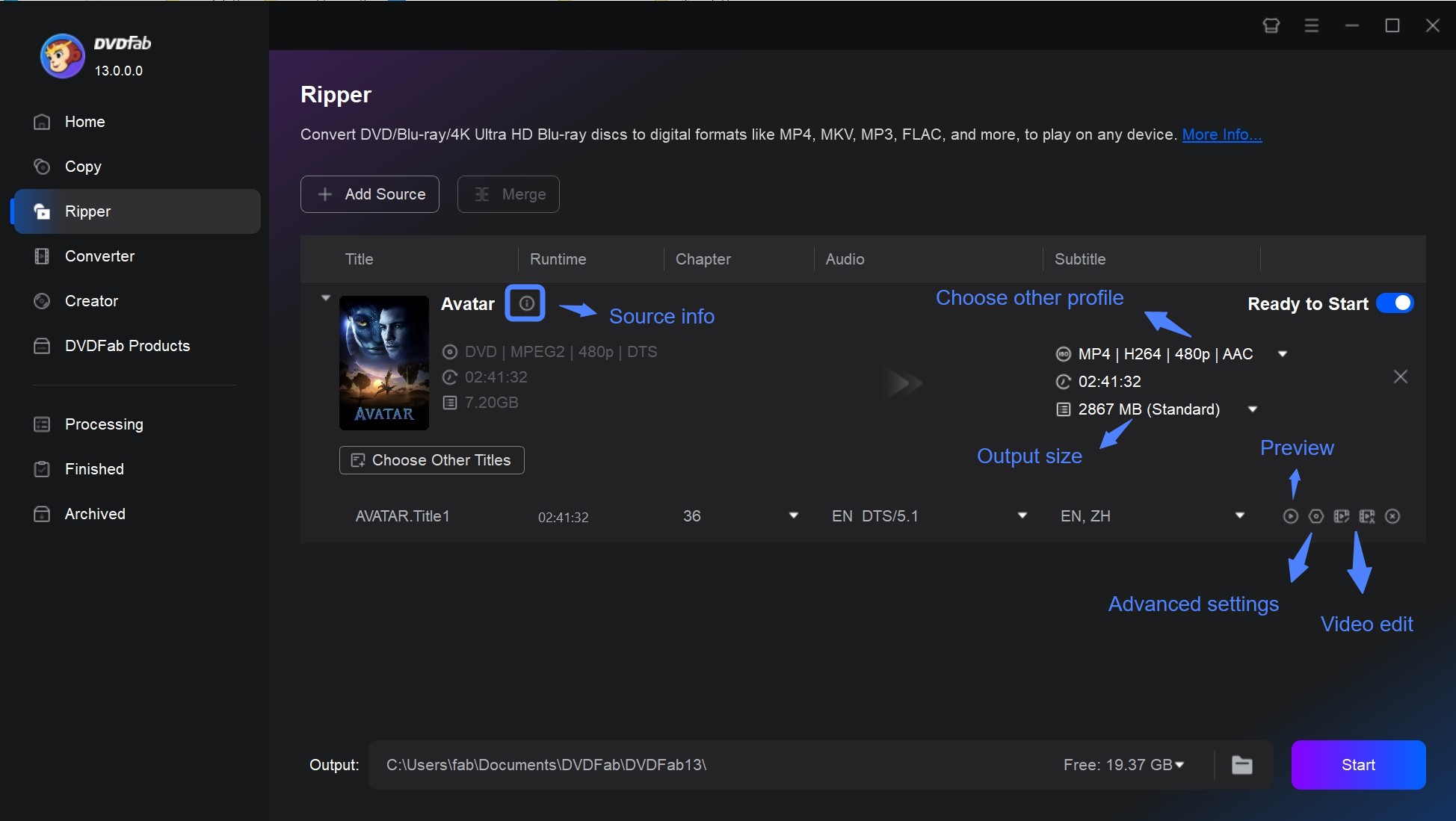
Step 4: Choose the output video format
Then click 'Choose Other Profile' > 'Format' > 'Video' and select your preferred YouTube-supported video format. This free YouTube uploader supports converting DVD to MP4, AVI, FLV, M2TS, MKV, TS, WebM, WMV, etc. With the options of 'Audio' and 'Subtitle', you can also rip DVD audio and rip subtitles from DVD to SRT format.
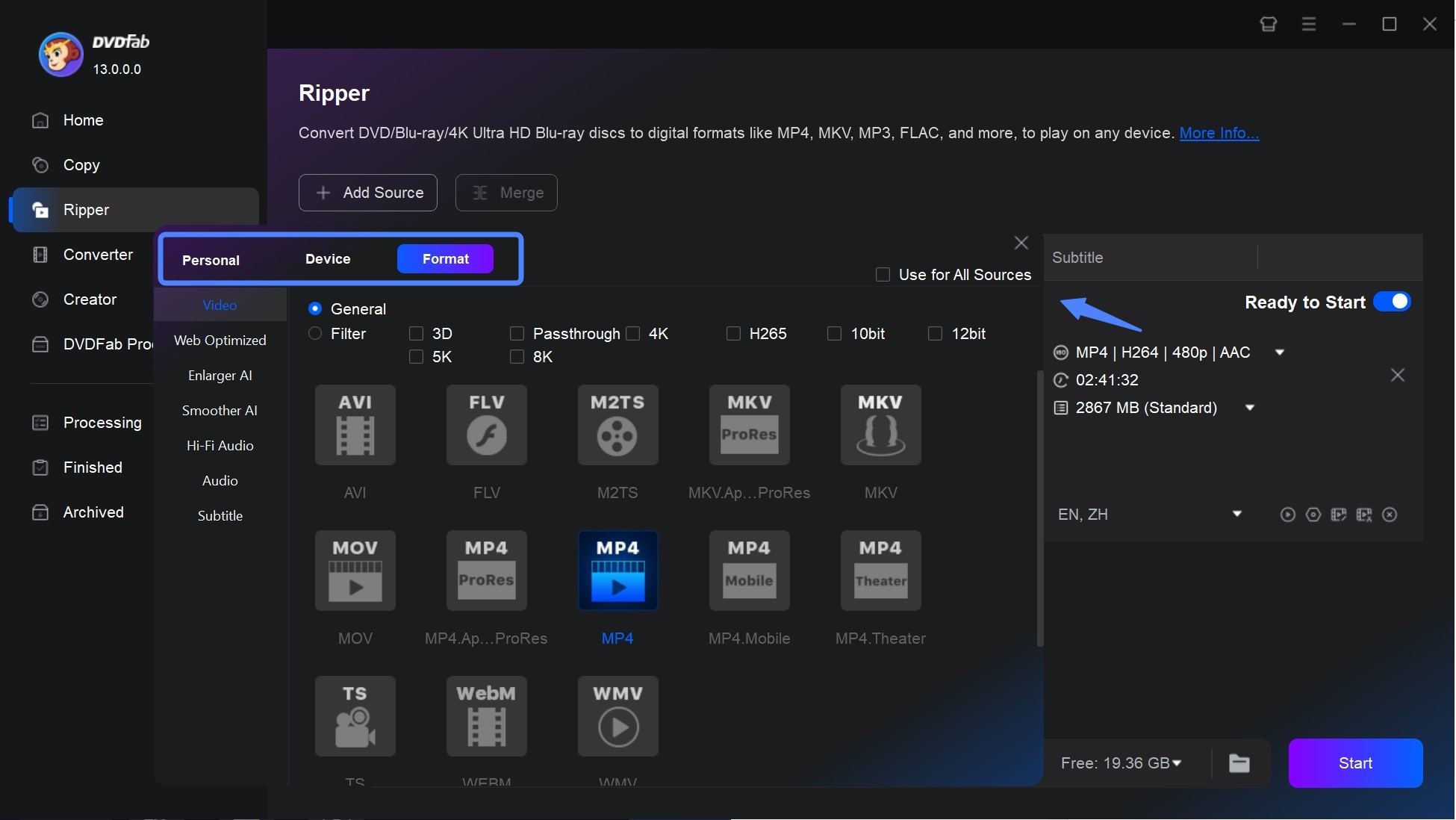
Step 5: Edit your DVD videos (optional)
There are two options for your to customize a DVD video. 'Advanced Settings' allows you to set the parameters of Video, such as Codec, Frame Rate, Resolution, Encoding Method, Video Quality, and Split DVD by chapter while YouTube ripping. There is also a 'deinterlacing' option.
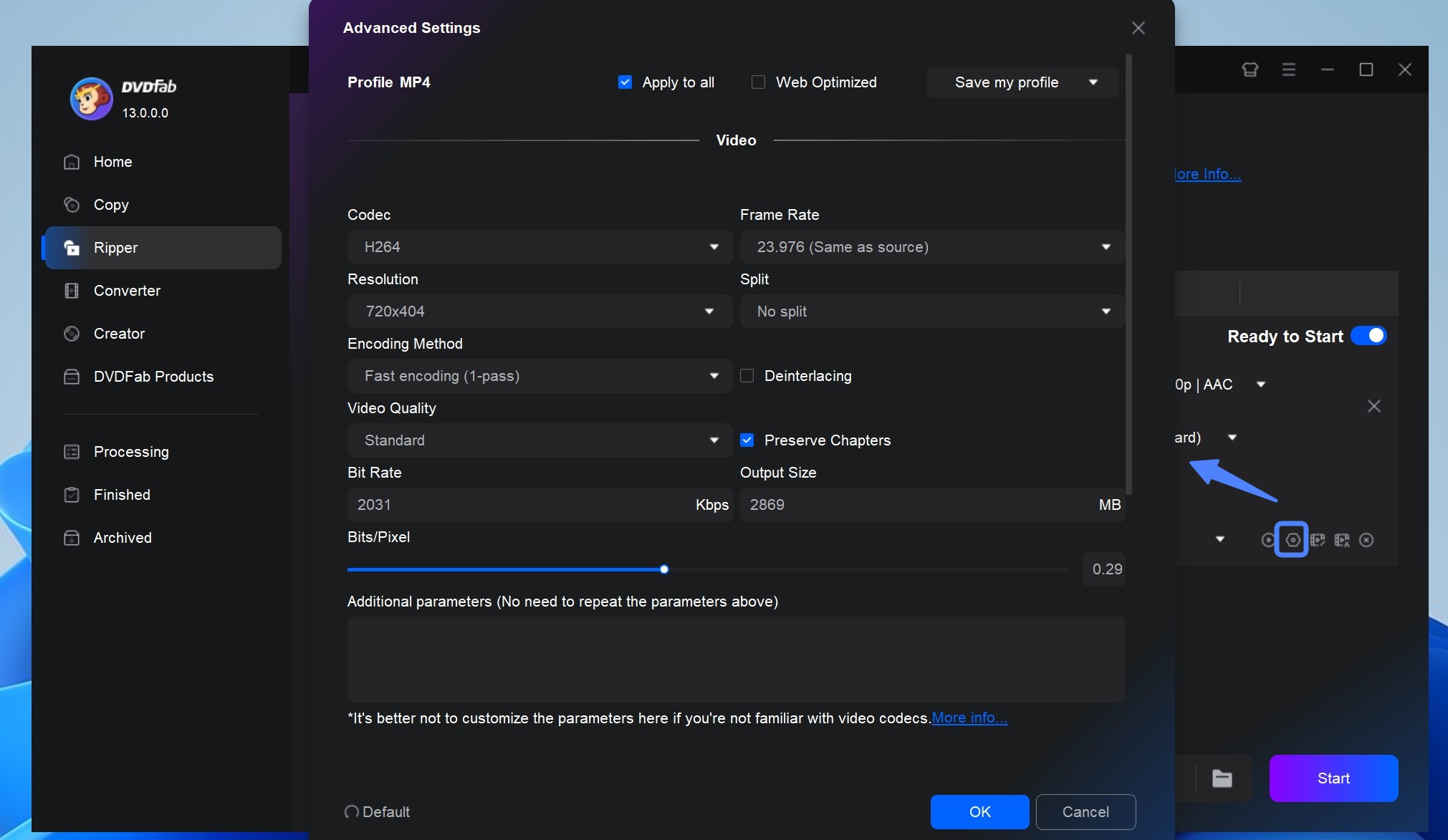
'Advanced Settings' also allows you to set an audio’s codec (AAC, AC3, EAC3, MP3, DTS), Channels, Volume, Sample Rate, Bit Rate as well as volume.
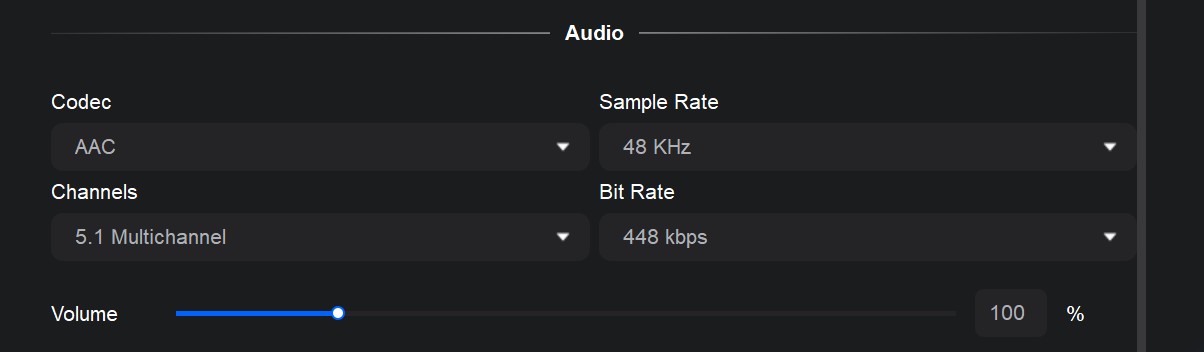
How about the 'Subtitle' parameters in Advanced Settings? There are options like "Direct render to video", "Remux into file", and "Extract to idx/sub file" for your choice.
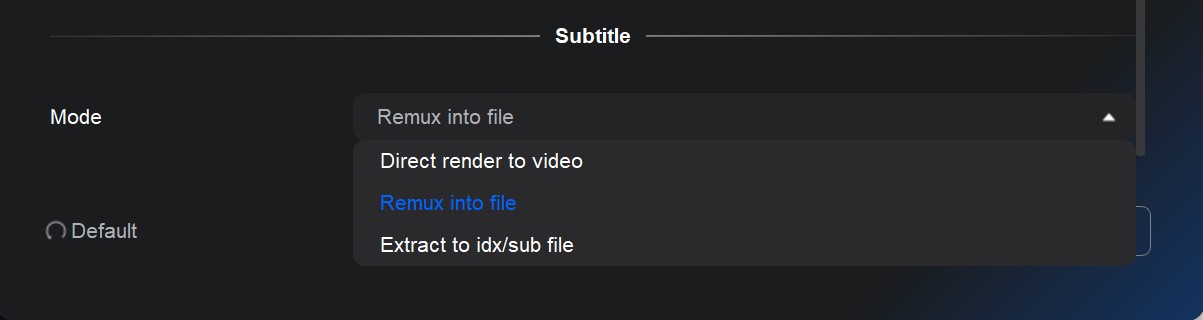
'Video Edit' in this free YouTube uploader enables you to crop, trim, merge video, add watermarks, effects and subtitles, and even adjust video color as you like.
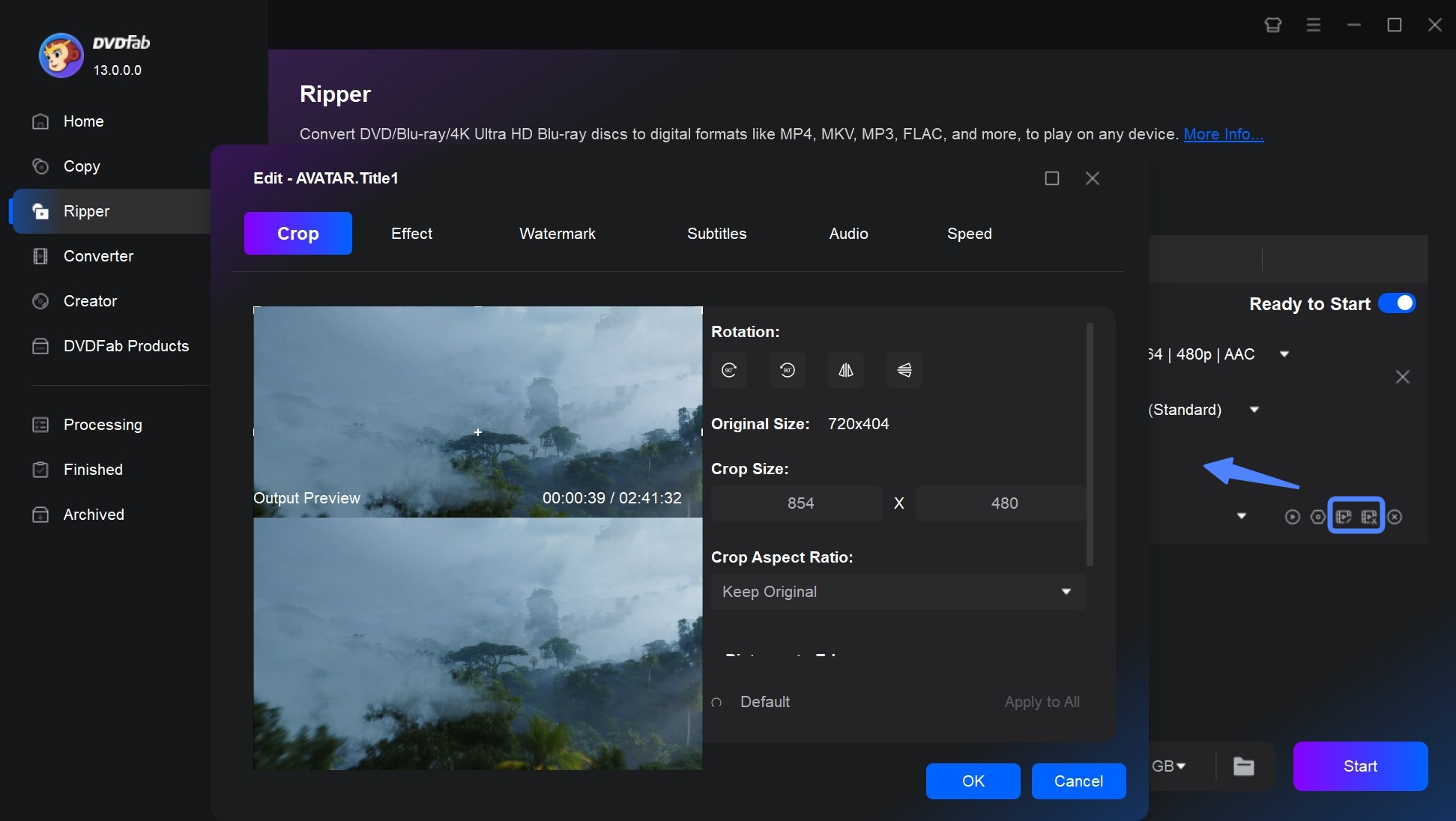
Step 6: Set the output destination and click 'Start'
There are two options: Mobile Device and Folder, YouTube. Choose your preferred output directory and click the button of 'Start' to begin the conversion process. Finally, you can directly upload your ripped DVD video to YouTube.
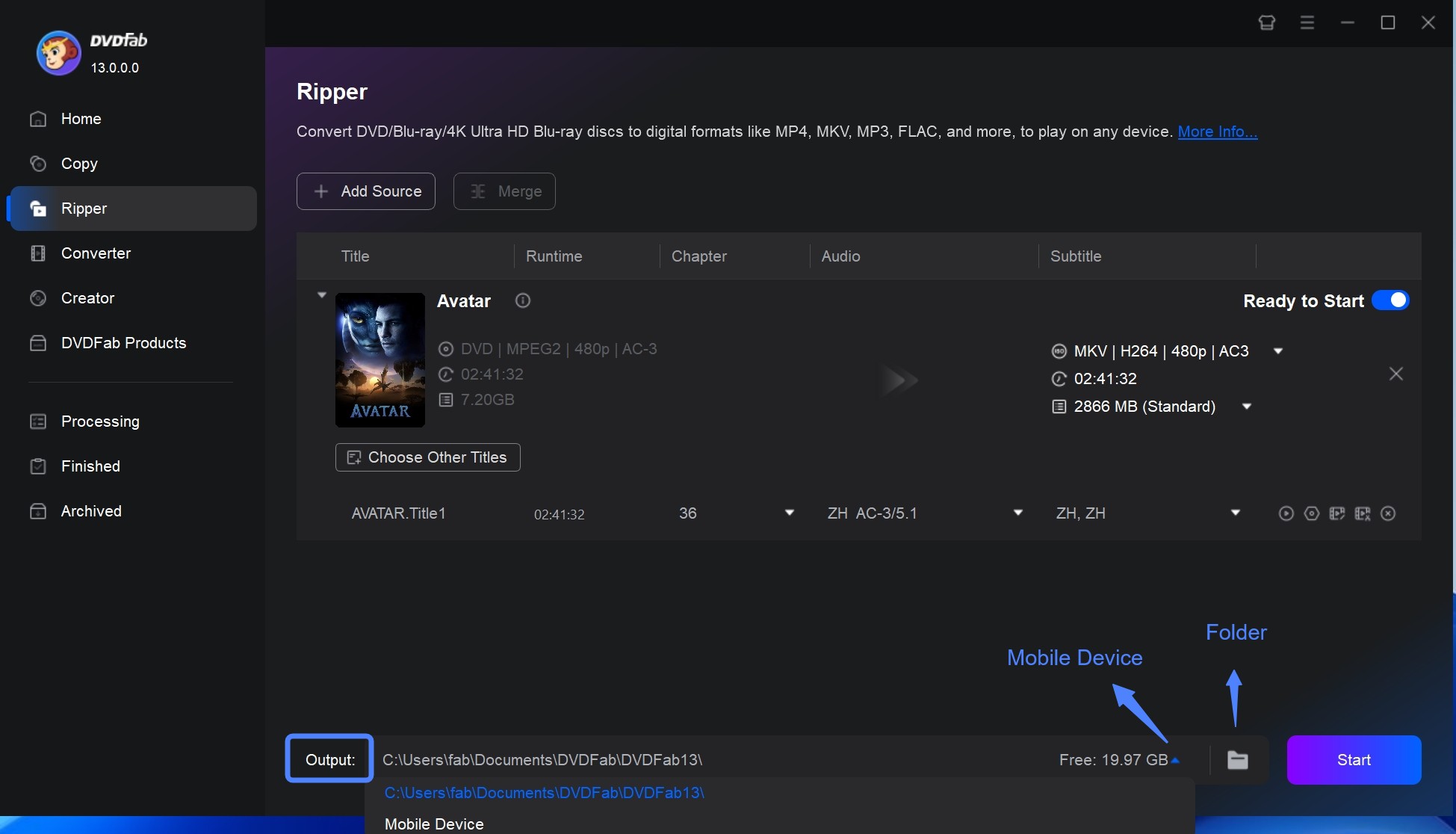
How to Upload the Ripped DVD Video to YouTube?
Having successfully converted your DVD into a YouTube-supported format using DVDFab DVD Ripper, the next crucial step is making that content accessible to your audience. Let's dive into how you can upload the ripped DVD video to YouTube and share it with the world.
How to upload a video to YouTube from computer:
- Log into YouTube with your account
- Click the "+" icon > " Upload Video" on the top right
- Insert your disc and click "Select Files"
- Upload your ripped DVD video to YouTube
- Name your video and describe it
- Set it as Public or others based on your needs
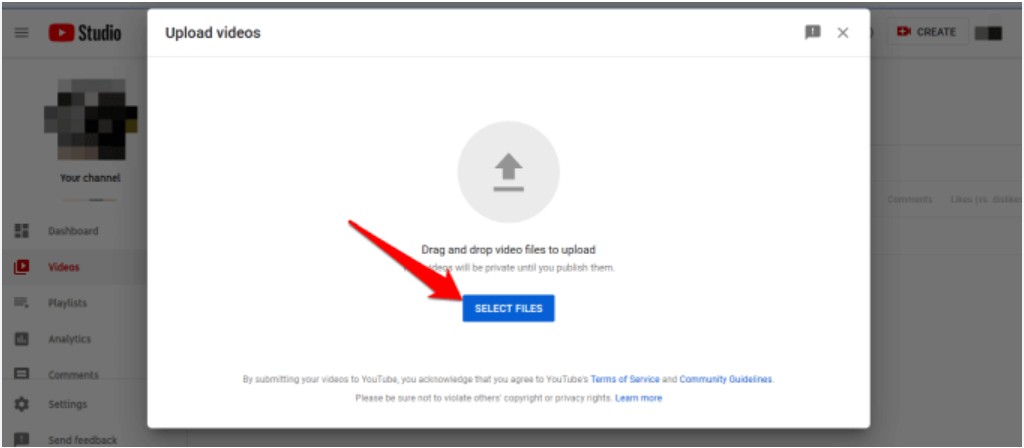
How to Break Through YouTube Time Limit?
How long can a video be uploaded to YouTube? Are there any fees involved? According to some avid YouTube users, videos from DVDs can only be uploaded for up to 15 minutes before logging in, but once signed in, the limit increases to 12 hours.
If you need to upload only a 10-minute clip from a one-hour DVD performance, you can easily trim the video while or after ripping it to YouTube. Simply use the "Trim" button on the main interface of the free DVDFab DVD Ripper and select "Trim" video as we mentioned before.
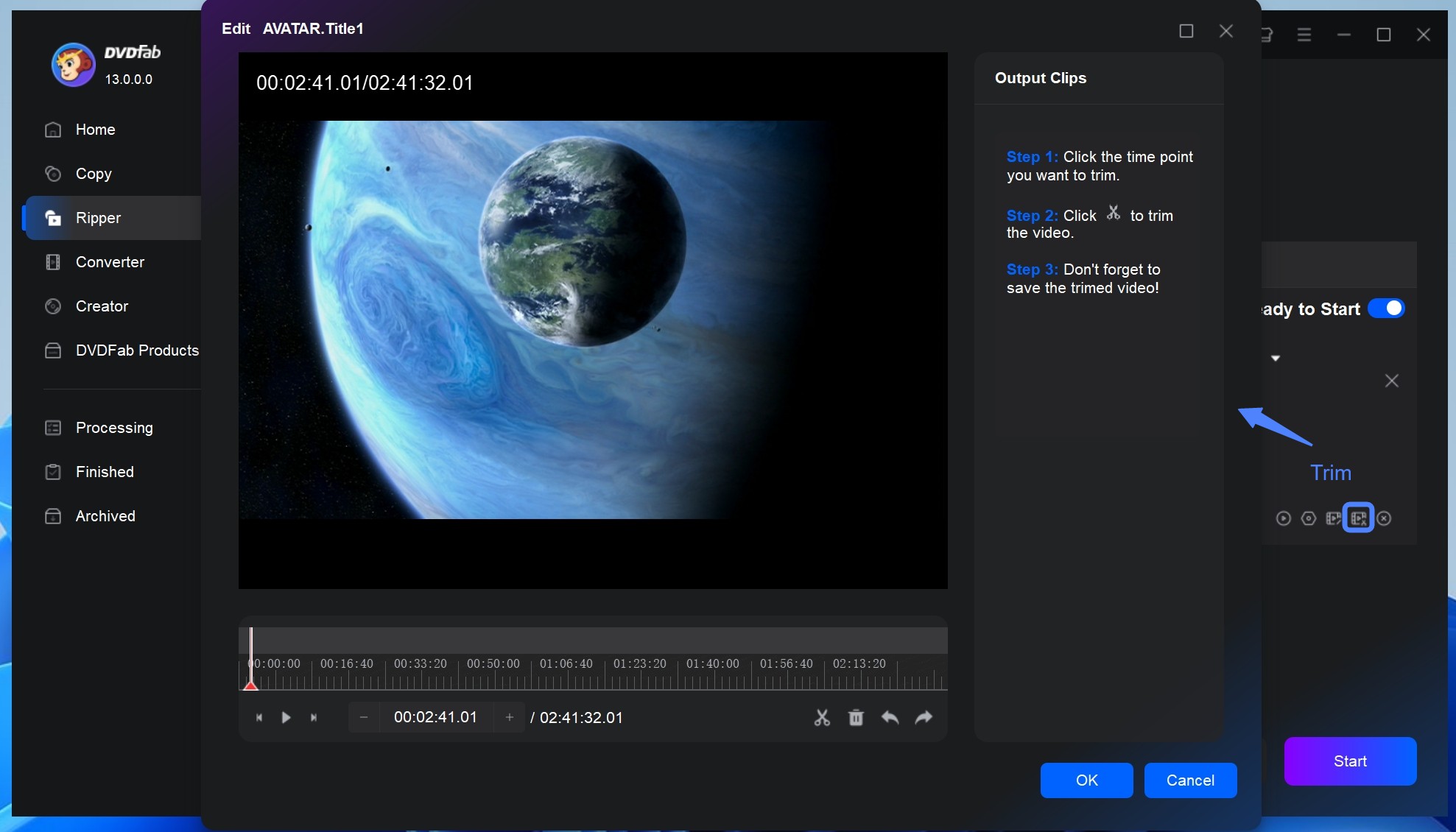
Alternatively, if you already have the ripped DVD video on your computer, you can use the free DVDFab Toolkit, which is compatible with Windows, to extract the exact clip you want. Just click "Trim" under "Video Tools," load the video, set the "Start Time" and "End Time," or use the slider below the video, then select an output folder and click "Start."
Then you can upload the short-time DVD videos to YouTube based on your need.
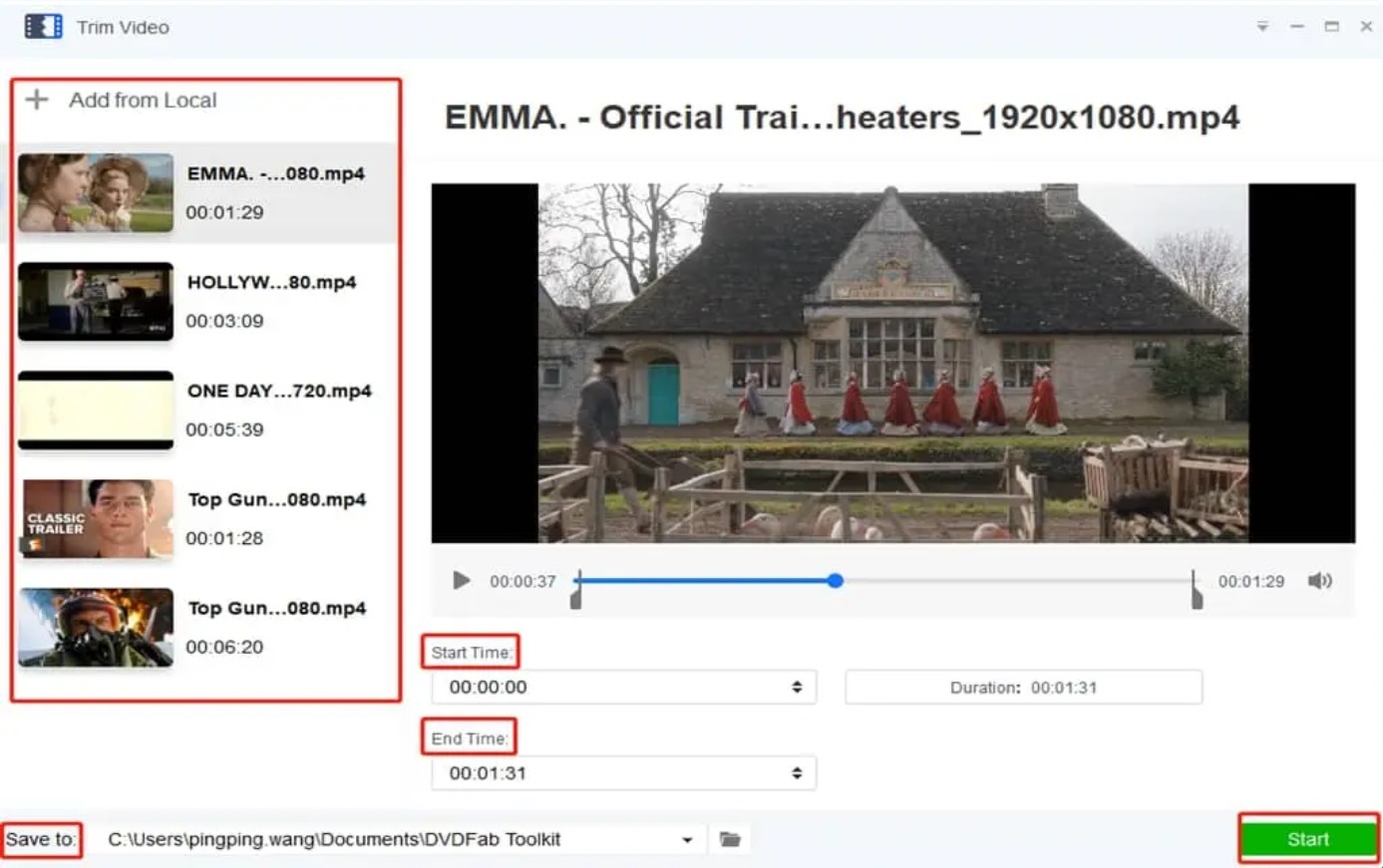
FAQs
Is Uploading a DVD to YouTube Legal?
"Upload DVD to YouTube for commercial use" is not allowed unless you are the first author of the DVD video. If you upload a DVD to YouTube with unlicensed contents, the video will be blocked, even if you mark the uploaded video as private.
AHow to Copy a YouTube Video to a DVD?
In order to do that, you need to download YouTube videos first and then burn them to DVD. Here, a free program able to that is DVDFab DVD Creator, compatible with Windows and Mac. This program can create DVD disc / ISO /folder from any popular video format. It also boasts many stylish templates & customized options for making your own DVD menu.
AHow to Rip a Video from YouTube?
To help you download videos from YouTube, one of the best YouTube rippers is StreamFab YouTube Downloader. It is free to rip videos in high-quality MP4 or MKV formats from 1000+ websites, such as YouTube, Facebook, Instagram, etc.
AConclusion
Uploading DVDs to YouTube is a fun and exciting way to share your favorite content with the world. With DVDFab DVD Ripper, you convert your DVDs into digital formats, edit the videos, and upload them to YouTube. So, get started today and start sharing your unique content with a global audience!