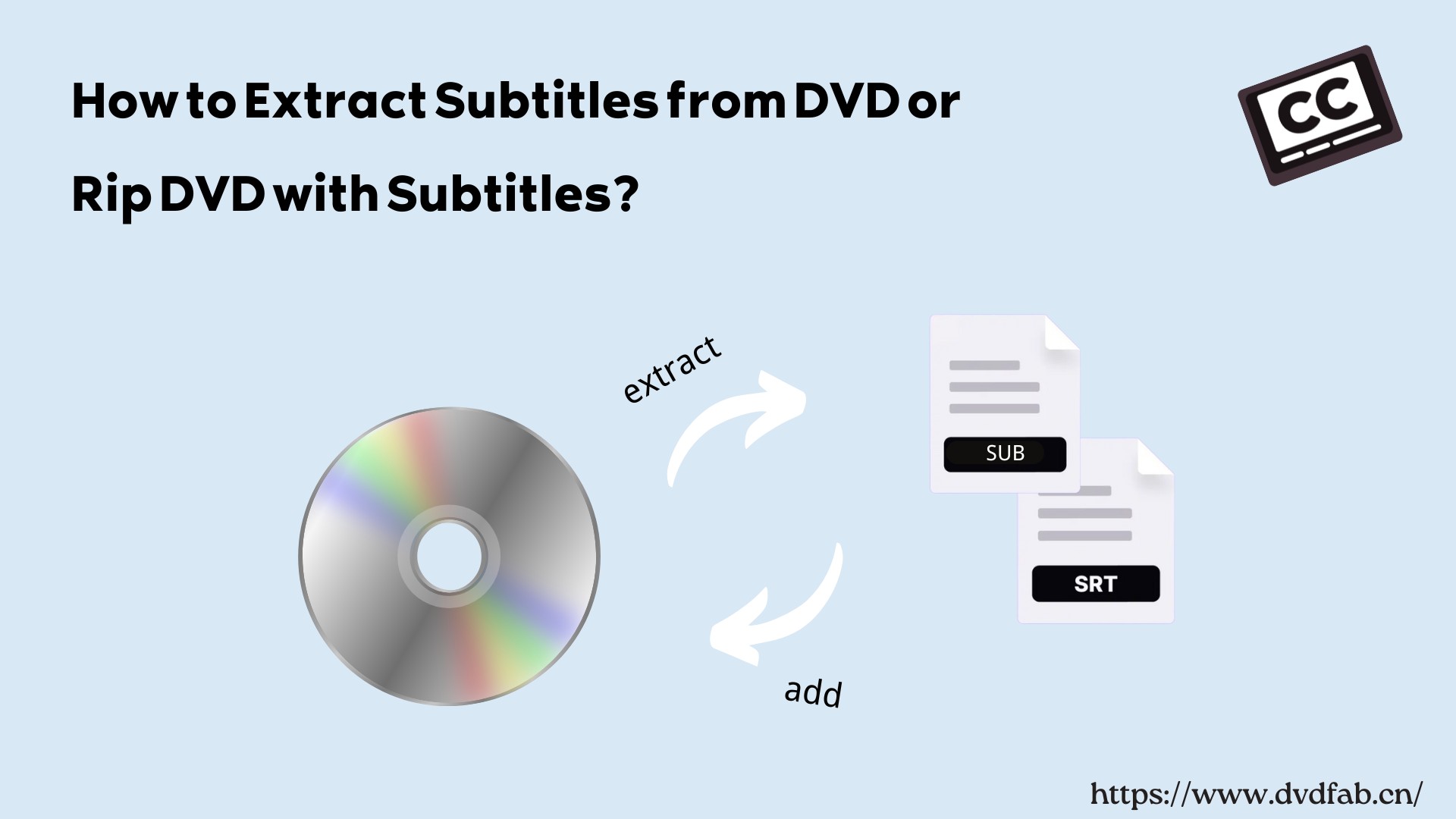How to Rip DVD with HandBrake on Windows & Mac [Encrypted DVDs]
Summary: HandBrake stands out as one of the best free DVD rippers for Windows, Mac, and Linux. This guide demonstrates how to rip DVDs using HandBrake, including encrypted discs. We also provide troubleshooting solutions for common DVD ripping failures and recommend top alternatives when HandBrake encounters issues.
Table of Contents
HandBrake is an open-source, free software for encoding videos from various digital formats into a selection of modern, widely supported codecs. Also, as one of the best free DVD rippers, HandBrake is capable of ripping and converting DVDs to MP4, MKV, and WebM formats that can be played on multiple devices.
Well, interested in learning how to rip homemade or copy-protected DVDs using HandBrake? Continue reading for detailed steps and optimal solutions if you encounter any issues with HandBrake DVD ripping.
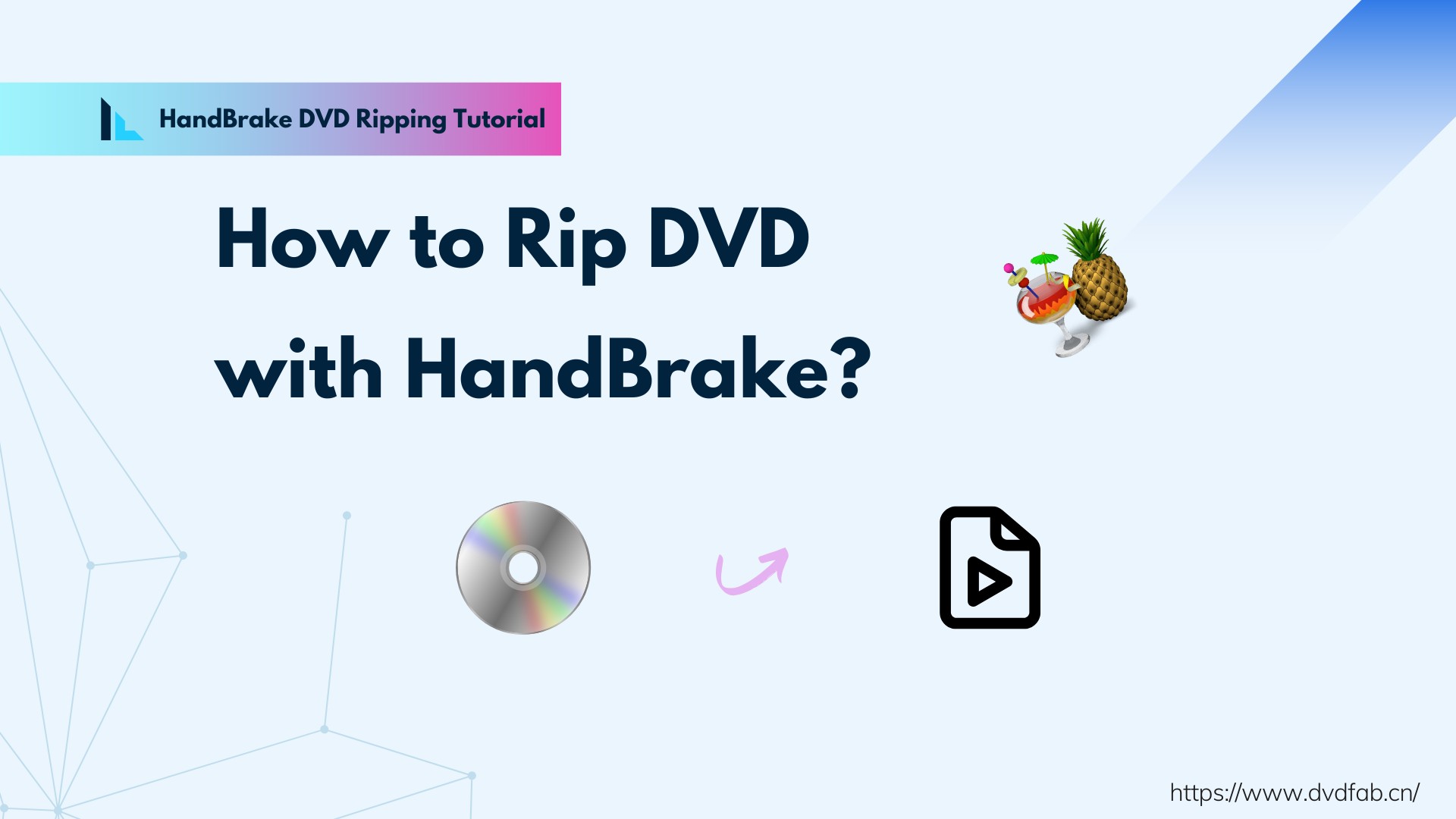
Before Ripping DVDs with HandBrake: What Should You Do?
HandBrake is a popular tool favored for ripping homemade DVDs. Notably, however, it lacks the functionality to rip commercial DVDs fraught with copy protection - any such attempts are met with a warning message that this is beyond HandBrake's capabilities.
To rip a copy-protected DVD, one requires the use of Libdvdcss. Birthed from the VideoLAN project, Libdvdcss enables the reading and decryption of DVDs fortified with a Content Scramble System (CSS). But it must be emphasized that Libdvdcss isn't a standalone solution - it requires the integration with a DVD ripper and player, a potentially challenging task for those less accustomed to navigating technical terrain.
Furthermore, if the DVDs have advanced encryption systems like Sony's ARccOS or Disney's X-project DRM, only a powerful DVD decrypter will suffice in neutralizing these potent copy protections.
Download HandBrake DVD Ripper
Open the HandBrake DVD Ripper download page you will see a few different versions available for download. The current Version: 1.9.0 is available for Mac OS 10.13 or later, Windows 10 or later, and Linux. Click the correct button according to your operating system
Install Libdvdcss for HandBrake on Windows
You need to manually install the libdvdcss library. Here’s how:
- Step 1: Go to the official VideoLAN page to download the correct version of libdvdcss.
- Step 2: After renaming the downloaded file to libdvdcss.dll, move it to the HandBrake installation directory, usually C:\Program Files\HandBrake\ for 64-bit (32-bit).
💡Detailed Tutorial on How to Download Libdvdcss HandBrake
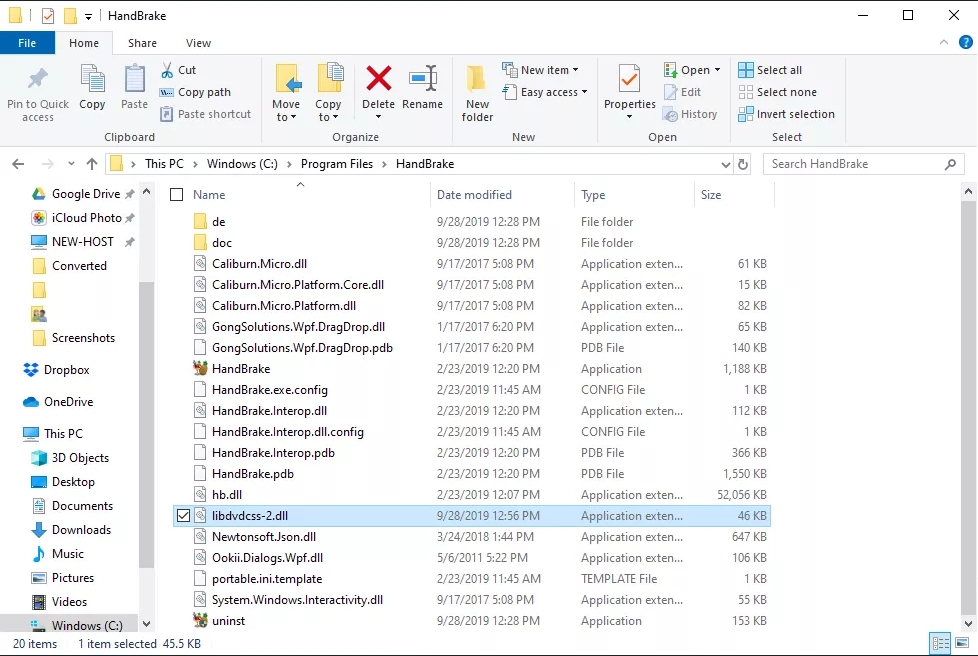
Install Libdvdcss to HandBrake on Mac
macOS prevents libdvdcss from being installed via drag-and-drop due to its strict security policy. Instead, you can install libdvdcss directly from the terminal using the MacOS package manager Homebrew.
- Step 1: Open Terminal and paste the following command.
/bin/bash -c "$(curl -fsSL https://raw.githubusercontent.com/Homebrew/install/HEAD/install.sh)"
- Step 2: You will be prompted to click Return and type in your administrator password.
- Step 3: The process will also download and install some portions of Apple's Xcode developer software. Approve this when the pop-up prompts you to do so.
- Step 4: Once the process is complete and you see the normal prompt, enter the command: brew install libdvdcss into the Terminal window and press Return.
- Step 5: Once done, close the Terminal window and you're ready to begin. After libdvdcss is installed, Handbrake will be able to read your CSS-protected DVDs.
How to Rip DVD with HandBrake on Windows or Mac?
The steps for ripping a DVD with HandBrake are nearly the same on both Windows and Mac. In this guide, we'll use the Windows version as an example to demonstrate how to decrypt and rip both homemade and encrypted DVDs using HandBrake.
Step 1: Load the DVD you want to rip
Insert the DVD into your computer's DVD drive and launch HandBrake. Then, tap on "Open Source" in the top left corner and select the DVD drive. HandBrake will begin scanning the contents of your DVD. This process could take several minutes to fully analyze everything on the DVD.
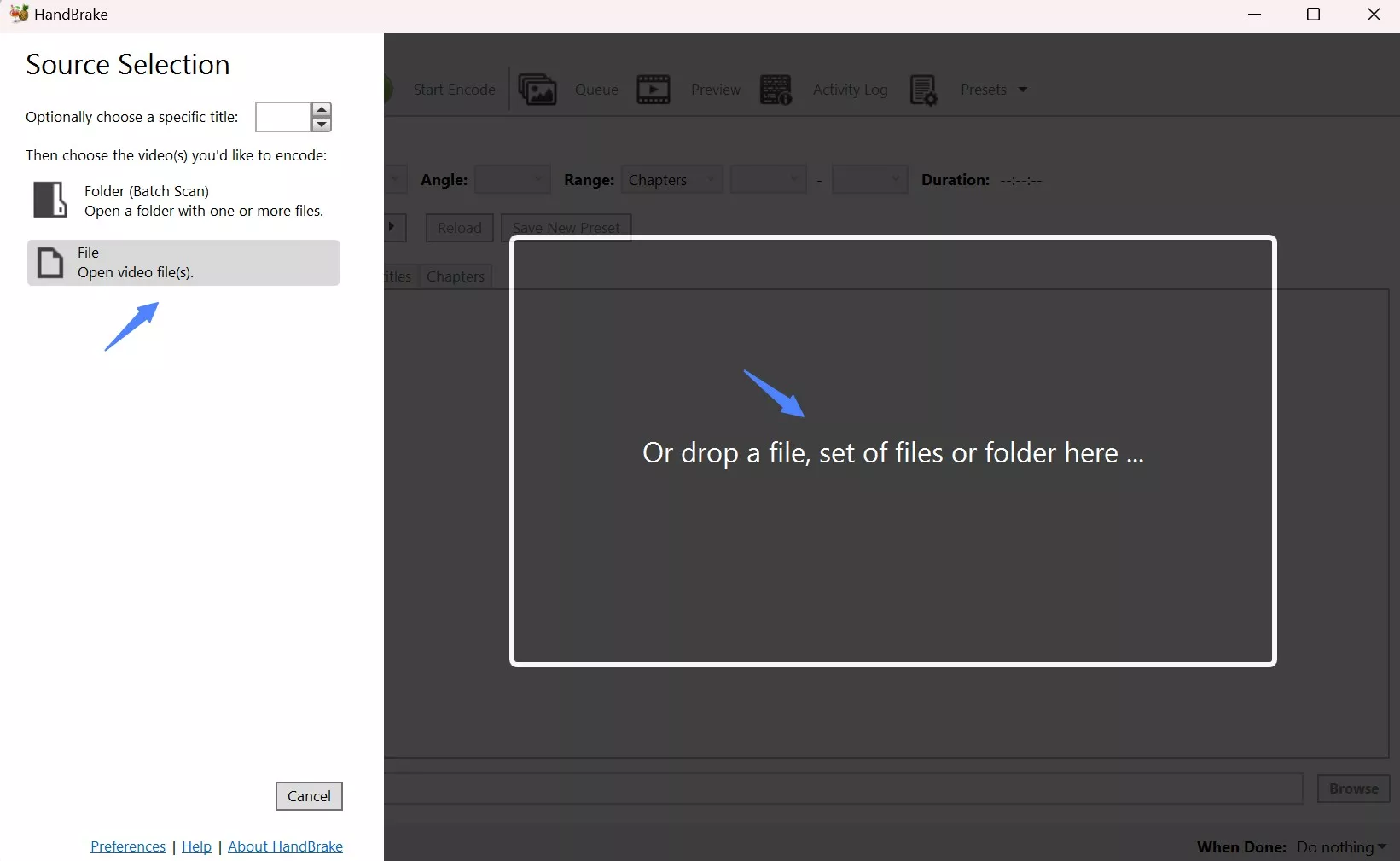
Step 2: Select the DVD title and chapter
HandBrake generally automatically selects the main movie - typically the longest title on the disc movie. You can verify this by looking at the duration of each title it has listed. If you have to rip a particular title from your movie separately, select it. Select the movie to be ripped from the Title menu and click "Add to queue".
You can also select specific chapters of this title to rip by inputting the chapter numbers in the "Chapters" option.
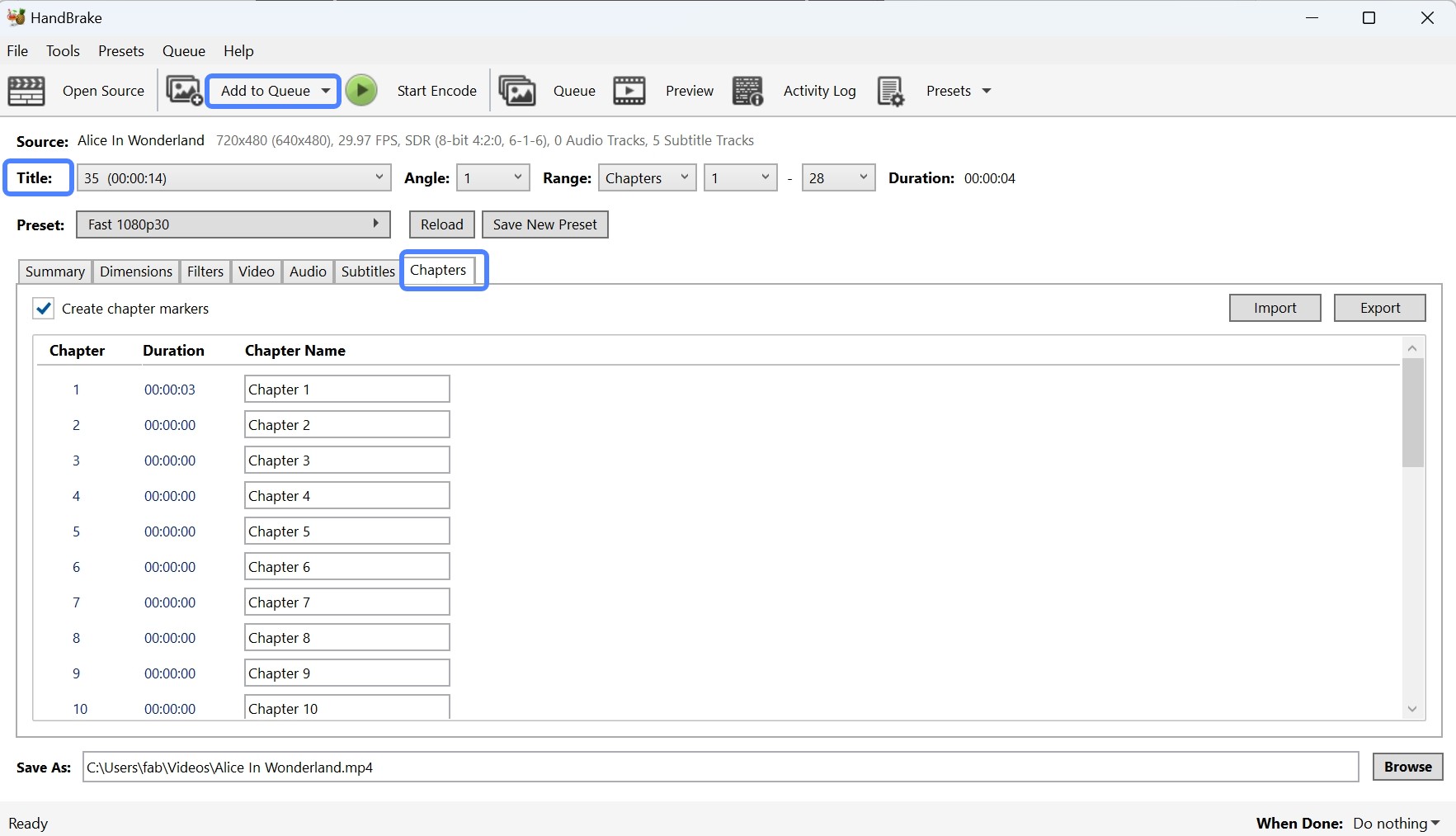
Step 3: Choose an output format
Choose a pre-set encoding option and desired output format. Handbrake enables users to convert DVDs to MP4, MKV, and WebM formats with a variety of output presets available.
Additionally, HandBrake allows for the selection of subtitles, audio tracks, adjustment of video parameters including codec and frame rate, quality settings, and many other editing options.
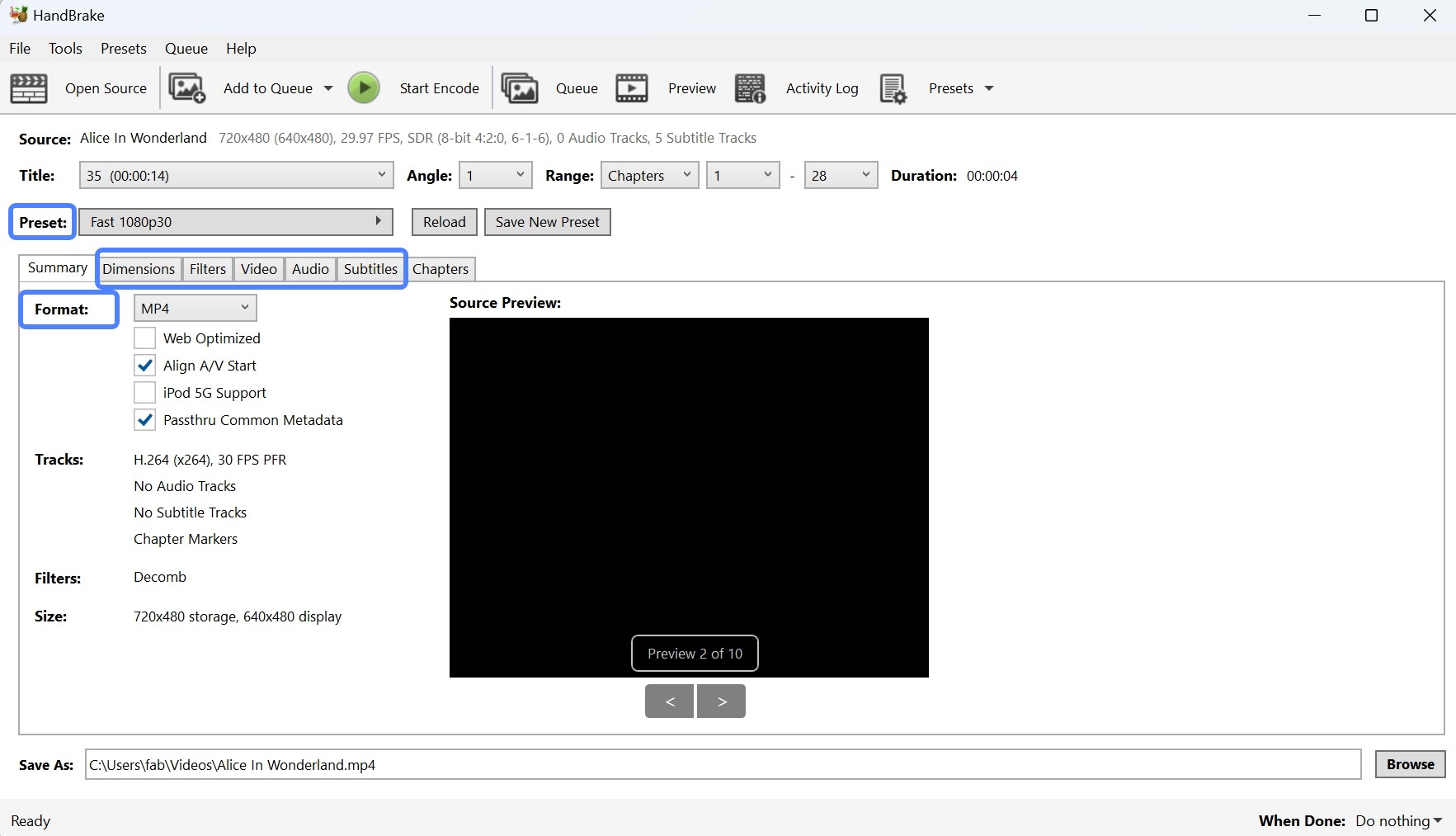
- OS: Windows 11
- CPU: AMD Ryzen 7 5700G with Radeon Graphics
- GPU: AMD Radeon 7900XT
| Preset | Video Codec | Audio Codec | Avg. Speed | Output Size | Time Taken |
| Very Fast 480p30 | H.265 | AAC | 305 FPS | 0.99 G | 13 mins |
| Fast 480p30 | H.265 | AAC | 113 FPS | 790 MB | 30 mins |
| HQ 480p30 Surround | H.265 | AAC | 106 FPS | 1.67 GB | 46 mins |
Analysis:
- The Very Fast preset offers excellent speed and acceptable quality for quick rips. It completed the task 3× faster than Fast and nearly 4× faster than HQ. However, this speed comes with a somewhat larger file.
- The Fast preset strikes a balance between file size and speed, recommended for general use.
- The HQ preset produces the largest output file, over 2x the size of Fast, while providing the best video detail and surround audio. It is suitable for home theater setups, but requires more time and storage space.
Step 4: Set the destination to save the ripped DVD
Next, in the "Save As" section, input the desired file name and select where you want to save the ripped DVD on your computer or other external storage.
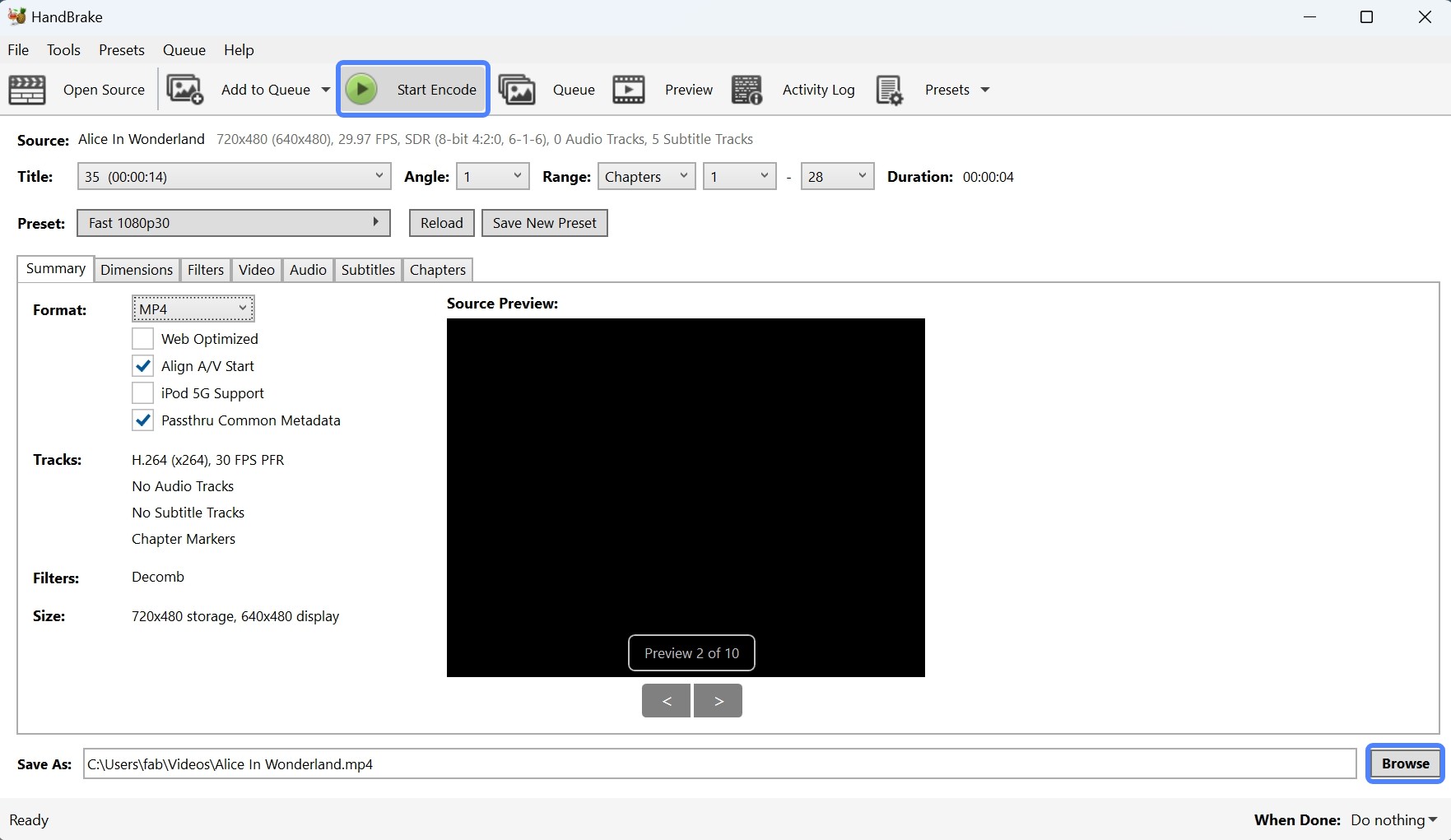
Step 5: Start to rip DVD with HandBrake
After all the above steps are completed, click the "Start Encode" button on the top of the interface to start the DVD ripping process. Depending on the length of the content and the power of your computer, the ripping process could take a while. Once the process is completed, the ripped video will be saved in the location you specified earlier.
Why HandBrake Won't Rip DVD? How to Fix It?
While HandBrake remains an open-source solution for DVD-to-digital conversions, its lack of native decryption support and dependency on third-party libraries often lead to ripping failures. Below we will analyze persistent DVD ripping errors and possible fixes.
Common HandBrake DVD Ripping Errors and Solutions
HandBrake won't rip encrypted DVDs: HandBrake does not support encrypted DVD ripping directly. For this, you would need to install libdvdcss - an open-source library capable of decrypting DVDs encrypted with CSS protection.
Best Solution When HandBrake Won't Rip DVD
If you're still experiencing DVD ripping issues with HandBrake even after trying the above possible solutions, consider switching to the best alternative. That's where DVDFab DVD Ripper comes into the picture.
HandBrake with libdvdcss is only effective against basic CSS protection. It often fails with advanced DRM like Sony ARccOS, Disney's X-Project, or recent commercial DVDs. DVDFab DVD Ripper offers comprehensive support, consistently handling almost all DVD protections, making it a better choice for ripping newer or more challenging discs.
DVDFab not only effortlessly handles old or new copy protections, but it also has advanced features like customizable output formats, high-speed ripping, and video editing capabilities. It ensures a smooth process when backing up your DVDs. When HandBrake fails to deliver, DVDFab emerges as the perfect alternative for a hassle-free and comprehensive DVD ripping experience.
How to Use DVDFab DVD Ripper to Rip Protected DVDs?
Step 1: Download the latest version of DVDFab and install it on your MacOS or Windows.
Step 2: Run the software and choose the Ripper option. Insert the DVD into the drive or navigate to it using the "Add" button if it is already inserted. If the source is an ISO file or folder, simply drag and drop them onto the main interface.

Step 3: Click "Choose Other Profile" to select the output video format. You can choose to convert your DVD to MP4, MKV, AVI, etc. as you desire.
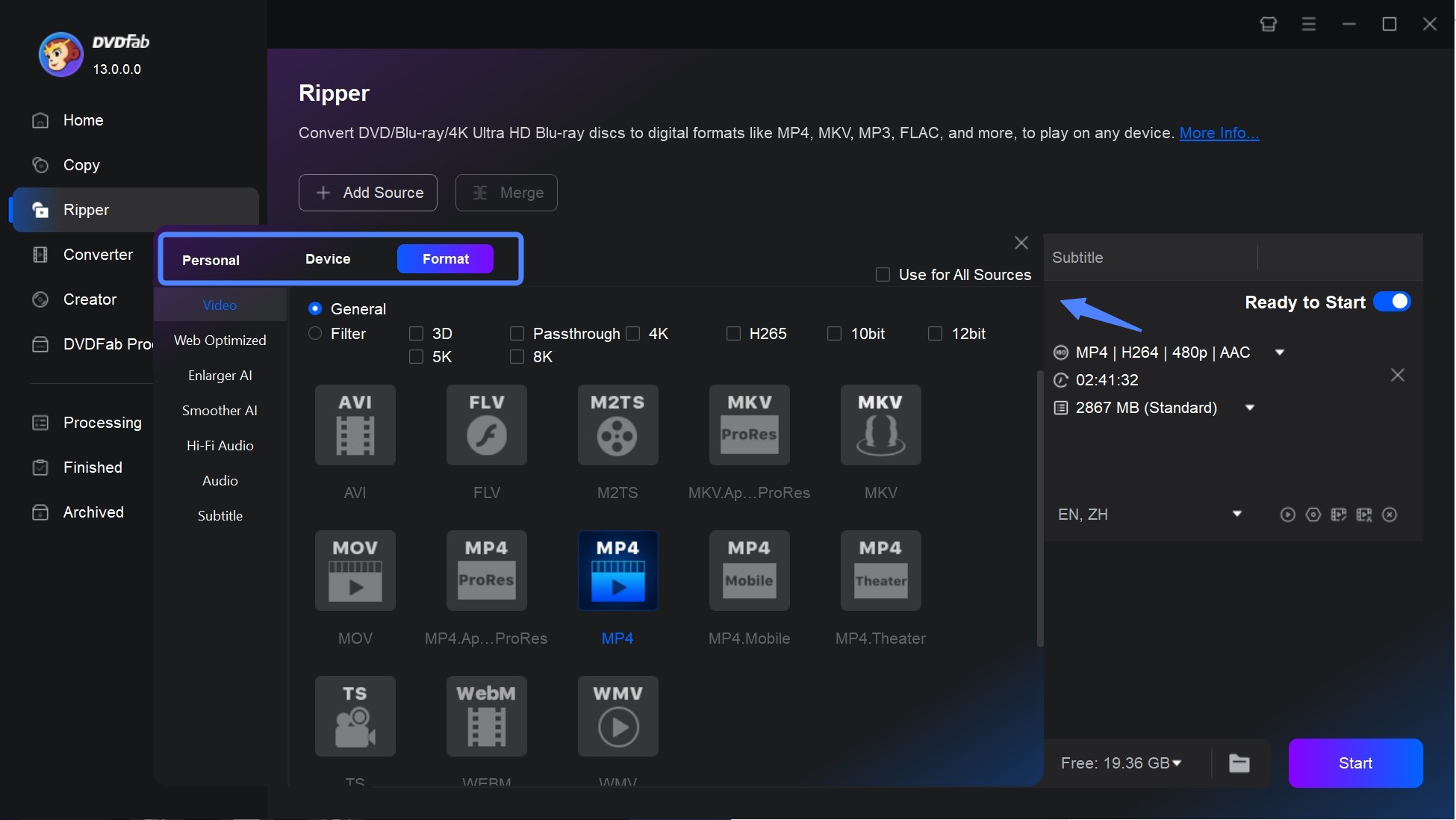
Customized options are available to select audio tracks, language, extract subtitles from DVD to SRT format, or add external subtitles. You can also customize the video and audio parameters using "Advanced Settings" and "Video Edit".
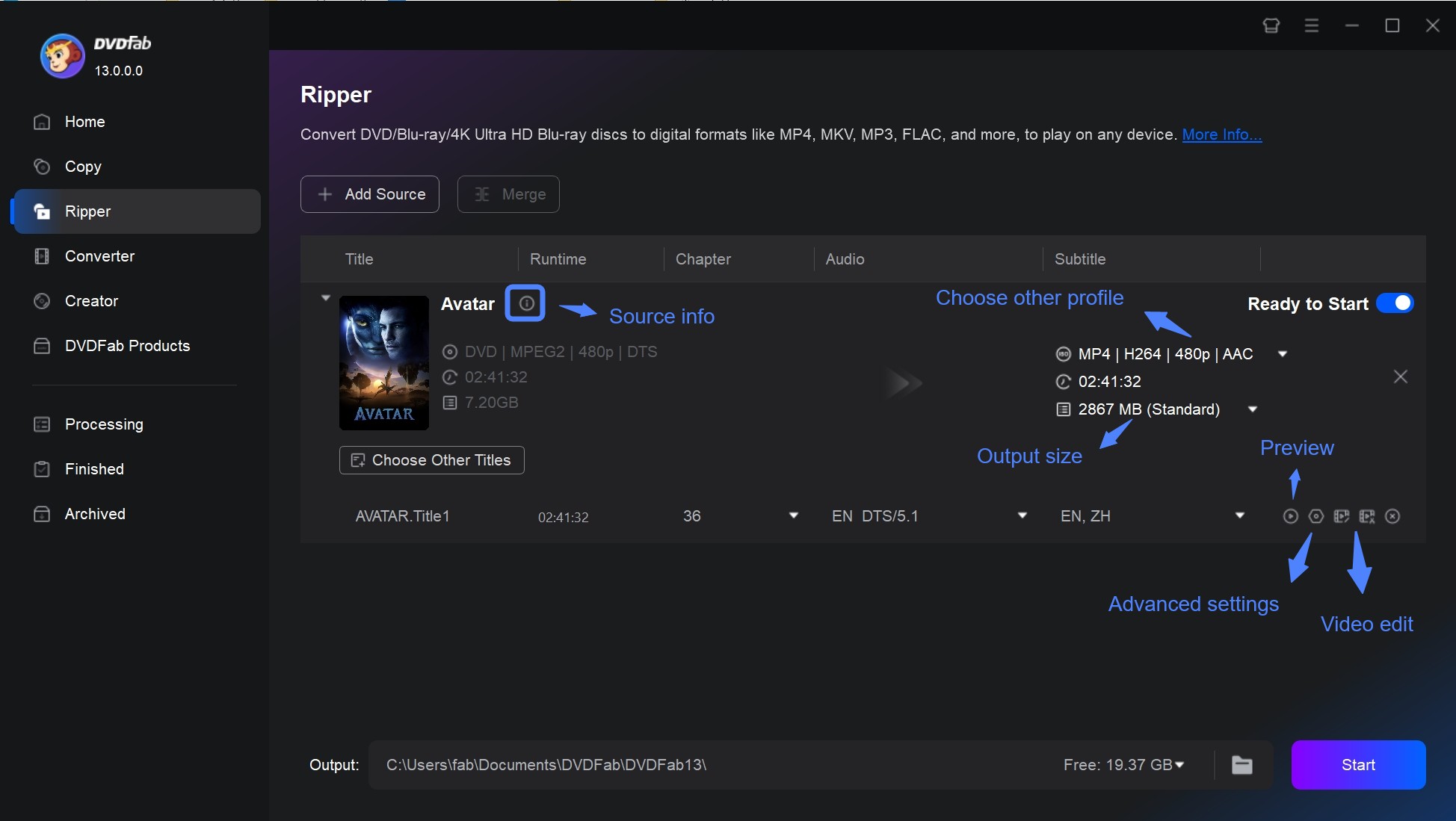
Step 4: Select the final location for saving the output file and click "Start" to begin the DVD to digital conversion.
How to Choose DVD Ripper for Different Scenario?
Choosing the right DVD ripping tool depends on your technical experience and the type of DVDs you want to convert. The table below matches common user types and scenarios with the most suitable software recommendations.
| When to Use DVDFab | When to Use HandBrake |
|---|---|
| Ripping copy-protected DVDs or Blu-rays | Ripping homemade or unprotected DVDs |
| Need for high-quality output and video editing | Basic video conversions on any platform |
| Requiring support for the latest disc protections | DVD ripping on MacOS or Linux |
| Fast, hassle-free, and beginner-friendly experience | Users are comfortable with installing libdvdcss for some encryption support |
| Batch processing and extensive format/device options | / |
FAQs about Ripping DVD with HandBrake
No, HandBrake does not provide the function to rip copy-protected DVDs. However, you can install additional libraries (like libdvdcss) separately to process some CSS-protected DVDs even though the solution is quite complex.
HandBrake DVD rip time can vary depending on several factors such as the length of the DVD, the quality settings you choose, and whether you are ripping the entire DVD or just specific sections. On average, it can take anywhere from 30 minutes to a few hours to rip DVDs for Plex with HandBrake.
Conclusion
Although HandBrake is the first option for many people when thinking about ripping DVDs. But in some cases, it may not work out. With stable output quality and diversified configurations, DVDFab DVD Ripper is the best HandBrake alternative, which is capable of handling various encryption schemes and even ripping damaged, aged DVDs.