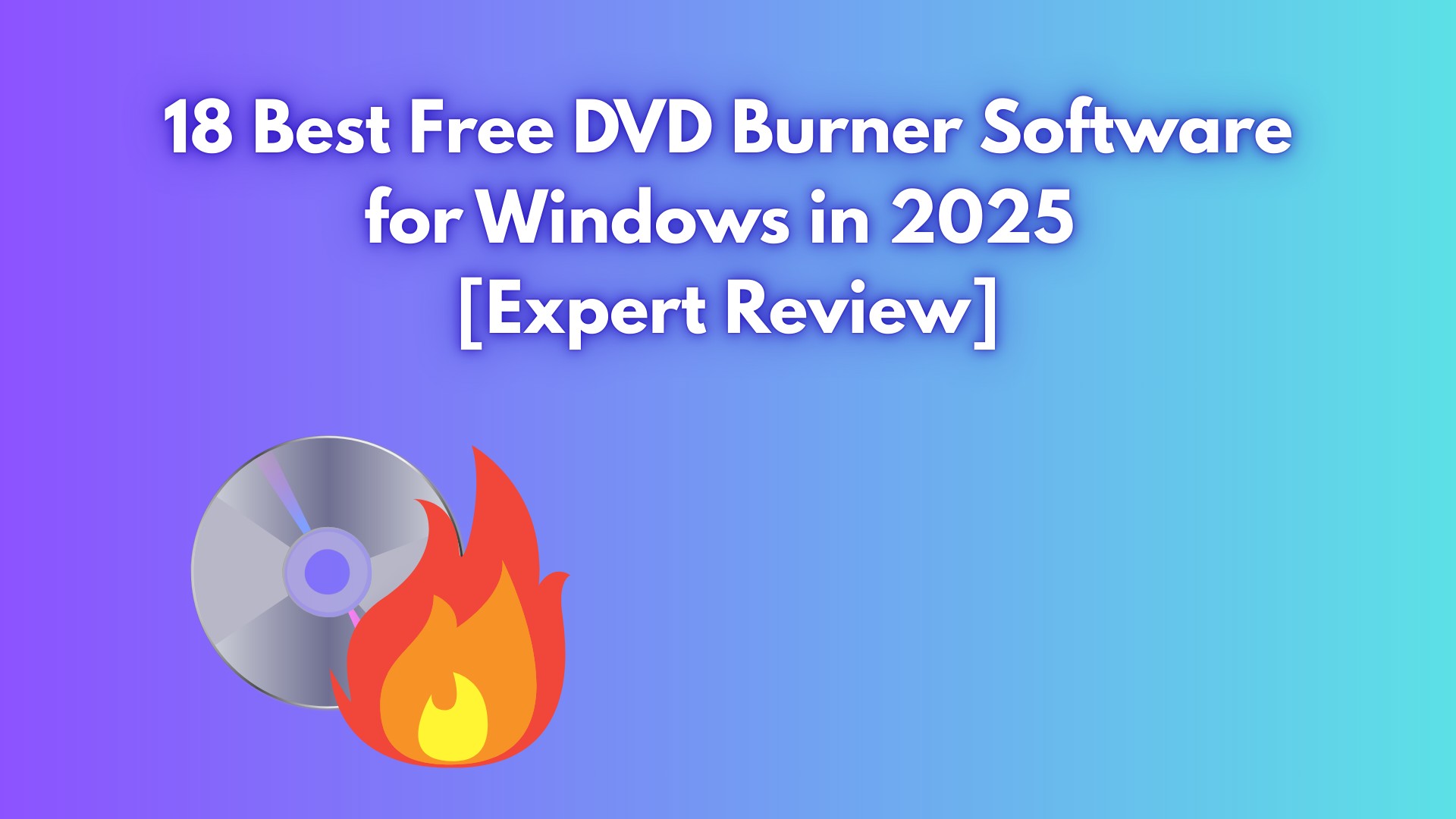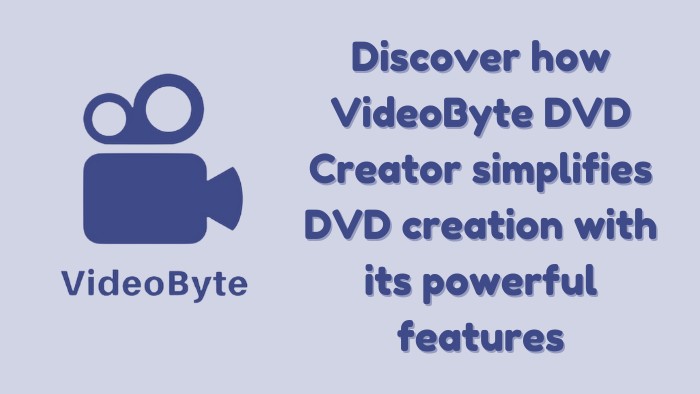How to Burn DVDs with SRT, SMI, ASS, SSA Subtitles?
Summary: Burning DVDs with SRT/SMI/ASS/SSA subtitles helps you fully grasp every scene. This guide shows how to burn your favorite movies to quality DVD with custom subtitles, ensuring you never miss a word!
Sometimes we may relied on subtitles - whether learning foreign language through film or watching quietly while other sleep. Subtitles bridge language gaps, clarify rapid speech, and ensure no word is missed. Yet many videos, like home recordings or online downloads, lack customizable subtitle support.
Fortunately, you can burn your own DVD movies with embedded SRT, SMI, ASS, or SSA subtitles. With the help of DVDFab DVD Creator, you can seamlessly integrate subtitles directly into high-quality DVD playable on your home theater players, TVs, or laptops.
Best Tool to Burn DVD with SRT Subtitles
How to Burn DVD with Subtitles via DVDFab DVD Creator
DVDFab DVD Creator allows you to convert over 200 video formats, including popular formats including MP4, MKV, AVI and MOV, as well as home videos, online downloads, and camera recordings files such as M2TS and MTS to DVD discs. Before burning, you can seamlessly embed and customize your subtitles with advanced editing tools. Follow these steps to burn your subtitled DVD:
Step 1: Launch DVDFab Select the Creator Module
Download and install DVDFab on your Windows or Mac computer. Launch the program and click the "Creator" > "DVD Creator" mode.
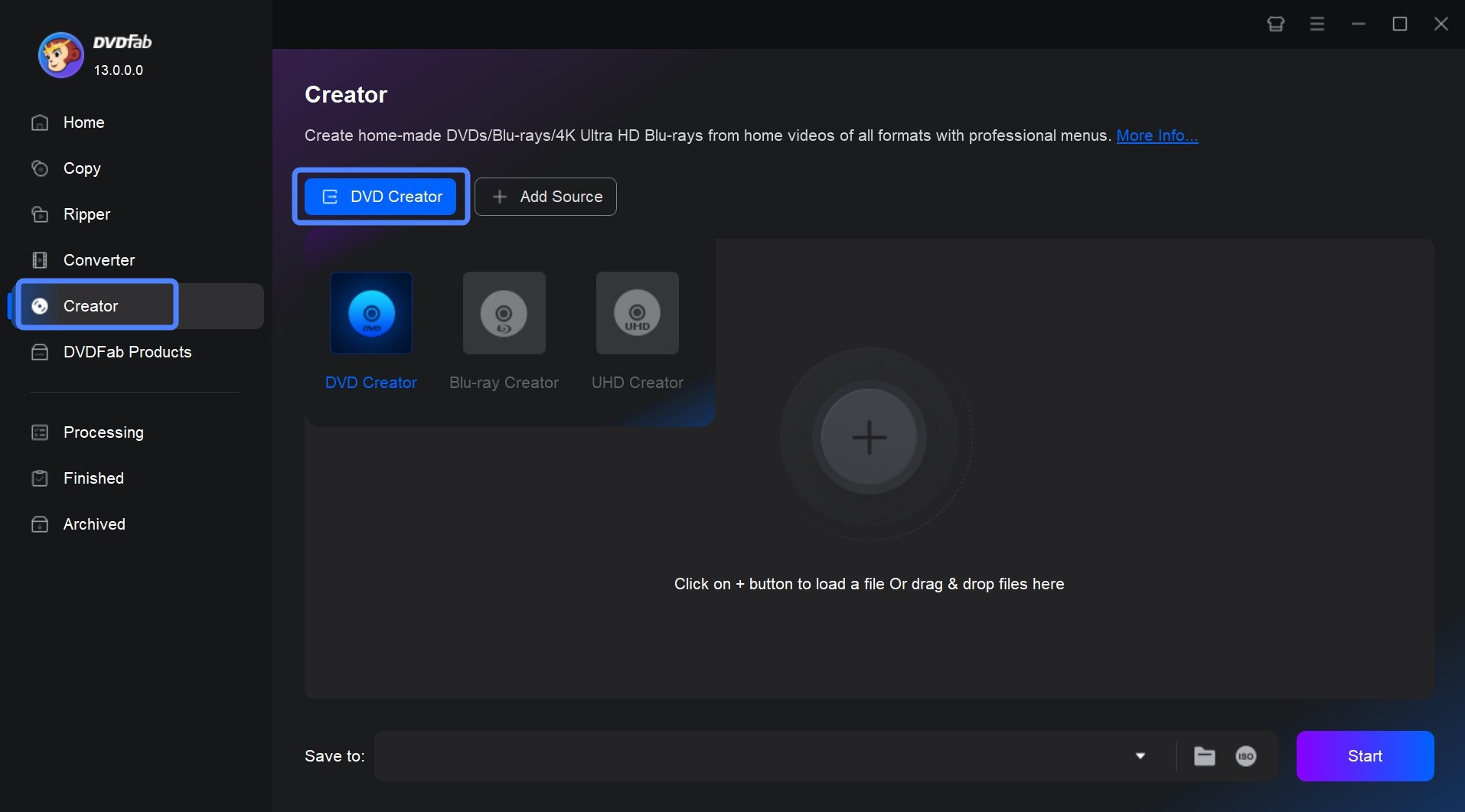
Step 2: Load Source Videos and Import Your Subtitle
Now click the 'Add' button and load one or multiple videos of any format. Under 'Subtitle' click 'None' and select 'Add External Subtitle'. Now pick the subtitle file from where you stored it on your PC's hard drive.
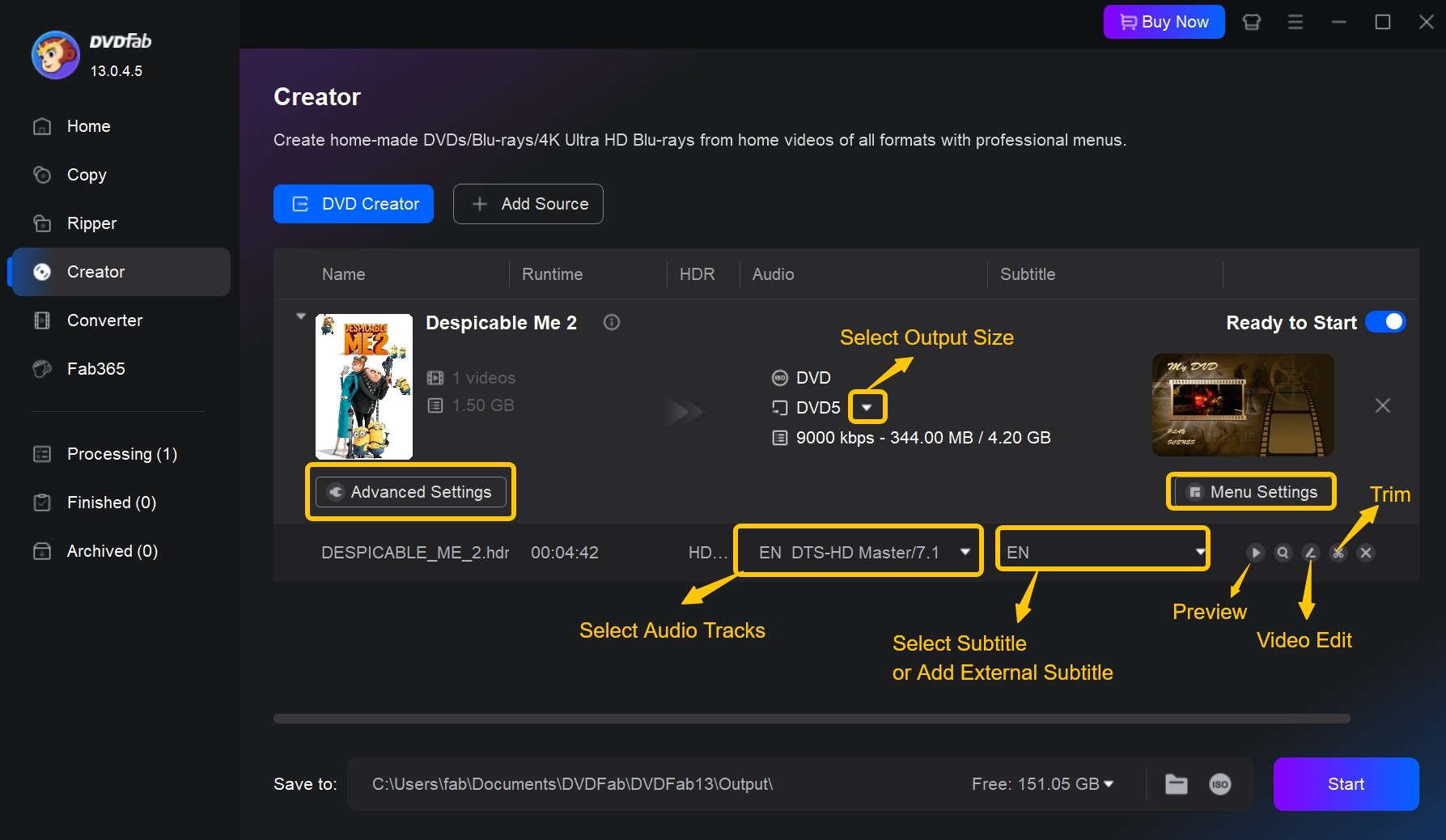
Step 3: Customize and Edit the Subtitle
When you add the external subtitles a subtitle editor will automatically open. You can change the font, language, character code, position, edge, and subtitle delay. Use subtitle delay function if the subtitles aren't properly synced with the movie file.

Step 4: Adjust the Output Settings and Select a DVD Menu
Then, click "Advanced Settings" to customize the Volume Label, adjust Video Quality and Playback Mode. You can also select the TV Standard as NTSC or PAL and Aspect Ratio as16:9 or 4:3.
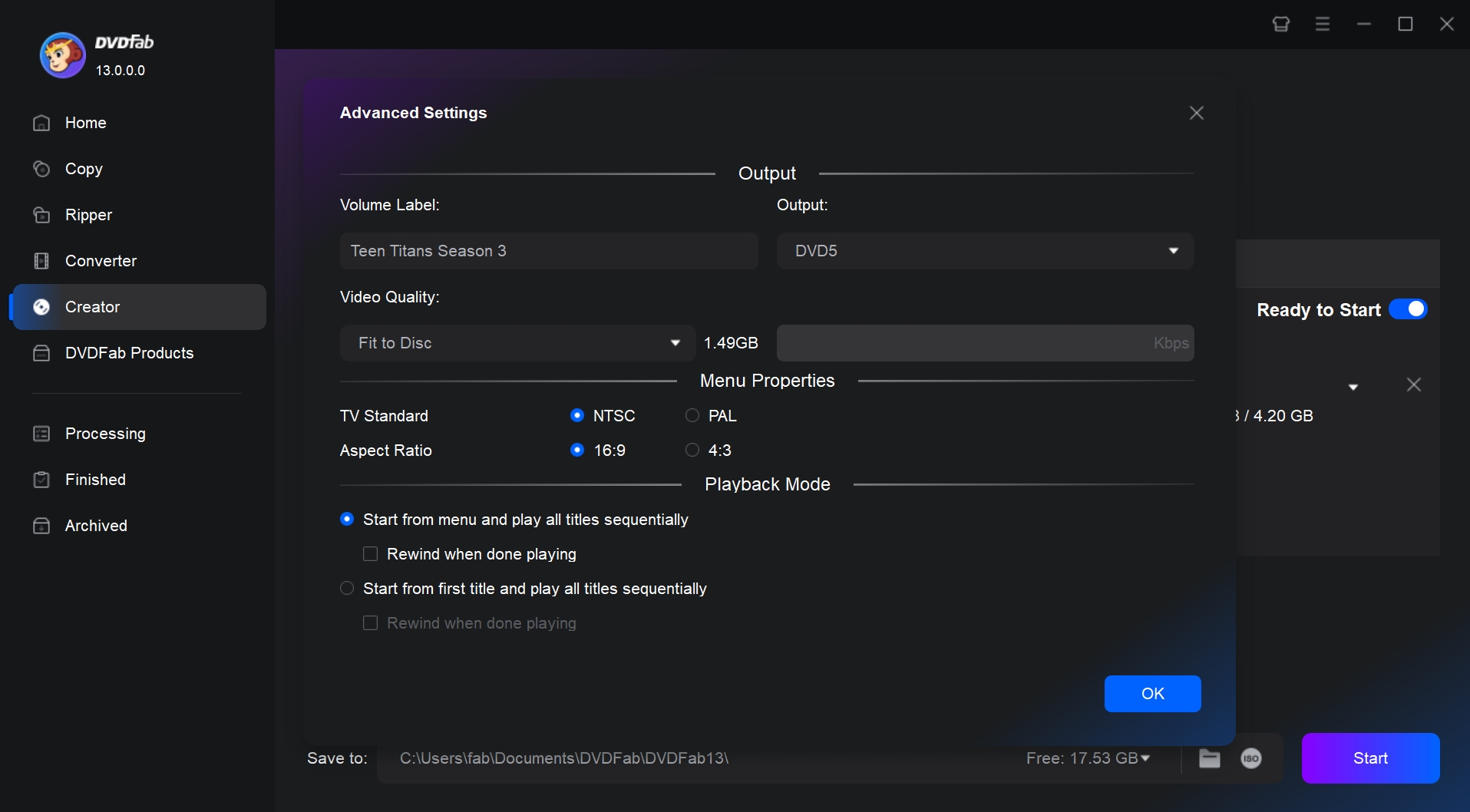
Click on "Video Edit" butten to crop and rotate your videos, adjust color saturation, apply artistic effects and add watermarks. This feature-rich editor puts creative control directly in your hands.
Next, click "Menu Settings" and choose your preferred template. You can customize every element - replace background art, refine thumbnails, adjust text font, color and size, configure audio/subtitle track displays, and redesign playback buttons or widgets.

Step 5: Start to Burn DVD with Your Desired Subtitles
After all settings done, insert a blank DVD disc and click the "Start" button. DVDFab will burn your DVD with perfectly synced subtitles in a few minutes.
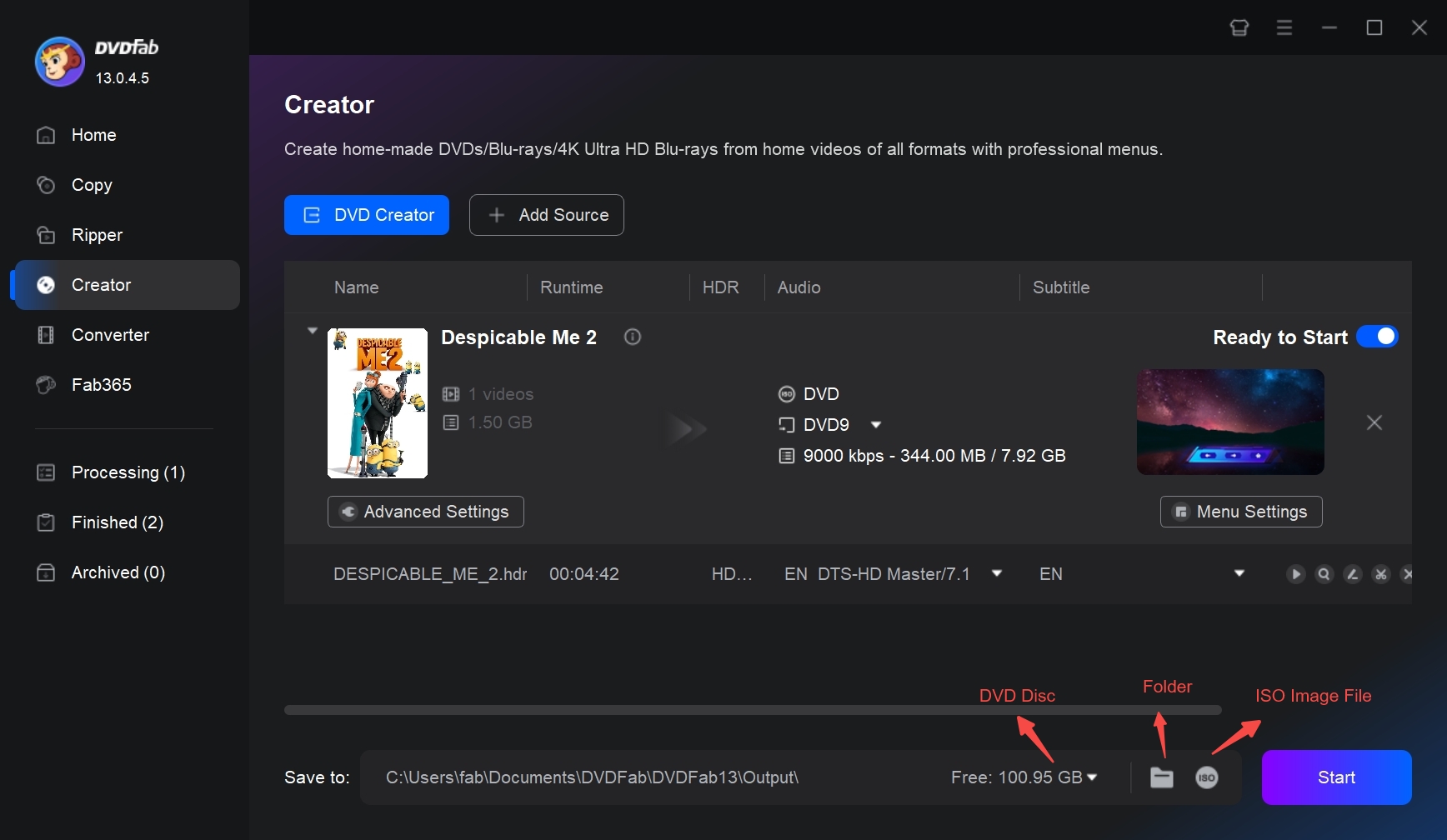
FAQs
SRT (SubRip Subtitle) is universally supported and ultra-simple -just time codes and text. ASS (Advanced SubStation Alpha) and SSA (SubStation Alpha) allow for custom fonts, positioning, colors, and even animated effects - great for stylish presentations and singing sequences. SMI (SAMI) is older, mostly used for web videos or TV-style captions. Here is a comparison table:
| Format | Styling | Compatibility | Use Case |
| SRT | Basic (plain) | Highest (DVD, PC) | Foreign films |
| ASS | Advanced (fonts, colors, motion) | Good (modern DVDs, PC) | Karaoke, anime |
| SSA | Advanced (less than ASS) | Good (modern) | Animated features |
| SMI | Basic, limited styling | Moderate | TV/webcast, bilingual |
Check the original subtitle file for timing, or use the "delay" setting in DVDFab DVD Creator to nudge the subtitles in line with the dialogue.
Conclusion
So this is how you can burn DVD with external subtitles. Choose the right subtitle format and intuitive tools like DVDFab DVD Creator, and you can effortlessly burn professional-grade DVDs with flawless subtitles and universal compatibility. If you also want to know how to rip DVDs with subtitles, read another article for answers.