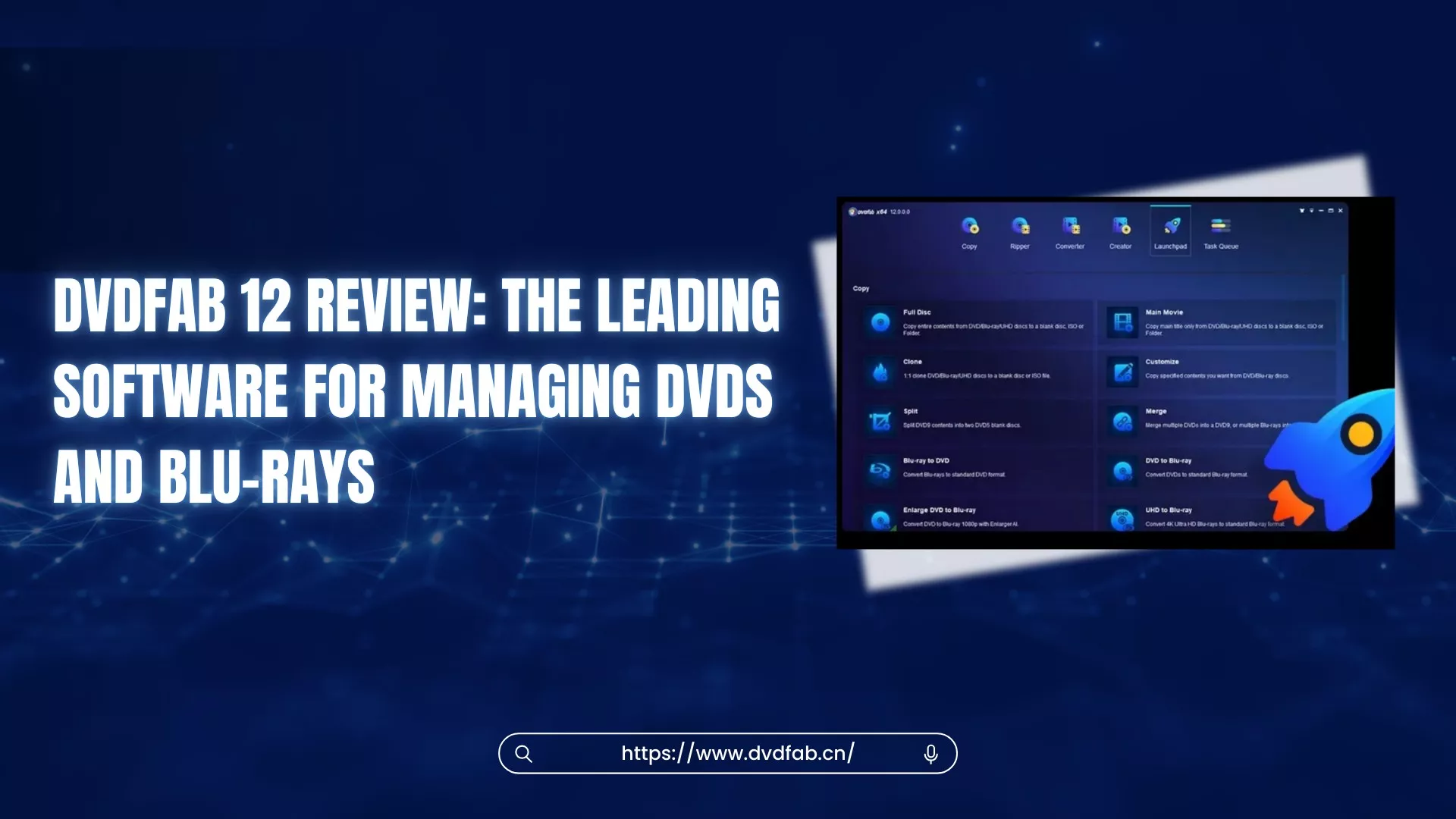How to Copy DVD on Mac: 6 Best DVD Copy Software for Mac in 2025
Summary: This article provides a guide on how to copy DVD on Mac, highlighting the best copy software and ripper available. It aims to help Mac users easily back up their DVD collections or copy them into digital formats for convenient viewing on various devices.
Table of Contents
Owning a DVD collection is great until you try to use it on a modern Mac. Most newer models no longer include an optical drive, and even if you have an external one, discs can scratch or fail over time. Backing them up is the easiest way to keep your movies safe and ready to play whenever you want.
In this guide, I'll explain how to copy DVD on Mac and save your discs as digital or physical backups. The process is simple once you have the right setup, and it helps protect your collection from damage while giving you more flexibility in how you watch your videos.

How to Copy Unprotected DVD on Mac with Disk Utility
How to Copy a DVD on Mac without additional software? The built-in Disk Utility on Mac computers can be used to copy unprotected DVDs and CDs. It can create disk images with the .cdr extension and can also copy those images to a blank DVD. I'll start by walking you through how to copy a DVD to a disk image using Disk Utility, and then show you how to burn that image to a physical DVD using either Disk Utility (on OS X El Capitan 10.11 and earlier) or Finder (on El Capitan 10.11 and later).
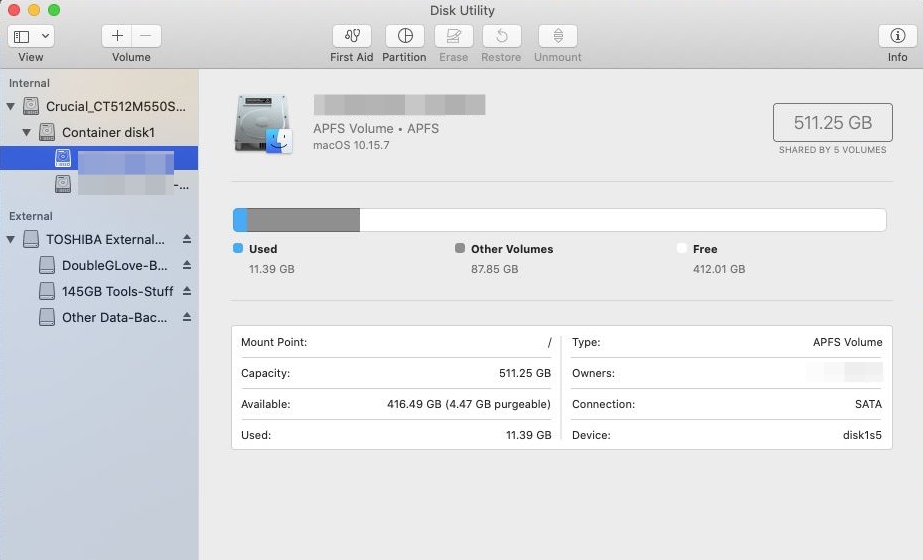
[Tutorial] Copy DVD on Mac with Disk Utility and Finder
Copying DVD on Mac using built-in tools involves two stages: first, create a disk image; second, burn the image to a blank DVD using Disk Utility or Finder (depending on your system version).
First: Create a disk image with Disk Utility
Step 1: Open Applications → Utilities → Disk Utility (or press ⌘+Space, type "Disk Utility," and hit Return).
Step 2: Click View → Show All Devices so you can see all hardware, including the physical DVD device.
Step 3: Select the physical DVD device (not just the mounted volume).
Step 4: Go to File → New Image → Image from "[device name]". This option instructs Disk Utility to create a disk image from the disc itself (not just from its files). This is different from "Image from Folder," which will only bundle files, not the whole disc structure.
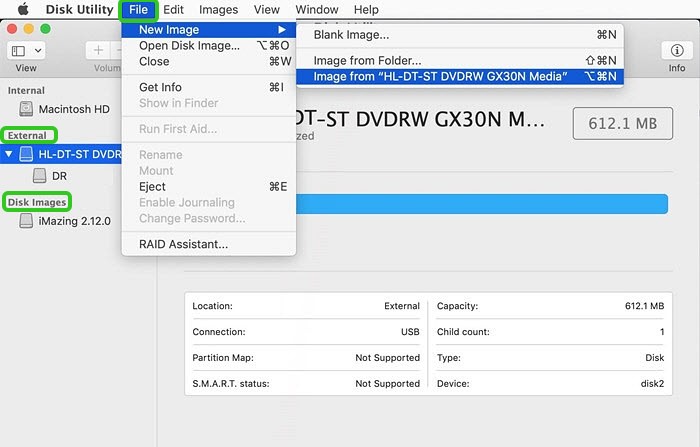
Step 5: In the save dialog:
- Save As: Choose a name and a location with enough free space.
- Format: Select DVD/CD master (this makes a .cdr file).
- Encryption: None (since you're cloning, not encrypting).
Step 6: Click Save to start. Apple's documentation emphasizes that a DVD/CD master contains all sectors of the original, so when you later burn this image, you get a true, exact copy. Depending on your DVD's size, this process can take an hour or even longer. Once it finishes, you'll have a .cdr image of your disc on your Mac. At this point, you can safely eject the original DVD.

- Need a real .iso? Convert with Terminal:
-
hdiutil convert /path/source.cdr -format UDTO -o /path/destination.iso
After converting to ISO image files, you can convert ISO to DVD with DVD Burning tools. Both .iso and .cdr files can be burned to physical discs using this tool.
Second: Burn the image to a blank DVD
Step 1: Eject the original DVD from the drive and insert a blank writable disc. Wait a few seconds for your Mac to recognize it.
Step 2: Then you can burn the image using either Disk Utility or Finder, depending on the version of your Mac.
💻️Finder Method (on El Capitan 10.11 and later)
- In Finder, Control-click the .cdr (or .iso) image file, then choose Burn Disc Image to Disc...
- Select your optical drive and preferred burn speed, and make sure Verify burned data is checked.
- Click Burn to begin writing the image.
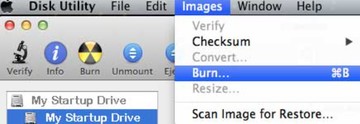
💻️Disk Utility Method (on OS X El Capitan 10.11 and earlier)
- Open Disk Utility, and in the sidebar, select the .cdr image (or the mounted volume beneath it).
- Click the Burn button in the toolbar. Then choose burn speed, enable Verify burned data, and click Burn again to start.
- You'll see progress and eventually a confirmation that the burn was successful.

- Although Mac computers such as the MacBook Air provide built-in software to clone DVDs, it does not bypass copy protection and is intended only for unprotected discs. If you encounter read or burn errors when working with commercial movie DVDs, that is often the reason. For newly released or otherwise protected DVDs, we recommend using reliable third-party software instead.
How to Copy Protected DVDs on MacBook: 5 Methods
We have summarized 5 best DVD copy software for Mac to handle copy-protected DVDs. The first 3 tools are designed to copy DVD on macOS into digital formats that can be played on a wide range of devices, while the remaining two allow you to create a 1:1 copy, either as a physical disc or as a disc image file, which are more professional and versatile than Disk Utility.
Copy Any Protected DVD on Mac with DVDFab DVD Ripper
DVDFab DVD Ripper is one of the best DVD copy software for Mac, primarily designed to copy DVDs, ISO files, or folders into more than 1,000 digital media formats. These copied formats are much easier to play on Mac computers, iPhones, Apple TVs, and other devices, offering greater compatibility. The software features powerful decryption capabilities that can bypass almost all types of DVD copy protection, including CSS, Region codes, APS, Sony, Disney, etc. It also comes with built-in video editing functions, allowing you to adjust subtitles, audio tracks, and more, making it a truly feature-rich DVD copy tool.
💻Available on: Windows 11/10/8.1/8/7 & macOS 10.10 - 15.x
- The only tool that can decrypt the latest copy protection from discs.
- Input any protected DVD disc (2D & 3D), DVD folder, DVD ISO image file.
- Output 1000+ video/audio formats: MP4, MKV, AVI, MP3, TS, WebM, etc.
- Profile Filter: 3D, Passthrough, 4K/5K/8K, H265, 10/12 bit, etc.
- Export 260+ devices: iPhone, Android, Xbox One, USB, and other preset devices.
- Speed: 50x faster ripping speed with GPU acceleration & batch conversion.
- Video editing tools: trim, crop, watermark, subtitle, video effects, contrast, brightness, etc.
- The free version can only output MP4 and MKV formats.
How to Duplicate DVD on Mac with DVDFab DVD Ripper?
Step 1: Install and launch it on your Mac, and click the module "Ripper" first. Insert your disc into a DVD drive, and then this program will detect it quickly. If your source file is an ISO image or folder, you can also simply drag and drop it to the main interface.
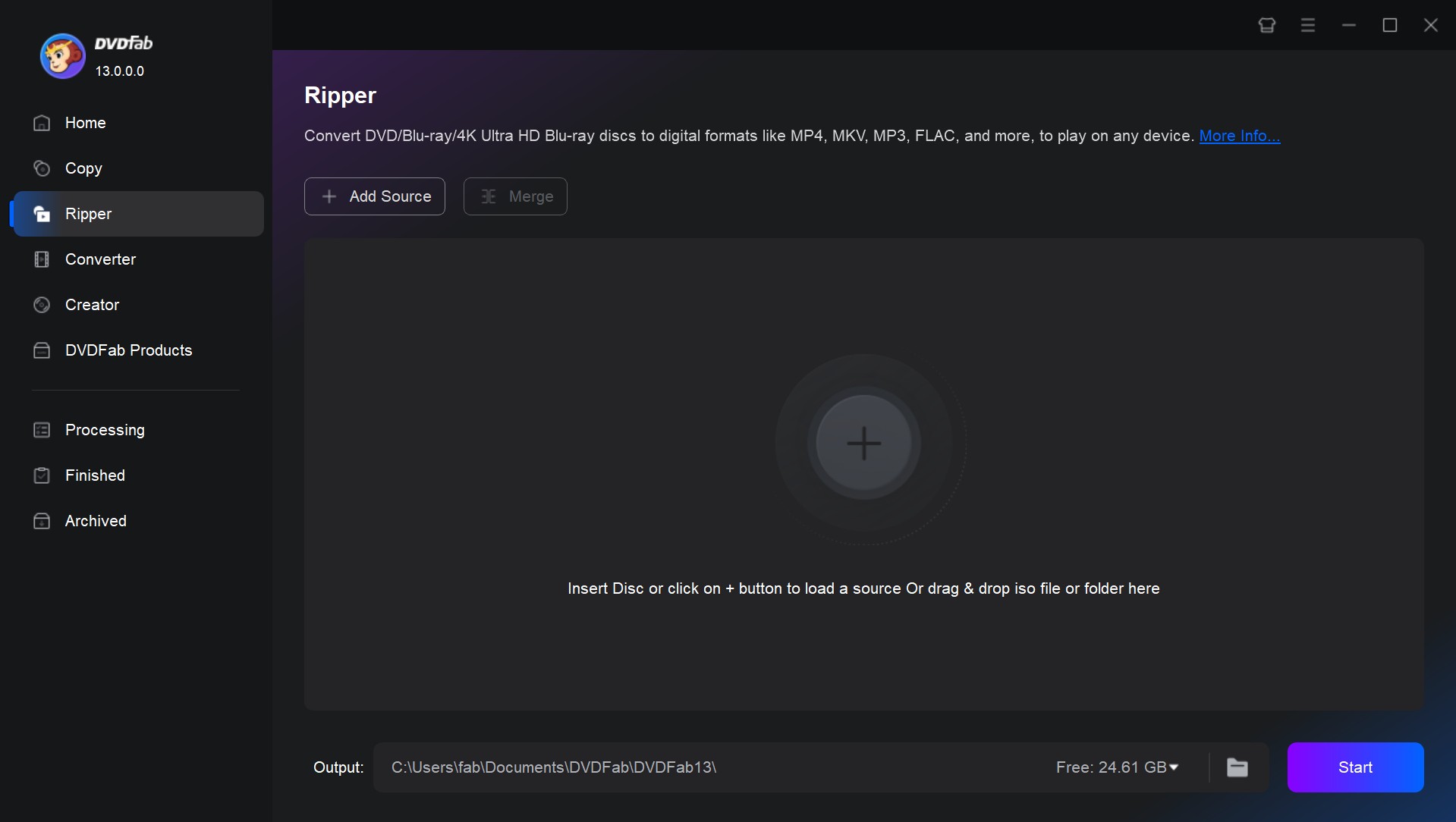
Step 2: Click "Choose Other Titles" to select the whole or part of DVD titles you want to rip. You can also select chapters, audio tracks, subtitles or add external subtitles. Then use the options of Advanced Settings and Video Edit to edit your file based on your reference.

Then click "Choose Other Profile" to customize it by selecting the output video/audio formats and device category.
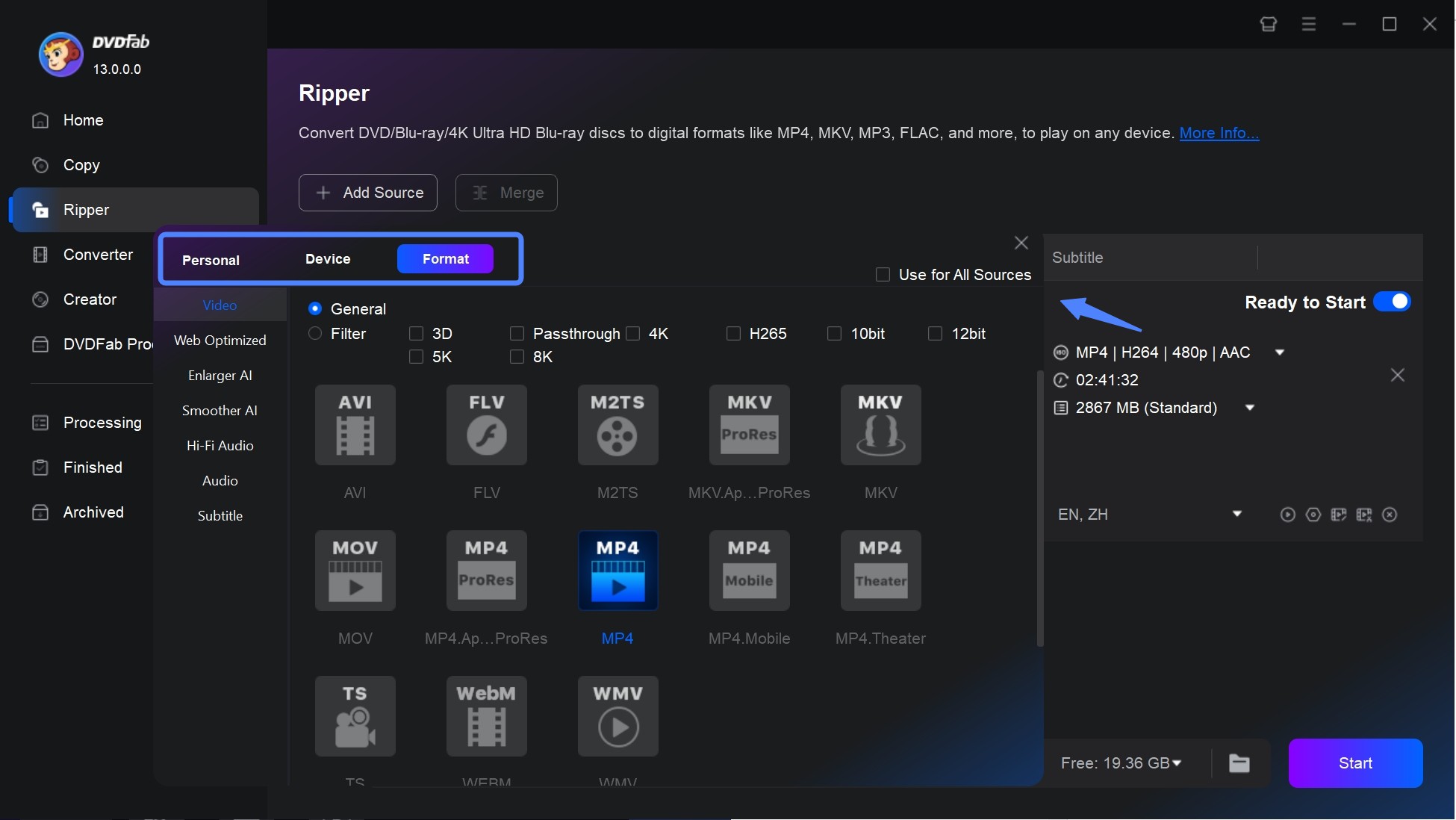
Step 3: Save the file and click the "Start" button to convert DVD to MP4 on Mac. You can check the real-time schedule and stop the process at any time.
Copy a DVD on Mac with MakeMKV
If your DVD is simply encrypted with region code or CSS, MakeMKV is also a great option to copy DVD to Mac. MakeMKV is one of the best free DVD copy software for Macintosh that allows you to convert discs and files into MKV format only. The program also supports ISOs and BDMVs as well as folders containing IFO and DAT files. Despite its simplicity, MakeMKV offers little customization options which may not appeal to advanced users. Sometimes, I just want a quick and easy way to back up my older DVD collection on my Mac, especially those that aren't highly protected and don't need editing. In these cases, I turn to MakeMKV for a fuss-free solution.
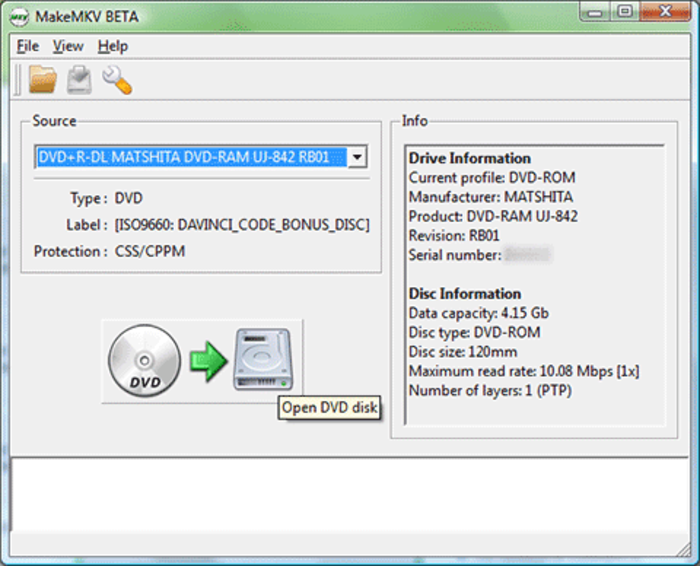
💻Available on: x64 or ARM64 Mac OS X 10.7 version or higher, Windows and Linux
- A simple tool for copying DVD on Mac in the fastest speed.
- Free to use with no watermarks or ads.
- Decrypt AACS and BD+ copy protections.
- Keep copied files intact as the original videos.
- keep all meta-information (track language, audio type), as well as all video and audio tracks.
- Output is limited to MKV format (which is too large for phones).
- No video editing functions.
- Cannot handle advanced copy protections.
How to Copy DVD to Mac with MakeMKV
Step 1: Download MakeMKV from the official website and install it on your Mac.
Step 2: Insert the disc into your optical drive and launch MakeMKV. Click "Open Disc" to scan the DVD and wait until all titles appear. If your source is an ISO or a DVD folder, click "Open Files" to load it.
Step 3: Select the main movie or any other titles you need. Choose the desired audio tracks and subtitles, and clear any extras you do not want.
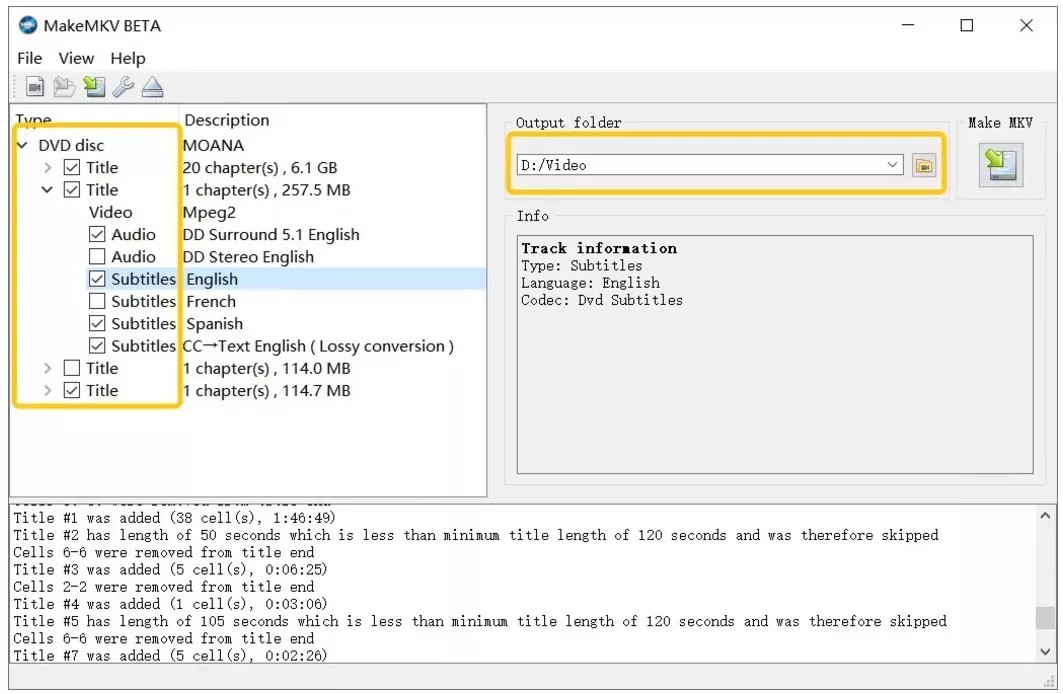
Step 4: From the Output folder dropdown, choose a destination on your Mac. Click "Make MKV". Wait for the process to finish, then find the .mkv file in your output folder.
Copy Protected DVDs on macOS with HandBrake + Libdvdcss
If you need to copy DVD on Mac and don't mind taking a slightly technical route, HandBrake can do the job when paired with libdvdcss. This combination lets macOS users convert CSS-protected discs into digital video files such as MP4 or MKV. HandBrake gives you full control over video encoding, audio tracks, and subtitles, making it a practical choice for users who prefer open-source software and don't need full disc menus.
💻Available on: macOS 10.15 or later; Windows 10 or later; Linux
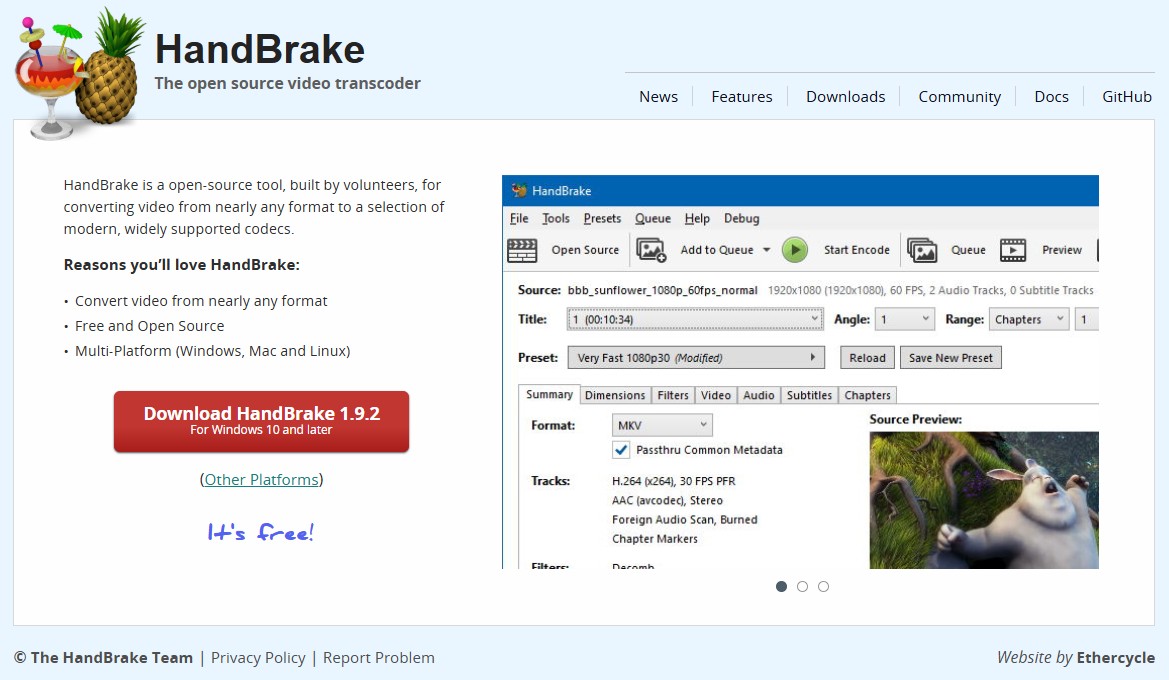
- Converts standard DVDs to MP4, MKV, or WebM formats.
- Includes pre-configured settings optimized for Apple devices.
- Provides full control over codec, resolution, bitrate, subtitles, and audio tracks.
- Can queue multiple DVD titles or episodes for batch conversion.
- No cost or license required.
- Need third-party tools like libdvdcss installed on Mac to copy protected DVDs.
- Does not preserve DVD menus or extras—only converts selected titles.
- Conversion (transcoding) is lossy; file quality depends on chosen settings.
How to Copy DVD with HandBrake DVD Copy Software on Mac
Step 1: HandBrake is supported on recent versions of macOS such as Sonoma, Ventura, and Monterey. Go to the official website, and download the appropriate version and install it.
Step 2: If you need to copy encrypted DVDs, get libdvdcss from trusted websites like VideoLan and GitHub and install it to your Mac.
For macOS 10.10 or older OS: Simply download the libdvdcss.pkg from the VideoLan website and install it by double-clicking the file.
For macOS 10.11 (El Capitan) and newer versions: install Homebrew. Then, open Terminal and enter the command brew install libdvdcss. Then, Homebrew will place the libdvdcss.dylib library in the correct system path for HandBrake to detect automatically.
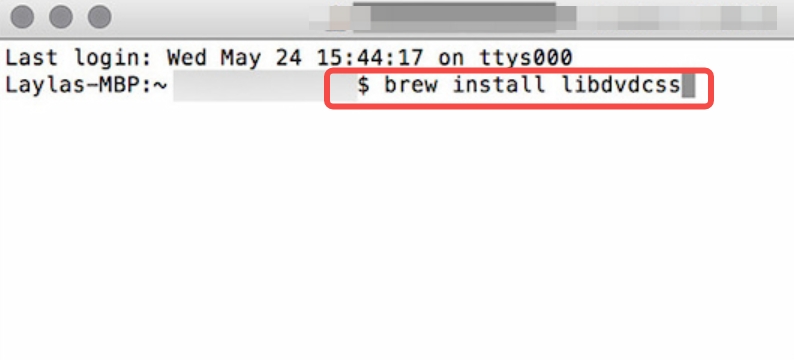
Step 3: Insert the DVD into your external optical drive and open HandBrake. Under Source Selection, you can choose the DVD drive from the list or select the ISO file or DVD folder if you're working with a digital source.
Step 4: Select the Format (usually MP4 or MKV), and a suitable preset such as Fast 1080p30 or HQ 720p30. You can also adjust settings for video quality, audio tracks, and subtitles in the corresponding section.
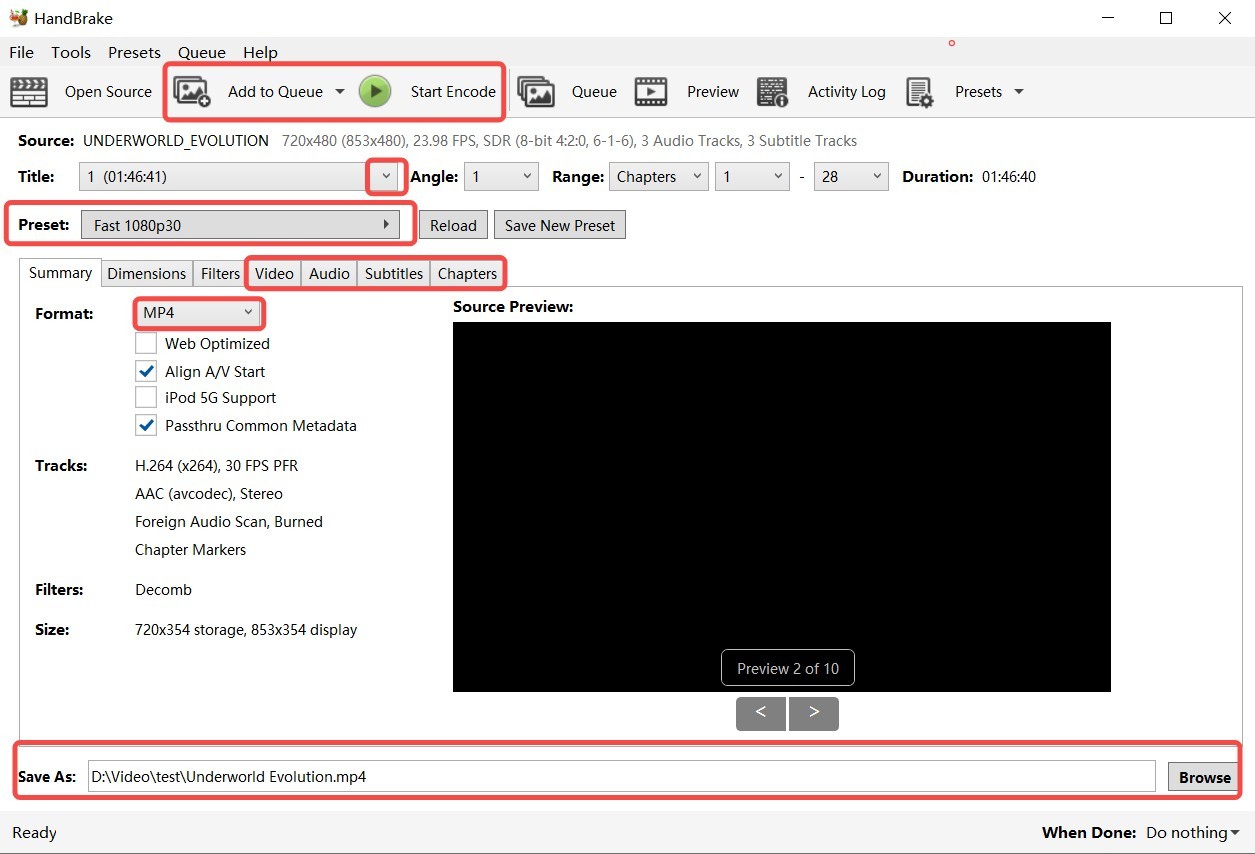
Step 5: In the Save As field, choose a destination folder and name for your output file. Close any unnecessary programs to free up CPU resources for HandBrake. Then, click "Start Encode" to begin copying the DVD.
Note: Please use it only for discs you legally own and are permitted to back up under your local laws. Since HandBrake also works on Windows, you can follow similar steps if you're looking for how to copy a DVD on Windows 10 using free software.
Copy Protected DVD to Mac with DVDFab DVD Copy
When I wanted to copy my favorite movie DVDs to blank DVDs for backup or gifting, I needed a solution that could handle both old classics and the latest releases and give me the flexibility to choose either full disc backups or just the main movie. That was when I turned to DVDFab DVD Copy.
DVDFab DVD Copy is a dedicated tool to copy DVD on mac with support for 6 copy modes. It allows you to copy DVDs with 1:1 quality or compress them to save storage space, copy only the main movie title, or duplicate any specific content you want from the source. In addition, you can split one DVD-9 into two DVD-5s or merge multiple DVDs into a single disc. Physical discs, ISO files, and DVD folders are supported as input and output. Like DVDFab DVD Ripper, it also supports decryption of various encryption types, from basic to advanced, such as CSS, Region Code, APS, and more. That's why I often use both DVD copy software for Mac together — one for disc image backups and the other to rip DVDs into portable digital formats for viewing on my iPad.
💻Available on: macOS 10.10 - 15.x & Windows 11/10/8.1/8/7
- Copy homemade and commercial DVDs to Mac, including Disney X-project DRM, RCE, CSS, etc.
- Support to encrypted new discs by providing services like cloud decryption.
- Copying DVD for macOS in batch at lightning-fast speed.
- Customized settings for output size, audio and subtitle languages.
- 6 Copy modes: Full Disc, Main Movie, Clone/Burn, Merge, Split and Customize.
- No support for Blu-ray discs.
How to Clone DVD on Mac with DVDFab DVD Copy?
Step 1: Launch the DVDFab software and load the source.
Now, insert the DVD you want to back up into your optical drive. If you have a folder or ISO file instead, simply drag and drop it onto the software’s main page to begin copying.
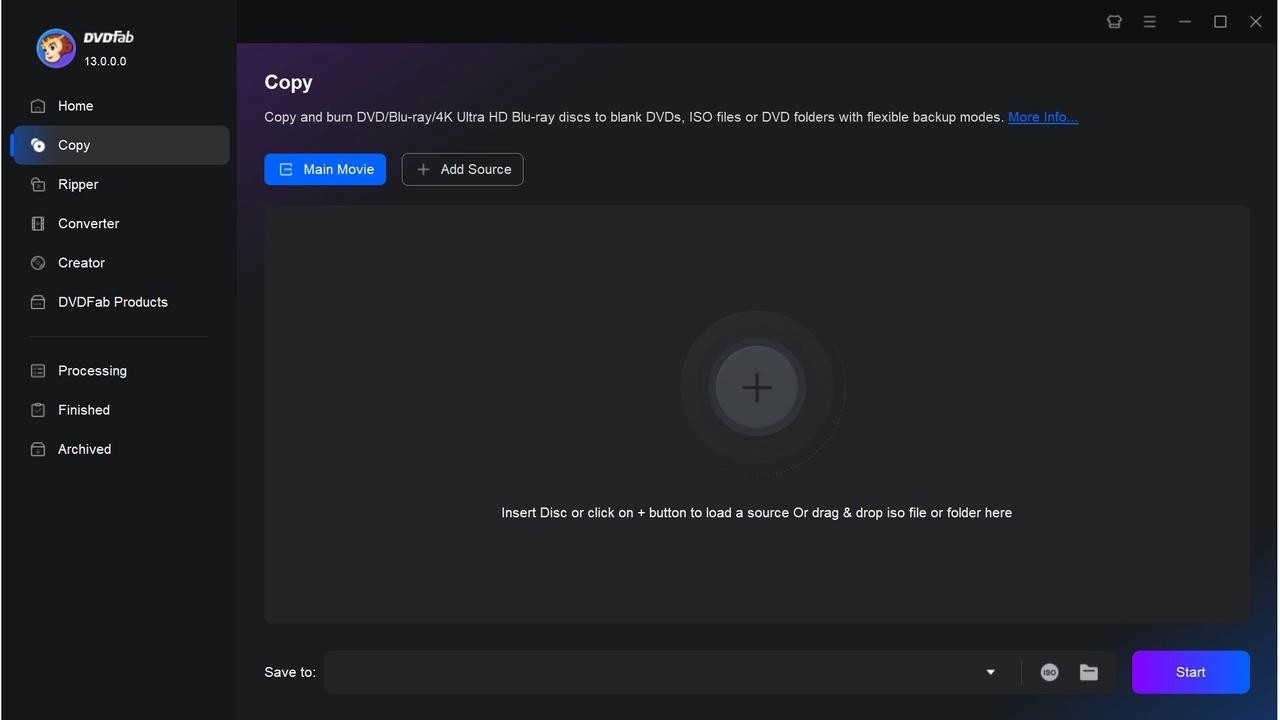
Step 2: Select "Copy" mode and customize the output DVD.
Click "Copy" mode based on your needs. Then, go to "Advanced Settings" to select the output size: DVD-5 or DVD-9. Be sure to check the "Copy DVD-Video (Video_TS folder)" box—otherwise, the disc will be blank. Next, insert a blank DVD into your optical drive. If you prefer to back up as an ISO file or folder on your hard drive, no blank disc is needed. Just click the ISO or folder icon at the bottom of the main interface and choose your storage location.
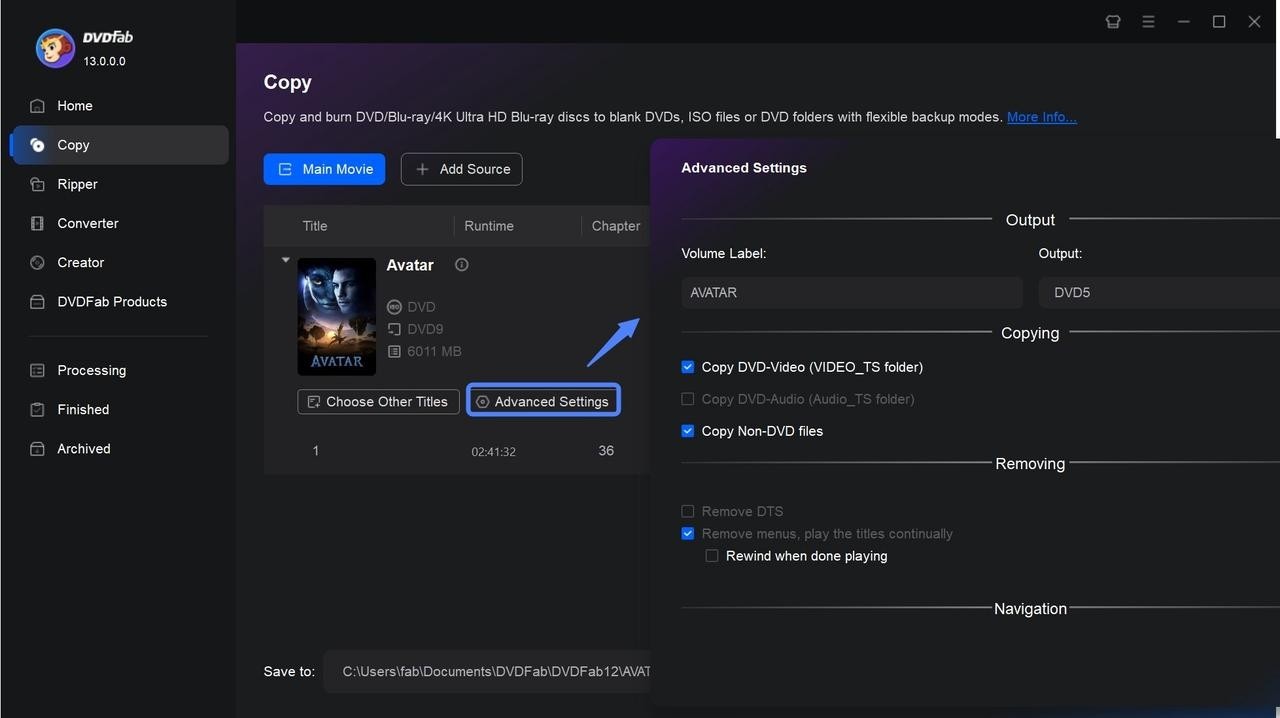
Step 3: Start the DVD copy process on Mac.
Now, you just need to tap on the "Start" button to save DVD to computer. DVDFab software will handle the copying process efficiently.
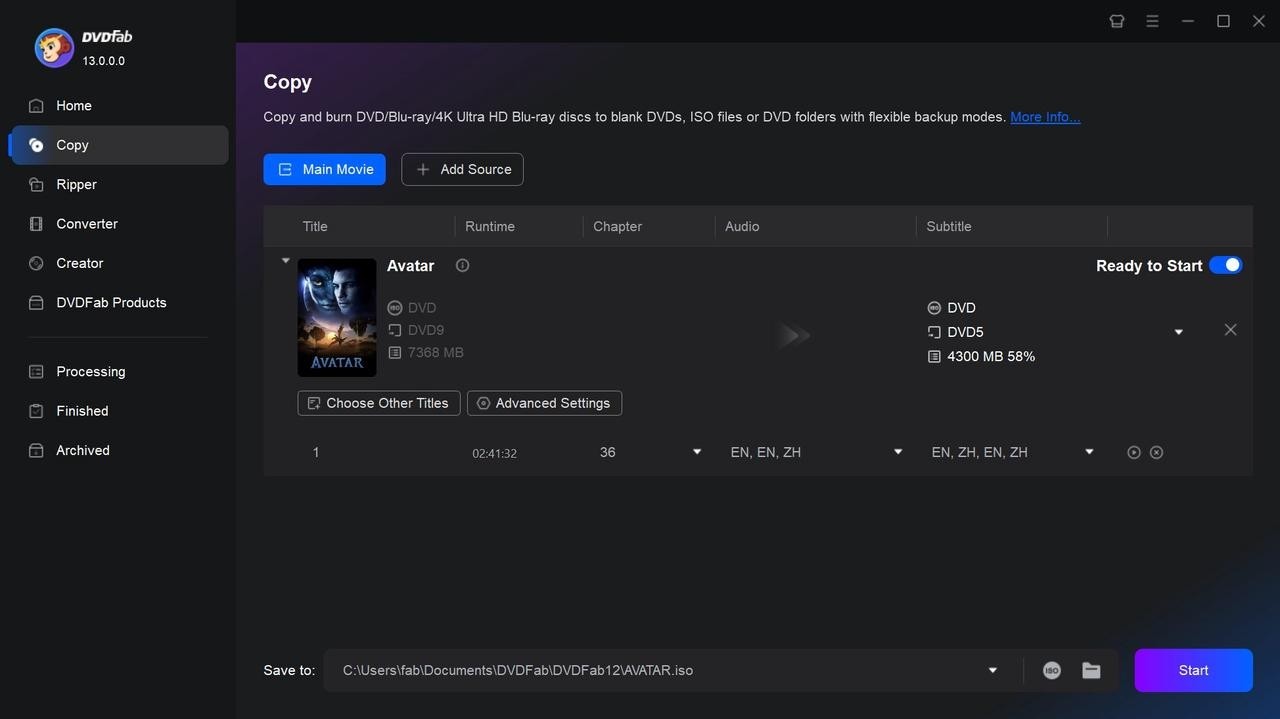
Copy DVDs on macOS with AnyMP4 DVD Copy
AnyMP4 DVD Copy for Mac enables you to duplicate and save DVD disc, folder, or ISO file on Mac with high-quality and fast speed. Whether you want to clone a DVD to another blank disc, or make a digital copy for easy playback, this versatile software can meet your DVD copying needs. It also supports a certain level of CSS and region code decryption. You can choose to copy the entire DVD or just the main movie to save space. Additionally, you can compress DVD-9 to DVD-5, ensuring your copied DVD occupies less space without compromising on the visual and audio effects.
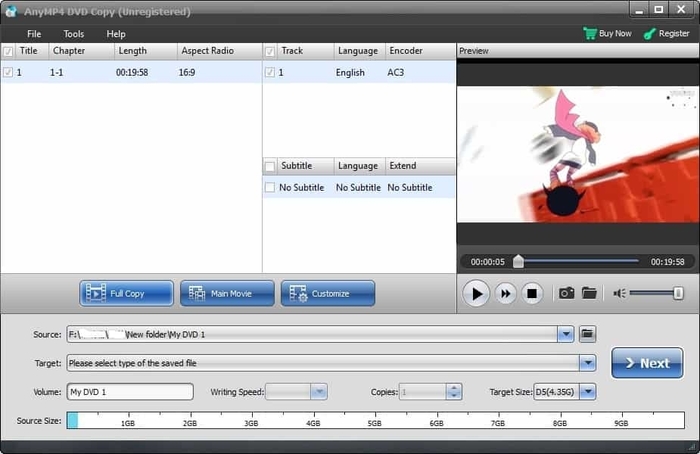
💻Available on: Mac OS X 10.9 or later & Windows 10/11/8/7
- Copies full discs, main movies, or custom titles with adjustable quality levels
- Compatible with most DVD types, including DVD-5, DVD-9, and rewritable discs
- Offers flexible copy options such as compression, and audio/subtitle selection
- Lacks advanced authoring tools or built-in video editing features
- Does not support Blu-ray discs
- Lack of frequent updates or feature additions
Quick Comparison of DVD Copy Software for macOS
Here's a comprehensive comparison of 6 popular tools we've discussed above to copy DVD on Mac, covering options for both converting DVDs to digital files and making 1:1 DVD copies. This guide will help you choose the best solution based on your needs.
|
Copy DVDs on Mac as digital files
|
1:1 Copy DVD to Mac
|
|||||
| DVDFab DVD Ripper 🏆 | HandBrake |
MakeMKV |
Disk Utility |
DVDFab DVD Copy 🏆 |
AnyMP4 |
|
| Supported DVD type | Protected (latest protections) & home-made DVD | Unprotected home-made DVD | Unprotected DVD and some protected DVD | Unprotected home-made DVD | Protected (latest protections) & home-made DVD | Unprotected DVD and some protected DVD |
| Output | 1000+ video/audio formats | MP4, MKV, WebM |
MKV
|
CDR file, physical disc | DVD disc, DVD folder, ISO image | DVD disc, DVD folder, ISO image |
| Quality |
1:1 passthrough or compress |
Compressed | Lossless | Exact copy of all sectors | 1:1 clone or compress | 1:1 clone or compress |
| Speed | GPU acceleration | Fast | Limited by the optical drive | Slow | Fast with batch mode | Limited by the optical drive |
| Bonus features | Highly flexible and custom settings, built-in video editor | Open-source, basic editing tools | Lifetime free trail with beta key | Built-in macOS program | 6 copy modes | 3 copy modes |
FAQs
Handbrake is free and open-source software that can be used for copying a DVD on Mac devices. Moreover, as the free version of DVDFab DVD Copy/Ripper, DVDFab HD Decrypter also allows conversion of most encrypted DVDs and Blu-rays into MP4 or MKV formats exclusively.
macOS includes a built-in tool called Disk Utility, which can create disk image files in different formats, including .cdr (you can rename it to .iso if needed). To make an ISO copy of a non-encrypted DVD, open Disk Utility → File → New Image → Image from [device name], and choose DVD/CD Master as the format. This creates a full image of the disc on your Mac.
If the DVD is copy-protected or region-locked, you'll need specialized software such as DVDFab DVD Copy for macOS, which supports commercial discs while maintaining the original structure and quality.
What's the best backup format for Mac: ISO, VIDEO_TS, or MP4?
ISO/VIDEO_TS:
These formats are perfect for collectors who want a full DVD backup with menus, chapters, and extras. An ISO file is an exact clone that can later be re-burned to a disc. A VIDEO_TS folder contains the same DVD structure in separate files, which some media players can read directly.
- Best for: archiving collections, preserving full disc navigation, or future disc re-burning.
- Storage: a single-layer DVD (DVD-5) holds about 4.7 GB, while dual-layer (DVD-9) holds up to 8.5 GB.
MP4/MKV:
Formats like MP4 and MKV are ideal if your goal is convenient playback. They work seamlessly on Macs, iPhones, iPads, Apple TV, Plex, and most smart TVs. The video size is smaller and compatibility is broader.
- Best for: easy playback, streaming, and sharing across devices without needing a physical disc.
- Popular with: users who prefer fast access to their media library and easy cross-device playback.
Why can't my DVD copies be opened on a Mac or iPhone?
On Mac:
The built-in QuickTime Player does not support MKV or ISO files natively. Just download a versatile media player such as PlayerFab (compatible for all video formats) and VLC (free, open-source). These can handle nearly all video formats, including MKV and ISO files, with no extra plugins required.
On iPhone/iPad:
iOS devices have limited support for formats like MKV or ISO and typically can't play them natively. The best solution is to use a DVD ripper or video converter to transcode your MKV or ISO files into MP4 or MOV formats (using H.264 or HEVC compression) for smooth playback on any Apple device. Alternatively, you can install third-party apps such as VLC for Mobile or nPlayer from the App Store to play some MKV files directly. Just note that large or high-bitrate files might not perform well, and navigation features could be limited.
Is it legal to copy DVDs to Mac?
The legality of copying DVDs to your Mac depends on what kind of disc you're copying and why you're doing it.
- Personal or homemade DVDs: In most countries, making a private backup for personal use is permitted.
- Commercial or copy-protected DVDs: These usually contain copyright protection. Bypassing those protections, even for private use, can violate copyright laws in certain regions.
Creating backups for your own collection is generally acceptable, but copying for distribution, or resale is not allowed. Before copying any disc, it's best to review your local regulations.
What is the difference between DVD ripping and copying?
They are two different approaches to copy DVD on macOS:
👉🏻 DVD copy software for Macintosh: Copy any DVD to a blank disc, create a lossless backup, or save it as an ISO file or folder on your hard drive. It's perfect for users who want an exact backup to preserve and archive their DVDs safely.
👉🏻 DVD ripping software: Copy and convert DVDs into digital audio or video files playable on devices like iPhones, iPads, Apple TV, USB drives, and more. It's ideal for those who want to copy their movies into flexible, portable formats accessible across multiple platforms.
Conclusion
Each DVD copy tool for Mac has its own balance of speed, quality, and ease of use. Some are built for 1:1 disc backups, while others focus on quick digital copies for portable viewing. Choose the one that matches how you manage and watch your collection, and you'll have your movies safely archived and ready whenever you need them.