5 Ways How to save Facebook Videos to Camera Roll
Summary: When Facebook videos bring the best smile, the steps of how to save Facebook videos to camera roll will make you feel fresh anytime, anywhere.
Table of Contents
To be trendy, you make Facebook videos, but to be friendly with the Facebook world, you must know how to save video from Facebook to phone as most of the time, you access your Facebook account through it. So, to take any reference from the saved Facebook video or to watch them for your offline entertainment, in this article, you will get five methods of how to download streaming video from facebook or how to save Facebook videos to camera roll.

Method 1: How to save Facebook videos to phone through Facebook
Even though Facebook doesn't give you any direct downloading option on any device, you can save your favorite Facebook videos on your phone for later watch with the "Save Video" option.
Step 1: After entering the Facebook app, find the video you like to save for later watch.
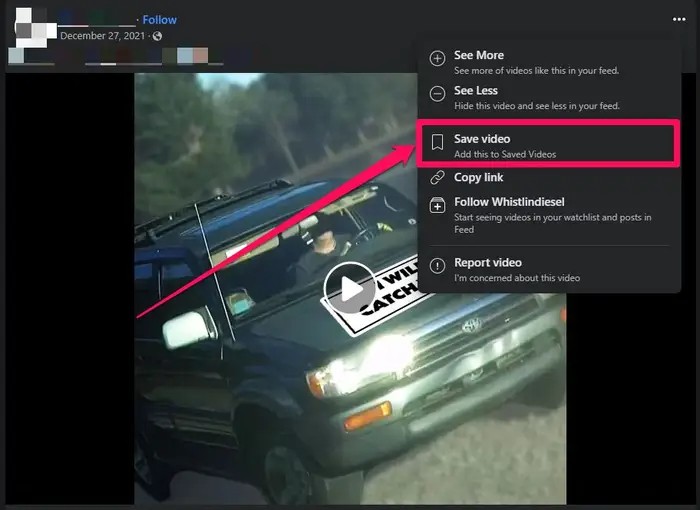
Step 2: Head to the "More icon" with three horizontal dots in the video's top-right corner. Next, select the "Save Video" option.
Step 3: On your phone, while heading to the "Hamburger Menu" with three horizontal lines, you must click the "Saved" option to access your saved facebook videos for later watch.
Method 2: How to save Facebook videos to camera roll through an Android Built-in screen recorder
You don't go anywhere else to save Facebook videos on your Android phone, as the latest screen recording feature is now available on your Android 11 or later version. So, let's see how to save Facebook videos to camera roll through this built-in feature.
Step 1: To reach the Screen Recorder in the "Quick Settings" menu, you must swipe down the notification panel twice.
Step 2: If you can't see the Screen Recorder in the menu, head to the "More" menu > "Edit" option > locate "Screen Recorder" while scrolling through the page's right side. Next, add the recorder to the notification panel.
Step 3: Another way to locate the Screen Recorder is to go to the pencil-shaped "Customize" icon from the menu. While finding the Screen Recorder option, drag it from the top of the screen to add it to the "Quick Settings" menu.
Step 4: Before you start recording, you must give the authority to the recorder to record your Android phone's screen with or without audio while selecting the option: "No Sound"/"Media Sounds"/"Media Sounds & Mic" from the "Sound Settings" menu. You can also enable or disable the screen touch-showing option during recording.
Step 5: Once you have finished selecting options, go for the "Start Recording" option to initiate the recording process of the Facebook video playing on your phone's screen with a few seconds of countdown. A toolbar will appear on the screen to show the recording status.
Step 6: While using this toolbar, you can pause or stop the recording wherever you want. However, if you wish to continue with the recording process, tap the "Stop" option when the process gets over.
Step 7: To explore additional settings, you must long-press the "Tool" icon under the "Quick Settings" menu. All your Facebook videos will save in your Android phone's camera roll.
Method 3: How to save the Facebook video to iPhone through Built-in Screen Recorder
Even though it is difficult to download any Facebook video on iPhone, the built-in screen recording feature has made the job easier. With this option, you can save Facebook video to iPhone for later watching.
Step 1: To open the "Control Center" menu on your iPhone, you need to swipe up (for iPhone 8 & earlier) or swipe down (for iPhone 10 & later). Navigate the screen recorder icon.
Step 2: If you can't get the option, move to "Settings" > "Control Center" > "Customize Control" > scroll through the "More Controls" menu to locate "Screen Recorder." Select the Green "+" icon and incorporate the recording option into the "Control Center" menu.
Step 3: To initiate the recording option, click the "Screen Recorder." After a three-second countdown, the recording process will start, and a click at the top-left corner will turn red. Then, a red bar will appear on the screen instead of the clock on the old models.
Step 4: You must click on the screen to exit from the control center. Your iPhone will continue recording your selected Facebook video on the screen with audio.
Step 5: To stop the recording process open Control Center > Click on the red recording option. Alternatively, while clicking on the red status bar at the screen's top, select the "Stop" option.
Step 6: To get all your recordings, go to the photo app of your iPhone in your offline later watch.
Method 4: How to save Facebook videos to camera roll through SnapSave online tool

Facebook videos are encrypted with m3u8. Therefore, another helpful option to save any Facebook video to your smartphone is choosing m3u8 downloader. While downloading FB videos in high resolution of 1080p to 4k, you can keep them in MP4 format for all device offline access of your downloads.
Step 1: After selecting your preferred Facebook video, copy the video link and paste it into the specific search bar on the SnapSave website.
Step 2: Next, select the video quality from the given options.
Step 3: Click the "Download" option to complete the downloading process. You must wait a while to process the software server and get the Facebook download on your phone.
Even though using these methods, you can get your favorite Facebook videos for offline watching; you can need help trying these methods. So, let's see what challenges you will face while using these methods.
- In Facebook's in-app saving option, you can only watch the saved video without the internet. You neither customize nor use them for other purposes.
- In the screen recording option, there is no audio, video, or formats selection option, and you can't get the video in one click.
- You can't get auto-download, batch-download, or ads-free download options in the online option.
However, if there is a problem, there is a way to eliminate it. While comprehending these downloading challenges, StreamFab for Android downloader has been designed so that you will get the most flexible, customizable, and unlimited downloading experience on your Android device.
Method 5: How to save a Facebook video to camera roll with StreamFab for Android

If you want to permanently keep your favorite Facebook videos on your Android device for offline watch or later use, StreamFab for Android is the one-stop destination. Using this downloader, you can download any public or private Facebook video without any ads and in your desired audio-video quality for your flexible, repetitive, and relaxing offline viewing.
If you want the same customizable Facebook downloading experience on your Windows/Mac PC, StreamFab for Android is at your service. Using this video downloader, you can download Facebook videos with your specifications of subtitles selection, format preference, auto & batch downloading options, etc.
Features
- Download content from 1000+ websites, including Facebook.
- Enjoy video quality from 480p to 1080p & audio quality in AAC 2.0.
- Transfer your FB downloads to any device in MP4 format.
- Get multiple videos simultaneously with a batch downloading option.
- Save subtitles & metadata of your choice.
- Search for FB videos through built-in browsing options.
Step 1: Start Software on Android
After launching the StreamFab for Android on your device, head to the "Homepage" to select the Facebook website from the website list.
Step 2: Reach the Facebook Website
Alternatively, you can search through the built-in browser while pasting the URL to locate the website.
Step 3: Select the FB video to download
After that, find the Facebook video by browsing and start playing it.
Step 4: Prioritize your specification
Customize the output profile with your specifications of subtitles, audio, video resolution, format, etc.
Step 5: Download done
Once you have completed your specification select the "Download Now" option to complete the downloading process.
FAQs
How to download a copy of FB information?
Log into FB on PC > select profile > settings & privacy > settings > privacy > your Facebook information > download profile information. View > select the right-side box to add or remove data from your request > select options from formats, photo/video quality, and specific data range of information > to confirm the download request, select "create file."
How much time does it take to produce a Facebook download request?
You can see the pending download request in the "Available Copies" section of the " Download your information" tool. It may take several days to prepare the download request.
Can I select my Facebook profile data information to download?
Yes, you can select the categories and the data range of data while downloading a copy of your profile data on Facebook.
Last Word
With this article, you can try multiple options of how to save Facebook videos to camera roll according to your convenience. However, suppose you want to use your Facebook downloads for numerous purposes of the video, making, sharing, or something else in your offline world. In that case, it's wise to explore maximum customization of StreamFab for Android.
