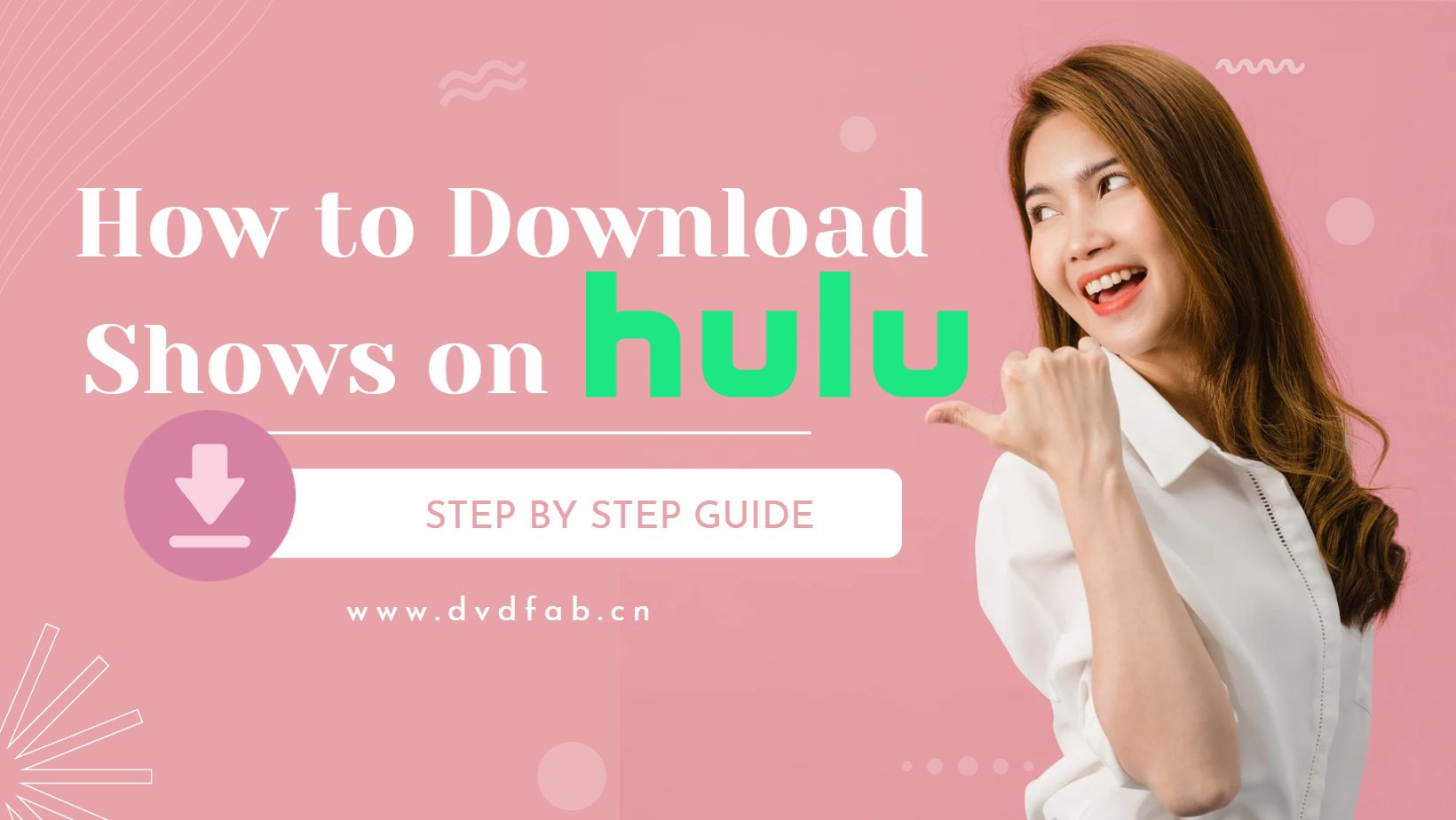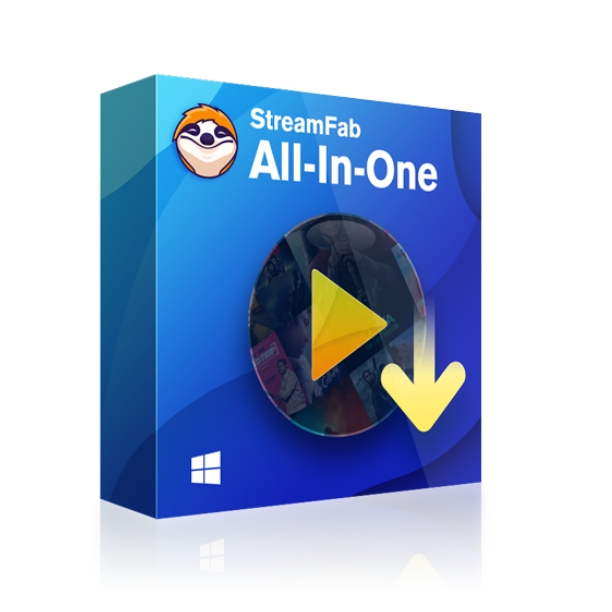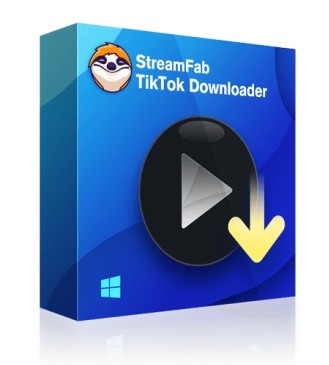Top 8 Ways to Fix Peacock not Working: Ads-Free Downloading
Summary: While enjoying your free time in the free Peacock TV world, to fix the suddenly appearing Peacock not working issue, you need effective & quick fixes.
Introduction
It costs you pretty high when you want to enjoy your favorite OTT platform with a handsome subscription service because there are too many choices! I believe I am not the only one who searches "peacock vs paramount plus" to make a more economic deal. The ad-supported Peacock TV service is a savior with its huge NBCUniversal library and third-party content like TV series, Movies, Sports, News, etc. Even though this free AVOD platform is comparatively new in the OTT world, the massively increasing subscribers reach of 42 million would make this platform worthy of your online entertainment. However, when you get annoyed with the irritating Peacock not working issue in the middle of your streaming, you must try the below fixes to eliminate this problem.

Top 8 ways to Fix Peacock not working issue
Before starting with the solutions to the Peacock app not working issue, you must target the specific reason of "why is Peacock not working," and then you should go for the adequate solution to fix any Peacock issue. So, here, you will get the most common and effective solution while figuring out the reason behind it.
1. Check Peacock Server
It is possible that while watching your favorite Peacock content if you have faced service outrage, it signifies that the Peacock server is down. So, to check the Peacock's server status, you can go to the "Downdetector" and search for "is Peacock down" through the browser. On the Peacock Status page, you can check the server status. If the server stop working, you don't have any other option but to wait for the server to go up.
2. Restarting Your Peacock app
Sometimes to fix the Peacock app is not a working problem, you can try restarting the App to clear some glitches and unwanted data from the software. This process will help the App to restore the entire workability of the software. So, closing and restarting the Peacock app on your Android or iOS device could be one of the most innovative solutions for any Peacock issue.
Steps to Restart Peacock App on Android
Step 1: Move to the "Settings" / "Gear" icon from the app drawer of your Android phone. While swapping the home screen, you can also get to the notification drawer to select the "Gear" icon.
Step 2: Under the "Settings" menu, you will see the "Peacock App" while scrolling through the app list appears in alphabetical order. Select the App.
Step 3: Next, click on the "Force Stop" option & select the pop-up to conform to your decision. Your Peacock App will be stopped immediately once the "Force Stop" button becomes gray.
Step 4: To get back to the home screen, press the "Home" button. Open the Peacock app again from the app drawer.
Steps to Restart Peacock App on iOS
Step 1: To close the Peacock app on your iOS device, you must launch the "App Switcher." To do this, you need to follow any of the options below.
- On an iPhone having Face ID: After swiping up from the bottom edge, you need to pause the middle of the page.
- On iPhone having a Home button: Click twice quickly on the Home button.
Step 2: Next, you have to Swipe right to locate the Peacock App & then swipe up from the Peacock app. The App will be closed.
Step 3: You must go to the Home Screen to restart the App. While swiping the bottom edge of the screen or pressing the home button for iPhone with Face ID or iPhone with Home button, you can reach the home screen. Next, click on the Peacock app to restart it.
3. Check Internet Connectivity

While starting any of your favorite Peacock content on your device, if you would face a Peacock not loading issue, it can be related to the quality of your internet connection. Sometimes even if the content starts to play, you don't understand why is Peacock so slow. To fix these Peacock issues, you must ensure a few things:
- The quality of your internet connection is not compromised.
- The device where you are accessing your Peacock content is not away from the router.
- ISP connectivity issues can make your Wi-Fi network slow & inadequate.
- Ensure a strong Wi-Fi signal on your device.
- To access Peacock HD streaming, you need a minimum 7Mbps internet speed.
- To check the internet speed, you must run a speed test.
How to Test Internet Speed
Step 1: While going to Google, write "internet speed test" in the search option. From the search result, go to the "Internet Speed Test" > Blue color "Run Speed Test" option.
Step 2: You must wait 30 seconds to test your internet's download and upload speed. Once the testing process is done, Google will show you the test result in Mbps or Megabytes of your existing internet speed.
4. Clear overloaded Cache
The purpose of any app's Cache is to store the essential data for playing back the video. However, when these caches get corrupted, you must clear them from the App to make it run smoothly. For example, to remove the Cache on iOS, you must uninstall and reinstall the Peacock app from the App Store. While following the below steps, you can clear the Cache on Android without uninstalling the App.
How to clear the Cache on Android?
Step 1: While going to the App "Settings," select "App." Alternatively, you can also select "See All Apps" & then select "Peacock" > "Storage & Cache" > "Clear Cache".
Step 2: If your Peacock issue still remains, you can select the "Clear Storage" option instead of "Clear Caches." In that case, all your login credentials and other data will be removed from the App.
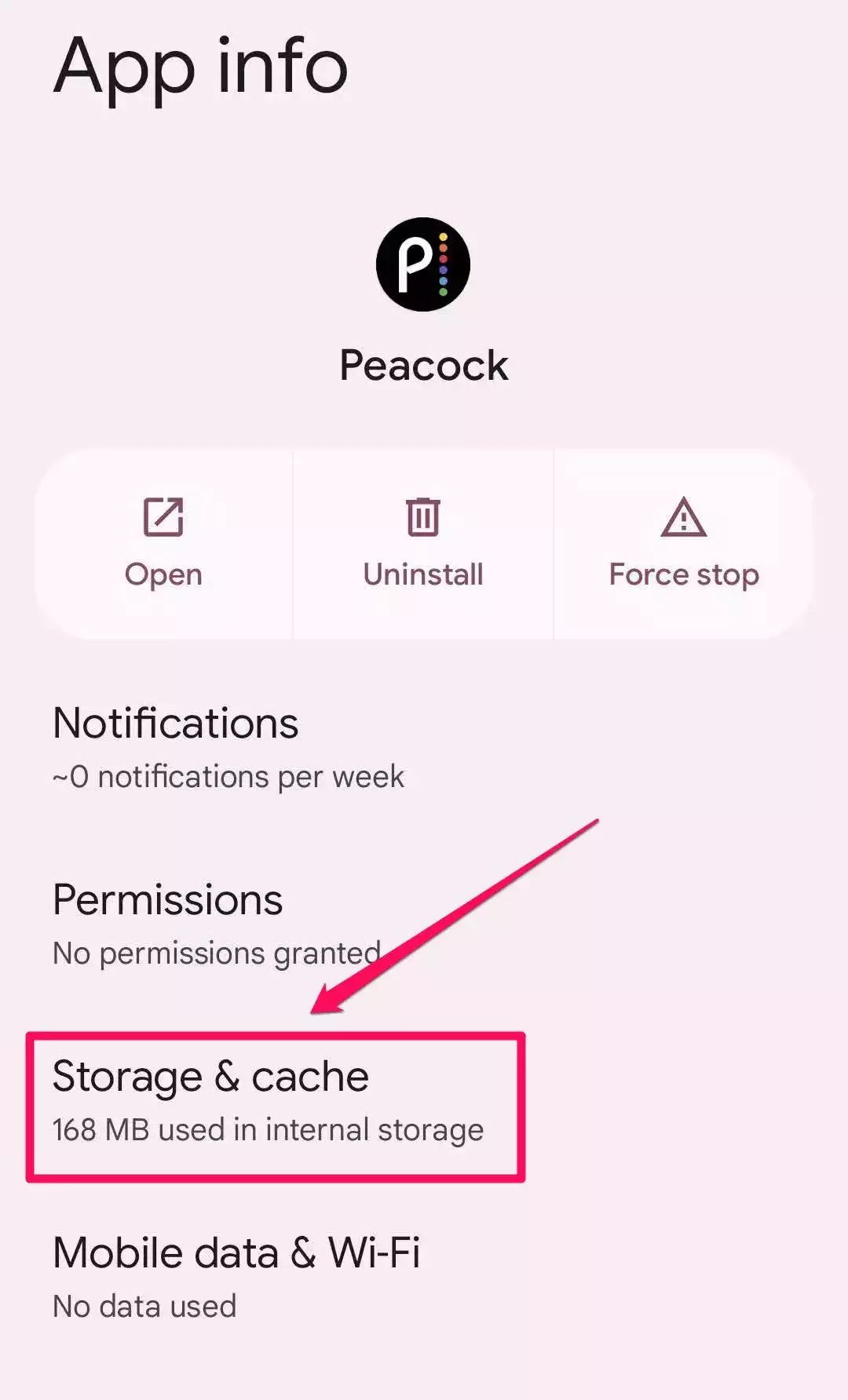
If Peacock is not working on Samsung TV or any other devices, you can also try the clearing cache method on different devices while going to the "Menu" option for the further detailed process of clearing cache. However, the process will be different on other devices.
5. Access Peacock, another device
To get the instant fix of the Peacock not working issue, you can change the device to access your Peacock app. Sometimes changing a device can make your App run smoothly on another device. However, with this method, you can't find the exact reason for your Peacock issue. It could be your App or device; anything could be the reason.
6. Restarting the Device
If you have Peacock not working on Samsung TV or any other TV, then go through the "Settings" menu to restart the TV. You could plug out the TV connection from the main power supply, wait for a while, and then plug it back to continue the TV. You can try this device restarting method to fix the problem on multiple devices.
7. Reinstallation of the App
While uninstalling and reinstalling the Peacock app on your devices, you can get rid of this annoying Peacock not working issue. This process refreshes the entire system of the software of the application. With this process, you must sign in to your official Peacock account with your credentials.
8. Keep your App Updated
The outdated version of the Peacock app doesn't work on your device, and as a result, you would face a Peacock not working problem. In that case, to make your current version of the App compatible with your current device, you have to update the App. Of course, installing an updated version could fix the problem very effectively.
How to download Peacock Content: With StreamFab Peacock Downloader
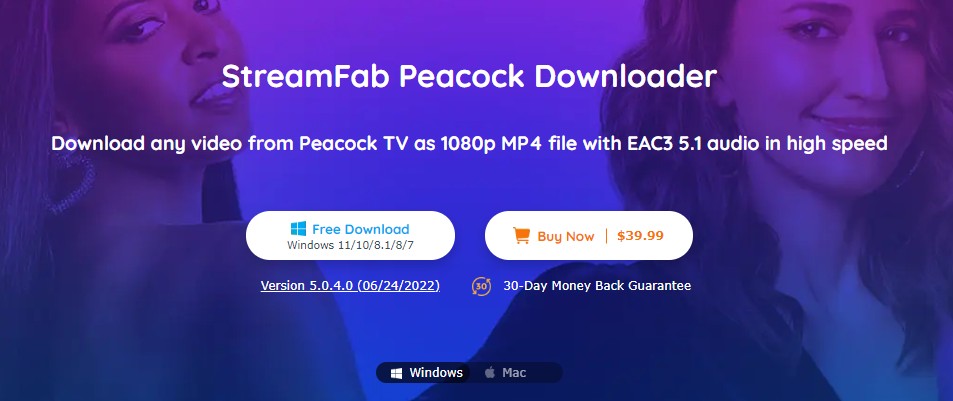
Even though you are forced to watch the unskippable ads on your online Peacock TV streaming, you can eliminate these annoying ads while downloading your favorite Peacock library with the StreamFab Peacock Downloader. With this downloader, you can get as many Peacock Videos as you want in your preferable audio-video quality. You can also enjoy your downloads on any device.
Features
- Select the video resolution from 720p/1080p and audio quality from EAC3 5.1/ AAC 2.0 audio quality.
- Save your ads-free download on Mp4/MKV format to transfer the downloads on all devices. You can save Peacock's paid subscription of $5/month or $10/month while enjoying ads-free downloads.
- Download streaming video with subtitles and metadata.
- Enjoy unlimited multiple downloads in one go.
- Convert downloads into Blu-Ray format.
Price
Get a subscription of $39.99/month, $69.99/year, and $89.99 for a lifetime with 30 days money refund policy.
Downloading Steps
Step 1: Start with Software
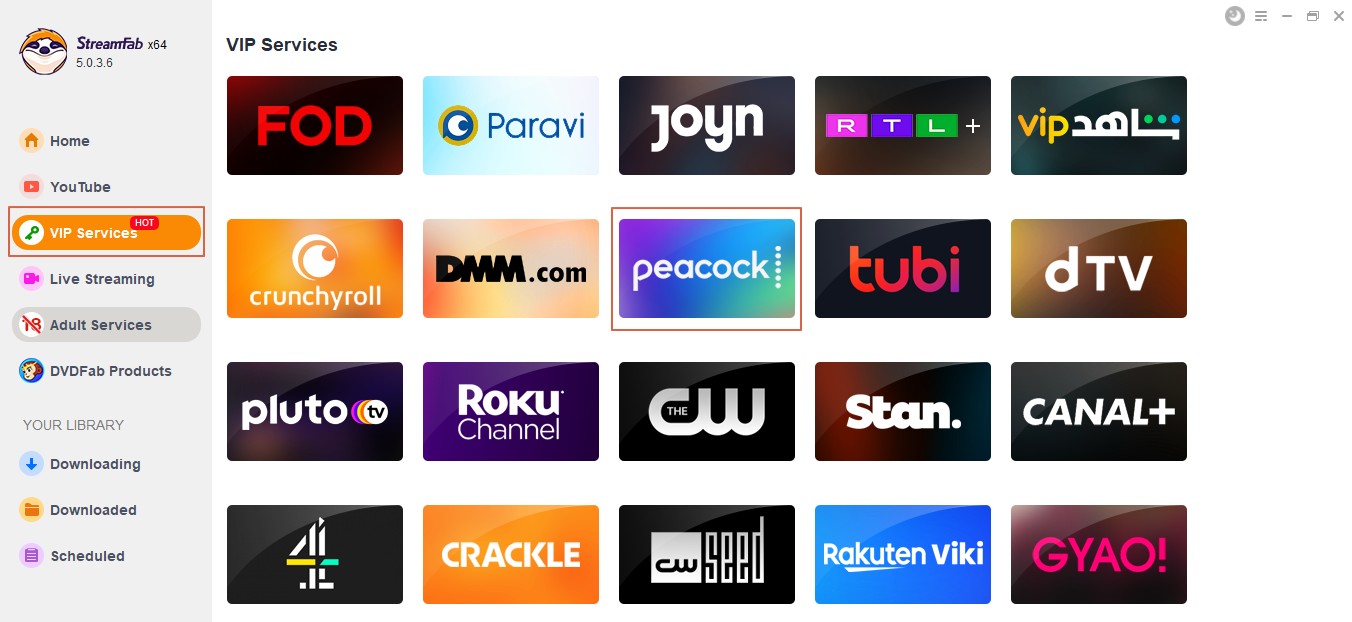
After double-clicking on the "StreamFab" icon on your Mac or Windows computer, head to the VIP Service section in the left column of the page.
Step 2: Log into the website.
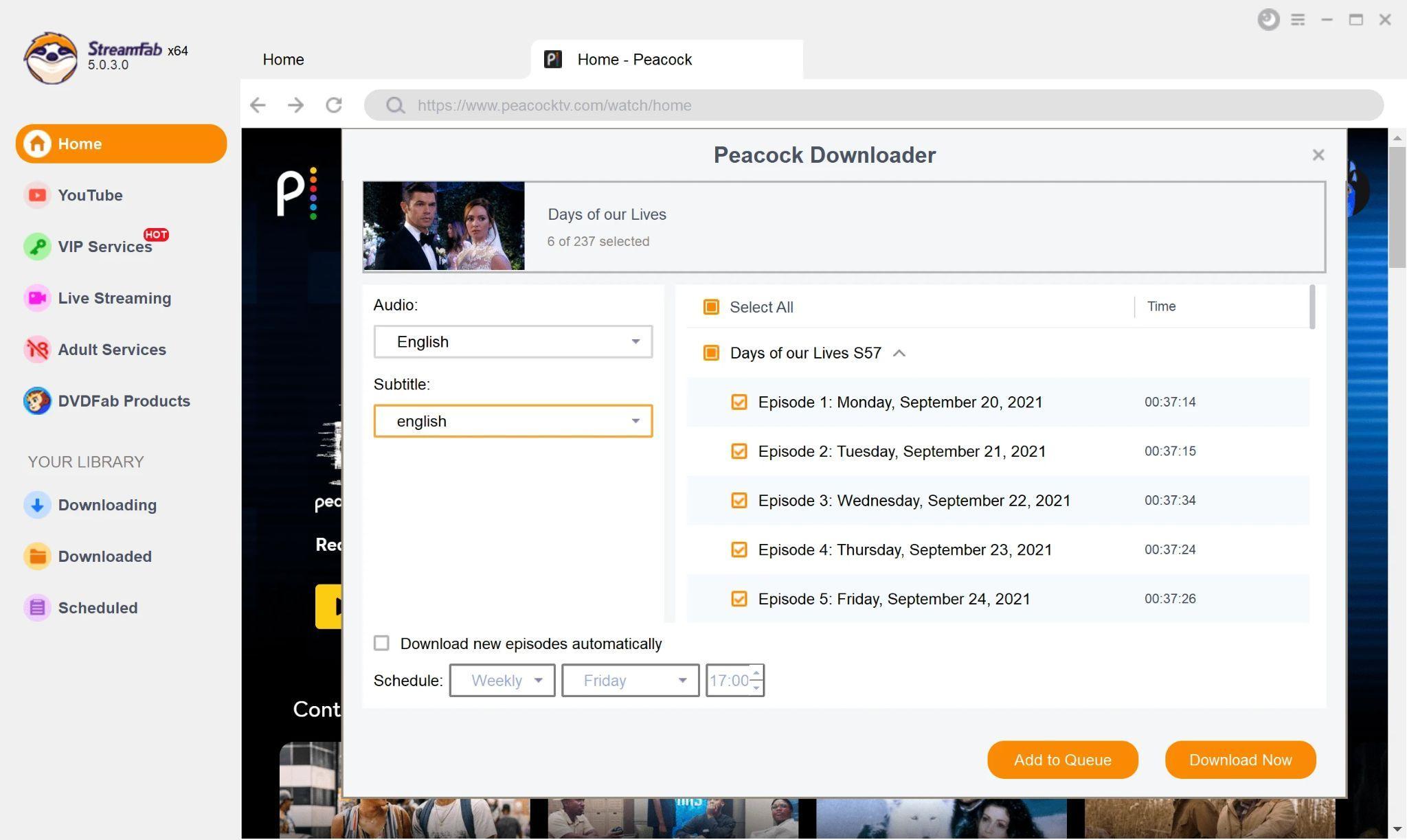
Start scrolling through the website list to find the Peacock website & the video for downloading after logging into the website.
Step 3: Download the Finished
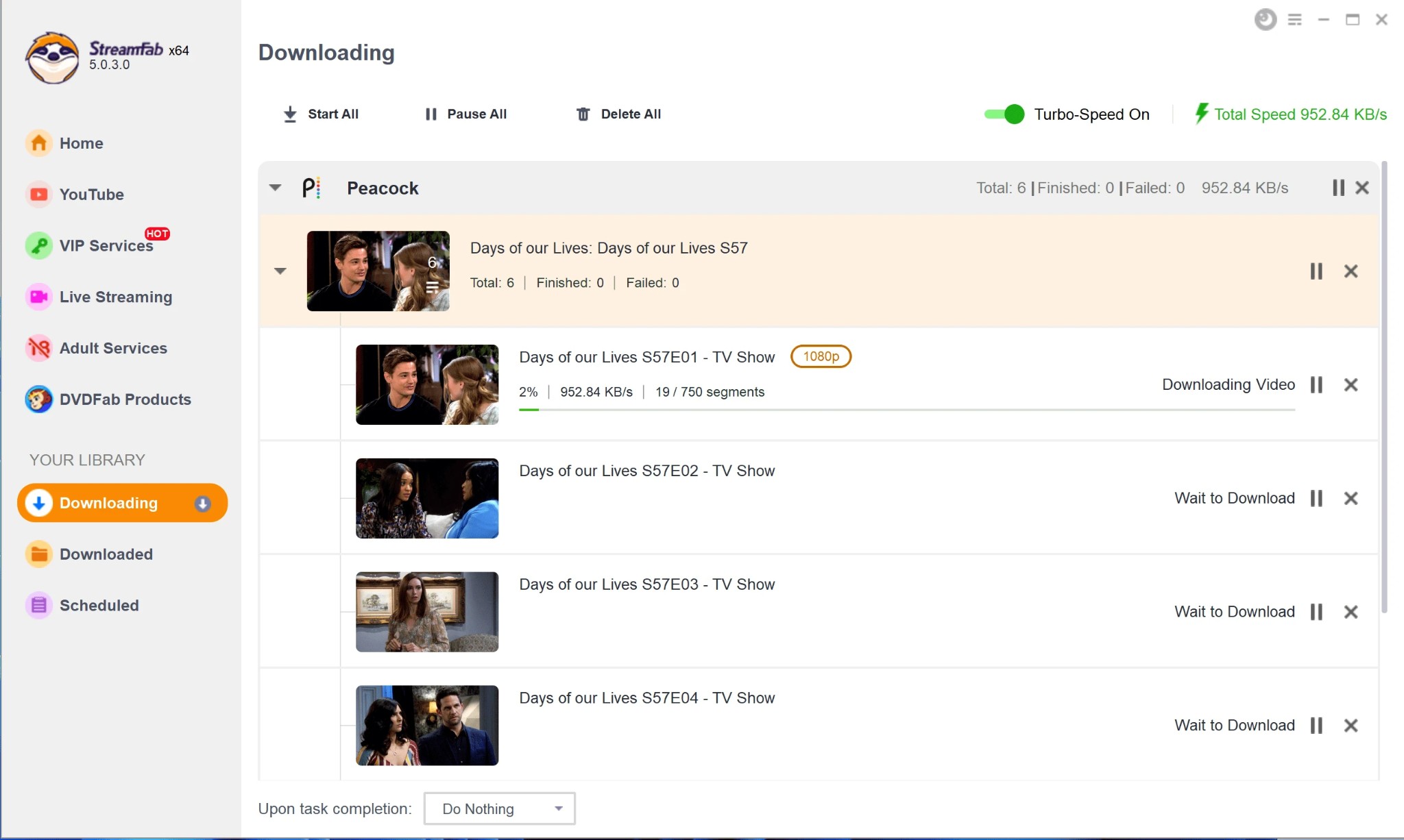
You should start playing the video by clicking on the "Download" option to initiate the downloading process.
FAQs
- Most the Smart TV
- Android & iOS phones & tablets
- Android TV, Chromecast, FireTV
- Roku, Flex, Xfinity
- They/Them
- The End is Nye
- The Hillside Strangler: Devil in Disguise
- Everything I Know About Love
- The Undeclared War
Conclusion
If you have a Peacock not working issue in the middle of your Peacock streaming, with the solution from this article, you can easily fix it by trying any of the fixes mentioned above. However, before going for any random solution, it's better to find the reason behind any Peacock issue and select the most specific solution. And to avoid all these issues, you can quickly go for the offline watching option with the StreamFab Peacock Downloader.