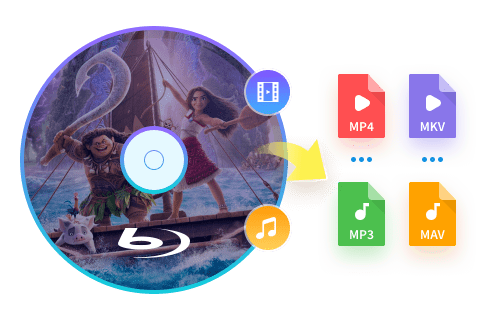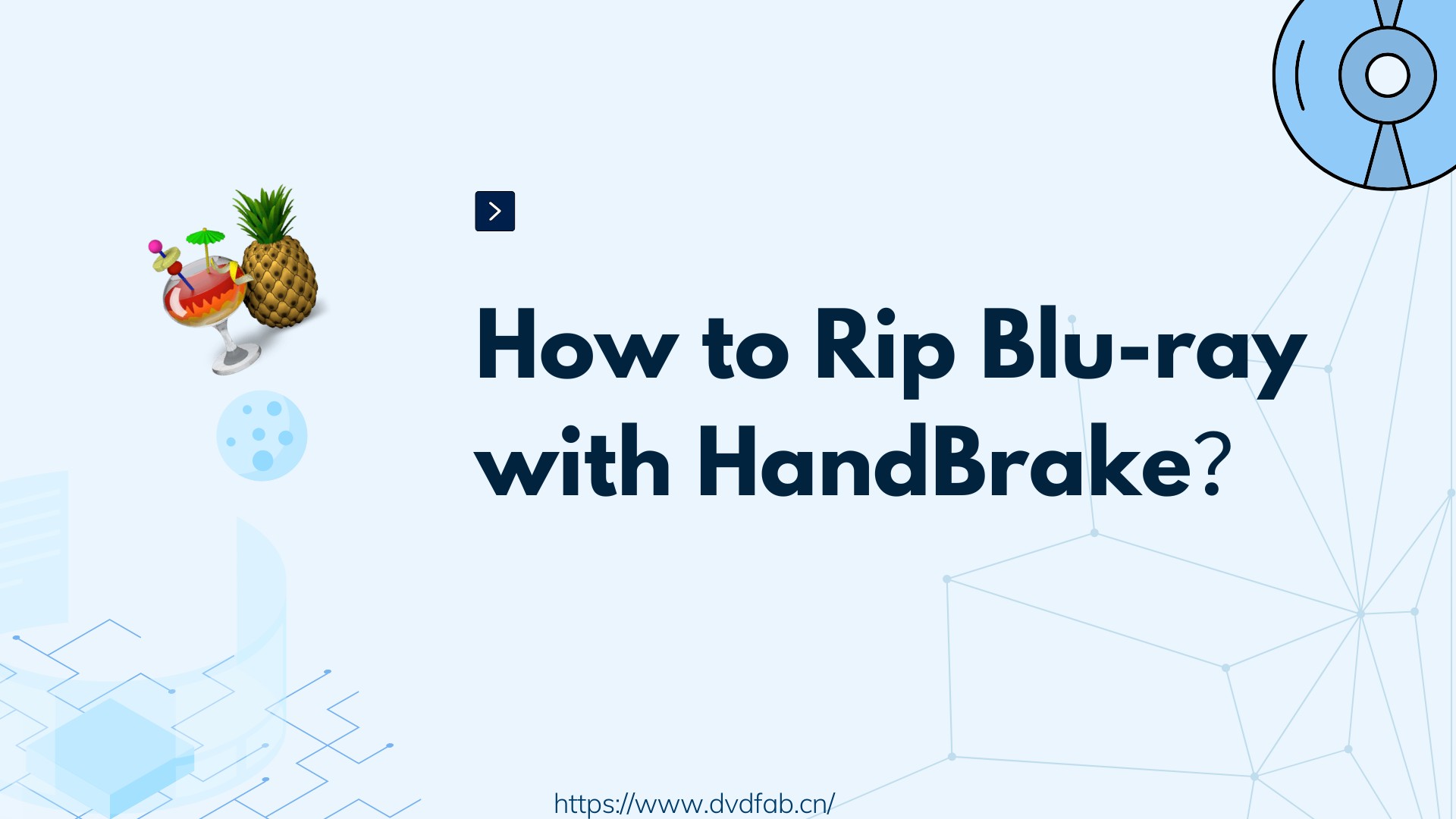How to Rip Blu-ray to MKV Free on Windows & Mac [4 Best Converters]
Summary: Blu-ray discs are popular for high-quality video and audio content, but they can be inconvenient to use. On the other hand, MKV is a widely supported video format compatible with most devices. Therefore, it is beneficial to convert Blu-ray to MKV for greater versatility. Learn how to rip Blu-ray to MKV without quality loss using the best converters in this post.
Table of Contents
Why Rip Blu-ray to MKV Files?
Blu-ray has replaced DVD as the preferred disc format thanks to its much higher capacity and the ability to store high definition media content. However, unless you own a good monitor, you're not really going to see the benefits offered by Blu-ray. That's why many people prefer the MKV format, as it retains all the content of the Blu-ray, taking up less storage space but with no loss of quality.
- The MKV format preserves HD video, DTS-HD or Dolby Atmos audio tracks without compression artifacts.
- MKV strikes a balance between quality and size, i.e. creating smaller files with minimal loss of quality.
- MKV gives you control over what's included in your files and supports instant access to your collection via a media server.
Given these factors, today we're going to take a look at how to convert Blu-ray to MKV with best converters.

Way 1: Rip Blu-ray to MKV With DVDFab Blu-ray Ripper
DVDFab Blu-ray Ripper is a professional program that can rip any Blu-ray to MKV files without quality loss on Windows and Mac. Its exclusive Cloud Decryption Service helps you unlock any Blu-ray copy mechanisms and ensures a seamless Blu-ray conversion. In addition to lossless MKV (MKV.Passthrough), DVDFab can also convert Blu-ray to other MKV profiles, including 3D, H265, 4K/5K/8K and more.
- Auto-remove any disc copy protection, including the latest and old Blu-rays.
- Rip 2D or 3D Blu-ray to various 2D/3D video formats.
- Convert Blu-ray discs, ISO, or folders to 1000+ formats and 245+ devices
- Preserve audio tracks, subtitles and all the metadata information.
- Use advanced GPU acceleration technology and multitasking support.
- Free to choose the output video's codec, resolution, quality, audio tracks, etc
- Edit Blu-rays with the built-in video editor, such as trimming, cropping, adjusting brightness and adding watermarks
- It is currently unavailable to users of the Linux operating system.
- Despite the 30-day free trial, you have no access to some advanced features.
How to Convert Blu-ray to MKV without Quality Loss?
Step 1: Launch DVDFab 13 and load Blu-ray disc/ISO/folder.
Open DVDFab 13 and go to the Ripper module to get started. Insert the Blu-ray disc you want to rip or use the Add button to load an ISO file or folder that's already stored on your computer.
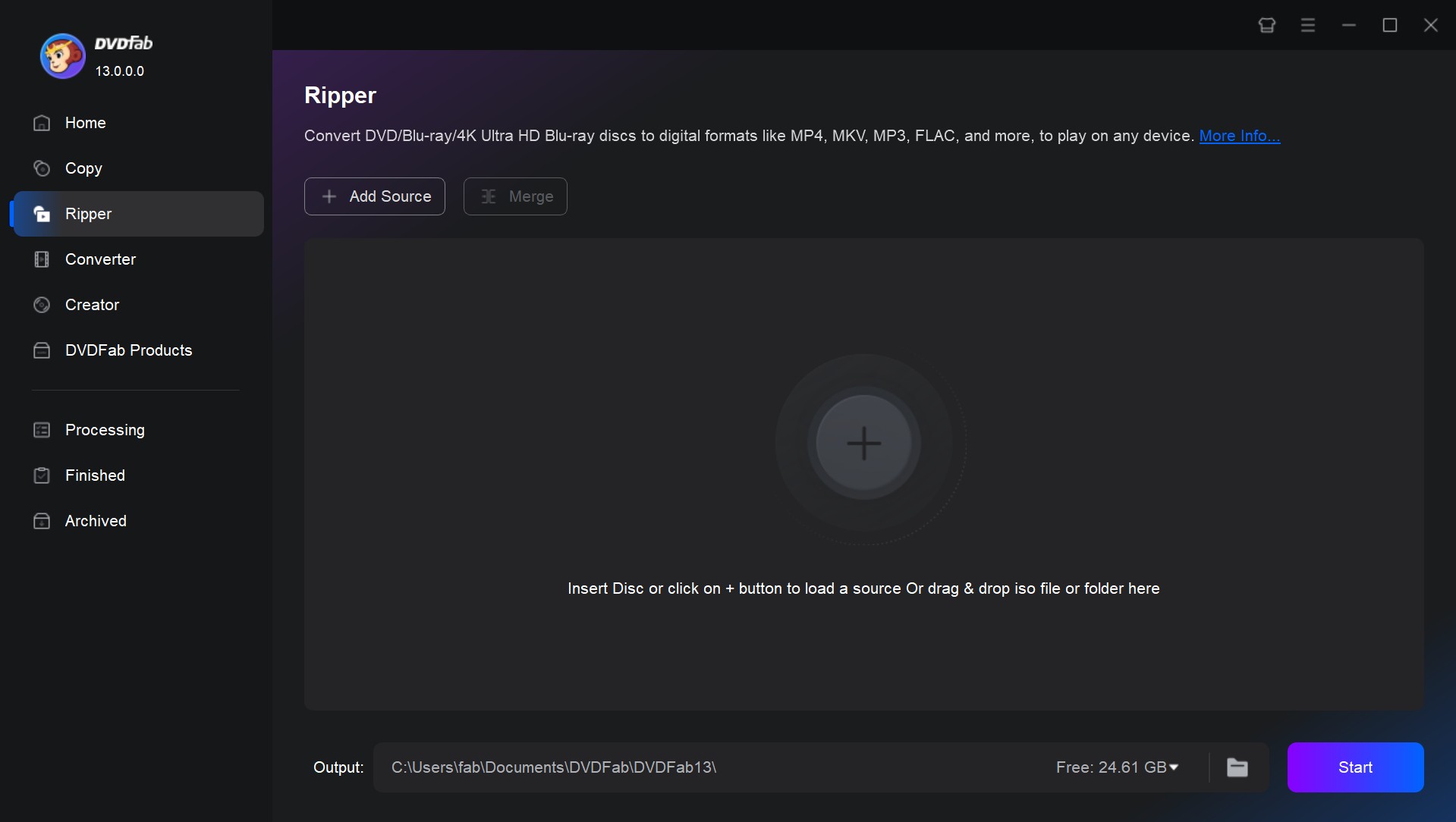
Step 2: Choose a MKV profile and customize the output video.
Access the profile switcher ("Choose Other Profile") and make sure to select the Format tab. Then choose a MKV profile as you like. If you want to convert Blu-ray to MP4 or other format, feel free to use any of the other options and the filters to gain access to even more formats.
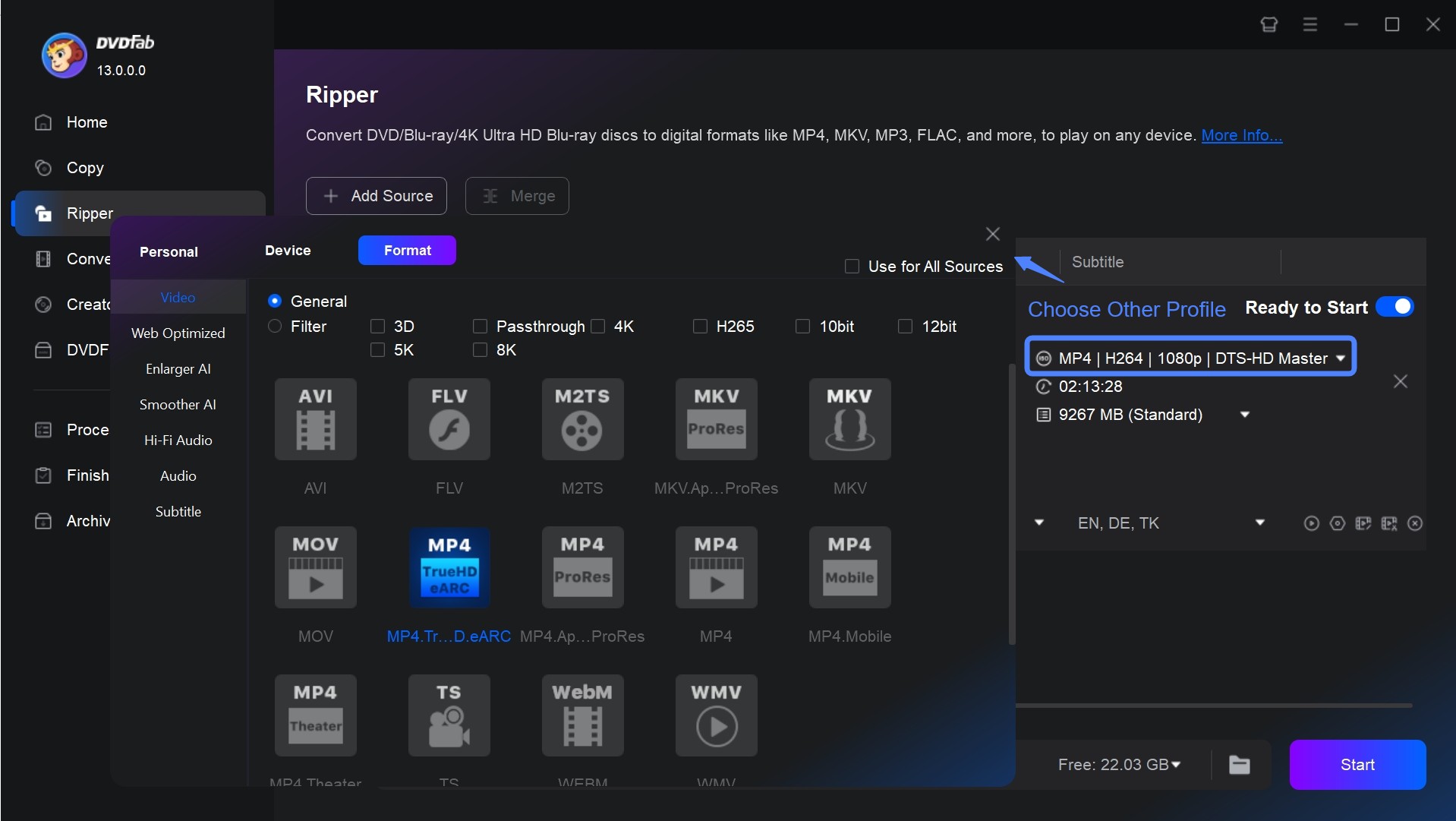
Before ripping Blu-ray to MKV, you may want to utilize the editing options. For example, you can choose which titles, chapters, audio tracks, and subtitles you want to rip directly from the main menu.
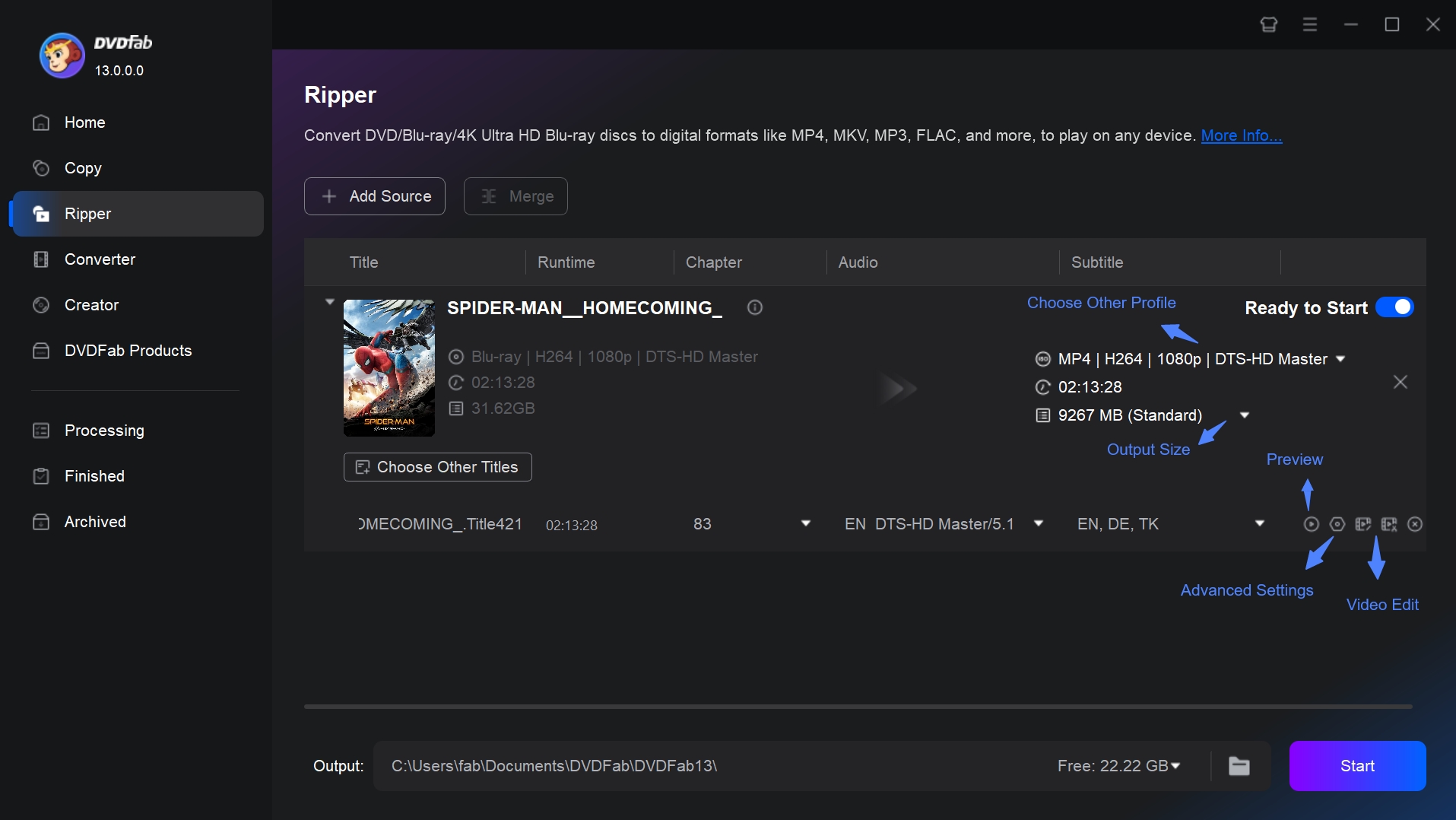
You can use the "Advanced Settings" menu to change things like video quality, frame rate, resolution, video or audio codec, and more.
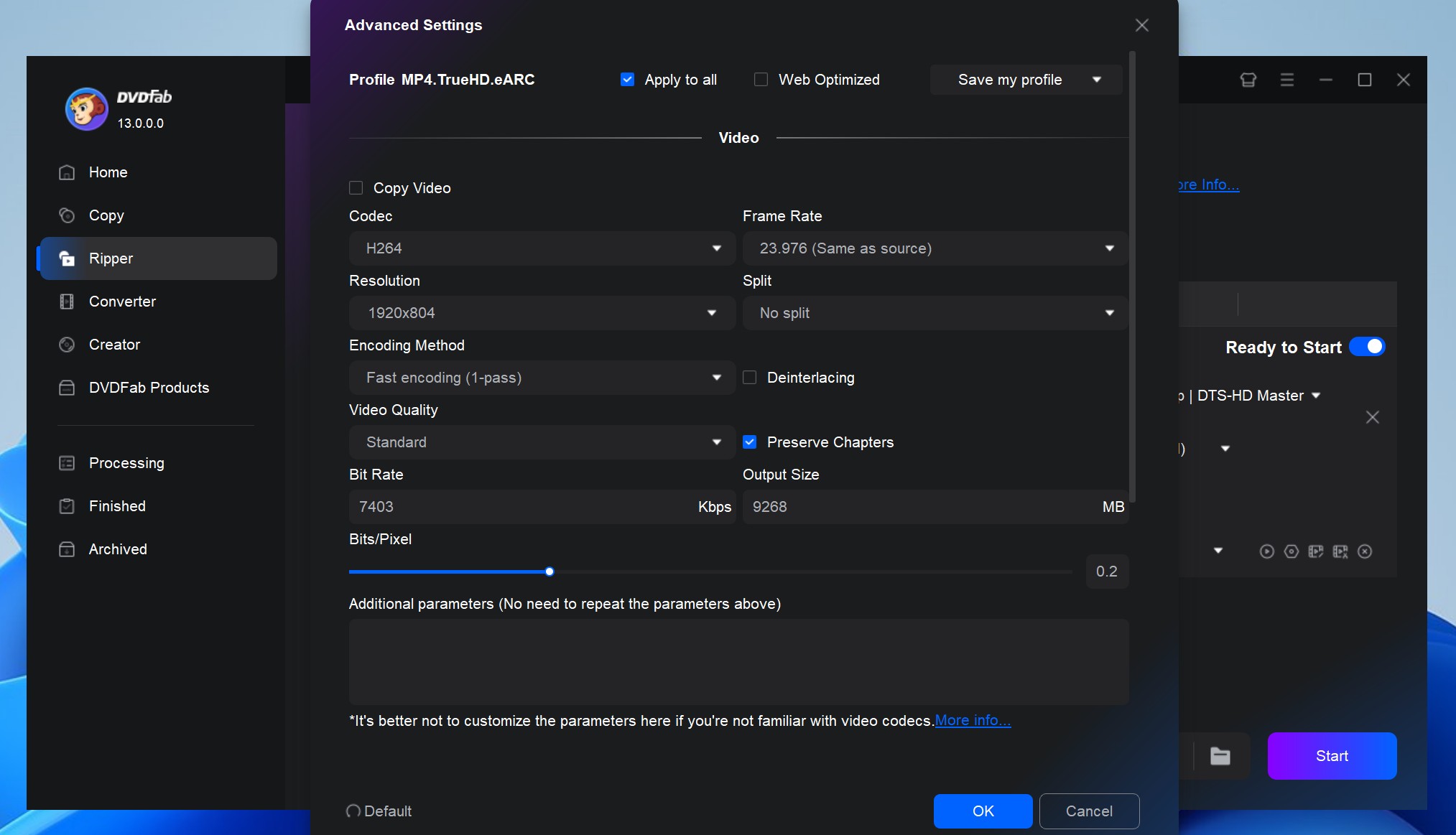
Meanwhile, opening the "Video Edit" menu will give you access to tools that allow you to trim and crop the video, add subtitles or watermarks, and change video proprieties like saturation, contrast, and brightness.
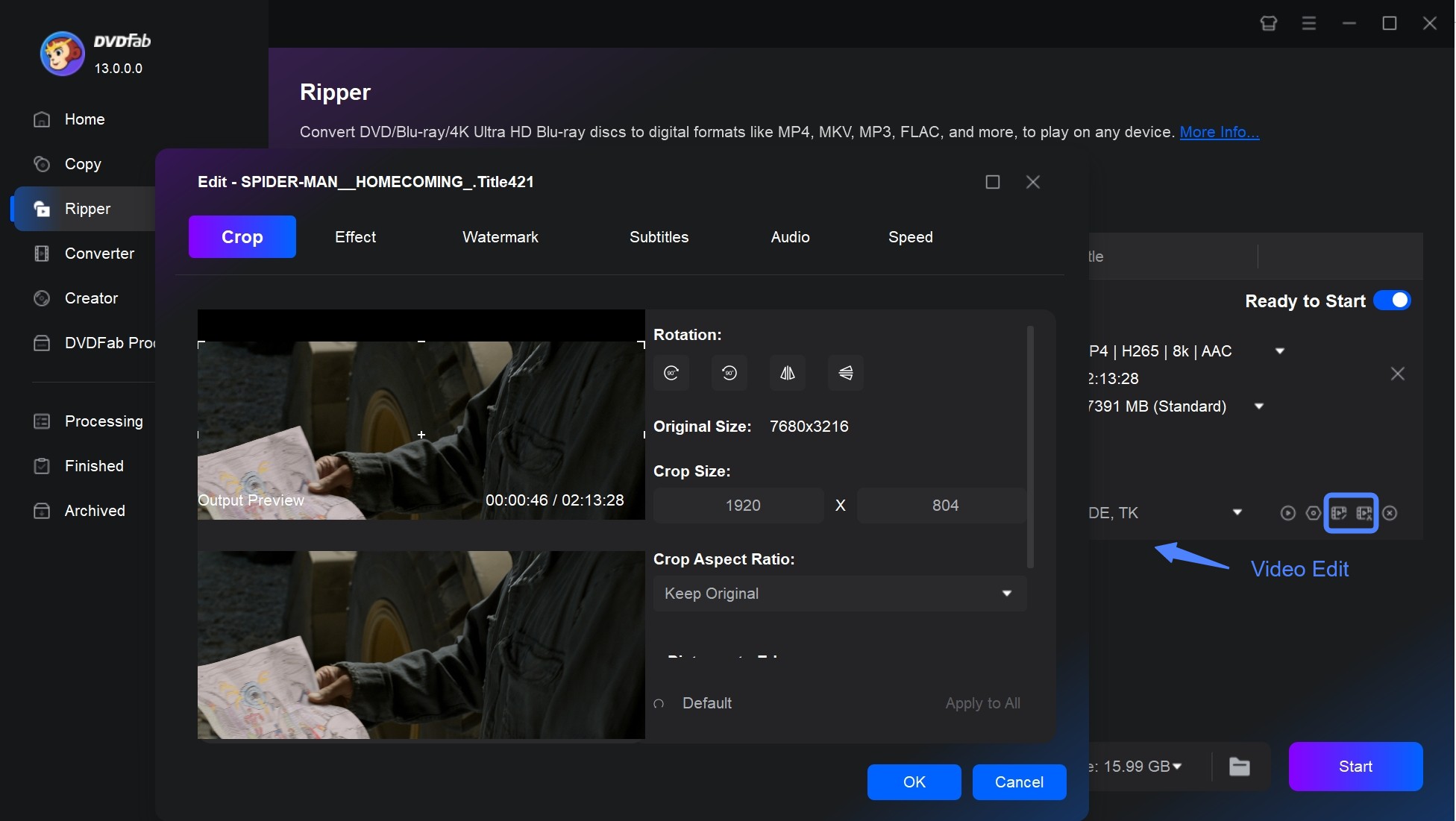
Step 3: Select the output directory and start ripping Blu-ray to MKV
Once you're done editing the video, you can use the bottom menu to pick the destination folder. To begin the Blu-ray to MKV conversion simply press the Start button and wait until the software finishes processing your file.
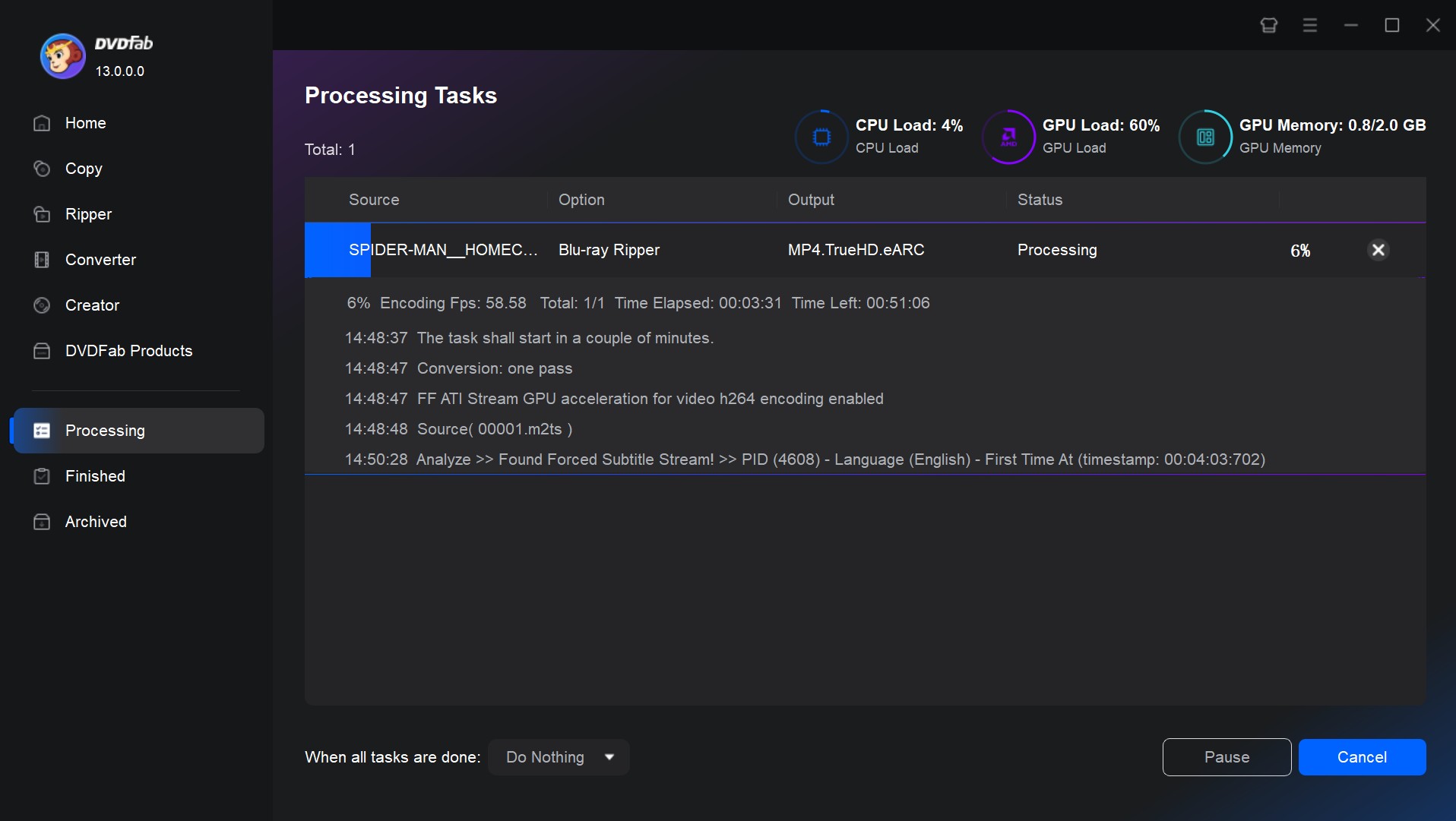
Way 2: Rip Blu-ray to MKV With AnyMP4 Blu-ray Ripper
AnyMP4 Blu-ray Ripper is a reliable and efficient Blu-ray to MKV converter that offers comprehensive features and functionalities. It can rip Blu-ray to MKV, and other 500+ digital format fast, and customizable, allowing users to enjoy their Blu-ray movies in the highest quality on various media players and devices.
It allows users to select the desired audio track and subtitle for conversion. Apart from ripping, it comes with editing features to customize your videos including rotation, trimming, cropping, adding watermark, and adjusting video effects. However, many users from Amazon said that AnyMP4 may fail to load some Blu-rays disc, especially copyright protected discs.
- Accelerates the ripping process with hardware acceleration
- Customize MKV ripping by adjusting parameters
- Lossless conversion to MKV is supported
- There isn't a free version available
- Failed to decrypt some Blu-ray discs
- The trial version has limited features
How to Rip 3D Blu-ray to MKV using AnyMP4 Blu-ray Ripper?
Step 1: You need to download and install the AnyMP4 Blu-ray Ripper onto your Windows or macOS.
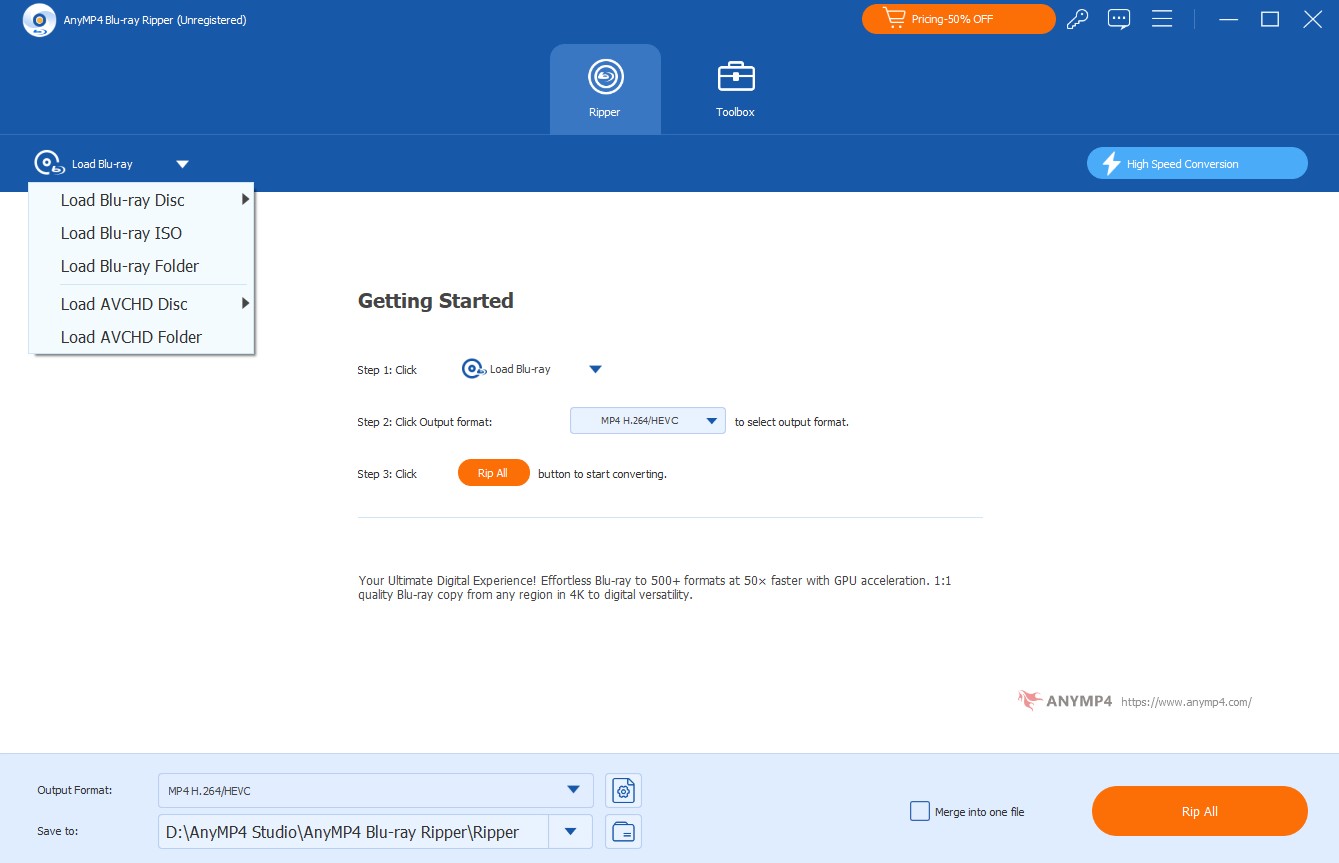
Step 2: Navigate to the Ripper tab. Then, click on the Plus icon to add the Blu-ray content that you want to rip. Alternatively, you can also upload Blu-ray folders or ISO image files.
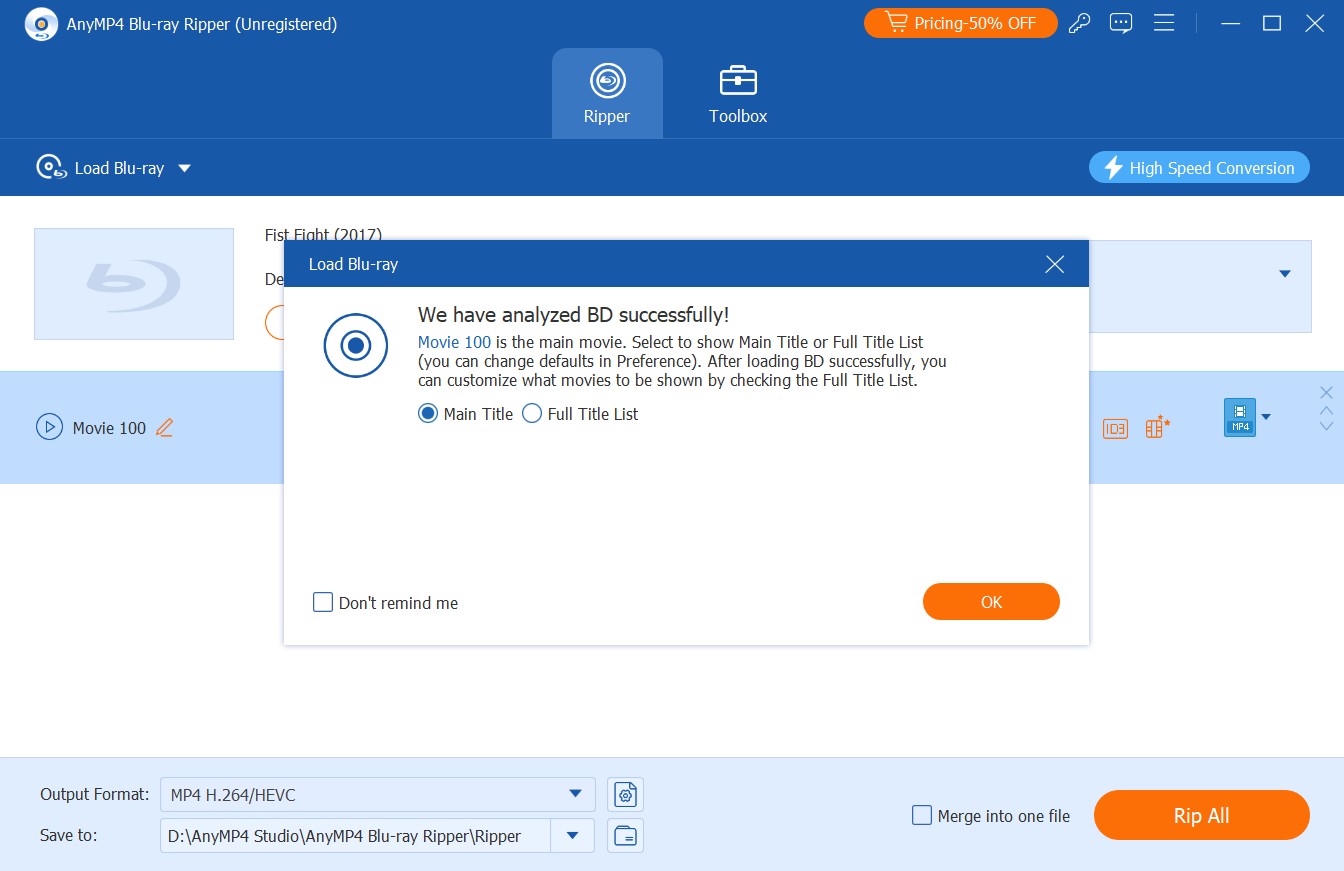
Step 3: After you have successfully imported the Blu-ray content, it will begin analyzing the Titles. To view all the titles present in the Blu-ray, select the Full Title List option. Once done, click on the OK button to continue. To locate your preferred MKV format easily, click on the Video tab and use the Search box.
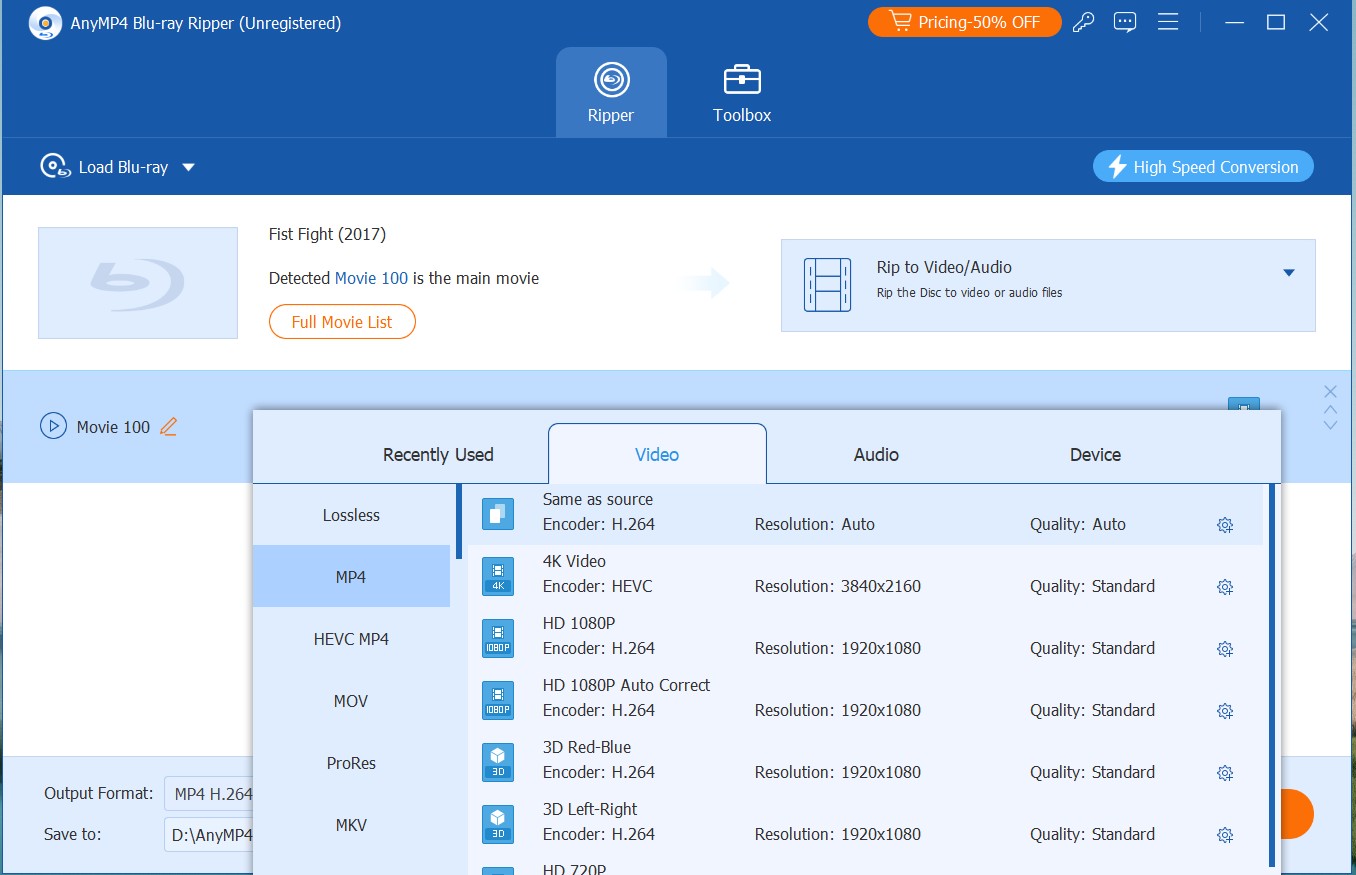
Step 4: Now, proceed to the Save to option and browse for a suitable folder where you want your converted file to be saved. Once you have selected the destination folder, click on the Rip All button to initiate the ripping process.
Way 3: Convert Blu-ray to MKV with MakeMKV
MakeMKV is a renowned and free tool used to convert Blu-ray/DVD to MKV format only without losing quality. It can also read and rip AACS/BD+ protected Blu-rays, and retains all metadata information, audio and video tracks, and chapters during the conversion process. This ensures a lossless conversion that delivers the same high-quality output as the original disc. However, the disadvantage is that the resulting MKV files can be really large in size.
While MakeMKV offers superior conversion features, it is limited in its output options, and it lacks any post-conversion editing features. Moreover, it does not provide GPU acceleration and isn't entirely free after the trial period. Last year, MakeMKV download was punished for its decrypition of AACS. In the face of MakeMKV up today, you have to be cautious about the legality of MakeMKV to rip UHD or Blu-ray and DVD, so some people start to seek MakeMKV alternative.
- Available for Windows, macOS, and Linux
- It is free for Blu-ray ripping while in beta
- It retains the original resolution and frame rate, ensuring a true 1:1 copy
- It only supports conversion to the MKV format
- No support for Blu-ray menus
- Lacks advanced editing features
- Beta license needs regular renewal
How to Convert Blu-ray to MKV free with MakeMKV?
- Step 1: Download and launch MakeMKV compatible with your OS. Then insert the Blu-ray into your BD drive.
- Step 2: Click the Blu-ray drive button to import the Blu-ray. MakeMKV will analyze the disc and list all content of your Blu-ray.
- Step 3: Select the titles, audios, and subtitles you want to preserve. At the bottom of the windows, specify an output folder for the MKV file.
- Step 4: Click the Make MKV button to start ripping the Blu-ray.
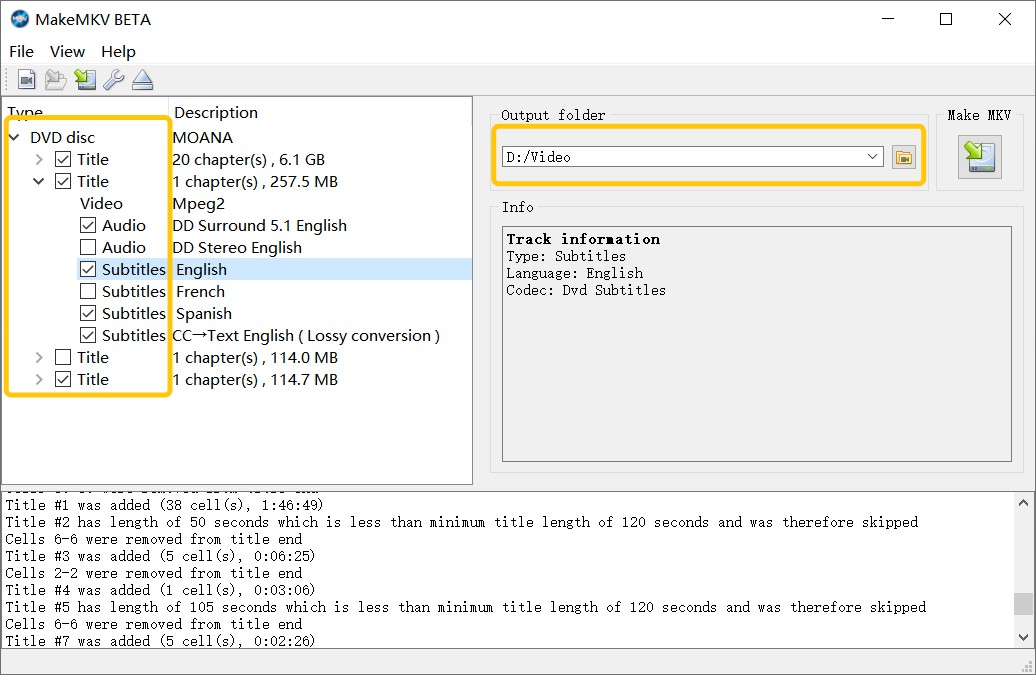
Way 4: Convert Blu-ray to MKV with HandBrake
HandBrake is a free and multi-platform video/DVD transcoder used to rip non-protected Blu-ray discs to MKV. It also offers MP4 and Webm formats aside from MKV. Handbrake provides pre-configured settings and various video filtering options. You can tweak video quality, choose audio tracks and subtitles, and even apply video filters to enhance the output.
However, it does not support to decrypt Blu-ray and has only basic conversion speed, editing, and adjusting features. Quality loss may also occur as HandBrake decodes the Blu-ray and re-encodes the video into MKV.
- It is completely free to use and open source
- Provides customization options for complete control of the output file
- Runs on Windows, macOS and Linux
- Encode to MKV and customize presets for different devices
- It might appear complex to use for beginners
- Cannot decrypt commercial Blu-rays on its own
- It takes considerable time to encode Blu-ray files
How to Rip Blu-ray to MKV free with HandBrake?
- Step 1: Launching HandBrake once it has been installed. Next, insert the Blu-ray Disc into your device and opt for the "Open Source" feature to import the Blu-ray movies.
- Step 2: Once the Blu-ray Discs have been imported, you have the freedom to select the specific titles and chapters that you wish to convert into MKV format.
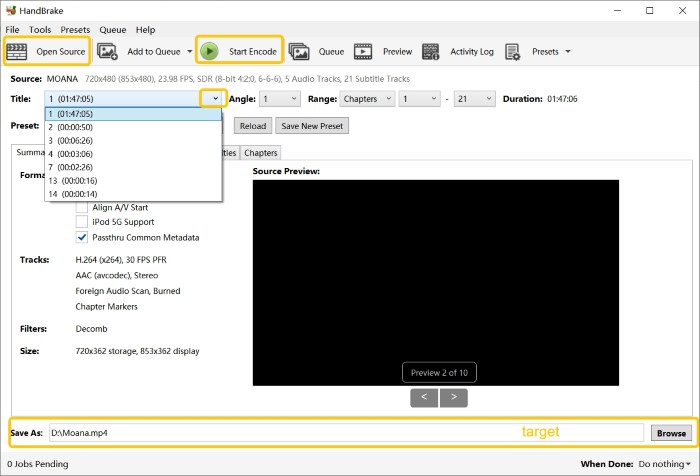
- Step 3: Additionally, ensure that you choose the MKV format as the desired output. You can also make adjustments or customizations before commencing the ripping process.
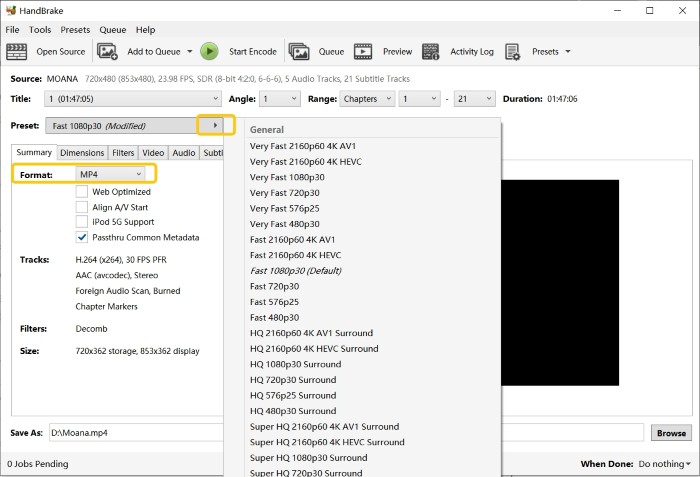
- Step 4: Finally, simply tap on the Start Encode button and HandBrake will commence the conversion of the Blu-ray Disc to MKV format.
Comparison of the Top 4 Blu-ray to MKV Converters
In this section, we will be comparing the top four Blu-ray to MKV converters mentioned in the above parts. The comparison will revolve around key aspects like ease of use, conversion speed, output quality, and compatibility, and more. Just choose one according to your needs.
| Converters | DVDFab Blu-ray Ripper | AnyMP4_Blu-ray Ripper | MakeMKV | HandBrake |
| Decrypt Blu-ray | AACS/BD+/ BD-J/ RC/ Country_Code, etc. | Region Code | AACS/BD+ | NO |
| Input Formats | Blu-ray disc, ISO, Folder | Blu-ray disc, ISO, Folder | Blu-rays disc, ISO | Blu-rays disc, ISO |
| Output Formats | MKV and 1000+ video/audio | MKV and 500+ video/audio | MKV | MKV, MP4, WebM |
| Speed | Fast | Fast | Medium | Medium |
| Quality | Lossless | High_quality | Lossless | High_quality |
| Video Editing | Yes | Yes | NO | Basic |
| Ease of Use | Easy | Easy | Complex | Complex |
| Rating | 4.5/5 | 3.8/5 | 4.5/5 | 4.3/5 |
FAQs
VLC is a versatile media player that can also rip Blu-ray discs to various formats, including MKV. However, it does lack support for Blu-rays with copy protections and is a bit complex for some users due to the need for additional file downloads.
- Step 1: Download and install the latest VLC version.
- Step 2: Download the KEYS DATABASE (KEYDB.cfg) and AACS DYNAMIC LIBRARY (libaacs.dll for Windows or libaacs.dylib for Mac) and place them in the correct VLC directory.
- Step 3: Open VLC and insert the Blu-ray disc. Select Convert / Save… from the Media dropdown menu. Click on the Disc tab, check the Blu-ray option, and import the disc.
- Step 4: Set the title (generally, it's the main title) and the chapter you wish to rip. Then click Convert / Save and select MKV as the output profile. Finally, choose the output folder and click Start.
- Step 1: Download and open DVDFab DVD Ripper. Load your source DVD to the software.
- Step 2: Click "Choose Other Profile" to select MKV.Passthrough as the output formats.
- Step 3: Select the titles, chapters, audios, and subtitles your want to rip.
- Step 4: Edit the output MKV video with the built-in video editor if you like.
- Step 5: Select an output directory and click the "Start" button to convert DVD to MKV without losing quality.
Yes, the MKV (Matroska Video) file format is supported by some Blu-ray players. However, it's crucial to note that compatibility largely depends on the specific model of the Blu-ray player. Not all Blu-ray players can support MKV files directly. It's always best to check the specifications of your particular device.
Conclusion
It can be difficult to properly rip BDMV to MKV if you're not using a professional tool, which is why we recommend trying DVDFab Blu-ray Ripper. With it, not only can you rip all types of protected Blu-ray discs to any of digital formats without quality loss, but you can also edit and customized your Blu-ray video as you want. Step up your conversion game with DVDFab Blu-ray Ripper - the uncompromising choice for lossless MKV conversions.