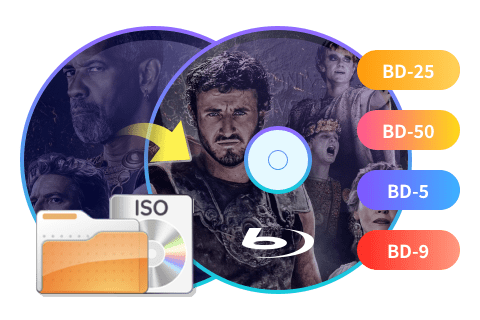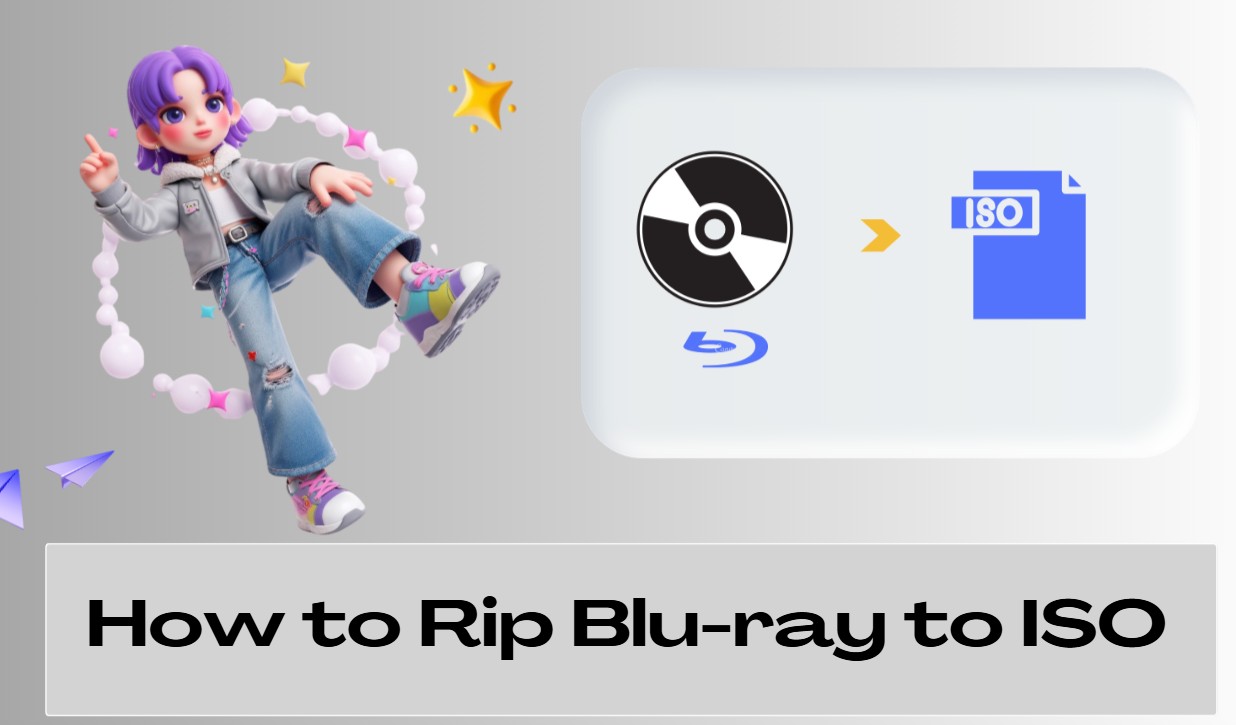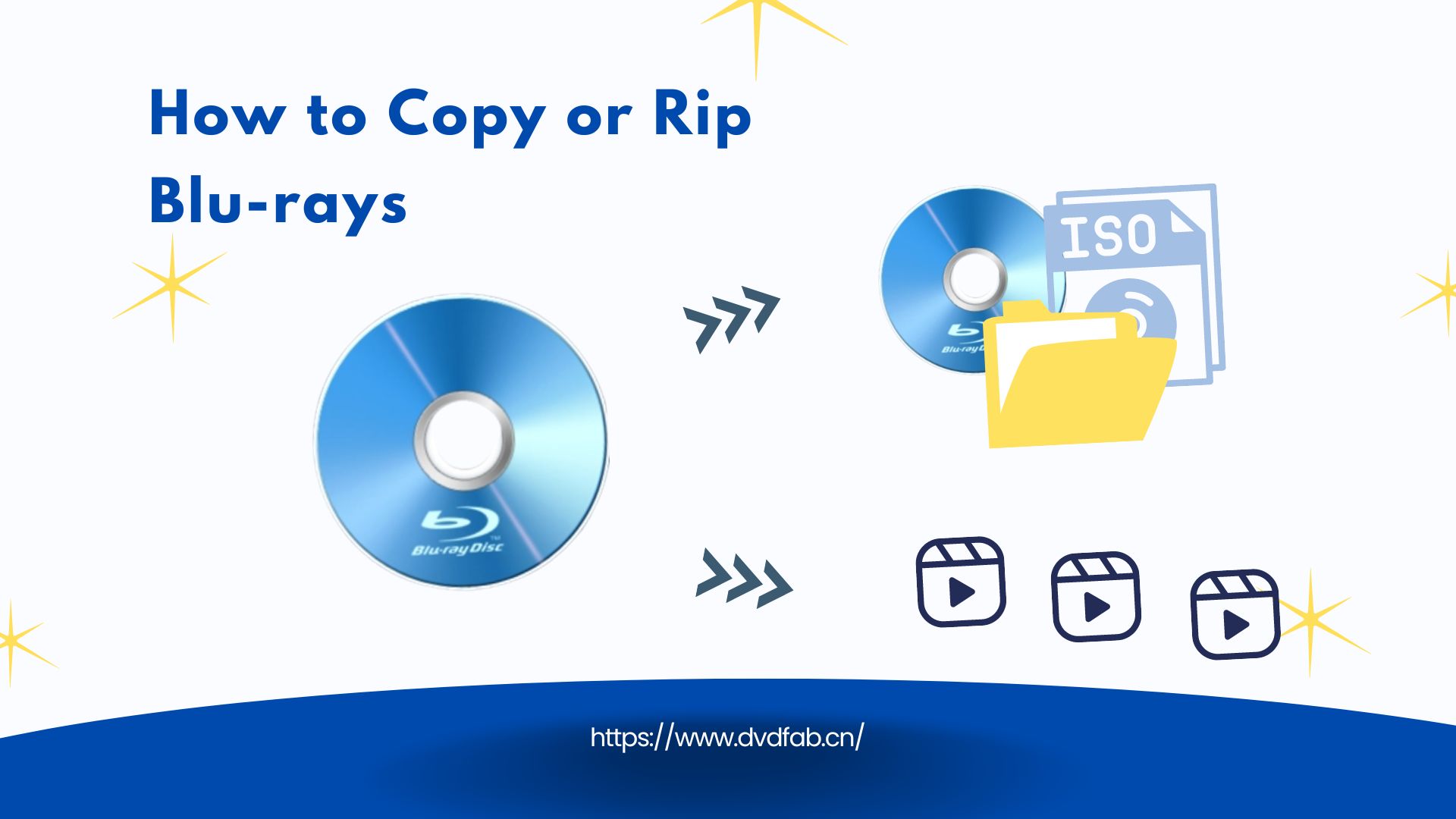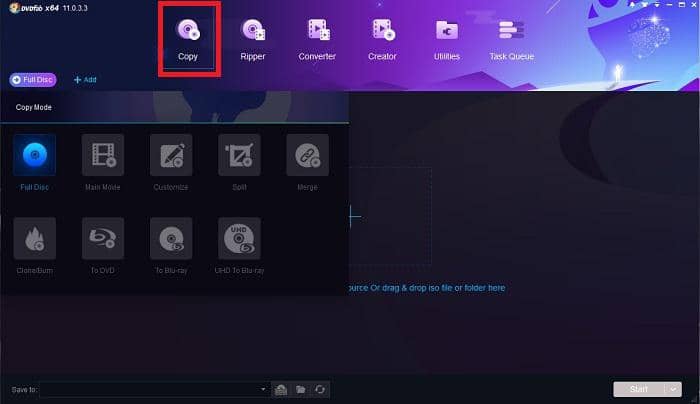How to Make Digital Copies of Star Wars Blu-ray Collections?
Summary: Galactic adventures and epic lightsaber duels - Star Wars Blu-ray has captivated audiences for generations. But how can we preserve these discs or enjoy them in a more flexible form? Join us as we journey to a galaxy far, far away and explore the process of copying and converting your favorite Star Wars adventures.
Table of Contents
Introduction to Star Wars on Blu-ray
Star Wars is one of the most popular and long-running science fiction franchises in the world. The series started back in 1977 with A New Hope and continued with The Empire Strikes Back and Return of the Jedi. Most Star Wars fans would agree that the prequels aren’t nearly as good as the original trilogy but some of the newer movies are. After a 10-year hiatus, Star Wars returned in 2015 with The Force Awakens and then followed with three other films released in subsequent years.
You can already get a Star Wars Blu-Ray digital copy of most of these films with the exception of Solo: A Star Wars Story, which comes out on Blu-Ray and DVD in September 2018. If you haven’t seen the most recent movies yet you’ll first need to catch up by watching the original trilogy and the prequel trilogy, in spite of its rather bad reputation. Luckily, you can find a Star Wars: The Complete Saga Blu-ray digital copy at many online retailers, including Amazon.
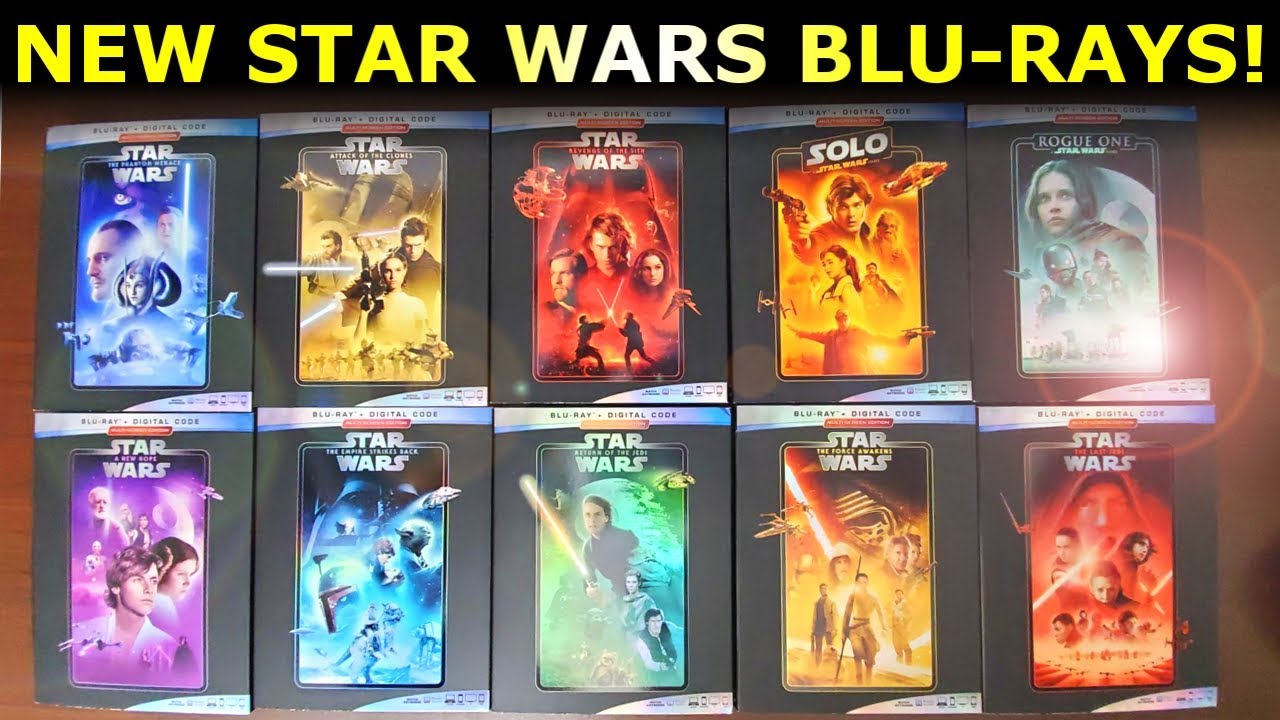
This pack contains all six movies and is a great way to get up to speed before checking out the newer films. If you already have the bundle (or any Star Wars movie on Blu-ray for that matter) it’s always a good idea to make some digital copies of it for safe keeping. After all, discs deteriorate over time but digital copies can last forever.
How to Make Digital Copies of Star Wars Blu-ray?
If you want to make a Star Wars Blu-ray digital copy to give to a friend or rip the disc so you can store it on your hard drive you’re going to need a professional tool. There are many such tools out there but if you want the best of the best you’ll need DVDFab Blu-ray Copy and DVDFab Blu-ray Ripper.
As you may have already guessed, both tools are part of the same software suite but they serve two different purposes. Today we’re going to show you how you can use these tools to make copies of your Star Wars Blu-ray discs or rip them and convert them to different formats in order to use them on various devices.
Make Exact Lossless Copies of Blu-ray: DVDFab Blu-ray Copy
With this tool you can make a Star Wars Blu-ray digital copy that can be burned directly to a new disc or stored on your hard drive for later use. DVDFab Blu-ray Copy software can be used to burn, clone or copy any physical disc but that’s not all. If you don’t have a Blu-ray drive and already have your movies in digital ISO format you can use this tool to make copies of them and create your own discs.
- Automatically detect and remove any copy protection from old or latest Blu-rays.
- Losslessly copy or compress any Blu-ray disc to a blank disc, ISO file or Folder.
- Copy 3D Blu-ray disc while better preserving the 3D effects.
- Offer 5 copy modes to meet your diverse needs.
- Support batch copying at GPU hardware-accelerated speed.
- Synchronize all the meta information of the source Blu-ray disc.
How to Use DVDFab Blu-ray Copy to Backup Star Wars Blu-ray
Step 1: Open DVDFab and select Copy. Navigate to the Mode Switcher found in the upper left corner. Here you can choose to copy the full disc or just the main movie without all the extras that are usually found on Blu-rays. You can also use this menu to clone/burn or customize the video as well as merge multiple files together. Make sure to select the mode first and then load the source.
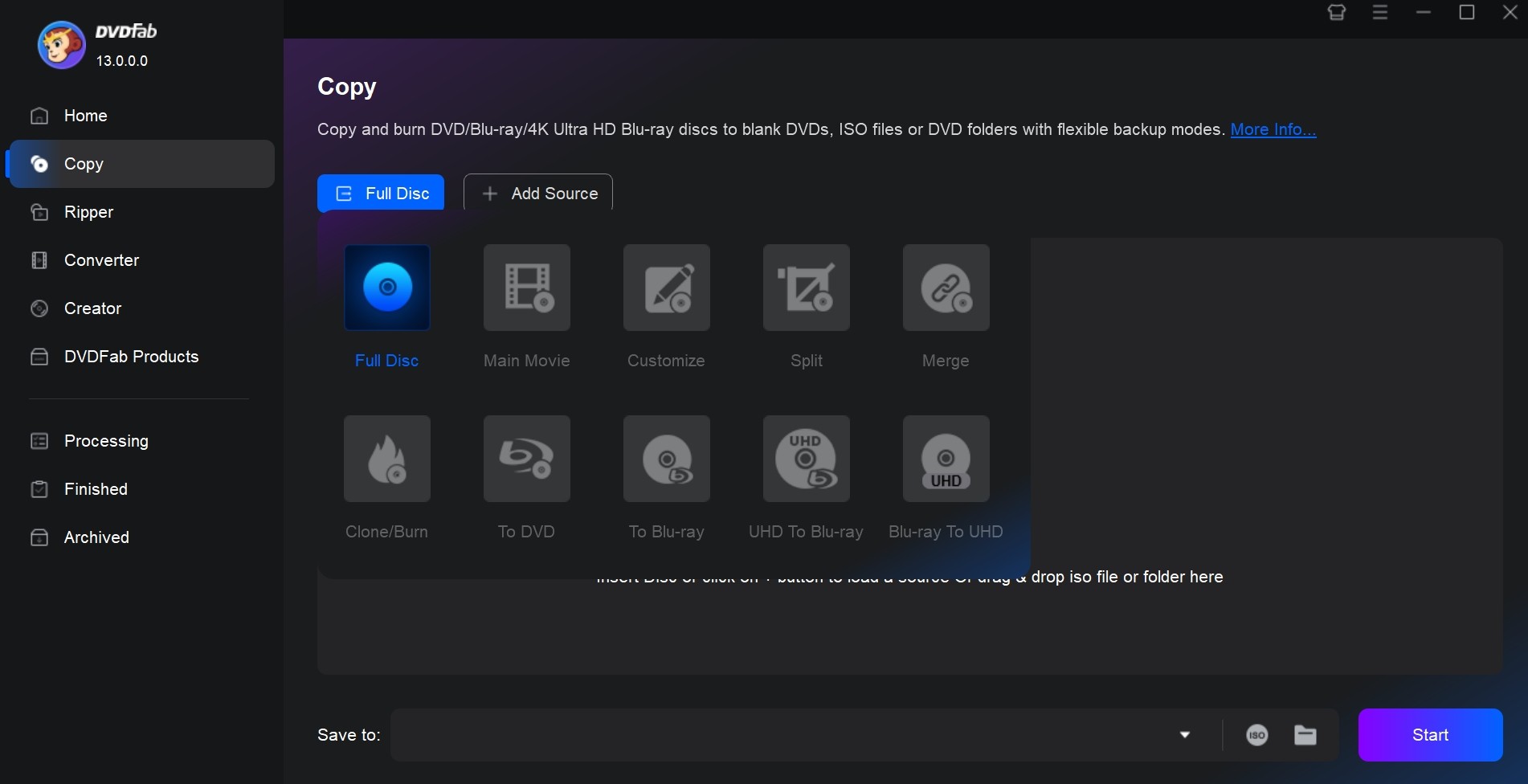
Step 2: Now you can either insert the Blu-ray disc you want to copy or click on the “+” symbol to navigate to an ISO file or folder that you have previously stored locally. For this example we’re going to use a folder containing Star Wars Episode VIII: The Last Jedi.
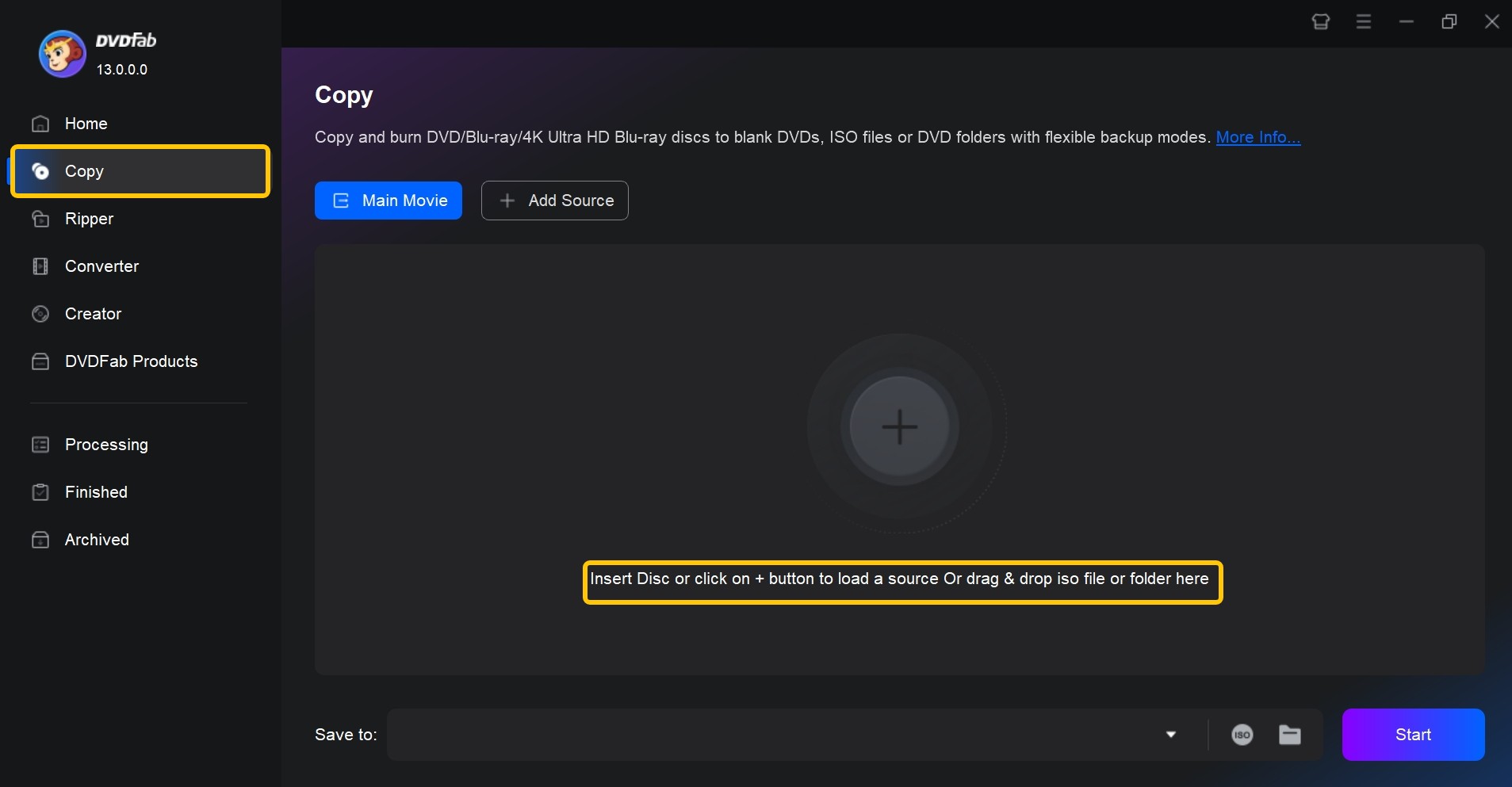
Step 3: Click on the Advanced Settings button to customize the output file. Here you can change the name or pick a different audio file if you have a separate track that you want to attach to the video. You can also choose the titles and chapters you want to copy as well as pick between any subtitles and audio tracks that may be found on the disc.
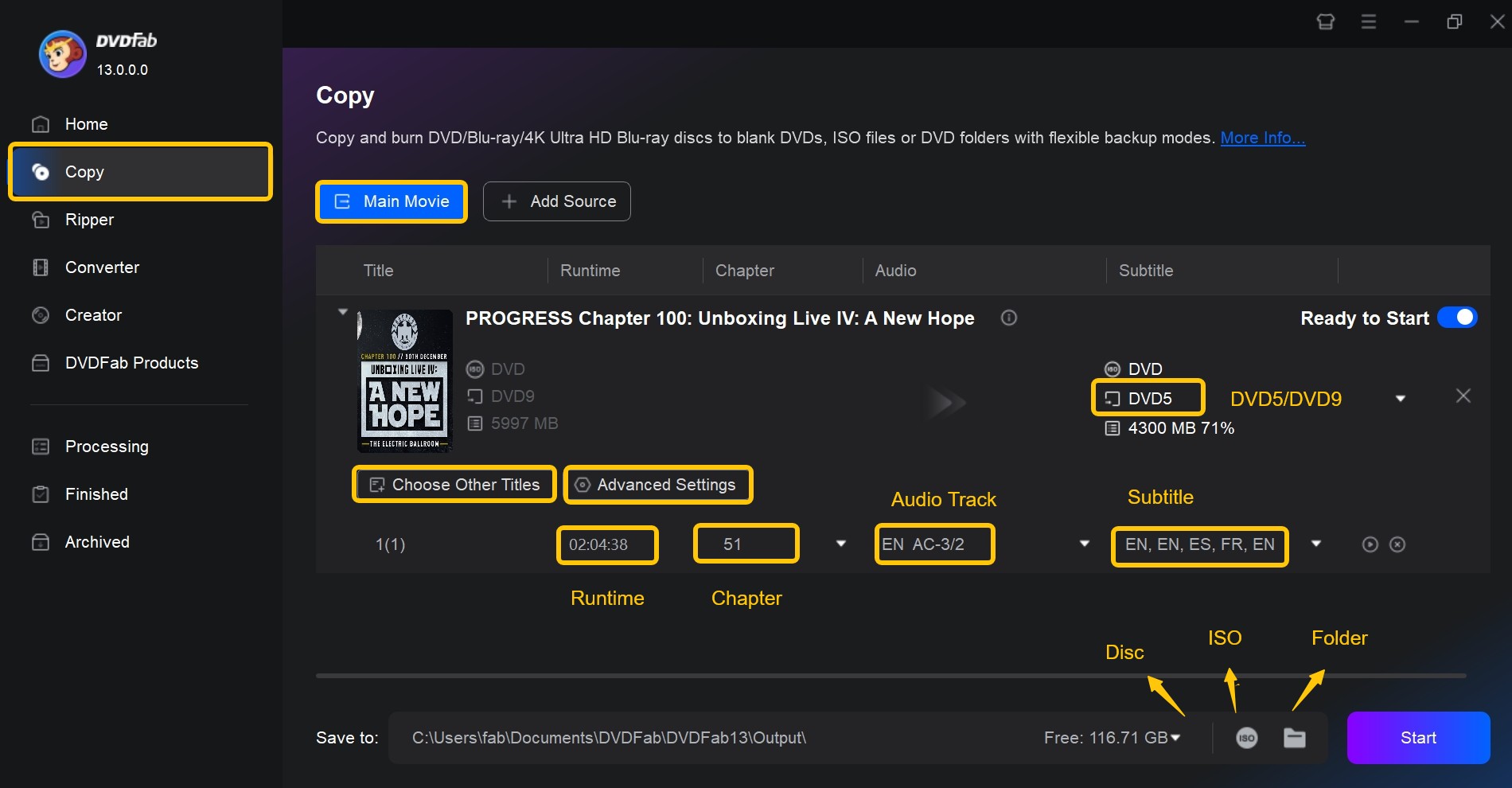
Step 4: Select your optical drive as the directory from the drop-down list box is to burn the Blu-ray to a blank Blu-ray disc. You can also select the folder or ISO icon as the output directory. Whichever option you pick, click the Start button to copy Blu-ray to PC.
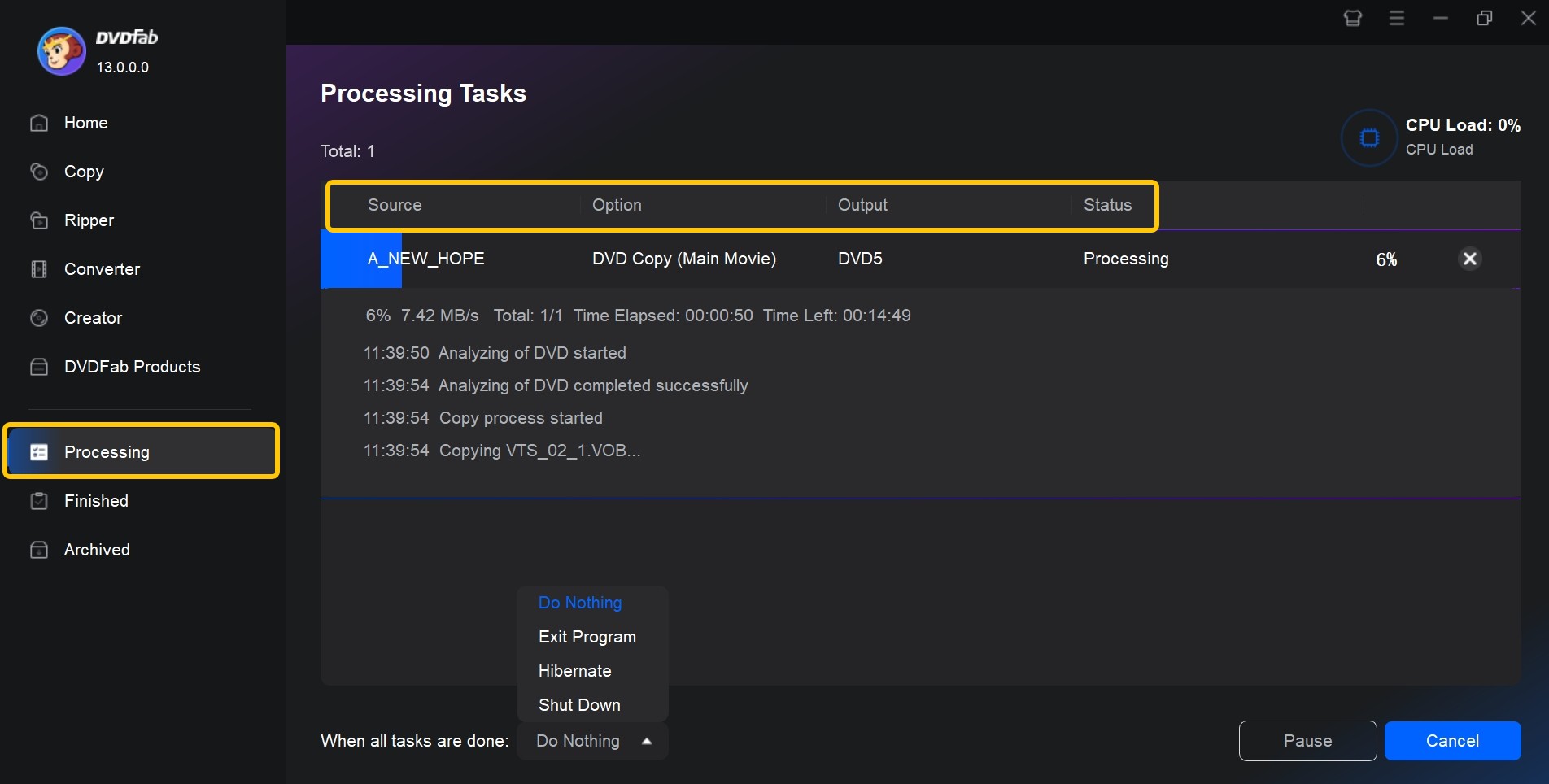
Rip and Convert Blu-ray Discs to Digital Formats: DVDFab Blu-ray Ripper
Just as its name indicates, DVDFab Blu-ray Ripper allows you to rip Blu-ray discs and convert them to more than 1000 video and audio formats. This is very useful if you want to save some space on your hard drive or play your files on mobile devices.
A very useful feature of this Blu-ray Ripper is that it can be used to remove the annoying Cinavia protection or any other copy protections that’s often present on Blu-ray discs. Furthermore, the software also features batch conversion and advanced editing tools that can be used to customize both the audio and video of the output file.
How to Rip Star Wars Blu-ray with DVDFab Blu-ray Ripper
Step 1: Just like with DVDFab Blu-ray Copy, insert the disc you want to rip or click the large “+” to add a source if the movie is already stored on your computer. We’re going to use the same movie again for this example.
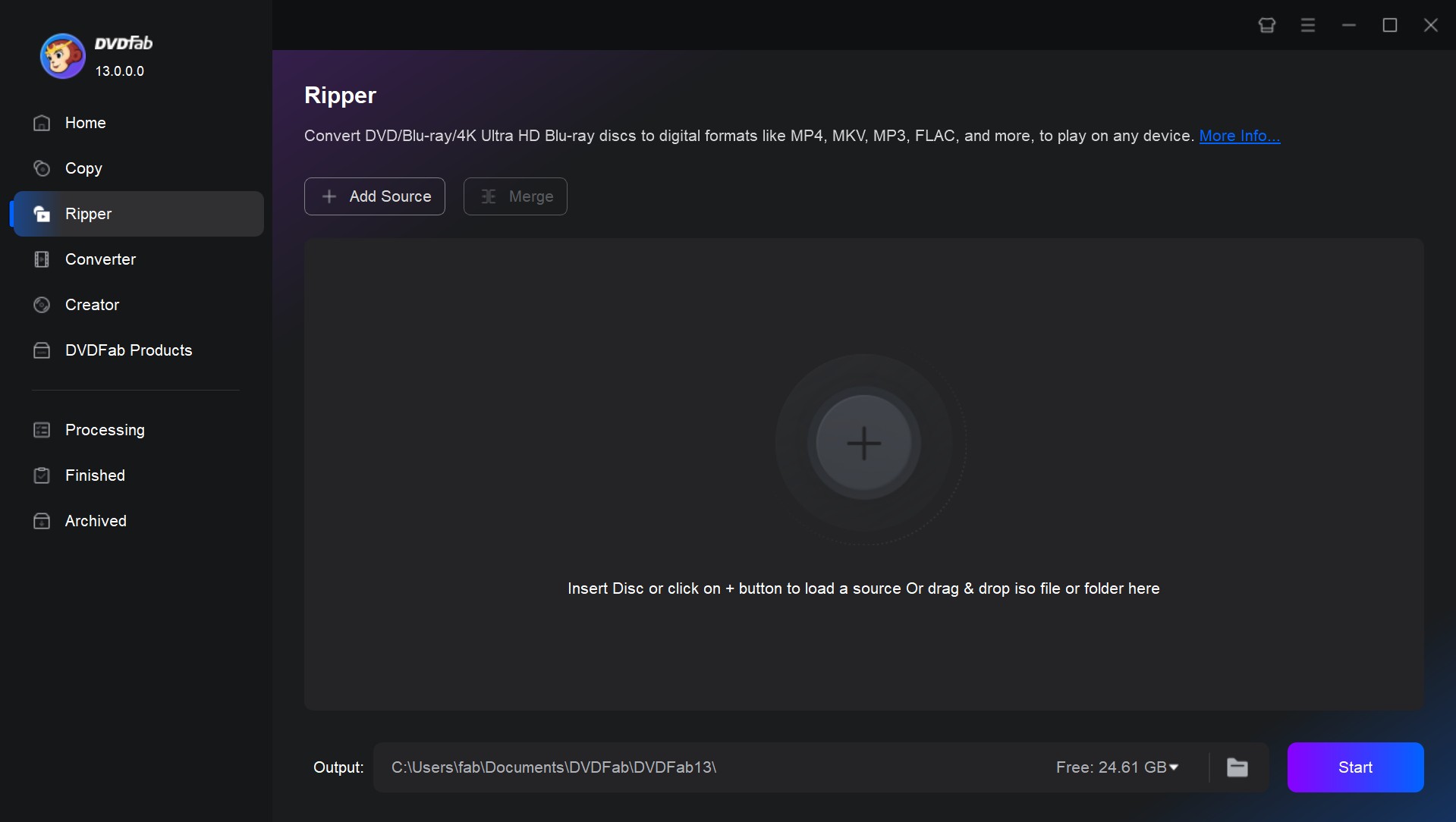
Step 2: Navigate to the profile library by clicking Choose Other Profile to select the format. You can go with one of the common ones like MP4, MKV or AVI but if you’re looking for something more specific be sure to use the filter options. Here is where you can also select the video and audio format or the device you want to play the output file on.
Step 3: Change the name of the movie by clicking on it and pick the chapters you want to convert by clicking the Choose Other Titles button. Just below that button that are a few more options that allow you to choose between different subtitles and audio tracks.
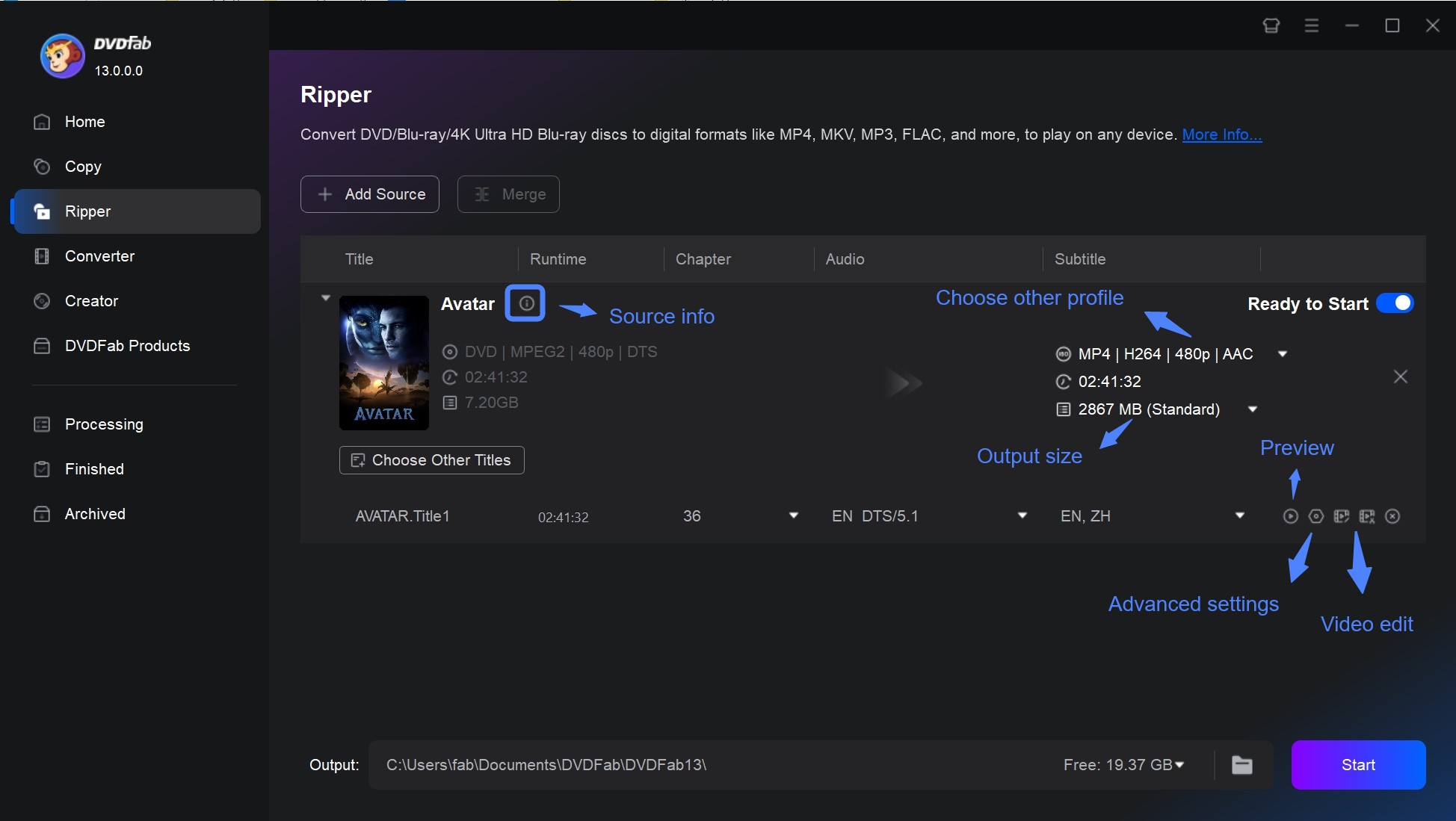
You can also customize the output by clicking on one of the buttons found to the right of the title. For example, Advanced Settings lets you pick the frame rate, resolution, encoding method or video quality, among others. Meanwhile, Video Edit lets you add watermarks, additional subtitles, change the aspect ration or trim and crop the video.
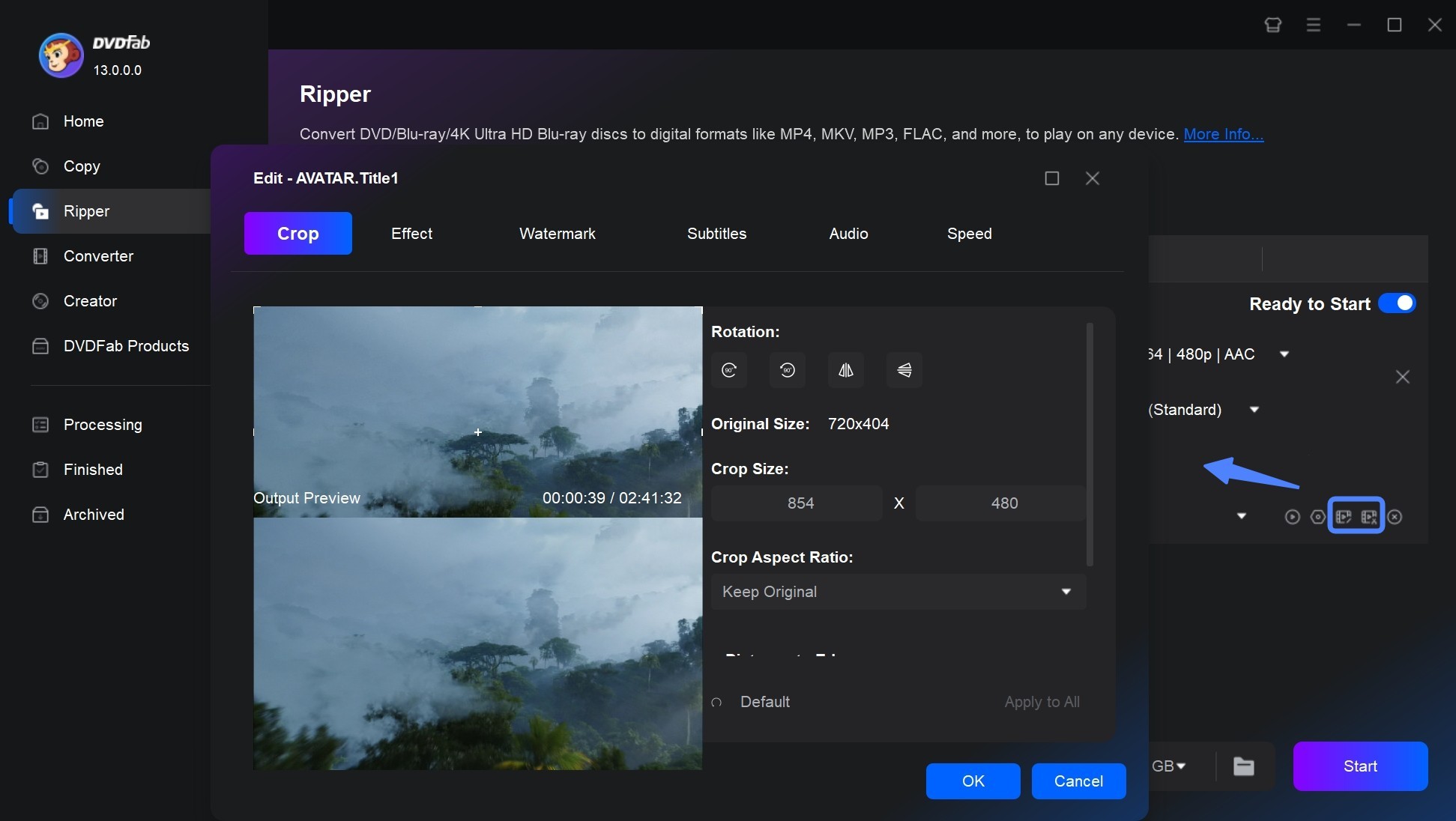
Step 4: Choose where your file will be saved by clicking the folder icon found at the button of the screen. Press the Start button and wait for the software to finish converting your Star War Blu-rays.
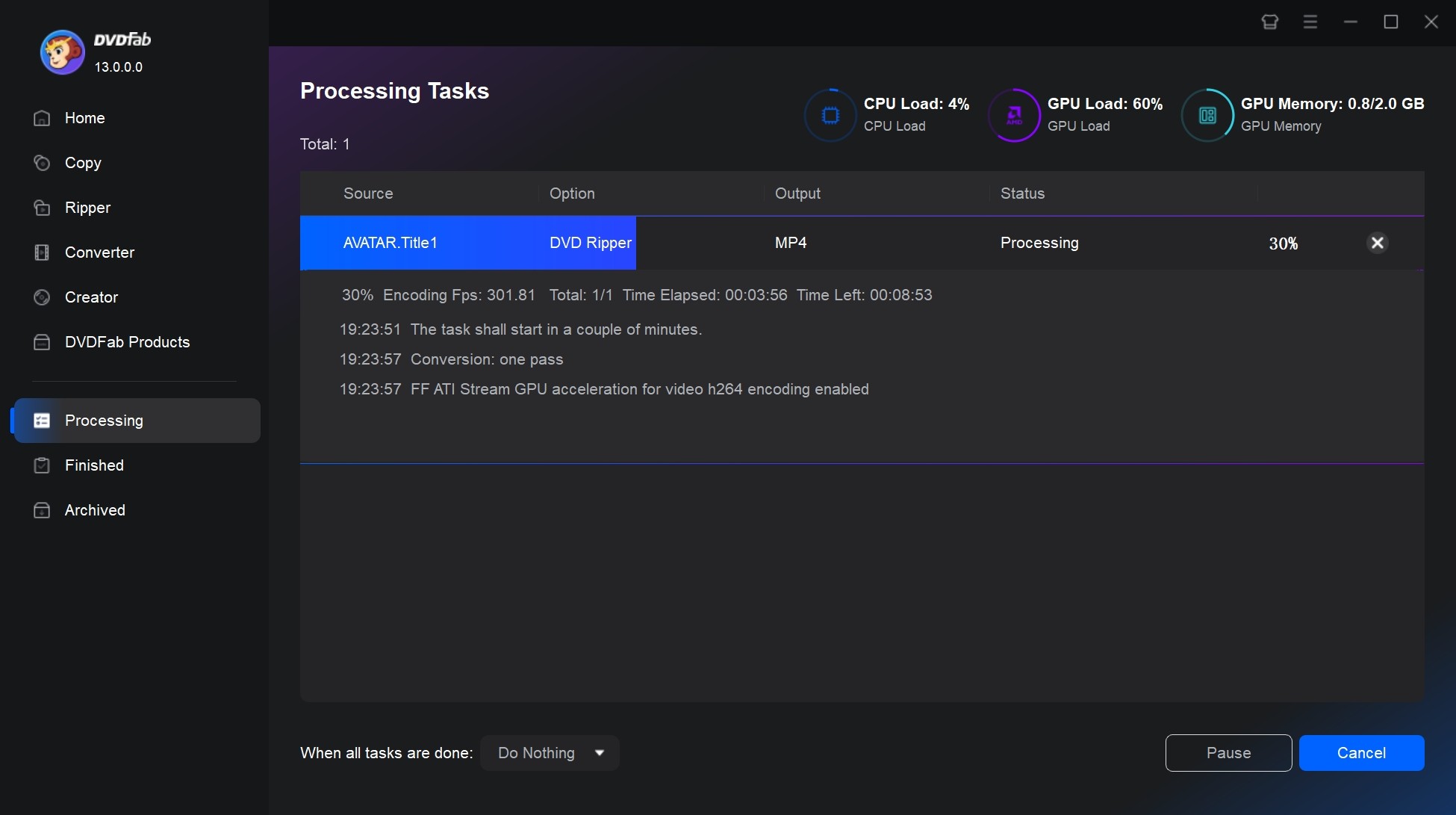
Conclusion
In conclusion, whether you’re a die-hard fan wanting to keep physical copies pristine or a tech-savvy Jedi seeking to integrate their collection into the digital universe, DVDFab Blu-ray Copy and Blu-ray Ripper are your loyal droids. So grab your copy of Star Wars on Blu-ray and embark on an exciting mission with DVDFab to safeguard and digitize these timeless tales from galaxies far away. Remember - the Force will be with you always.