How to Convert MKV to DVD with Stylish Menu on Windows and Mac?
Summary: If you want to burn MKV videos into Discs, you'll need a reliable MKV to DVD converter that can perform the job quickly and easily. In this article, we'll introduce the best free software available for Windows and Mac users, and show you step-by-step how to use them to create high-quality DVD discs from MKV files.
The digital era has ushered in a wealth of video formats, among which MKV stands out for its high quality and flexibility. Yet, there are instances when you might need to burn these MKV files onto DVDs. Perhaps you want to ensure the longevity of your favorite movies or home videos, create physical backups, or simply play them on DVD players that don't support the MKV format. Now, let's delve into the top 4 MKV to DVD converters that can help you do that easily.

Top 4 Tools to Convert MKV to DVD on Windows & Mac
1. DVDFab DVD Creator (Windows & Mac)
DVDFab DVD Creator is a versatile MKV to DVD converter that supports numerous video formats like MKV, MP4, AVI, M2TS, TS, MOV, WMV, WMA, 3GP, FLV, M4V, VOB, etc. You can burn any of them, such as MKV, to DVD format, including DVD-9, DVD-5, DVD+R/RW, and DVD-R/RW, at GPU-accelerated speed. More importantly, the output DVD is of high quality and playable on any media player, ensuring a fabulous viewing experience.
During this conversion, DVDFab DVD Creator also offers numerous intuitive menu templates that you can customize to suit your needs and preferences. Whether you want to add background image, subtitles, or other elements, this tool gives you full creative control over your DVD creations.
💻OS: Windows 11/10/8.1/8/7 and macOS 10.10 - 14
💡Best for: burning MKV to DVD with a customized menu efficiently; no watermark
How to Burn MKV to DVD with DVDFab DVD Creator?
Step 1: Open and download DVDFab DVD Menu Creator which is one of the modules of DVDFab 13. After launching DVDFab, click the module of "Creator" and click the "Mode Switcher" to select "DVD Creator" and load your MKV file.
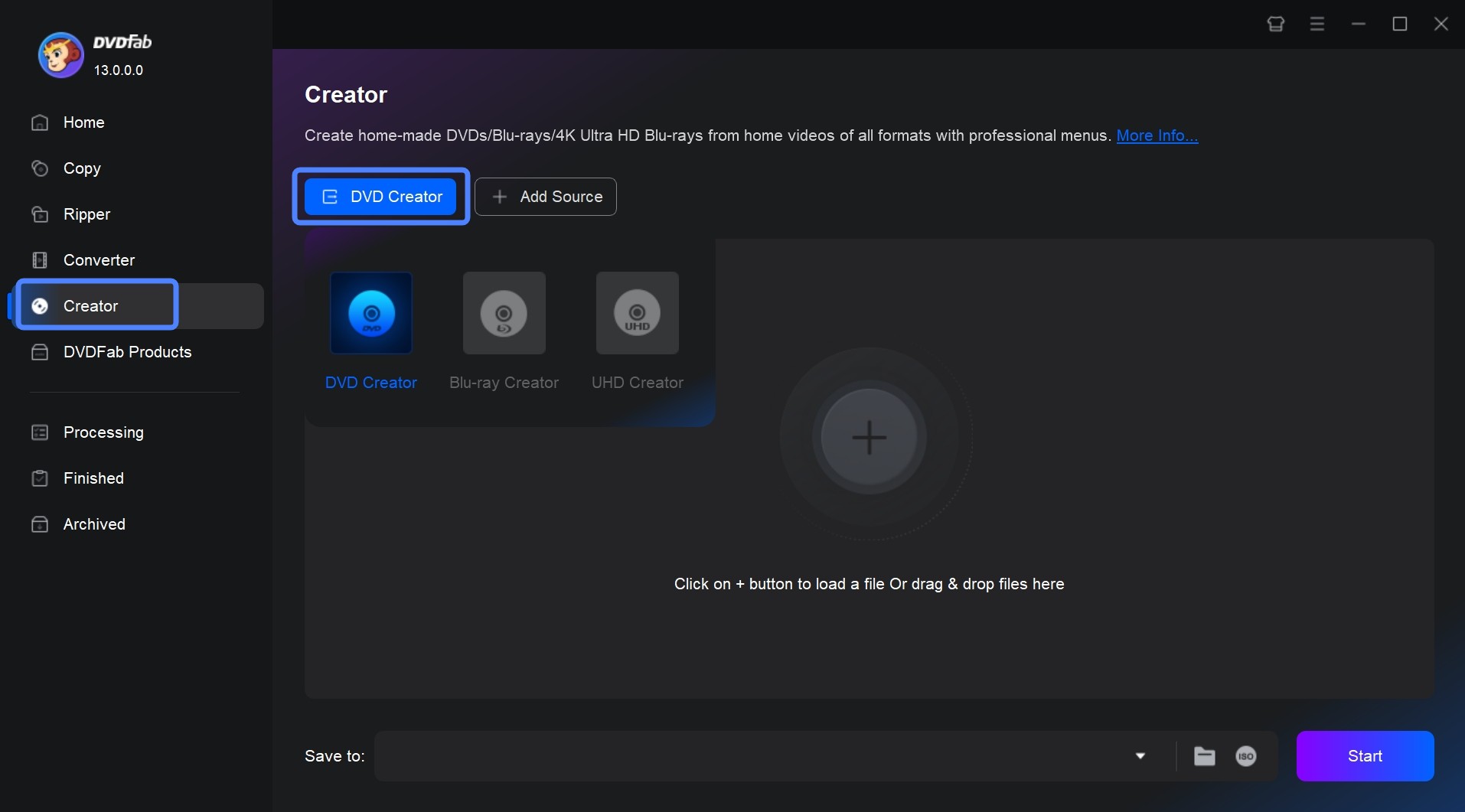
Step 2: Then you will see a detailed input and output information of your file on the interface. Here, you can select audio tracks and subtitles, or add external subtitles.
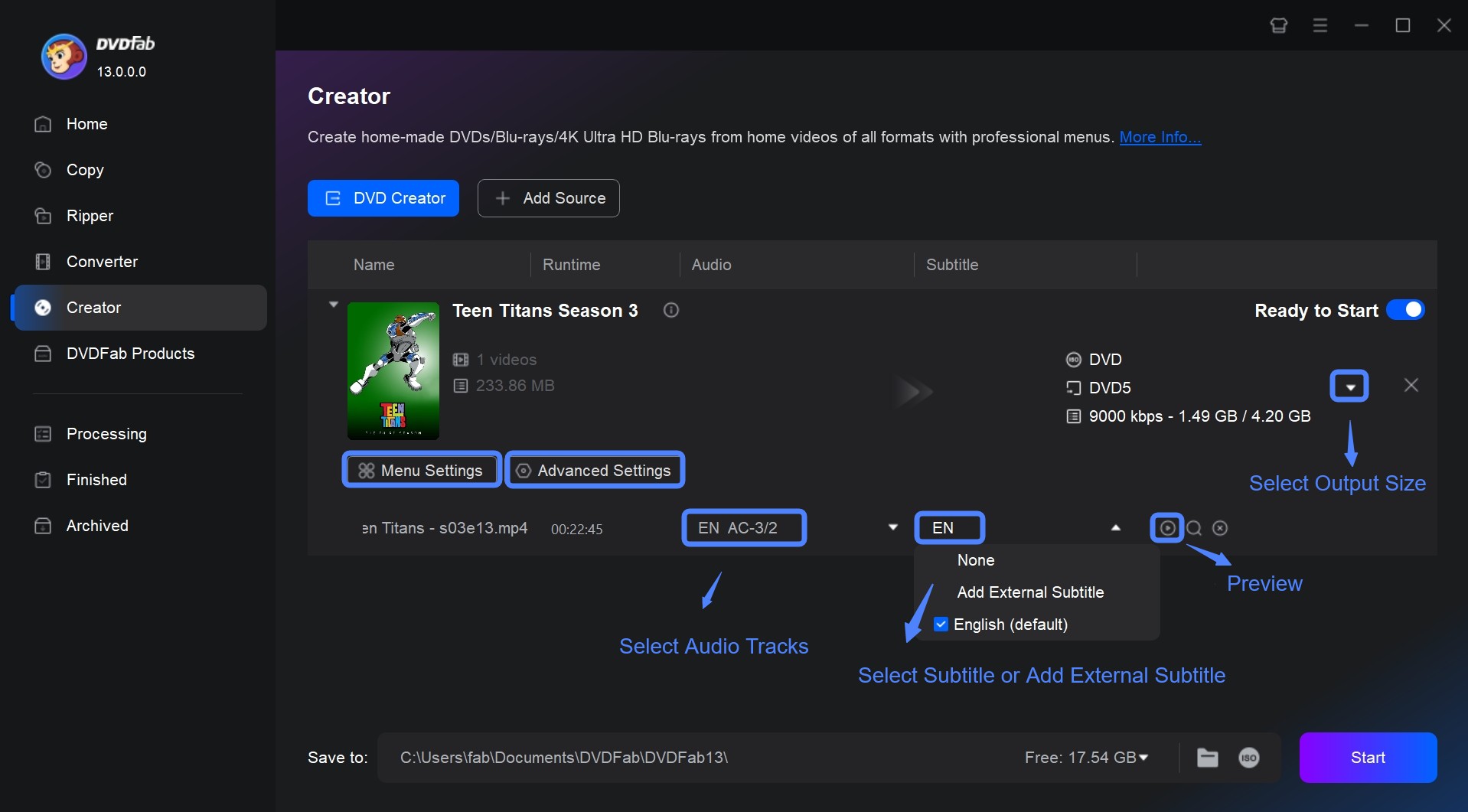
Then click "Advanced Settings" option to customize your video. Click it to set "Volume Label", "Output (DVD 5/9)", "Video Quality", "Menu Properties" and "Playback Mode".
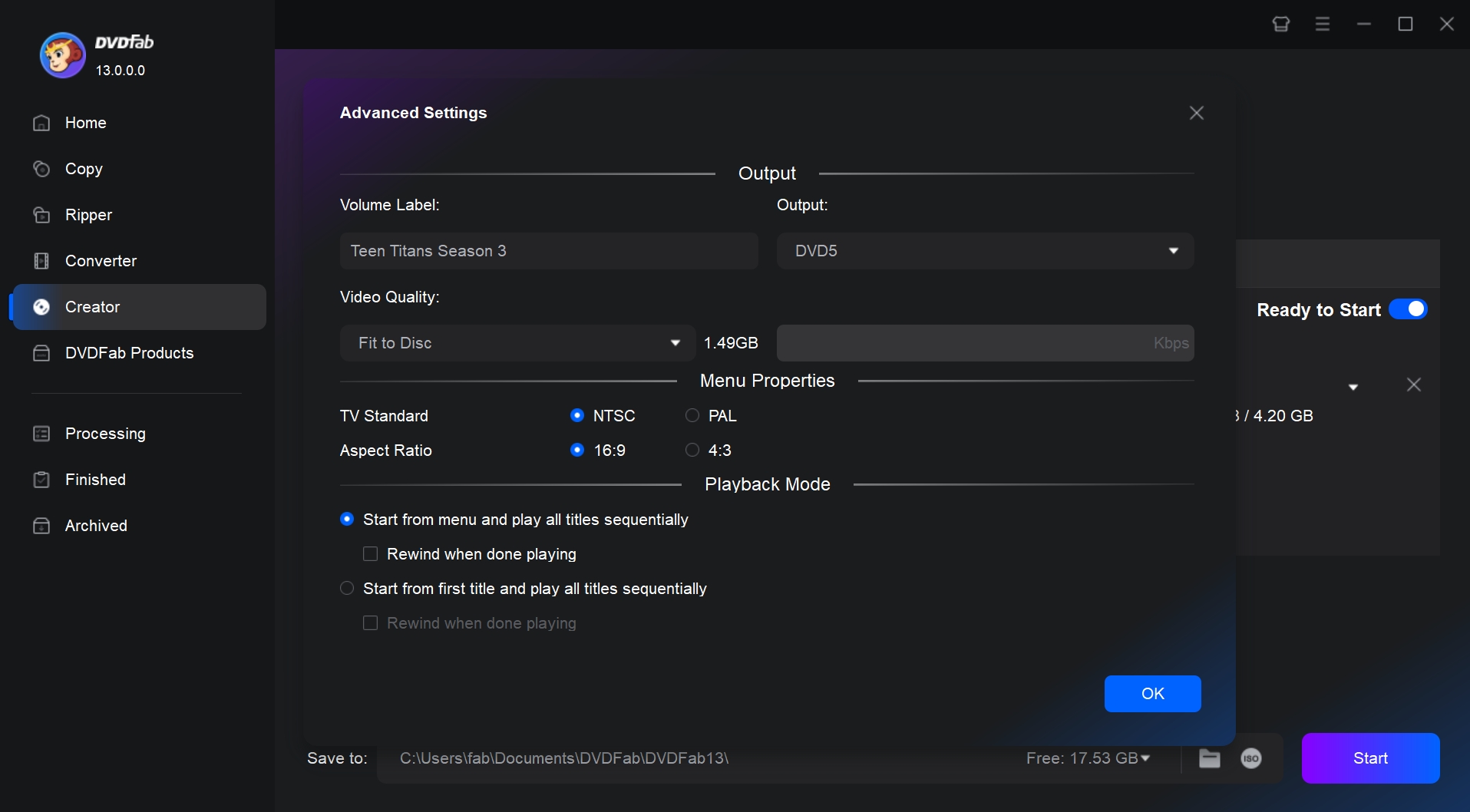
Step 3: Now, it's time to make DVD menu. Click the button of "Menu Settings" and there will be a new panel popping up. You will see some templates around numerous topics like Birthday, Wedding, as well as other customized backgrounds. Choose your favorite menu template and edit the words, images, thumbnail, and playback button on that background.
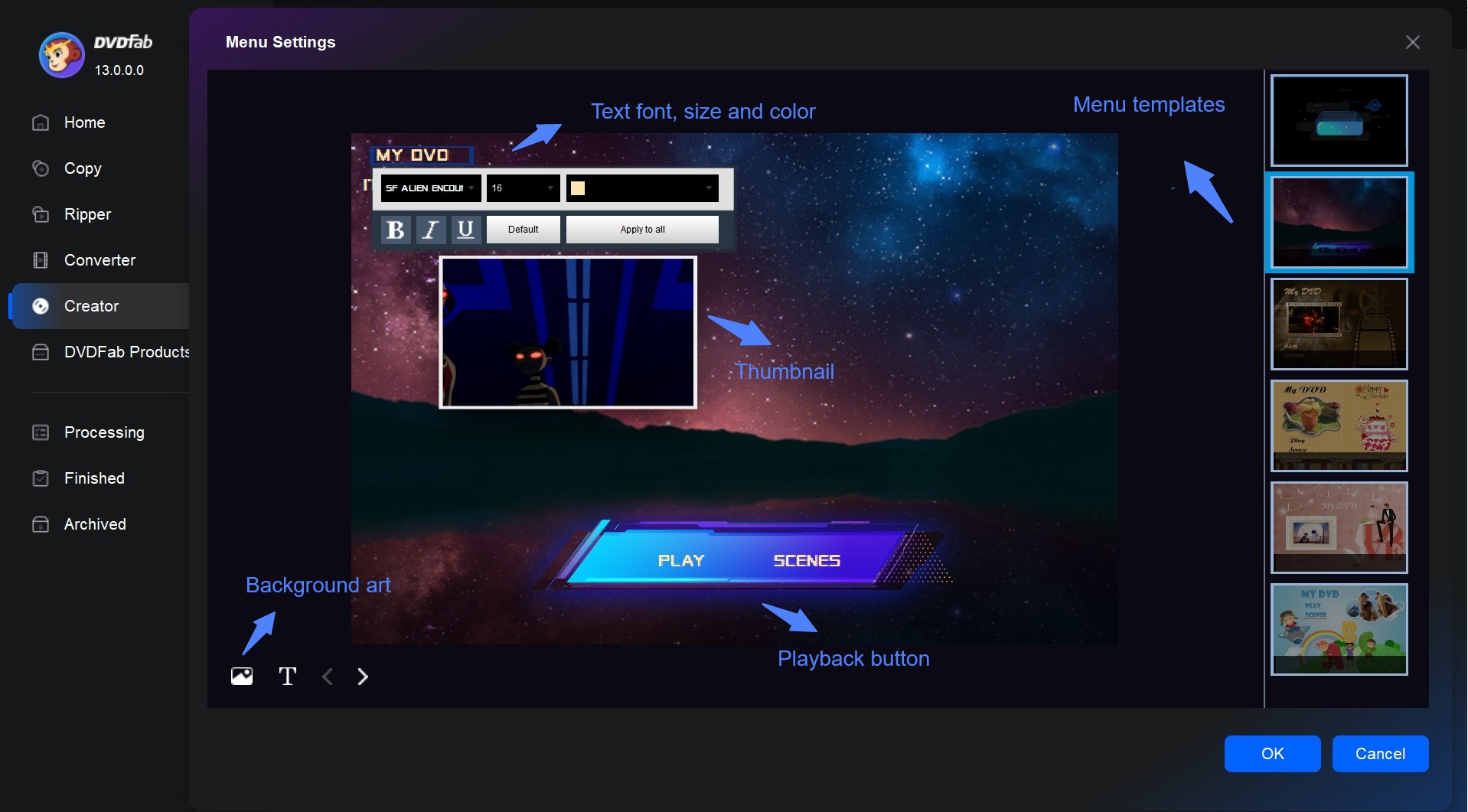
Step 4: The last step is to set an output directory and click the button of "Start". You can save converted MKV videos to a DVD disc, folder or ISO file.
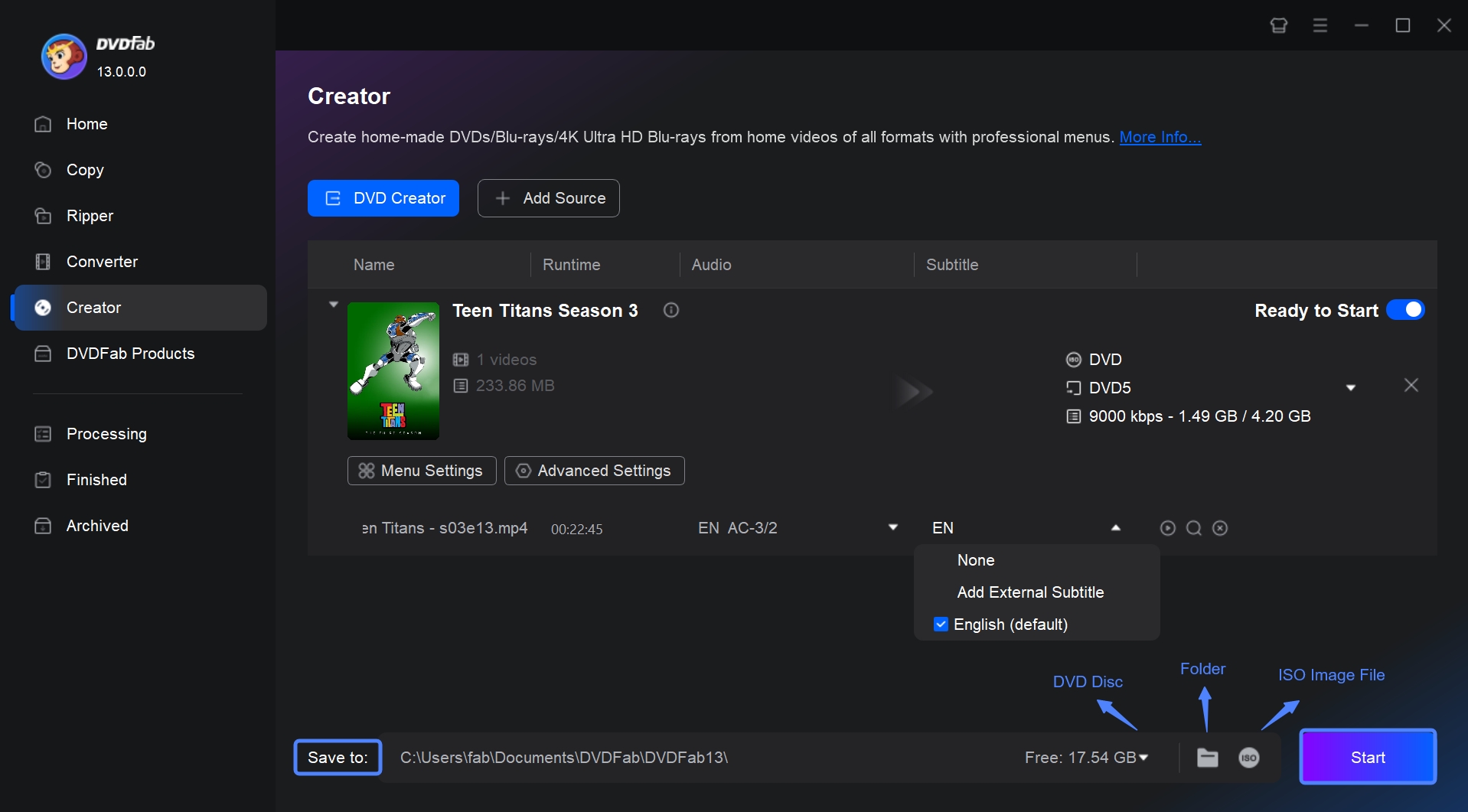
2. Freemake Video Converter (Windows)
Freemake Video Converter is a free MKV to DVD converter that can help you accomplish this task easily and quickly on Windows. It allows you to create DVDs from various video file formats like, MKV, MP4, AVI and more. This program supports multiple optical media for disc burning, including DVD-R, DVD+R, folders, iso files and Blu-ray.
Moreover, this free DVD burning software provides customizable menu templates suitable for various occasions or even allows uploading your own image for personalization. You can also editing the video by cropping, trimming or rotating videos.
💻OS: Windows 11, 10, 8, 8.1, 7, Vista
💡Best for: editing MKV video before burning it to DVD if you don't mind watermark
How to burn MKV to DVD free with Freemake Video Converter?
Step 1: Download Freemake on Windows and your desired MKV files into the tool. You can do this by simply dragging and dropping files.
Step 2: Choose the "to DVD" option to start customizing your DVD. Here you can adjust various settings like menu type, system specifications, audio settings etc.
Step 3: Inserting a blank disc into your computer's DVD drive. After ensuring everything is set up correctly, click on the "Burn" button to start transferring your MKV video onto the disc.
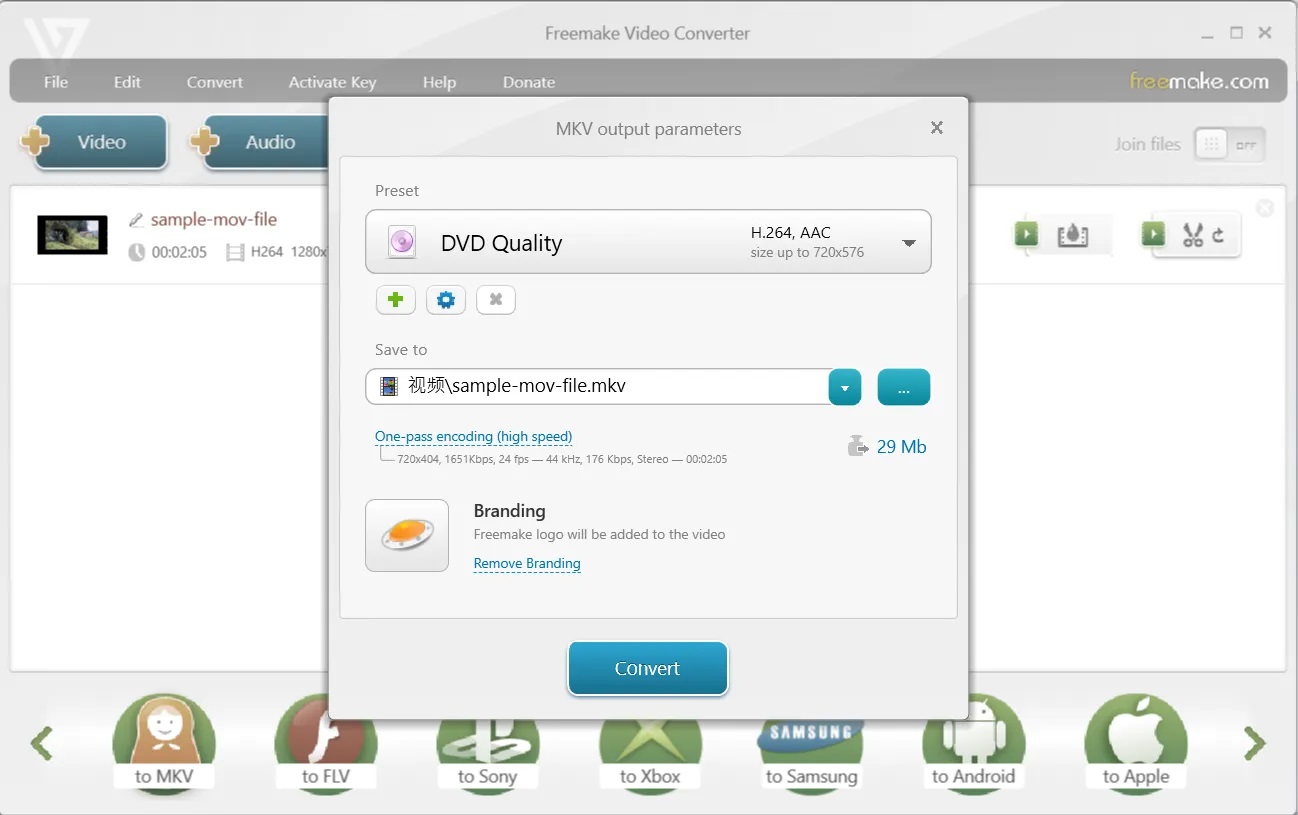
3. WinX DVD Author (Windows)
WinX DVD Author is a also a free MKV to DVD converter that can burn video in various formats like MP4, MKV, AVI, VOB, FLV to DVDs in high quality. This video to DVD converter is able to create DVD ±R/±RW, DVD DL+R, DVD DL±RW. The software also enables the creation of personalized DVDs with custom menus and subtitles.
💻OS: Windows 11, 10
💡Best for: simple and basic DVD burning
How to convert MKV to DVD with WinX DVD Author?
Step 1: Insert a DVD disc to your optical drive. Then run the program and select "Video DVD Author".
Step 2: Use the "+" button or drag & drop to add your source MKV videos. Then you can adjust settings like video order, subtitles, aspect ratio, DVD menu creation, and text addition as you like.
Step 3: Set the DVD burning speed and choose between PAL/NTSC format. Finally, hit "Start" to begin burning your MKV videos onto the DVD.
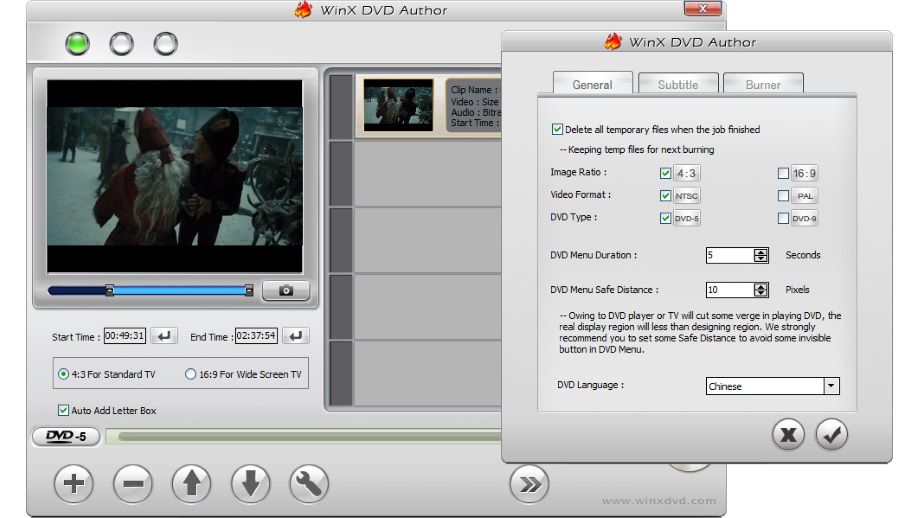
4. AnyMP4 DVD Creator (Windows & Mac)
AnyMP4 DVD Creator is a professional DVD maker that allows you to easily convert and burn various video formats, including MKV, to DVD for playback on any DVD player. With this program, you can customize your DVD menu, select from a variety of pre-designed templates, add background music, and even create your own DVD chapter menu. This MKV to DVD converter also allows you to adjust video settings such as aspect ratio, bitrate, and resolution to ensure the best possible quality for your DVD.
💻OS: Windows 11/10/8/9 & Mac OS X 10.9 or later
💡Best for: editing video to refine DVDs
How to convert MKV to DVD using AnyMP4 DVD Creator?
Step 1: Download and install AnyMP4 DVD Creator on your computer. Launch the program once the installation is complete.
Step 2: Click on the “Add Media File(s)” button to import the MKV files you want to convert to DVD. You can also drag and drop the files directly into the program.
Step 3: Before converting MKV to DVD, you can customize the settings according to your preferences. You can select a DVD menu template, add background music or image, edit the video, and more.
Step 4: Once you have finished customizing the settings, click on the “Burn” button to start the conversion process.

How to Play DVDs After Converting MKV to DVD?
After converting MKV to DVD, where are you going to play it, PC or TV? If your video player fails to play DVD disc, folder or ISO file, there is a 4K media player highly recommended. That's PlayerFab which allows you to play DVD on both PC and TV, giving you a fantastic watching experience.
Steps on how to play your DVD created from MKV video:
- Download and install PlayerFab on Windows or Mac
- Choose PC Mode or TV Mode
- Insert your DVD disc or load your DVD folder/ISO in your computer
- Customize it by right-clicking the video interface (optional)
- Enable "Menu Mode" to display your DVD file
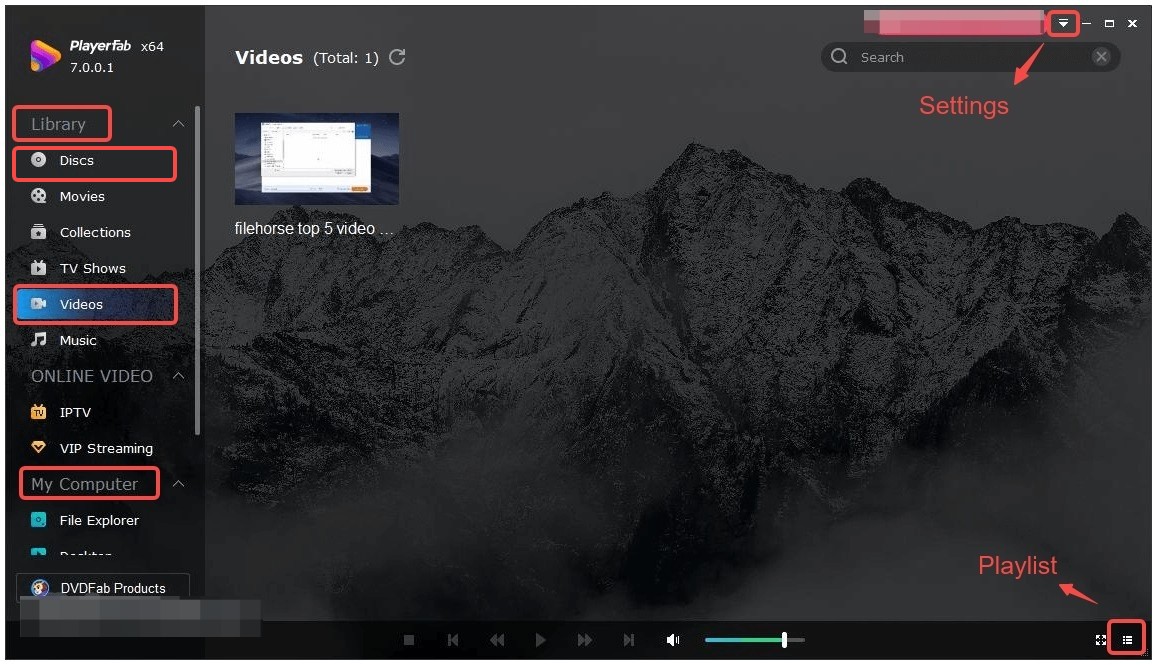
FAQs
No, a standard DVD player cannot read MKV files directly. You would need to convert the MKV file to a DVD format that your DVD player can read with the above-mentioned MKV to DVD converts, like DVDFab DVD Creator.
Yes, Blu-Ray players can play MKV files, but only if those files adhere to the official Blu-ray format standards. If the MKV file contains content that exceeds these specifications, such as a video profile higher than H.264 Level 4.1, you may encounter playback issues.
Actually, neither VLC nor HandBrake can burn MKV files (or any other video files) directly to a DVD. They are primarily used for playing or converting media files, not burning them.
What's the free MKV to DVD software?
Most of the features of Freemake introduced in this article are free. What's more, DVD Flick is a free and open-source DVD authoring tool that can convert and burn MKV files to DVD. It supports various input formats and comes with customizable menus. Please note that these software options may have limitations or additional premium features offered in their paid versions.
Conclusion
Now that you've learned about some of the best tools for converting MKV files to DVD format, it's time to choose your favorite and start creating high-quality DVD videos. Once you've finished the burning process, you can play your DVD discs on a variety of devices, including PlayerFab which is one of the few video players which supports DVD disc input.





